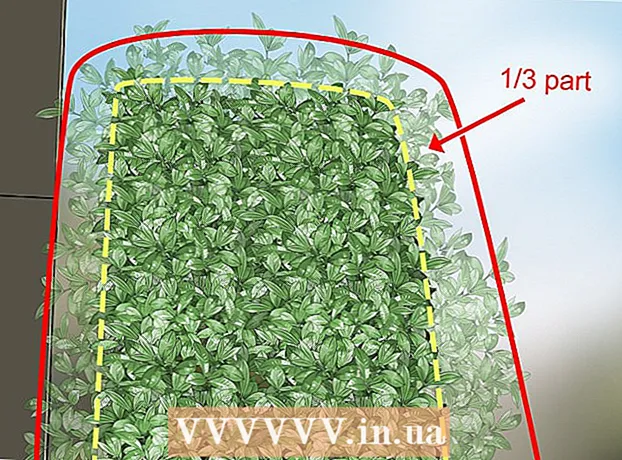ກະວີ:
Peter Berry
ວັນທີຂອງການສ້າງ:
18 ເດືອນກໍລະກົດ 2021
ວັນທີປັບປຸງ:
21 ມິຖຸນາ 2024
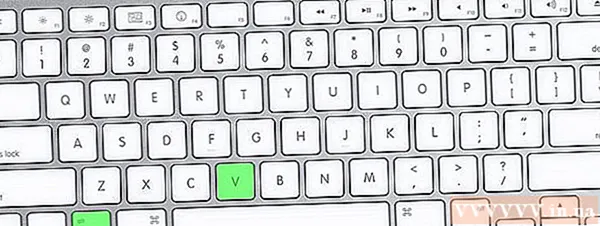
ເນື້ອຫາ
ບາງຄັ້ງທ່ານ ຈຳ ເປັນຕ້ອງເພີ່ມສັນຍາລັກພິເສດໃສ່ບົດເລື່ອງຂອງທ່ານ. ໃນຂະນະທີ່ບາງຕົວອັກສອນຮຽກຮ້ອງໃຫ້ມີ ຄຳ ສັ່ງທີ່ສັບສົນ, ການເພີ່ມເຄື່ອງ ໝາຍ ຕິກເຂົ້າໄປໃນຂໍ້ຄວາມບໍ່ແມ່ນເລື່ອງຍາກ. ອ່ານບົດຄວາມຂ້າງລຸ່ມນີ້ແລະມັນຈະງ່າຍ ສຳ ລັບທ່ານທີ່ຈະເພີ່ມລັກສະນະນີ້ເຂົ້າໃນເອກະສານທີ່ຕ້ອງການ.
ຂັ້ນຕອນ
ວິທີທີ່ 1 ຂອງ 3: ເພີ່ມ Tick Mark ກັບ Insert Method
ເປີດເອກະສານ Word. ຖ້າທ່ານມີມັນເປີດຢູ່ແລ້ວ, ດຳ ເນີນຂັ້ນຕອນຕໍ່ໄປ.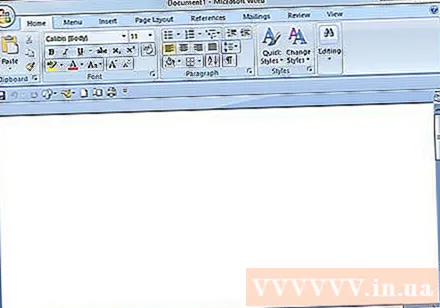

ໃສ່ຕົວກະພິບ. ກົດທີ່ສະຖານທີ່ທີ່ຕ້ອງການເຄື່ອງ ໝາຍ ຕິກ, ແລະກວດເບິ່ງສ່ວນທີ່ເຫຼືອກະພິບຢູ່ໃນ ຕຳ ແໜ່ງ ທີ່ຖືກຕ້ອງເພື່ອເພີ່ມເຄື່ອງ ໝາຍ ຕິກ.
ຍ້າຍຕົວກະພິບຂຶ້ນເທິງ ໜ້າ ຈໍໄປທີ່ແຖວຂອງແທັກແລະກົດປຸ່ມ Insert.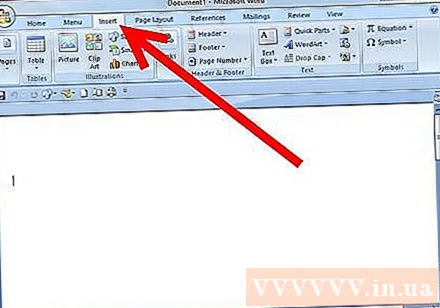
- ກົດສັນຍາລັກ.
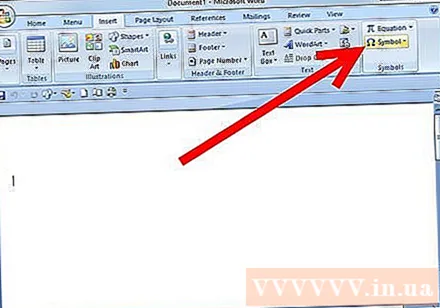
- ກ່ອງໂຕ້ຕອບຈະເປີດສະແດງບັນຊີລາຍຊື່ໄອຄອນທີ່ແຕກຕ່າງກັນ.
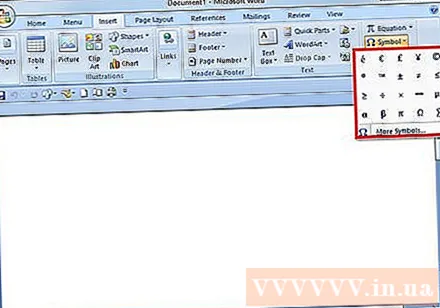
- ກົດສັນຍາລັກ.

ເລືອກສັນຍາລັກເຄື່ອງ ໝາຍ ຕິກ. ຮູບສັນຍາລັກນີ້ຢູ່ໃນແຖວສຸດທ້າຍ. ກົດປຸ່ມ Insert ຫຼາຍຄັ້ງຕາມທີ່ທ່ານຕ້ອງການ, ແລະຫຼັງຈາກນັ້ນກົດປິດ.- ໝາຍ ເຫດ ສຳ ລັບຜູ້ໃຊ້ Mac: ຈາກເມນູ Viewer, ເລືອກຕົວເລືອກຕົວລະຄອນ.
- ເລືອກ Wingdings, ຫຼັງຈາກນັ້ນໃຫ້ຊອກຫາເຄື່ອງ ໝາຍ ຕິກ. ກົດປຸ່ມ ໝາຍ ຕິກສອງຄັ້ງ, ຫຼັງຈາກນັ້ນສັນຍາລັກຈະຖືກໃສ່ລົງໃນຂໍ້ຄວາມທີ່ ຕຳ ແໜ່ງ ຕົວກະພິບ.
ດຽວນີ້ທ່ານມີເຄື່ອງ ໝາຍ ຕິກ! ໂຄສະນາ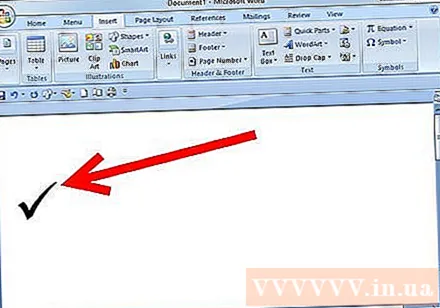
ວິທີທີ່ 2 ຂອງ 3: ໃຊ້ແບບ Font Font
ເລືອກຕົວອັກສອນ ປີກ 2. ຕົວອັກສອນນີ້ມີຫລາຍຕົວອັກສອນ ທຳ ມະດາ, ຈຸດໆ, ລູກສອນແລະເຄື່ອງ ໝາຍ ອື່ນໆອີກຫລາຍຢ່າງ.
ກົດ ⇧ປ່ຽນ+ພ. ດຽວນີ້ເຄື່ອງ ໝາຍ ຕິກໄດ້ຖືກໃສ່ລົງໃນຂໍ້ຄວາມແລ້ວ.
- ໝາຍ ເຫດ ສຳ ລັບຜູ້ໃຊ້ Mac: ວິທີນີ້ເຮັດວຽກຄືກັນກັບໃນ Mac.
ວິທີທີ່ 3 ຂອງ 3: ໃຊ້ທາງລັດໃນ Mac
ກົດບ່ອນທີ່ຈະໃສ່ເຄື່ອງ ໝາຍ ຕິກ.
ກົດ ⌥ທາງເລືອກ+ວ. ໂຄສະນາ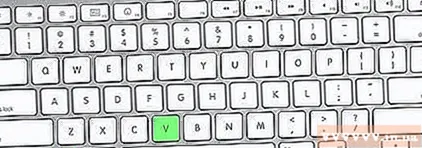
ຄຳ ແນະ ນຳ
- ຖ້າທ່ານ ຈຳ ເປັນຕ້ອງໃສ່ເຄື່ອງ ໝາຍ ຕິກຫລາຍກ່ວາ ໜຶ່ງ ເຄື່ອງ, ທ່ານສາມາດກົດໃສ່ຫລາຍຄັ້ງ, ຫຼັງຈາກນັ້ນຄັດລອກແລະວາງເຄື່ອງ ໝາຍ ຕິກຢູ່ໃນ ຕຳ ແໜ່ງ ທີ່ຖືກຕ້ອງ.