ກະວີ:
Monica Porter
ວັນທີຂອງການສ້າງ:
22 ດົນໆ 2021
ວັນທີປັບປຸງ:
1 ເດືອນກໍລະກົດ 2024
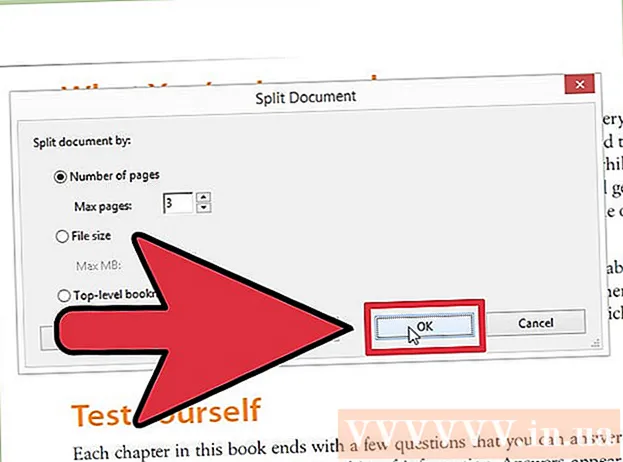
ເນື້ອຫາ
ຫຼາຍຄົນເລືອກທີ່ຈະໃຊ້ເອກະສານ PDF ເພື່ອໃຊ້ປະໂຫຍດຈາກການປົກປ້ອງເນື້ອຫາຕົ້ນສະບັບຂອງເອກະສານ.ເຖິງຢ່າງໃດກໍ່ຕາມ, ສິ່ງນີ້ເຮັດໃຫ້ການແບ່ງປັນເອກະສານ PDF ມີຄວາມຫຍຸ້ງຍາກຫຼາຍກ່ວາຮູບແບບອື່ນໆ. ດ້ວຍ Adobe Acrobat, ທ່ານສາມາດໃຊ້ຄຸນສົມບັດ Split Document ທີ່ສ້າງມາເພື່ອແບ່ງປັນເອກະສານ. ແຕ່ຖ້າທ່ານບໍ່ຕ້ອງການໃຊ້ເງີນ ສຳ ລັບ Acrobat, ທ່ານຍັງສາມາດເຮັດ ສຳ ເລັດເປົ້າ ໝາຍ ນີ້ດ້ວຍທາງເລືອກອື່ນທີ່ບໍ່ເສຍຄ່າ.
ຂັ້ນຕອນ
ວິທີທີ່ 1 ຂອງ 5: Google Chrome
ເປີດເອກະສານ PDF ໃນ Google Chrome. ວິທີທີ່ງ່າຍທີ່ສຸດທີ່ຈະແບ່ງປັນເອກະສານ PDF ແມ່ນການລາກມັນເຂົ້າໄປໃນ ໜ້າ ຕ່າງ Chrome ທີ່ເປີດຢູ່.
- ທ່ານຍັງສາມາດກົດຂວາໃສ່ເອກະສານ PDF, ເລືອກ "Open With" ແລະຈາກນັ້ນເລືອກ Google Chrome ຈາກລາຍຊື່ໂປແກຼມທີ່ມີຢູ່.
- ຖ້າ PDF ບໍ່ເປີດໃນ Chrome, ພິມ chrome: // plugins / ໄປທີ່ແຖບທີ່ຢູ່ຂອງ Chrome ແລ້ວກົດປຸ່ມ "ເປີດໃຊ້ງານ" ພາຍໃຕ້ "Chrome PDF Viewer".

ກົດປຸ່ມ "ພິມ". ປຸ່ມນີ້ຕັ້ງຢູ່ແຖວແຖວຂອງຕົວເລືອກຕ່າງໆທີ່ປາກົດໃນເວລາທີ່ທ່ານຍ້າຍ ໜູ ຂອງທ່ານໄປທີ່ມຸມຂວາລຸ່ມຂອງ ໜ້າ ຈໍ Chrome.
ກົດປຸ່ມ.ປ່ຽນ ... (ຕົວປ່ຽນແປງ) ຕັ້ງຢູ່ພາຍໃຕ້ເຄື່ອງພິມຂອງທ່ານ.

ເລືອກ "ບັນທຶກເປັນ PDF" ໃນ "ຈຸດ ໝາຍ ປາຍທາງທ້ອງຖິ່ນ".
ນຳ ເຂົ້າສ່ວນຂອງ ໜ້າ ທີ່ທ່ານຕ້ອງການແບ່ງອອກເປັນເອກະສານ ໃໝ່.
- ໃຫ້ເວົ້າວ່າທ່ານຕ້ອງການແບ່ງປັນເອກະສານ PDF 10 ໜ້າ ເປັນສອງເອກະສານ, ເອກະສານ ທຳ ອິດປະກອບມີ 7 ໜ້າ ທຳ ອິດແລະເອກະສານຕໍ່ໄປນີ້ປະກອບມີ 3 ໜ້າ ທີ່ເຫຼືອ. ໃນພາກ ໜ້າ, ທ່ານຈະໃສ່ "1-7" ເພື່ອສ້າງເອກະສານ ທຳ ອິດ. ຕໍ່ໄປ, ເຮັດເລື້ມຄືນຂະບວນການນີ້ເພື່ອສ້າງເອກະສານທີສອງ.

ກົດ "ບັນທຶກ" ແລະໃຫ້ເອກະສານໃສ່ຊື່. ທ່ານຍັງສາມາດເລືອກບ່ອນທີ່ຈະບັນທຶກເອກະສານນີ້.
ເຮັດເລື້ມຄືນຂະບວນການຂ້າງເທິງນີ້ເພື່ອສ້າງເອກະສານທີ່ຍັງເຫຼືອ. ວິທີການນີ້ອະນຸຍາດໃຫ້ທ່ານສ້າງສອງ (ຫຼືຫຼາຍກວ່າ) ເອກະສານ ໃໝ່ ຈາກຕົ້ນສະບັບ.
- ສົມມຸດວ່າ, ຄັ້ງ ທຳ ອິດ, ທ່ານໄດ້ສ້າງເອກະສານ ໃໝ່ 7 ໜ້າ ຍາວ, ແລະດຽວນີ້ທ່ານຕ້ອງການສ້າງເອກະສານອີກ 3 ໜ້າ ຍາວ. ທ່ານຈະເປີດຕົ້ນສະບັບ ໃໝ່, ຄົ້ນຫາຕົວເລືອກການພິມ, ແລະຕັ້ງ "8-10" ເປັນສ່ວນຂອງ ໜ້າ ທີ່ຈະຖືກພິມ. ດຽວນີ້ທ່ານຄວນມີເອກະສານ ໃໝ່ 2 ສະບັບ: ເອກະສານ ໜຶ່ງ ປະກອບມີ 7 ໜ້າ ທຳ ອິດແລະເອກະສານ ໜຶ່ງ ໃບປະກອບມີ 3 ໜ້າ ສຸດທ້າຍຂອງຕົ້ນສະບັບ.
ວິທີທີ່ 2 ຂອງ 5: PDFSplit! (Online)
ເຂົ້າ.ໃຊ້ໂປແກຼມທ່ອງເວັບຂອງທ່ານ. ມີເຄື່ອງມືແບ່ງປັນ PDF ຢູ່ທີ່ນັ້ນ, ແຕ່ສາມາດເວົ້າໄດ້ວ່ານີ້ແມ່ນ ໜຶ່ງ ໃນເວັບໄຊທ໌ທີ່ ໜ້າ ເຊື່ອຖືແລະ ນຳ ໃຊ້ຢ່າງກວ້າງຂວາງ.
- ຖ້າທ່ານ ກຳ ລັງຈະຮັກສາເອກະສານຂອງທ່ານເປັນຄວາມລັບຫຼືເປັນສ່ວນຕົວ, ກົດທີ່ລິ້ງ "ເຊື່ອມຕໍ່ທີ່ປອດໄພ" ຢູ່ ໜ້າ ຫຼັກ.
- ຖ້າເອກະສານມີຄວາມອ່ອນໄຫວຫຼາຍ, ພິຈາລະນາໃຊ້ ໜຶ່ງ ໃນວິທີການແບບອອບໄລທີ່ໄດ້ລະບຸໄວ້ໃນບົດຄວາມນີ້.
ລາກເອກະສານ PDF ທີ່ທ່ານຕ້ອງການແບ່ງອອກເປັນ "ລົງໄຟລ໌ຢູ່ບ່ອນນີ້". ຖ້າສິ່ງນັ້ນບໍ່ສາມາດເຮັດວຽກໄດ້, ທ່ານສາມາດກົດເຂົ້າໄປທີ່ປຸ່ມ "My Computer" ແລະເຂົ້າເບິ່ງເອກະສານໃນຄອມພິວເຕີຂອງທ່ານ.
- ທ່ານຍັງສາມາດແບ່ງປັນເອກະສານ PDF ທີ່ເກັບໄວ້ໃນບັນຊີ Dropbox ແລະ Google Drive ຂອງທ່ານ.
ໃສ່ພາກສ່ວນຂອງ ໜ້າ ທີ່ທ່ານຕ້ອງການແບ່ງອອກເປັນເອກະສານ ທຳ ອິດ.
- ໃຫ້ເວົ້າວ່າທ່ານຕ້ອງການແຍກເອກະສານ PDF 12 ໜ້າ ເປັນສອງເອກະສານ ທຳ ອິດປະກອບມີ 5 ໜ້າ ທຳ ອິດ, ແລະເອກະສານຕໍ່ໄປນີ້ປະກອບມີ 7 ໜ້າ ເຫຼືອຢູ່. ໃນພາກ ໜ້າ, ທ່ານຈະໃສ່ "1 ເຖິງ 5" (1 ເຖິງ 5) ເພື່ອສ້າງເອກະສານ ທຳ ອິດ.
ກົດທີ່ລິ້ງ "More" ເພື່ອສ້າງເອກະສານທີສອງ. ລິ້ງນີ້ຊ່ວຍໃຫ້ທ່ານແບ່ງປັນເອກະສານອອກເປັນສອງຢ່າງໂດຍບໍ່ ຈຳ ເປັນຕ້ອງເຮັດຂັ້ນຕອນທັງ ໝົດ ຄືນ.
- ຍົກຕົວຢ່າງ, ຫລັງຈາກເຂົ້າເສັ້ນ "1 ເຖິງ 7" (1 ເຖິງ 7) ໃນແຖວ ທຳ ອິດ, ທ່ານສາມາດໃສ່ "8 ເຖິງ 12" (8 ຫາ 12) ໃນແຖວທີສອງ. ຫຼັງຈາກທ່ານຢັ້ງຢືນແລ້ວ, ເອກະສານ ໃໝ່ 2 ສະບັບຈະຖືກສ້າງຂື້ນພ້ອມກັນ.
ໝາຍ ໃສ່ກ່ອງ "ປັບແຕ່ງຊື່ຂອງແຟ້ມທີ່ແບ່ງປັນ". ຕົວເລືອກນີ້ຊ່ວຍໃຫ້ທ່ານໃສ່ຊື່ທີ່ ກຳ ນົດເອງ ສຳ ລັບແຕ່ລະເອກະສານທີ່ແບ່ງປັນ ໃໝ່.
ເມື່ອພໍໃຈ, ກົດປຸ່ມ.ແບ່ງປັນ! (ເຕະບານ). ເອກະສານ ໃໝ່ ຈະຖືກດາວໂຫລດໂດຍອັດຕະໂນມັດເປັນບ່ອນເກັບຂໍ້ມູນ ZIP. ເອກະສານ ZIP ນີ້ມີເອກະສານທັງ ໝົດ ທີ່ທ່ານຫາກໍ່ສ້າງມາ.
- ກົດສອງຄັ້ງຕໍ່ເອກະສານ ZIP ຂ້າງເທິງເພື່ອເບິ່ງເອກກະສານ.
ວິທີທີ່ 3 ຂອງ 5: ເບິ່ງຕົວຢ່າງ (OS X)
ເປີດເອກະສານ PDF ໃນ Preview. ໂປແກຼມ Preview ທີ່ຕິດຕັ້ງໄວ້ລ່ວງ ໜ້າ ໃນທຸກໆ Mac ສາມາດປະຕິບັດວຽກງານພື້ນຖານໄດ້ຫຼາຍຢ່າງໂດຍບໍ່ ຈຳ ເປັນຕ້ອງໃຊ້ໂປແກຼມເພີ່ມເຕີມ
- ຖ້າ Preview ບໍ່ແມ່ນໂປແກມເບິ່ງ PDF ແບບເລີ່ມຕົ້ນ, ກົດຂວາໃສ່ເອກະສານທີ່ທ່ານຕ້ອງການແບ່ງປັນແລະເລືອກ "Open with" → "Preview".
- ການເຮັດວຽກກັບການສະແດງຕ້ອງໃຊ້ເວລາດົນກວ່າການໃຊ້ເຄື່ອງມື online ຫລື Google Chrome. ຖ້າທ່ານມີຄວາມຮີບຮ້ອນ, ທ່ານອາດຈະຄວນພິຈາລະນາໃຊ້ ໜຶ່ງ ໃນວິທີການເຫຼົ່ານີ້.
ກົດປຸ່ມ "ເບິ່ງ" ແລະເລືອກ "ແຖວຮູບນ້ອຍ". ບັນຊີລາຍຊື່ຂອງທຸກໆ ໜ້າ ທີ່ມີຢູ່ໃນເອກະສານ PDF ຈະຖືກສະແດງ.
ລາກແຕ່ລະ ໜ້າ ທີ່ທ່ານຕ້ອງການແຍກ ໜ້າ ຈໍ. ຫຼັງຈາກນັ້ນເອກະສານ PDF ໃໝ່ ທີ່ມີພຽງແຕ່ ໜ້າ ນັ້ນຈະຖືກສ້າງຂື້ນ. ເຮັດແບບນີ້ ສຳ ລັບທຸກໆ ໜ້າ ທີ່ທ່ານຕ້ອງການແບ່ງອອກເປັນເອກະສານ ໃໝ່.
- ໃຫ້ເວົ້າວ່າທ່ານຕ້ອງການສ້າງເອກະສານ ໃໝ່ ດ້ວຍ 4 ໜ້າ ທຳ ອິດຂອງເອກະສານ PDF 8 ໜ້າ. ໃນຈຸດນີ້, ທ່ານຈະຖືກລາກ ໜ້າ ຕ່າງໆຈາກ 1 ເຖິງ 4 ໃນທາງກັບໄປ ໜ້າ ຈໍ.
ເປີດ ໜ້າ ທຳ ອິດຂອງເອກະສານ PDF ໃໝ່ ດ້ວຍ Preview. ຕອນນີ້ທ່ານມີແຕ່ລະ ໜ້າ ເວັບ, ທ່ານ ຈຳ ເປັນຕ້ອງຮວມເຂົ້າກັນເປັນເອກະສານ PDF ໃໝ່.
- ເມື່ອເປີດເອກະສານ PDF, ໃຫ້ແນ່ໃຈວ່າຮູບພາບໂຄດຖືກເປີດ.
ລາກແຕ່ລະ ໜ້າ ເຂົ້າໄປໃນມຸມມອງຕົວຢ່າງຕາມ ລຳ ດັບທີ່ທ່ານຕ້ອງການໃນເອກະສານ ໃໝ່. ລາກແຕ່ລະ ໜ້າ ຈາກ ໜ້າ ຈໍລົງໃສ່ກອບຕົວຢ່າງ. ທ່ານສາມາດປ່ຽນສະຖານທີ່ຕ່າງໆເພື່ອຈັດຮຽງຕາມ ລຳ ດັບທີ່ຕ້ອງການ.
ກົດປຸ່ມ "File" → "ບັນທຶກ" ເພື່ອບັນທຶກເອກະສານທີ່ຮວມເຂົ້າກັນ ໃໝ່ ເປັນ PDF. ເອກະສານ ໃໝ່ ຈະປະກອບມີທຸກໆ ໜ້າ ທີ່ທ່ານເອົາມາຈາກເອກະສານຕົ້ນສະບັບ. ໂຄສະນາ
ວິທີທີ 4 ຂອງ 5: CutePDF (Windows)
ດາວໂຫລດໂປແກຼມ CutePDF. ຕ່າງຈາກ OS X, Windows ບໍ່ໄດ້ມາພ້ອມກັບຊອບແວເພື່ອປັບປ່ຽນເອກະສານ PDF. CutePDF ແມ່ນໂປແກຼມຟຣີທີ່ຊ່ວຍໃຫ້ທ່ານສາມາດແບ່ງແຍກເອກະສານ PDF ຈາກໂປແກຼມໃດກໍ່ໄດ້ທີ່ສາມາດເປີດເອກະສານ PDF.
- ໄປທີ່ແລະກົດທີ່ທັງສອງ "ດາວໂຫຼດຟຣີ" ແລະ "ແປງຟຣີ".
- ຖ້າທ່ານຕ້ອງການແບ່ງແຍກເອກະສານດຽວ, ທ່ານຄວນໃຊ້ Google Chrome ຫລືເຄື່ອງມືແຍກເອກະສານ online: ນັ້ນຈະໄວຂຶ້ນ. ວິທີການນີ້ຈະດີກວ່າເມື່ອທ່ານມີເອກະສານຫຼາຍທີ່ຈະແບ່ງປັນ.
ແລ່ນ "CuteWriter.exe" ເພື່ອຕິດຕັ້ງໂປແກຼມ CutePDF. ເຊັ່ນດຽວກັນກັບໂປແກຼມໂປຼແກຼມໂປຼແກຼມຟຣີອື່ນໆຫລາຍທີ່ສຸດ, CuteWriter ຈະພະຍາຍາມຕິດຕັ້ງ adware ໃນລະຫວ່າງການຕິດຕັ້ງ. ກົດປຸ່ມຍົກເລີກໃນ ໜ້າ ຈໍສະ ເໜີ ຄັ້ງ ທຳ ອິດແລະກົດປຸ່ມ "ຂ້າມນີ້ແລະສິ່ງທີ່ເຫລືອທັງ ໝົດ".
ດໍາເນີນໂຄງການ "converter.exe" ເພື່ອຕິດຕັ້ງເອກະສານທີ່ ຈຳ ເປັນ ສຳ ລັບ CutePDF. ກົດປຸ່ມ Setup ສຳ ລັບຕິດຕັ້ງແບບອັດຕະໂນມັດ. ບໍ່ຄືກັບ "CuteWriter.exe", ໃນຂັ້ນຕອນນີ້ທ່ານບໍ່ ຈຳ ເປັນຕ້ອງລົບກວນກັບ adware.
ເປີດເອກະສານ PDF ທີ່ທ່ານຕ້ອງການແບ່ງປັນ. CutePDF ເຮັດວຽກກັບຊອບແວໃດໆ. ທ່ານສາມາດເປີດ PDF ໃນ Adobe Reader ຫຼື web browser ຕາມທີ່ທ່ານຕ້ອງການ.
ເປີດເມນູພິມ. ໂດຍປົກກະຕິທ່ານສາມາດເລືອກ "ເອກະສານ" Print "ພິມ" ຫລືກົດ Ctrl+ພ.
ເລືອກ "ນັກຂຽນ CutePDF" ຈາກລາຍຊື່ເຄື່ອງພິມທີ່ມີຢູ່. CutePDF ເຮັດ ໜ້າ ທີ່ຄ້າຍຄືກັບເຄື່ອງພິມແບບເສມືນແລະສ້າງເອກະສານ PDF ແທນທີ່ຈະພິມຕົວຈິງ.
ນຳ ເຂົ້າສ່ວນຂອງ ໜ້າ ທີ່ທ່ານຕ້ອງການແບ່ງອອກເປັນເອກະສານ ໃໝ່. ນີ້ຈະສ້າງເອກະສານ ໃໝ່ ຈາກ ໜ້າ ຕ່າງໆທີ່ທ່ານເລືອກ.
ກົດປຸ່ມ.ພິມ ເພື່ອບັນທຶກເອກະສານ ໃໝ່. ທ່ານຈະຖືກຮ້ອງຂໍໃຫ້ຕັ້ງຊື່ແລະເລືອກບ່ອນທີ່ຈະຊ່ວຍປະຢັດເອກະສານ.
- ເຮັດເລື້ມຄືນຂະບວນການຂ້າງເທິງນີ້ຖ້າທ່ານຕ້ອງການແບ່ງປັນຕົ້ນສະບັບອອກເປັນເອກະສານ ໃໝ່ ຫຼາຍສະບັບ.
ວິທີທີ່ 5 ຂອງ 5: Adobe Acrobat
ເປີດເອກະສານ PDF ທີ່ທ່ານຕ້ອງການແບ່ງປັນໃນ Adobe Acrobat. ຖ້າທ່ານມີໂປແກຼມ Adobe Acrobat ທີ່ຈ່າຍ, ທ່ານສາມາດໃຊ້ມັນເພື່ອແບ່ງປັນເອກະສານ PDF. ນີ້ບໍ່ສາມາດເຮັດໄດ້ກັບ Adobe Reader ຟຣີ. ເພາະສະນັ້ນ, ຖ້າທ່ານມີພຽງແຕ່ລຸ້ນນີ້, ທ່ານຈະຕ້ອງໃຊ້ວິທີອື່ນ.
ກົດປຸ່ມ "ເຄື່ອງມື" ຢູ່ເບື້ອງຊ້າຍຂອງ ໜ້າ ຕ່າງ. ກະດານເຄື່ອງມືຈະເປີດ.
ຂະຫຍາຍສ່ວນ "ໜ້າ" ຂອງກະດານນີ້.
ກົດປຸ່ມ "ແບ່ງປັນເອກະສານ".
ກຳ ນົດ ຈຳ ນວນ ໜ້າ ທີ່ຕ້ອງການຂອງແຕ່ລະເອກະສານ ໃໝ່. Acrobat ຊ່ວຍໃຫ້ທ່ານສາມາດແບ່ງປັນເອກະສານຕາມ ຈຳ ນວນ ໜ້າ ທີ່ ກຳ ນົດໄວ້. ຕົວຢ່າງເຊັ່ນເມື່ອທ່ານຕັ້ງ 3 ເປັນ ຈຳ ນວນ ໜ້າ ສູງສຸດ, ເອກະສານຈະຖືກແບ່ງອອກເປັນເອກະສານແຍກຕ່າງຫາກ, ແຕ່ລະອັນມີ 3 ໜ້າ.
- ທ່ານຍັງສາມາດເລືອກທີ່ຈະແບ່ງແຍກຕາມເຄື່ອງ ໝາຍ ຫຼືຂະ ໜາດ ສູງສຸດຂອງເອກະສານ.
ກົດປຸ່ມ.ຕົວເລືອກຜົນໄດ້ຮັບ (ທາງເລືອກຜົນໄດ້ຮັບ) ເພື່ອເລືອກບ່ອນທີ່ຈະຊ່ວຍປະຢັດເອກະສານ ໃໝ່. ທ່ານສາມາດປະຫຍັດເອກະສານໄວ້ໃນໂຟນເດີດຽວກັນກັບເອກະສານຕົ້ນສະບັບຫຼືເລືອກໂຟນເດີ ໃໝ່. ທ່ານຍັງສາມາດຕັ້ງຊື່ແຟ້ມເອກະສານ ໃໝ່.
ກົດ.ຕົກລົງ ການແບ່ງປັນໄຟລ໌. ເອກະສານ ໃໝ່ ຈະຖືກບັນທຶກໄວ້ໃນໂຟນເດີທີ່ເລືອກໄວ້ໃນຂັ້ນຕອນຂ້າງເທິງ. ໂຄສະນາ



