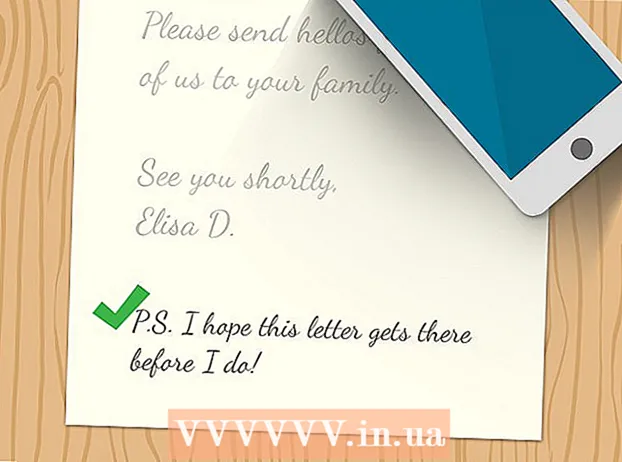ກະວີ:
Lewis Jackson
ວັນທີຂອງການສ້າງ:
11 ເດືອນພຶດສະພາ 2021
ວັນທີປັບປຸງ:
1 ເດືອນກໍລະກົດ 2024
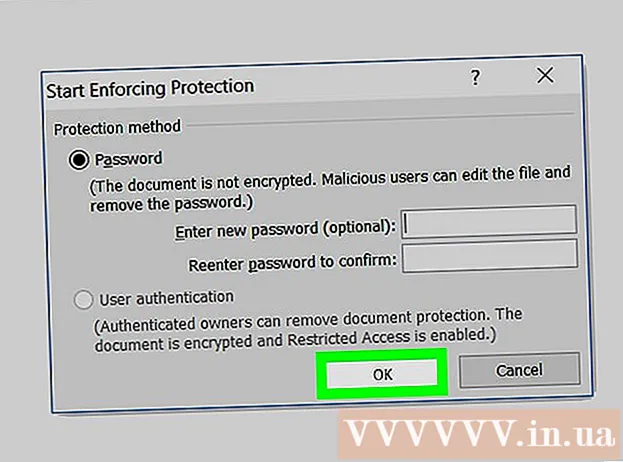
ເນື້ອຫາ
wikiHow ນີ້ຈະສອນວິທີການລັອກລະຫັດຜ່ານຂອງເອກະສານ Microsoft Word. ທ່ານສາມາດເຮັດສິ່ງນີ້ກັບ Microsoft Word ໃນເວີຊັນ Windows ແລະ Mac, ແຕ່ທ່ານບໍ່ສາມາດລັອກເອກະສານໃນ OneDrive ໄດ້.
ຂັ້ນຕອນ
ວິທີທີ່ 1 ຂອງ 2: ໃນ Windows
ເປີດເອກະສານ Microsoft Word. ກົດສອງຄັ້ງຕໍ່ເອກະສານ Word ທີ່ທ່ານຕ້ອງການຕັ້ງລະຫັດຜ່ານ. ເອກະສານເປີດໃນ Microsoft Word.
- ຖ້າທ່ານບໍ່ມີເອກະສານ: ເປີດ Microsoft Word, ກົດ ເອກະສານເປົ່າຫວ່າງ (ເອກະສານເປົ່າຫວ່າງ) ແລະສ້າງເອກະສານກ່ອນ ດຳ ເນີນການ.

ກົດ ແຟ້ມ (ເອກະສານ). ແທັບນີ້ຢູ່ແຈເບື້ອງຊ້າຍດ້ານເທິງຂອງ ໜ້າ ຕ່າງ Word. ເມນູ ແຟ້ມ ຈະເປີດ.
ກົດບັດ ຂໍ້ມູນ (ຂໍ້ມູນ) ແມ່ນຢູ່ເທິງສຸດຂອງຖັນທີ່ເປັນທາງເລືອກຢູ່ເບື້ອງຊ້າຍຂອງປ່ອງຢ້ຽມ.
- ຖ້າບໍ່ມີຫຍັງປ່ຽນແປງເມື່ອທ່ານກົດ ຂໍ້ມູນ ຫຼັງຈາກນັ້ນແທັບຂໍ້ມູນເປີດ.

ກົດ ປົກປ້ອງເອກະສານ (ປົກປ້ອງເອກະສານ). ຕົວເລືອກມີຮູບສັນຍາລັກ padlock ຢູ່ລຸ່ມຊື່ເອກະສານຢູ່ໃກ້ເທິງສຸດຂອງຫນ້າ. ເມນູແບບເລື່ອນລົງຈະປາກົດຂຶ້ນ.
ກົດ ເຂົ້າລະຫັດດ້ວຍລະຫັດຜ່ານ (ເຂົ້າລະຫັດດ້ວຍລະຫັດຜ່ານ). ຕົວເລືອກດັ່ງກ່າວແມ່ນຢູ່ໃກ້ດ້ານເທິງຂອງເມນູແບບເລື່ອນລົງ. ປ່ອງຢ້ຽມຈະເປີດຂຶ້ນ.
ໃສ່ລະຫັດຜ່ານ. ພິມລະຫັດຜ່ານທີ່ທ່ານຕ້ອງການໃຊ້ໃນ "ລະຫັດຜ່ານ" ພາກສະຫນາມຢູ່ເຄິ່ງກາງຂອງປ່ອງຢ້ຽມ.
ກົດ ຕົກລົງ ຢູ່ທາງລຸ່ມຂອງປ່ອງຢ້ຽມບໍ່ເຖິງ.
ປ້ອນລະຫັດຜ່ານຂອງທ່ານຄືນ ໃໝ່, ຈາກນັ້ນກົດ ຕົກລົງ. ລະຫັດຜ່ານທີ່ທ່ານເລືອກຈະຖືກຢືນຢັນ. ຫຼັງຈາກທີ່ທ່ານປິດເອກະສານແລ້ວ, ບໍ່ມີໃຜສາມາດເປີດ ໃໝ່ ໄດ້ໂດຍບໍ່ຕ້ອງໃສ່ລະຫັດຜ່ານທີ່ຖືກຕ້ອງ.
- ທ່ານຍັງສາມາດລຶບເອກະສານໂດຍບໍ່ຕ້ອງເປີດຫຼືໃສ່ລະຫັດຜ່ານ.
ວິທີທີ່ 2 ຂອງ 2: ໃນເຄື່ອງ Mac
ເປີດເອກະສານ Microsoft Word. ກົດສອງຄັ້ງຕໍ່ເອກະສານ Word ທີ່ທ່ານຕ້ອງການຕັ້ງລະຫັດຜ່ານ. ເອກະສານເປີດໃນ Microsoft Word.
- ຖ້າທ່ານບໍ່ມີເອກະສານ: ເປີດ Microsoft Word, ກົດ ເອກະສານເປົ່າຫວ່າງ ແລະການສ້າງເອກະສານກ່ອນ ດຳ ເນີນຄະດີ.
ກົດ ການທົບທວນຄືນ (ເບິ່ງຕົວຢ່າງ) ແຖບນີ້ຢູ່ເທິງສຸດຂອງ ໜ້າ ຕ່າງ Microsoft Word. ເມື່ອທ່ານກົດ ການທົບທວນຄືນ, ແຖບເຄື່ອງມືຈະປາກົດຢູ່ດ້ານລຸ່ມແຖບແຖວທີ່ຢູ່ດ້ານເທີງຂອງປ່ອງຢ້ຽມ.
ກົດ ປົກປ້ອງເອກະສານ. ຕົວເລືອກທີ່ມີກະເປົາຢູ່ທາງເບື້ອງຂວາຂອງແຖບເຄື່ອງມື. ປ່ອງຢ້ຽມຈະປາກົດຂຶ້ນ.
ໃສ່ລະຫັດຜ່ານ. ພິມລະຫັດຜ່ານໃສ່ບ່ອນທີ່ "ລະຫັດຜ່ານ" ຢູ່ທາງເທິງຂອງ ໜ້າ ຕ່າງ. ນີ້ຈະປ້ອງກັນບໍ່ໃຫ້ຜູ້ໃດຜູ້ຫນຶ່ງເປີດເອກະສານໂດຍບໍ່ຕ້ອງໃສ່ລະຫັດຜ່ານທີ່ຖືກຕ້ອງ.
- ຖ້າທ່ານຕ້ອງການປ້ອງກັນບໍ່ໃຫ້ຄົນອື່ນສາມາດປັບແຕ່ງເອກະສານ, ກະລຸນາໃສ່ລະຫັດຜ່ານໃນບ່ອນຂໍ້ຄວາມທີ່ຢູ່ທາງລຸ່ມຂອງປ່ອງຢ້ຽມ.
ກົດ ຕົກລົງ ຢູ່ທາງລຸ່ມຂອງປ່ອງຢ້ຽມບໍ່ເຖິງ.
ປ້ອນລະຫັດຜ່ານຂອງທ່ານຄືນ ໃໝ່, ຈາກນັ້ນກົດ ຕົກລົງ. ລະຫັດຜ່ານທີ່ທ່ານເລືອກຈະຖືກຢືນຢັນ. ຫຼັງຈາກທີ່ທ່ານປິດເອກະສານແລ້ວ, ບໍ່ມີໃຜສາມາດເປີດ ໃໝ່ ໄດ້ໂດຍບໍ່ຕ້ອງໃສ່ລະຫັດຜ່ານທີ່ຖືກຕ້ອງ. ໂຄສະນາ
ຄຳ ແນະ ນຳ
- ຖ້າທ່ານເລືອກທີ່ຈະຕັ້ງລະຫັດຜ່ານ ສຳ ລັບການເປີດແລະປັບແຕ່ງເອກະສານຕ່າງໆໃນ Mac ຂອງທ່ານ, ໃຫ້ແນ່ໃຈວ່າສອງລະຫັດຜ່ານແມ່ນແຕກຕ່າງກັນ.
ຄຳ ເຕືອນ
- ຖ້າທ່ານລືມລະຫັດຜ່ານຂອງທ່ານ, ທ່ານຈະບໍ່ສາມາດກູ້ຄືນເອກະສານໄດ້.