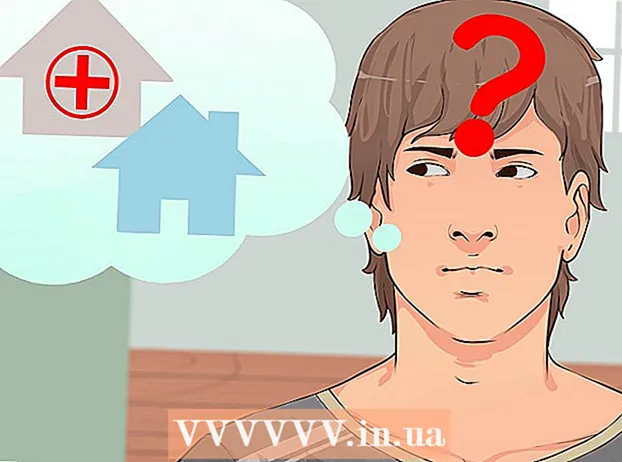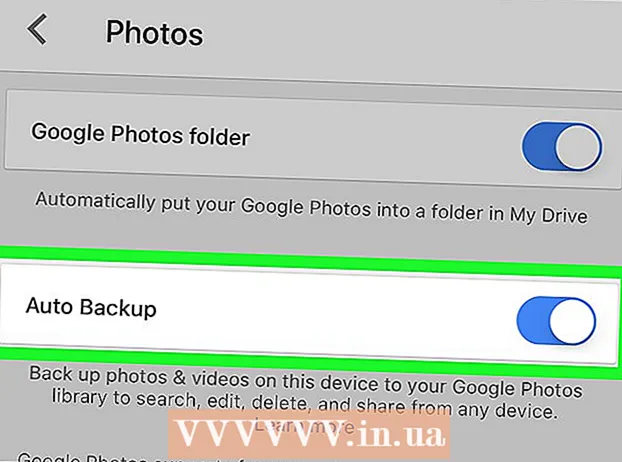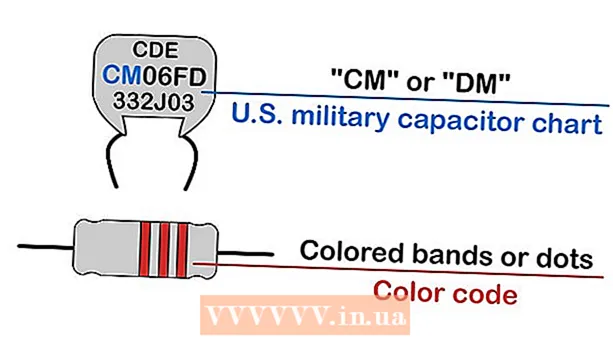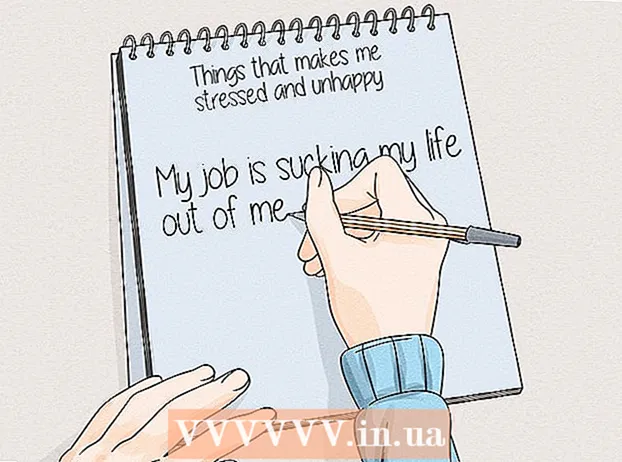ກະວີ:
Lewis Jackson
ວັນທີຂອງການສ້າງ:
11 ເດືອນພຶດສະພາ 2021
ວັນທີປັບປຸງ:
23 ມິຖຸນາ 2024

ເນື້ອຫາ
ຖ້າທ່ານລືມລະຫັດຜ່ານຂອງຜູ້ໃຊ້ໃນ Windows XP ຫຼື Vista, ທ່ານສາມາດໃຊ້ບັນຊີ Administrator ທີ່ເຊື່ອງໄວ້ເພື່ອຕັ້ງຄ່າລະຫັດຜ່ານ ໃໝ່. ຖ້າທ່ານໄດ້ປິດການເຂົ້າເຖິງບັນຊີ Admin ຂອງທ່ານເອງ, ມີສອງສາມວິທີອື່ນທີ່ທ່ານສາມາດຊອກຫາຫຼືຕັ້ງຄ່າລະຫັດຜ່ານ ໃໝ່ ນີ້.
ຂັ້ນຕອນ
ວິທີທີ່ 1 ຂອງ 3: ຕັ້ງລະຫັດຜ່ານຂອງ Windows XP
Restart ຄອມພິວເຕີ.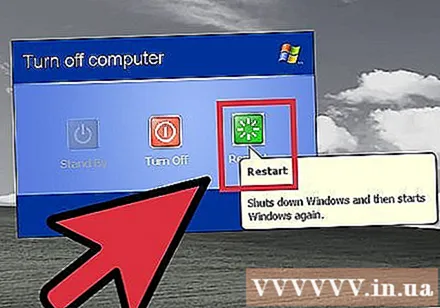

ກົດປຸ່ມ F8 ກ່ອນທີ່ໂລໂກ້ແລະແຖບດາວໂຫລດຈະປາກົດຂຶ້ນ. ນີ້ຈະພາທ່ານໄປທີ່ເມນູ Advanced Startup.- ຖ້າເຄື່ອງມີຢູ່ໃນ Windows ແລ້ວ, ທ່ານຈະຕ້ອງເປີດ ໃໝ່ ແລະລອງ ໃໝ່ ອີກຄັ້ງ.
ເລືອກ "Safe Mode" ຫຼື "Safe Mode with Networking". ລໍຖ້າໃຫ້ Windows ໂຫລດເຂົ້າໄປໃນ Safe Mode.
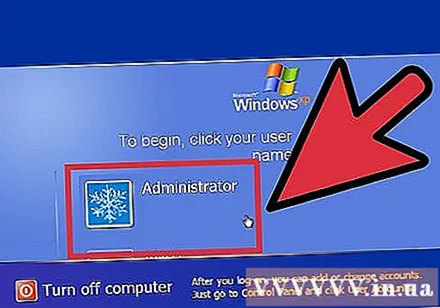
ເລືອກບັນຊີ "Administrator".- ຖ້າທ່ານບໍ່ເຫັນບັນຊີຂອງ Admin, ຫຼືຖ້າທ່ານຖືກມຸ້ງໄປ ໜ້າ ຈໍແບບ Safe Mode, ກົດ Ctrl + Alt + Del ສອງຄັ້ງແລ້ວພິມ ຜູ້ບໍລິຫານ ໃນ User field. ປ່ອຍໃຫ້ພາກສະຫນາມລະຫັດຜ່ານຫວ່າງໄວ້.
ເປີດແຜງຄວບຄຸມ. ທ່ານສາມາດຊອກຫາຕາຕະລາງນີ້ໃນ Start menu.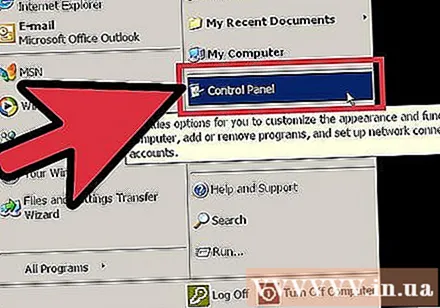

ເປີດບັນຊີ "ບັນຊີຜູ້ໃຊ້".
ເລືອກຜູ້ໃຊ້ທີ່ທ່ານຕ້ອງການປ່ຽນລະຫັດຜ່ານ.
ກົດ "ປ່ຽນລະຫັດຜ່ານ".
ໃສ່ລະຫັດລັບ ໃໝ່ ສອງຄັ້ງ. ກົດປ່ຽນລະຫັດຜ່ານເພື່ອຢືນຢັນ.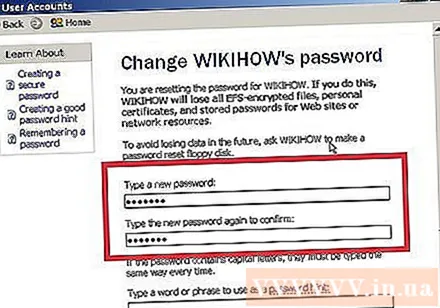
Restart ຄອມພິວເຕີ. ວິທີນີ້, ທ່ານອອກຈາກ Safe Mode ແລະສາມາດເຂົ້າສູ່ລະບົບດ້ວຍລະຫັດລັບ ໃໝ່. ໂຄສະນາ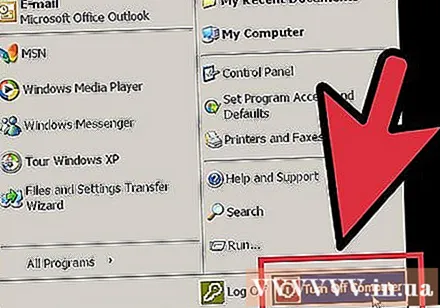
ວິທີທີ່ 2 ຂອງ 3: ຕັ້ງລະຫັດຜ່ານຂອງ Windows Vista
ຊອກຫາແຜ່ນຕິດຕັ້ງ Windows Vista ຫຼືແຜ່ນກູ້ຂໍ້ມູນ. ເພື່ອປະຕິບັດຕາມວິທີນີ້, ທ່ານ ຈຳ ເປັນຕ້ອງໄປທີ່ Recovery Console, ເຊິ່ງສາມາດເຂົ້າເຖິງໄດ້ພຽງແຕ່ກັບການຕິດຕັ້ງ Windows Vista ຫຼືແຜ່ນການກູ້ຂໍ້ມູນເທົ່ານັ້ນ.
- ທ່ານສາມາດດາວໂຫລດໄຟລ໌ Windows Vista ISO ແລະເຜົາມັນໃສ່ DVD. ມັນບໍ່ ຈຳ ເປັນຕ້ອງເປັນແຜ່ນຕິດຕັ້ງທີ່ທ່ານເຄີຍໃຊ້ໃນການຕິດຕັ້ງລະບົບປະຕິບັດການໃນຄອມພິວເຕີຂອງທ່ານ, ແຕ່ມັນຕ້ອງແມ່ນແຜ່ນຕິດຕັ້ງ ສຳ ລັບ Windows ລຸ້ນດຽວກັນ.
ໃສ່ແຜ່ນຕິດຕັ້ງໃສ່ຄອມພິວເຕີຂອງທ່ານ.
- Restart ຄອມພິວເຕີ.
- ໃສ່ການຕັ້ງຄ່າ BIOS. ເມື່ອ ໜ້າ ຈໍ POST (ເຊິ່ງສະແດງກ່ອນແຖບດາວໂຫລດປາກົດແລະປົກກະຕິມີໂລໂກ້ຂອງຜູ້ຜະລິດຄອມພິວເຕີ້) ປາກົດ, ກົດປຸ່ມທີ່ແນະ ນຳ ເພື່ອເຂົ້າໄປໃນການຕັ້ງຄ່າ BIOS ຂອງທ່ານ.
- ອີງໃສ່ບົດຄວາມທີ່ກ່ຽວຂ້ອງ ສຳ ລັບ ຄຳ ອະທິບາຍລະອຽດກວ່າ.
- ຕັ້ງຄອມພິວເຕີໃຫ້ໃສ່ເກີບຈາກ drive ແລະບັນທຶກການຕັ້ງຄ່າ.
- ອ້າງອີງເຖິງບົດຂຽນກ່ຽວກັບການບູດຄອມພິວເຕີຂອງທ່ານຈາກແຜ່ນຊີດີເພື່ອໃຫ້ ຄຳ ອະທິບາຍລະອຽດກວ່າ.

- ອ້າງອີງເຖິງບົດຂຽນກ່ຽວກັບການບູດຄອມພິວເຕີຂອງທ່ານຈາກແຜ່ນຊີດີເພື່ອໃຫ້ ຄຳ ອະທິບາຍລະອຽດກວ່າ.
- Restart ຄອມພິວເຕີ.
ກົດປຸ່ມໃດກໍ່ໄດ້ທີ່ຈະບູດຈາກແຜ່ນດິດທີ່ໃສ່. ໂຄງການຕັ້ງຄ່າເລີ່ມຕົ້ນ.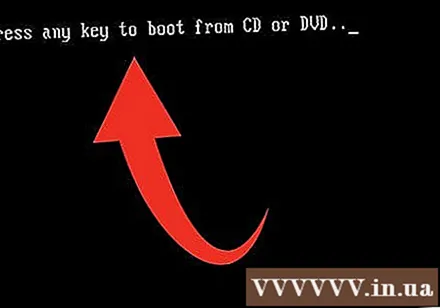
ກົດ.ຕໍ່ໄປ (ສືບຕໍ່) ໃນ ໜ້າ ຈໍຕິດຕັ້ງ Windows.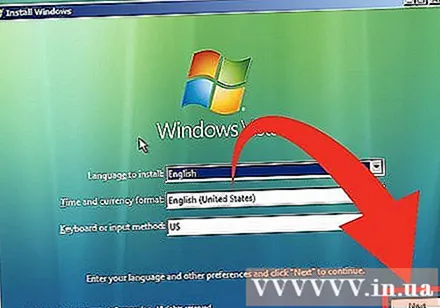
ກົດທີ່ "ສ້ອມແປງຄອມພິວເຕີຂອງທ່ານ". ລາຍການນີ້ແມ່ນຢູ່ແຈເບື້ອງຊ້າຍລຸ່ມຂອງ ໜ້າ ຈໍຕິດຕັ້ງ Windows. ຫຼັງຈາກກົດ, ລໍຖ້າໄລຍະ ໜຶ່ງ ສຳ ລັບໂປແກຼມ Setup ເພື່ອຊອກຫາການຕິດຕັ້ງ Windows ຂອງທ່ານ.
ເລືອກ "Windows Vista" ແລະກົດ.ຕໍ່ໄປ>. ເຮັດບັນທຶກກ່ຽວກັບໄດທີ່ໃຊ້ໃນການຕິດຕັ້ງ Windows. ປົກກະຕິແລ້ວມັນແມ່ນ C: drive, ແຕ່ອີກອັນ ໜຶ່ງ ແມ່ນ D: drive.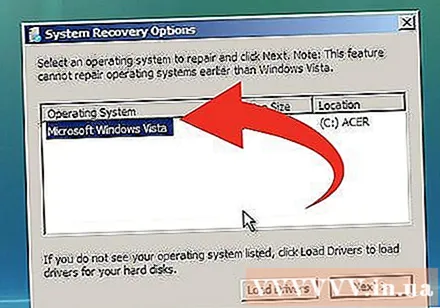
ເລືອກ "Command Prompt" ຈາກລາຍການ Options Recovery System.
ປະເພດ.ສຳ ເນົາ c: windows system32 utilman.exe c: . ກົດ Enter.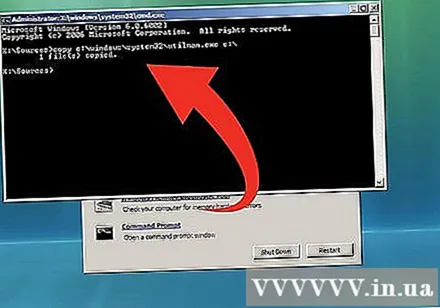
- ຖ້າລຸ້ນ Windows ຖືກຕິດຕັ້ງໃສ່ drive D:, ກະລຸນາປ່ຽນແທນ c: ເທົ່າທຽມກັນ ງ:.
ປະເພດ.ສຳ ເນົາ c: windows system32 cmd.exe c: windows system32 utilman.exe. ກົດ Enter.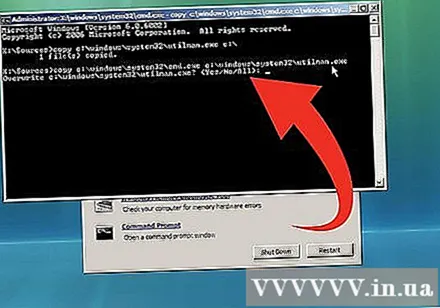
ປະເພດ.ທ ແລະກົດ Enter.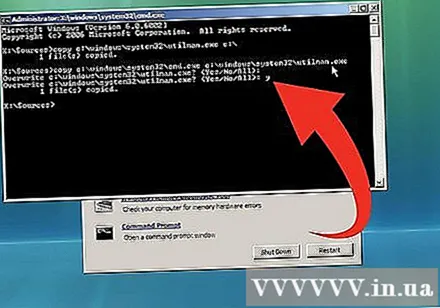
- ວິທີນີ້, ທ່ານຈະສາມາດໂຫລດນັກແປພາສາເສັ້ນ ຄຳ ສັ່ງຈາກ ໜ້າ ຈໍເຂົ້າສູ່ລະບົບໂດຍບໍ່ ຈຳ ເປັນຕ້ອງເລີ່ມ Windows.
ຖອດແຜ່ນຕິດຕັ້ງຫລືກູ້ຄືນແລ້ວເປີດຄອມພິວເຕີຄືນ. ໃຫ້ Windows ເລີ່ມຄືນ ໃໝ່ ຕາມປົກກະຕິ.
ກົດປຸ່ມ Accessibility ທີ່ຕັ້ງຢູ່ແຈເບື້ອງຊ້າຍລຸ່ມຂອງ ໜ້າ ຈໍເຂົ້າສູ່ລະບົບ Windows. Command Prompt ຈະເປີດແທນຕົວເລືອກ Accessibility.
ປະເພດ.ຜູ້ໃຊ້ສຸດທິ ຊື່ຜູ້ໃຊ້ລະຫັດລັບ ໃໝ່. ກົດ Enter. ແທນ ຊື່ຜູ້ໃຊ້ ໂດຍຊື່ຜູ້ໃຊ້ທີ່ທ່ານຕ້ອງການປ່ຽນລະຫັດຜ່ານແລະ ລະຫັດລັບ ໃໝ່ ດ້ວຍລະຫັດລັບ ໃໝ່.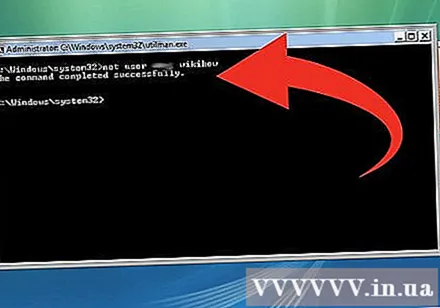
- ເຊັ່ນວ່າ: ຜູ້ໃຊ້ສຸດທິຜູ້ຈັດການລະຫັດຜ່ານໃຫມ່
- ຖ້າມີພື້ນທີ່ໃນຊື່ຜູ້ໃຊ້ຂອງທ່ານ, ໃຫ້ໃສ່ໃນວົງຢືມ (ຕົວຢ່າງ: ຜູ້ໃຊ້ເນັດ "Nguyen Van A" ລະຫັດຜ່ານ).
ເຂົ້າສູ່ລະບົບດ້ວຍລະຫັດລັບ ໃໝ່ ຂອງທ່ານ. ລະຫັດລັບ ໃໝ່ ພ້ອມທີ່ຈະໃຊ້ທັນທີທີ່ທ່ານ ດຳ ເນີນການສັ່ງ. ທ່ານສາມາດໃຊ້ມັນເພື່ອເຂົ້າສູ່ລະບົບທັນທີ.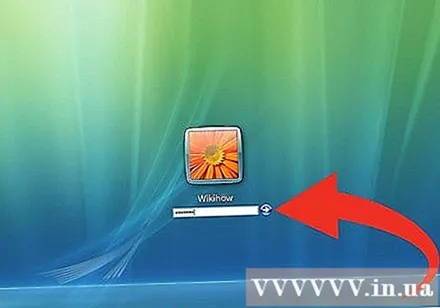
ສ້າງແຜ່ນປັບລະຫັດຜ່ານ. ເມື່ອທ່ານກັບເຂົ້າສູ່ Windows, ທ່ານສາມາດສ້າງແຜ່ນຕັ້ງລະຫັດຜ່ານ ໃໝ່ ເພື່ອຫລີກລ້ຽງບັນຫາດຽວກັນໃນອະນາຄົດ. ການ ນຳ ໃຊ້ແຜ່ນນີ້ຊ່ວຍໃຫ້ທ່ານສາມາດເກັບເອົາລະຫັດຜ່ານທີ່ຫາຍໄປ. ອ່ານເພີ່ມເຕີມກ່ຽວກັບຂັ້ນຕອນສະເພາະໃນການສ້າງແລະ ນຳ ໃຊ້ແຜ່ນດິດຂ້າງເທິງ. ໂຄສະນາ
ວິທີທີ່ 3 ຂອງ 3: ການເຈາະລະຫັດຜ່ານຂອງ Windows XP ຫລື Windows Vista
ດາວໂຫລດ OPHCrack. ນີ້ແມ່ນສິ່ງ ອຳ ນວຍຄວາມສະດວກທີ່ບໍ່ເສຍຄ່າແລະເປີດແຫຼ່ງຂໍ້ມູນທີ່ ນຳ ໃຊ້ສູດການຄິດໄລ່ຂັ້ນສູງ ຈຳ ນວນ ໜຶ່ງ ເພື່ອ ທຳ ລາຍລະຫັດຜ່ານຂອງທ່ານ. ໂປແກຼມນີ້ຖືກສະ ໜອງ ໃຫ້ໂດຍນັກພັດທະນາໂດຍບໍ່ເສຍຄ່າ, ດ້ວຍລະຫັດທັງ ໝົດ ທີ່ສາທາລະນະໄດ້ຮັບແລະອະນຸມັດ. OPHCrack ໄດ້ຖືກສະ ໜອງ ໃຫ້ເປັນຮູບແບບ ISO ເຊິ່ງ ໝາຍ ຄວາມວ່າຈະໃຊ້ມັນທ່ານ ຈຳ ເປັນຕ້ອງເຜົາມັນໃສ່ CD / DVD.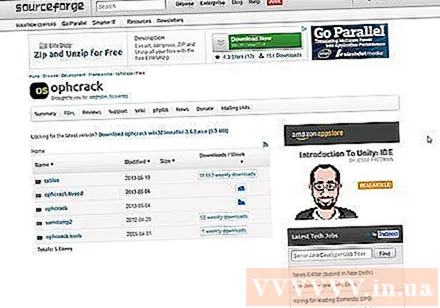
- ພຽງແຕ່ດາວໂລດ OPHCrack ຈາກເວັບໄຊທ໌ SourceForge ຢ່າງເປັນທາງການ. ນີ້ແມ່ນສະບັບໂດຍກົງຈາກນັກພັດທະນາ. ຢ່າດາວໂຫລດເວີຊັນ OPHCrack ທີ່ອອກເປັນ EXE. ໃຫ້ແນ່ໃຈວ່າທ່ານໄດ້ດາວໂຫລດເວີຊັນທີ່ຖືກຕ້ອງ ສຳ ລັບ Windows ລຸ້ນ ໃໝ່ ຂອງທ່ານ.
- ບາງໂປແກຼມປ້ອງກັນໄວຣັດ ກຳ ນົດ OPHCrack ເປັນໄວຣັດ. ນັ້ນແມ່ນຍ້ອນວ່າມັນມີເຄື່ອງມື ຈຳ ນວນ ໜຶ່ງ ທີ່ຕົກຢູ່ພາຍໃຕ້ ໝວດ "ຊອບແວທີ່ເປັນອັນຕະລາຍ": ພວກມັນຖືກອອກແບບໂດຍສະເພາະເພື່ອໃຫ້ໄດ້ຮັບການເຂົ້າເຖິງລະບົບຄອມພິວເຕີ້ທີ່ບໍ່ໄດ້ຮັບອະນຸຍາດ. ເຖິງຢ່າງໃດກໍ່ຕາມ, ການໃຊ້ OPHCrack ຈາກເວັບໄຊທ໌ SourceForge ຈະບໍ່ເຮັດໃຫ້ຄອມພິວເຕີຂອງທ່ານແຜ່ລາມໄປສູ່ໄວຣັດໃດໆ.
- ຖ້າທ່ານບໍ່ສາມາດເຂົ້າຄອມພິວເຕີ້ໄດ້ເພາະວ່າມັນຖືກລັອກ, ທ່ານຈະຕ້ອງເຮັດວຽກຢູ່ໃນຄອມພິວເຕີ້ອື່ນ.
ເຜົາແຟ້ມເອກະສານ OPHCrack ISO ລົງໃນແຜ່ນເປົ່າ. ຂໍຂອບໃຈກັບສິ່ງນັ້ນ, ທ່ານສາມາດ boot ຈາກໄດແລະດາວໂຫລດໂປແກຼມ OPHCrack ໂດຍບໍ່ຕ້ອງໂຫຼດ Windows.
ເລີ່ມຕົ້ນຄອມພິວເຕີຈາກແຜ່ນ OPHCrack ຂອງທ່ານທີ່ຖືກໄຟ ໄໝ້. ໃສ່ແຜ່ນດິດລົງໃນເຄື່ອງທີ່ທ່ານຕ້ອງການລະຫັດຜ່ານແລະໃສ່ເກີບຈາກໄດ. ກະລຸນາອ້າງອີງເຖິງວິທີການຕັ້ງຄ່າແລະອະນຸຍາດໃຫ້ຄອມພິວເຕີບູດຈາກໄດ. ເມື່ອມີການຕັ້ງຄ່າຄອມພິວເຕີຢ່າງຖືກຕ້ອງ, OPHCrack ຈະເຮັດວຽກໂດຍອັດຕະໂນມັດເມື່ອຄອມພິວເຕີເລີ່ມຕົ້ນ.
ເລືອກ "ຮູບແບບ Ophcrack Graphic - ອັດຕະໂນມັດ" ແລະກົດ Enter. ຫຼັງຈາກດາວໂຫລດແຟ້ມເອກະສານແລ້ວ, OPHCrack ຈະເປີດເມນູກາຟິກ.
ລໍຖ້າ OPHCrack ທີ່ຈະກັບມາເວົ້າຂອງລາວຄືນ. ເມື່ອມັນລຸກຂຶ້ນແລະເຮັດວຽກແລ້ວ, OPHCrack ຈະເລີ່ມການພະຍາຍາມດຶງເອົາລະຫັດຜ່ານຂອງທ່ານທັງ ໝົດ ໂດຍອັດຕະໂນມັດ. ມັນສາມາດໃຊ້ເວລາໃນໄລຍະ ໜຶ່ງ, ໂດຍສະເພາະກັບລະຫັດລັບທີ່ສັບສົນ.
ຊອກຫາຊື່ຜູ້ໃຊ້ຂອງທ່ານ. ໃນຄໍລໍາຜູ້ໃຊ້, ທ່ານຈະເຫັນບັນຊີຜູ້ໃຊ້ Windows ທີ່ໃຊ້ງານທັງ ໝົດ.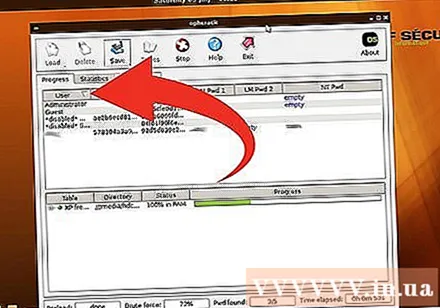
ຊອກລະຫັດຜ່ານທີ່ທ່ານພົບ. ລະຫັດຜ່ານທີ່ພົບເຫັນຈະຖືກສະແດງຢູ່ໃນຖັນ "NT Pwd". ຖ້າກັບຜູ້ໃຊ້ທີ່ແນ່ນອນ, ຖັນນີ້ເວົ້າວ່າ "ຫວ່າງເປົ່າ" (ຫວ່າງເປົ່າ), ຫຼັງຈາກນັ້ນຜູ້ໃຊ້ນັ້ນບໍ່ມີລະຫັດຜ່ານ.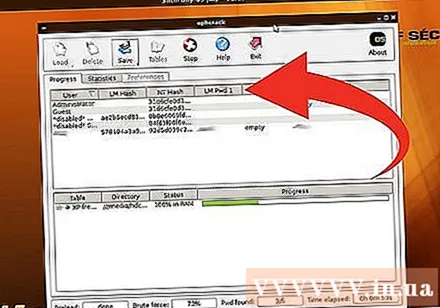
ບັນທຶກລະຫັດຜ່ານຂອງທ່ານ, ເອົາແຜ່ນອອກແລະຖີ້ມຄອມພິວເຕີ ໃໝ່. ດຽວນີ້ທ່ານຄວນຈະສາມາດເຂົ້າສູ່ລະບົບ Windows ຄືກັບທີ່ທ່ານມັກ, ໂດຍໃຊ້ລະຫັດຜ່ານທີ່ພົບ ໃໝ່.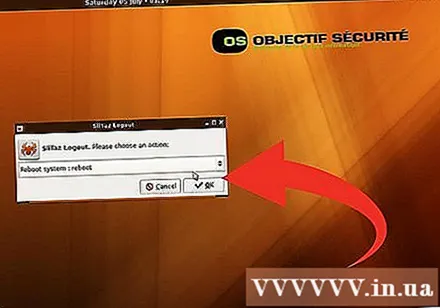
ສ້າງແຜ່ນປັບລະຫັດຜ່ານ. ເມື່ອທ່ານກັບເຂົ້າສູ່ Windows, ທ່ານສາມາດສ້າງແຜ່ນຕັ້ງລະຫັດຜ່ານ ໃໝ່ ເພື່ອຫລີກລ້ຽງບັນຫາດຽວກັນໃນອະນາຄົດ. ແຜ່ນນີ້ຈະຊ່ວຍໃຫ້ທ່ານກູ້ລະຫັດຜ່ານທີ່ທ່ານຫາຍໄປໄດ້ໄວ. ໂຄສະນາ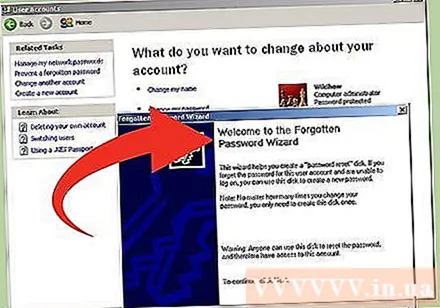
ຄຳ ເຕືອນ
- ການໃຊ້ OPHCrack ໃນຄອມພິວເຕີ້ອື່ນນອກ ເໜືອ ຈາກຄອມພິວເຕີ້ຂອງທ່ານຫຼືທີ່ທ່ານບໍ່ໄດ້ຮັບອະນຸຍາດໃຫ້ໃຊ້ແມ່ນຖືວ່າເປັນການເຂົ້າເຖິງທີ່ບໍ່ໄດ້ຮັບອະນຸຍາດແລະຜິດກົດ ໝາຍ.