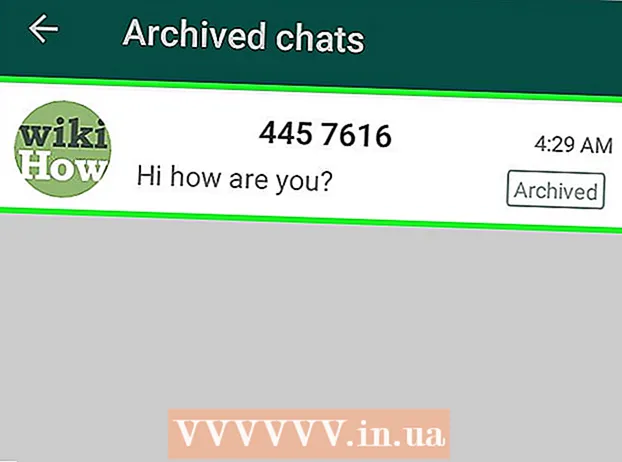ກະວີ:
Laura McKinney
ວັນທີຂອງການສ້າງ:
5 ເດືອນເມສາ 2021
ວັນທີປັບປຸງ:
1 ເດືອນກໍລະກົດ 2024
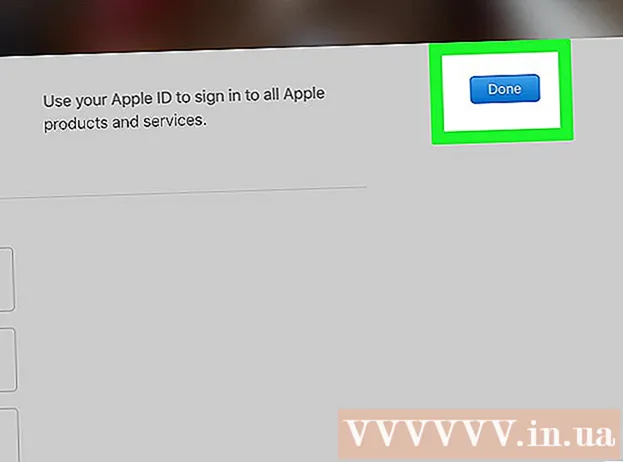
ເນື້ອຫາ
ບົດຂຽນນີ້ສະແດງໃຫ້ທ່ານຮູ້ວິທີການຕັ້ງລະຫັດຜ່ານ Apple ID ທີ່ຖືກລືມໂດຍໃຊ້ iPhone ຫຼືຄອມພິວເຕີ້ Mac, ຫຼືໃຊ້ເບີໂທລະສັບທີ່ລົງທະບຽນ Apple ID ຖ້າທ່ານຮູ້ລະຫັດຜ່ານຂອງ Apple ID ປະຈຸບັນ, ທ່ານສາມາດປ່ຽນລະຫັດຜ່ານຫລືທີ່ຢູ່ອີເມວຂອງ Apple ID.
ຂັ້ນຕອນ
ວິທີທີ່ 1 ຂອງ 4: ຕັ້ງລະຫັດຜ່ານຄືນ ໃໝ່ ໂດຍໃຊ້ iPhone ຫຼືຄອມພິວເຕີ Mac
ເປີດ iForgot ໂດຍການຢ້ຽມຢາມ https://iforgot.apple.com/ ຈາກໂປຣແກຣມທ່ອງເວັບຂອງຄອມພິວເຕີຂອງທ່ານ. ນີ້ແມ່ນບໍລິການປັບລະຫັດຜ່ານ.

ໃສ່ທີ່ຢູ່ອີເມວ Apple ID ຂອງທ່ານ. ໃນເຂດ "[email protected]" ຢູ່ໃກ້ ໜ້າ ເຄິ່ງ ໜ້າ, ທ່ານຈະໃສ່ທີ່ຢູ່ອີເມວທີ່ໃຊ້ເພື່ອເຂົ້າສູ່ລະບົບ Apple ID ຂອງທ່ານ.
ກົດປຸ່ມ tiếptục (ສືບຕໍ່) ສີຟ້າຢູ່ທາງລຸ່ມຂອງ ໜ້າ.

ກະລຸນາໃສ່ເບີໂທລະສັບຂອງທ່ານ. ໃສ່ເບີໂທລະສັບທີ່ທ່ານເຄີຍໃຊ້ເພື່ອລົງທະບຽນ Apple ID ຂອງທ່ານ.
ກົດ tiếptục.

ເບິ່ງການແຈ້ງເຕືອນທີ່ສະແດງໃນອຸປະກອນຂອງທ່ານ. ນີ້ແມ່ນຂໍ້ຄວາມທີ່ສະແດງ ຄຳ ແນະ ນຳ ກ່ຽວກັບວິທີທີ່ຈະອະນຸຍາດໃຫ້ທ່ານໃຊ້ iPhone ຫລືຄອມພິວເຕີ Mac ເພື່ອຕັ້ງລະຫັດຜ່ານ Apple ID ຂອງທ່ານ ໃໝ່.
ປົດລscreenອກ ໜ້າ ຈໍ iPhone. ຖ້າ ໜ້າ ຈໍ iPhone ຖືກລັອກ, ໃສ່ລະຫັດຜ່ານຂອງທ່ານແລະກົດປຸ່ມ Home ຫຼືໃຊ້ລາຍນິ້ວມື Touch ID.
ເລືອກ ອະນຸຍາດ (ອະນຸຍາດ) ເມື່ອຕ້ອງການ. ນີ້ຈະ ນຳ ເອົາພາກສ່ວນລະຫັດຜ່ານ iCloud ຂອງແອັບ of Settings.
- ຖ້າດ້ວຍເຫດຜົນໃດ ໜຶ່ງ ບາດກ້າວນີ້ບໍ່ສະແດງ, ເປີດມັນ ການຕັ້ງຄ່າ (ການຕັ້ງຄ່າ), ແຕະຊື່ຂອງທ່ານ, ເລືອກ ລະຫັດຜ່ານ & ຄວາມປອດໄພ (ລະຫັດຜ່ານແລະຄວາມປອດໄພ), ຈາກນັ້ນເລືອກ ປ່ຽນລະຫັດຜ່ານ (ປ່ຽນລະຫັດລັບ) ກ່ອນ ດຳ ເນີນການ.
ໃສ່ລະຫັດຜ່ານຂອງ iPhone ຂອງທ່ານ. ໃສ່ລະຫັດຜ່ານທີ່ທ່ານໃຊ້ເພື່ອປົດລັອກ iPhone ຂອງທ່ານ.
ໃສ່ລະຫັດລັບ ໃໝ່ ຂອງທ່ານ. ທ່ານຈະໃສ່ລະຫັດຜ່ານທີ່ທ່ານຕ້ອງການຕັ້ງຄ່າ ສຳ ລັບບັນຊີ Apple ID ຂອງທ່ານໃນບ່ອນທີ່ກ່າວມາຂ້າງເທິງ, ຫຼັງຈາກນັ້ນໃຫ້ທ່ານປ້ອນມັນໃສ່ບ່ອນທີ່ຢູ່ຂ້າງລຸ່ມຂອງຊ່ອງຂໍ້ມູນນີ້.
ແຕະ ປ່ຽນແປງ (ຕົວປ່ຽນແປງ) ໃນແຈຂວາເທິງຂອງ ໜ້າ ຈໍ.
ລໍຖ້າລະຫັດຜ່ານ ສຳ ເລັດການຕັ້ງຄ່າ. ຂັ້ນຕອນນີ້ອາດໃຊ້ເວລາສອງສາມນາທີແລະທ່ານອາດຈະຖືກຖາມໃຫ້ໃສ່ລະຫັດຜ່ານຂອງທ່ານອີກຄັ້ງໃນຄັ້ງນີ້. ເມື່ອທ່ານເຫັນສາຍ ປ່ຽນລະຫັດຜ່ານ (ປ່ຽນລະຫັດຜ່ານ) ສະແດງຢູ່ເທິງສຸດຂອງ ໜ້າ ຈໍ, ລະຫັດຜ່ານຂອງທ່ານໄດ້ຖືກປັບປຸງໃຫ້ປະສົບຜົນ ສຳ ເລັດ. ໂຄສະນາ
ວິທີທີ່ 2 ຂອງ 4: ຕັ້ງລະຫັດຜ່ານຄືນ ໃໝ່ ໂດຍບໍ່ຕ້ອງໃຊ້ iPhone
ເປີດ iForgot ໂດຍການຢ້ຽມຢາມ https://iforgot.apple.com/ ຈາກໂປຣແກຣມທ່ອງເວັບຂອງຄອມພິວເຕີຂອງທ່ານ. ນີ້ແມ່ນບໍລິການປັບລະຫັດຜ່ານຂອງ Apple.
ໃສ່ທີ່ຢູ່ອີເມວ Apple ID ຂອງທ່ານ. ໃນຊ່ອງ "[email protected]" ຢູ່ເຄິ່ງກາງຂອງ ໜ້າ, ທ່ານຈະໃສ່ທີ່ຢູ່ອີເມວທີ່ໃຊ້ເພື່ອເຂົ້າສູ່ລະບົບ Apple ID ຂອງທ່ານ.
ກົດປຸ່ມ tiếptục (ສືບຕໍ່) ຢູ່ທາງລຸ່ມຂອງ ໜ້າ.
ກະລຸນາໃສ່ເບີໂທລະສັບຂອງທ່ານ. ໃສ່ເບີໂທລະສັບທີ່ທ່ານເຄີຍໃຊ້ເພື່ອລົງທະບຽນ Apple ID ຂອງທ່ານ.
ກົດ tiếptục.
ກົດທີ່ລິ້ງ "ທ່ານບໍ່ສາມາດຊອກຫາອຸປະກອນ iOS ອື່ນໃຊ້ໄດ້ບໍ?"(ທ່ານບໍ່ສາມາດຊອກຫາອຸປະກອນ iOS ອື່ນໃຊ້ໄດ້ບໍ່?) ຕົວເລືອກນີ້ໃຊ້ເບີໂທລະສັບແລະຂໍ້ມູນອື່ນໆຂອງທ່ານເພື່ອກວດສອບບັນຊີ Apple ID ຂອງທ່ານ, ແຕ່ມັນສາມາດໃຊ້ເວລາສອງສາມມື້ເພື່ອ ສຳ ເລັດ.
ກົດ ສືບຕໍ່ໃດກໍ່ຕາມ (ສືບຕໍ່) ເມື່ອຖືກຖາມ. ການກົດປຸ່ມນີ້ຈະພາທ່ານໄປສູ່ຂັ້ນຕອນ ທຳ ອິດຂອງຂັ້ນຕອນການກູ້ຄືນບັນຊີ.
ເອົາລະຫັດຢືນຢັນ. ກວດເບິ່ງຂໍ້ຄວາມຂອງເບີໂທລະສັບທີ່ທ່ານໃສ່ກ່ອນ ໜ້າ ນີ້, ເປີດຂໍ້ຄວາມຈາກ Apple ແລະເບິ່ງລະຫັດ 6 ຕົວໃນຂໍ້ຄວາມ.
ໃສ່ລະຫັດຢືນຢັນ. ໃສ່ລະຫັດ 6 ຕົວໃນພາກສະ ໜາມ ຢູ່ເຄິ່ງ ໜ້າ ຂອງ ໜ້າ ຈໍຄອມພິວເຕີຂອງທ່ານ.
ກົດ tiếptục.
ລໍຖ້າຂໍ້ຄວາມຈາກ Apple. ອີງຕາມປະເພດໂທລະສັບທີ່ທ່ານໃຊ້, ສະຖານະຂອງບັນຊີຂອງທ່ານແລະ Apple ID ເອງ, ຂະບວນການຈະແຕກຕ່າງກັນ, ແຕ່ການປະຕິບັດຕາມຂັ້ນຕອນຕ່າງໆຈະຊ່ວຍໃຫ້ທ່ານຕັ້ງລະຫັດຜ່ານ Apple ID ຂອງທ່ານຄືນ ໃໝ່. ໂຄສະນາ
ວິທີທີ 3 ຂອງ 4: ປ່ຽນລະຫັດຜ່ານ
ເປີດ ໜ້າ Apple ID ໂດຍເຂົ້າເບິ່ງ https://appleid.apple.com/ ຈາກໂປແກຼມທ່ອງເວັບ.
ລົງຊື່ເຂົ້າໃຊ້ບັນຊີຂອງທ່ານ. ໃສ່ທີ່ຢູ່ອີເມວ Apple ID ຂອງທ່ານໃສ່ບ່ອນ ທຳ ອິດ, ຫຼັງຈາກນັ້ນໃສ່ລະຫັດຜ່ານຂອງທ່ານໃສ່ບ່ອນທີ່ສອງແລະກົດປຸ່ມ→.
ເລື່ອນແຖບເລື່ອນລົງໄປຫາສ່ວນ "ຄວາມປອດໄພ" ຢູ່ໃຈກາງຂອງ ໜ້າ.
ກົດ ປ່ຽນລະຫັດຜ່ານ… (ປ່ຽນລະຫັດຜ່ານ) ຢູ່ລຸ່ມຫົວຂໍ້ "PASSWORD" ໃນຫົວຂໍ້ "ຄວາມປອດໄພ".
ໃສ່ລະຫັດປັດຈຸບັນ. ຢູ່ໃນເມນູທີ່ປາກົດ, ທ່ານຈະໃສ່ລະຫັດຜ່ານ Apple ID ຂອງທ່ານໃສ່ໃນບ່ອນ ທຳ ອິດ.

ໃສ່ລະຫັດລັບ ໃໝ່ ຂອງທ່ານ. ກະລຸນາໃສ່ລະຫັດຜ່ານທີ່ທ່ານຕ້ອງການໃຊ້ໃນພາກກາງ, ແລະຫຼັງຈາກນັ້ນທ່ານຕື່ມໃສ່ພາກສະ ໜາມ ດ້ານລຸ່ມເພື່ອໃຫ້ແນ່ໃຈວ່າທ່ານໄດ້ໃສ່ລະຫັດຜ່ານທີ່ຖືກຕ້ອງ.
ກົດປຸ່ມ ປ່ຽນລະຫັດຜ່ານ… ຢູ່ທາງລຸ່ມຂອງເມນູ. ນີ້ຈະປັບປຸງລະຫັດລັບ Apple ID ຂອງທ່ານ, ແຕ່ທ່ານ ຈຳ ເປັນຕ້ອງອອກຈາກບັນຊີ Apple ID ຂອງທ່ານໃນໂທລະສັບ, ແທັບເລັດແລະ / ຫຼືຄອມພິວເຕີ້ທີ່ເຊື່ອມຕໍ່ແລ້ວເຂົ້າສູ່ລະບົບອີກຄັ້ງກ່ອນການປ່ຽນແປງຈະຖືກ ນຳ ໃຊ້.
- ນອກນັ້ນທ່ານຍັງສາມາດກວດເບິ່ງກ່ອງ "ອອກຈາກອຸປະກອນ" ເພື່ອລົງຊື່ເຂົ້າໃຊ້ໃນໂທລະສັບ, ແທັບເລັດ, ຄອມພິວເຕີ້ແລະເວັບໄຊທ໌ທີ່ມີລະຫັດ Apple ID ເຂົ້າສູ່ລະບົບດ້ວຍລະຫັດລັບເກົ່າກ່ອນທີ່ຈະກົດ. ປ່ຽນລະຫັດຜ່ານ ... ທີ່ນີ້.
ວິທີທີ່ 4 ຂອງ 4: ປ່ຽນທີ່ຢູ່ອີເມວ Apple ID

ເປີດ ໜ້າ Apple ID ໂດຍເຂົ້າເບິ່ງ https://appleid.apple.com/ ຈາກໂປແກຼມທ່ອງເວັບ.
ລົງຊື່ເຂົ້າໃຊ້ບັນຊີຂອງທ່ານ. ໃສ່ທີ່ຢູ່ອີເມວ Apple ID ຂອງທ່ານໃສ່ບ່ອນ ທຳ ອິດ, ຫຼັງຈາກນັ້ນໃສ່ລະຫັດຜ່ານຂອງທ່ານໃສ່ບ່ອນທີ່ສອງແລະກົດປຸ່ມ→.
ຊອກຫາພາກສ່ວນ "ບັນຊີ" ຢູ່ເທິງສຸດຂອງ ໜ້າ.
ໃຫ້ຄລິກໃສ່ຕົວເລືອກຕ່າງໆ ແກ້ໄຂ (ແກ້ໄຂ) ຢູ່ແຈຂວາເທິງສຸດຂອງສ່ວນ "ບັນຊີ".
ກົດທີ່ລິ້ງ ປ່ຽນ Apple ID ... (ປ່ຽນ Apple ID) ຢູ່ທາງລຸ່ມຂອງທີ່ຢູ່ Apple ID ຂອງທ່ານໃນສ່ວນ "ບັນຊີ" ຢູ່ແຈເບື້ອງຊ້າຍດ້ານເທິງ. ໜ້າ ຈໍຈະສະແດງລາຍຊື່ຂອງຕົວເລືອກຕ່າງໆ.

ກະລຸນາໃສ່ທີ່ຢູ່ອີເມວ ໃໝ່. ກະລຸນາໃສ່ທີ່ຢູ່ອີເມວທີ່ທ່ານຕ້ອງການໃຊ້ໃນພາກສະຫນາມຂໍ້ມູນໃນເມນູທີ່ປາກົດ.- ນີ້ຕ້ອງແມ່ນທີ່ຢູ່ອີເມວທີ່ແຕກຕ່າງຈາກທີ່ຢູ່ອີເມວທີ່ໄດ້ຮັບການແຈ້ງເຕືອນຖ້າທ່ານເປີດໃຊ້ຄຸນສົມບັດນີ້.

ກົດປຸ່ມ tiếptục (ສືບຕໍ່) ຢູ່ລຸ່ມລາຍການ. ນີ້ຈະກວດເບິ່ງຄວາມພ້ອມຂອງທີ່ຢູ່ອີເມວແລະຕັ້ງອີເມວ ໃໝ່, ຖ້າເປັນໄປໄດ້.
ກົດ ເຮັດແລ້ວ (ສຳ ເລັດ). ນີ້ແມ່ນປຸ່ມສີຟ້າຂະ ໜາດ ນ້ອຍຢູ່ເບື້ອງຂວາມືດ້ານເທິງຂອງ ໜ້າ Apple ID. ນີ້ຈະຊ່ວຍປະຢັດການປ່ຽນແປງຂອງທ່ານແລະປິດເມນູ ແກ້ໄຂ (ແກ້ໄຂ) Apple ID.
- ທ່ານ ຈຳ ເປັນຕ້ອງລົງຊື່ເຂົ້າໃຊ້ບັນຊີ Apple ID ຂອງທ່ານໃນໂທລະສັບ, ແທັບເລັດແລະ / ຫຼືຄອມພິວເຕີ້, ແລະຈາກນັ້ນເຂົ້າສູ່ລະບົບ ໃໝ່ ດ້ວຍ Apple ID ໃໝ່ ເພື່ອ ນຳ ໃຊ້ການປ່ຽນແປງ.
ຄຳ ແນະ ນຳ
- ຖ້າທ່ານມີການກວດສອບສອງຂັ້ນຕອນ ສຳ ລັບບັນຊີຂອງທ່ານ, ທ່ານຈະຕ້ອງໃສ່ລະຫັດທີ່ສະແດງຢູ່ໃນໂທລະສັບຂອງທ່ານເຂົ້າໃນໂປແກຼມທ່ອງເວັບຂອງທ່ານຫຼັງຈາກລົງຊື່ເຂົ້າໃຊ້ບັນຊີ Apple ID ຂອງທ່ານກ່ອນທີ່ທ່ານຈະສາມາດປ່ຽນແປງໄດ້.
ຄຳ ເຕືອນ
- ເມື່ອທ່ານປ່ຽນລະຫັດຜ່ານຂອງທ່ານ, ທ່ານບໍ່ສາມາດໃຊ້ລະຫັດຜ່ານທີ່ໃຊ້ໃນ 12 ເດືອນຜ່ານມາ.
- ທ່ານອາດຈະບໍ່ສາມາດປ່ຽນ Apple ID ຂອງທ່ານຖ້າທີ່ຢູ່ອີເມວທີ່ລົງທະບຽນຂອງທ່ານສິ້ນສຸດລົງດ້ວຍ @ icloud.com, @ me.com, ຫຼື @ mac.com.
- ການໃຊ້ Apple ID ຫຼາຍໆເຄື່ອງໃນອຸປະກອນດຽວກັນອາດເຮັດໃຫ້ເກີດບັນຫາການເຂົ້າສູ່ລະບົບ ສຳ ລັບບາງແອັບ. ໃນກໍລະນີນີ້, ລອງລຶບ cookies ຂອງໂປແກຼມທ່ອງເວັບຂອງທ່ານຖ້າທ່ານມີປັນຫາ, ຫລືລຶບລ້າງ cookies ຂອງ Apple ID.