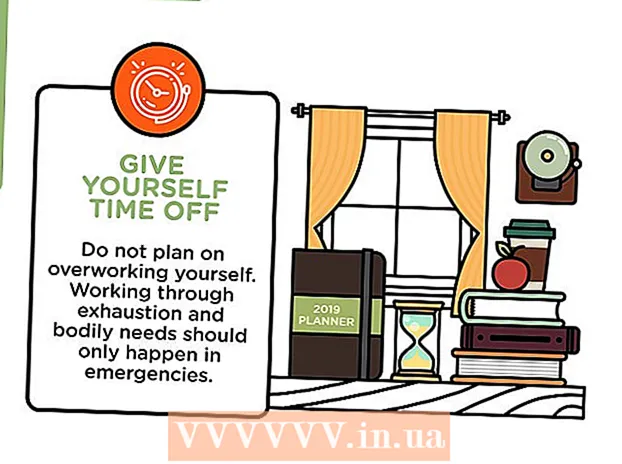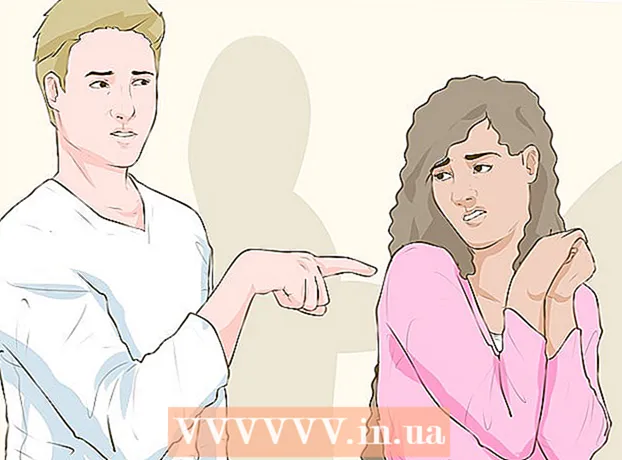ກະວີ:
John Stephens
ວັນທີຂອງການສ້າງ:
28 ເດືອນມັງກອນ 2021
ວັນທີປັບປຸງ:
1 ເດືອນກໍລະກົດ 2024

ເນື້ອຫາ
Google ອະນຸຍາດໃຫ້ທ່ານເກັບແລະ ສຳ ຮອງຂໍ້ມູນໃນອຸປະກອນມືຖືຂອງທ່ານດ້ວຍຫຼາຍຮູບແບບ. ນອກຈາກນີ້, ຍັງມີ Google Drive ສຳ ລັບຜູ້ໃຊ້ທີ່ຕ້ອງການເກັບຂໍ້ມູນ ສຳ ຮອງຂໍ້ມູນຂອງພວກເຂົາໃນເຄືອຂ່າຍ. ຕອນນີ້ມັນງ່າຍຕໍ່ການ ສຳ ຮອງຮູບພາບ, ວິດີໂອ, ຂໍ້ມູນ, ແອັບແລະການຕັ້ງຄ່າຂອງທ່ານໃນ Google ໂດຍໃຊ້ໂທລະສັບຫຼືແທັບເລັດ Android ຂອງທ່ານ.
ຂັ້ນຕອນ
ວິທີທີ່ 1 ຂອງ 4: ສຳ ຮອງຮູບພາບແລະວິດີໂອ Android ໃສ່ Google Photos
ດາວໂຫລດແລະຕິດຕັ້ງ Google Photos. ນີ້ແມ່ນແອັບຟຣີໃນຮ້ານ Google Play.

ເປີດແອັບ Photos Photos ໃນອຸປະກອນ Android ຂອງທ່ານ.
ແຕະທີ່ເມນູ. ສ່ວນນີ້ແມ່ນຢູ່ເບື້ອງຊ້າຍດ້ານເທິງຂອງ ໜ້າ ຈໍ.

ເລືອກການຕັ້ງຄ່າ. ທ່ານຈະເຫັນຕົວເລືອກຕ່າງໆໃນການອັບໂຫລດແລະຈັດຮູບພາບຂອງທ່ານ.
ບັນທຶກຮູບໃສ່ Google Drive. ປິດການໃຊ້ງານຢູ່ຂ້າງ Google Drive. ນີ້ແມ່ນການກະ ທຳ ເພື່ອບັນທຶກພາບແລະວີດີໂອໃນອຸປະກອນໂດຍອັດຕະໂນມັດໄປທີ່ຫໍສະມຸດ Google Photos.

ກວດເບິ່ງວ່າຮູບພາບແລະວິດີໂອໄດ້ ສຳ ຮອງແລ້ວບໍ່.- ເປີດແອັບ Photos Google Photos.
- ແຕະຮູບພາບ. ທ່ານຈະເຫັນແອັບນີ້ຢູ່ທາງລຸ່ມ.
- ຮູບພາບແລະວິດີໂອທີ່ບໍ່ໄດ້ຮັບການ ສຳ ຮອງຈະມີຮູບສັນຍາລັກທີ່ຄ້າຍກັບເມຄ, ຂ້າມຜ່ານ.
ວິທີທີ່ 2 ຂອງ 4: ສຳ ຮອງຂໍ້ມູນ Android ໃນ Google Drive
ຕັ້ງບັນຊີໃນ Google Drive. Drive ແມ່ນບໍລິການຟັງຂອງ Google ເຊິ່ງໃຫ້ທ່ານເກັບຂໍ້ມູນຟຣີ 15 GB ເພື່ອຮອງຮັບຮູບພາບ, ວິດີໂອແລະຂໍ້ມູນອື່ນໆຂອງທ່ານ. ກ່ອນທີ່ຈະປະຕິບັດການ ສຳ ຮອງຂໍ້ມູນ Android ໃນ Google Drive, ທ່ານ ຈຳ ເປັນຕ້ອງສ້າງບັນຊີໃນເວທີນີ້.
- ດາວໂຫລດແລະຕິດຕັ້ງແອັບ Drive Drive ໃນ Google Play store.
- ເປີດ Google Drive ໃນອຸປະກອນຂອງທ່ານ.
- ເຂົ້າສູ່ລະບົບດ້ວຍທີ່ຢູ່ອີເມວແລະລະຫັດຜ່ານ Google ຂອງທ່ານ. ທ່ານຈະເຊື່ອມຕໍ່ກັບ Drive ໂດຍອັດຕະໂນມັດ.
ເປີດແອັບ Drive Google Drive ໃນອຸປະກອນ Android ຂອງທ່ານ. ແອັບນີ້ຊ່ວຍໃຫ້ທ່ານສາມາດອັບໂຫລດເອກະສານເຂົ້າໃນບໍລິການຈັດເກັບເມຄຂອງ Google ໄດ້ງ່າຍ.
ໃຫ້ແນ່ໃຈວ່າ Wi-Fi ຫຼືການເຊື່ອມຕໍ່ໂທລະສັບມືຖືໃນໂທລະສັບຂອງທ່ານຖືກເປີດໃຊ້.
ແຕະທີ່ໄອຄອນບວກໃສ່ມຸມ. ປ່ອງຢ້ຽມໃຫມ່ຈະຖືກສະແດງ.
ເລືອກອັບໂຫລດ.
ແຕະຮູບພາບແລະວິດີໂອທີ່ທ່ານຕ້ອງການ ສຳ ຮອງໃນ Drive. ນີ້ແມ່ນການກະ ທຳ ເພື່ອເລືອກສິ່ງທີ່ຕ້ອງອັບໂຫລດ.
ແຕະທີ່ເຮັດແລ້ວ. ລາຍການທີ່ເລືອກໄດ້ຖືກ ສຳ ຮອງໂດຍອັດຕະໂນມັດກັບເມຄ.
ເບິ່ງໄຟລ໌ທີ່ອັບໂຫລດໃນ My Drive. ໂຄສະນາ
ວິທີທີ່ 3 ຂອງ 4: ການຊິ້ງຂໍ້ມູນແອັບແລະການຕັ້ງຄ່າ Android ໂດຍໃຊ້ Google
ເປີດການຕັ້ງຄ່າ. ສ່ວນນີ້ມີຮູບເກຍຢູ່ດ້ານເທິງຂອງ ໜ້າ ຈໍ. ຕົວເລືອກການຕັ້ງຄ່າຊ່ວຍໃຫ້ທ່ານສາມາດ sync ແອັບ sync Android ໄດ້ງ່າຍໂດຍໃຊ້ Google.
ໄປທີ່ສ່ວນຕົວ. ນີ້ແມ່ນພາກທີ່ຊ່ວຍໃຫ້ທ່ານສາມາດຈັດການແລະເບິ່ງຂໍ້ມູນສ່ວນຕົວ, ຕັ້ງຄວາມເປັນສ່ວນຕົວແລະຕັ້ງປະຫວັດບັນຊີ.
ໄປທີ່ບັນຊີ. ສ່ວນນີ້ຊ່ວຍໃຫ້ທ່ານສາມາດຈັດການແລະເບິ່ງການຕັ້ງຄ່າບັນຊີ Google ຂອງທ່ານແລະການບໍລິການຂອງ Google ແຕ່ລະຄົນ.
ແຕະໃສ່ Google. ທ່ານສາມາດເບິ່ງແລະຈັດການລາຍຊື່ທັງ ໝົດ ຂອງ Google app.
ເລືອກບັນຊີທີ່ທ່ານຕ້ອງການຊິ້ງຂໍ້ມູນ. ທ່ານສາມາດເຮັດສິ່ງນີ້ໄດ້ຖ້າທ່ານມີຫລາຍບັນຊີໃນ Google.
- ທ່ານສາມາດເບິ່ງລາຍຊື່ຂອງແອັບ Google Google ທີ່ຖືກຊິ້ງຂໍ້ມູນແລະຄັ້ງສຸດທ້າຍທີ່ພວກເຂົາຖືກຊິ້ງຂໍ້ມູນ.
- ຂໍຂອບໃຈກັບຄຸນລັກສະນະການຊິ້ງຂໍ້ມູນແບບອັດຕະໂນມັດ, ແອັບ Google Google ຈະໂຫຼດຂໍ້ມູນຄືນ ໃໝ່ ໃນອຸປະກອນ Android ຂອງທ່ານໂດຍອັດຕະໂນມັດແລະແຈ້ງການອັບເດດໃຫ້ທ່ານ.
- ທ່ານໄດ້ຮັບອະນຸຍາດໃຫ້ປິດການຊິ້ງຂໍ້ມູນອັດຕະໂນມັດ ສຳ ລັບແຕ່ລະແອັບ Google.
ໄປທີ່ການຕັ້ງຄ່າ. ຮູບສັນຍາລັກທີ່ມີຮູບຊົງເກຍນີ້ຢູ່ເທິງສຸດຂອງ ໜ້າ ຈໍ. ມີຕົວເລືອກການຕັ້ງຄ່າຫຼາຍຢ່າງ, ທ່ານສາມາດຊິ້ງຂໍ້ມູນການຕັ້ງຄ່າ Android ກັບບັນຊີ Google ຂອງທ່ານ.
ໄປທີ່ສ່ວນຕົວ. ໃນນີ້, ທ່ານສາມາດຈັດການແລະເບິ່ງຂໍ້ມູນສ່ວນຕົວ, ຕັ້ງຄວາມເປັນສ່ວນຕົວແລະຕັ້ງປະຫວັດບັນຊີ.
ໄປທີ່ບັນຊີ. ສ່ວນນີ້ຊ່ວຍໃຫ້ທ່ານຈັດການແລະເບິ່ງການຕັ້ງຄ່າບັນຊີ Google ຂອງທ່ານແລະການບໍລິການຂອງ Google ແຕ່ລະຄົນ.
ເລືອກທັງສອງ "Backup ຂໍ້ມູນຂອງຂ້ອຍ" ແລະ "ການຟື້ນຟູອັດຕະໂນມັດ". ບໍ່ພຽງແຕ່ທ່ານ ສຳ ຮອງບັນຊີ Google ຂອງທ່ານເທົ່ານັ້ນ, ແຕ່ທ່ານຍັງສາມາດຟື້ນຟູຂໍ້ມູນແລະການຕັ້ງຄ່າທັງ ໝົດ ໃນອຸປະກອນຂອງທ່ານ ນຳ ອີກ. ຄຸນນະສົມບັດການຟື້ນຟູແບບອັດຕະໂນມັດແມ່ນມີປະໂຫຍດຫຼາຍໂດຍສະເພາະເມື່ອທ່ານສູນເສຍຂໍ້ມູນໃນອຸປະກອນປັດຈຸບັນຂອງທ່ານ, ຫຼືທ່ານຕ້ອງການປ່ຽນເປັນອຸປະກອນ ໃໝ່.
ເລືອກບັນຊີທີ່ທ່ານຕ້ອງການຊິ້ງຂໍ້ມູນ. ຂັ້ນຕອນນີ້ສາມາດເຮັດໄດ້ໃນເວລາທີ່ທ່ານມີບັນຊີຫຼາຍໆຢ່າງໃນ Google.
ໝາຍ ເອົາຫ້ອງທັງ ໝົດ ທີ່ລະບຸ. ນີ້ຊ່ວຍໃຫ້ແນ່ໃຈວ່າຂໍ້ມູນທັງ ໝົດ ຂອງທ່ານຖືກຊິ້ງຂໍ້ມູນ.
- ຈົ່ງສັງເກດວ່າ Android 5.0 ແລະ Android 6.0 ມີຄຸນລັກສະນະ ສຳ ຮອງທີ່ກ້າວ ໜ້າ, ເຊັ່ນວ່າບັນທຶກເກມ, ການຕັ້ງຄ່າ, ຂໍ້ມູນແອັບແລະອື່ນໆ.
ວິທີທີ່ 4 ຂອງ 4: ສຳ ຮອງຂໍ້ມູນກັບບໍລິການ Android Backup
ໄປທີ່ການຕັ້ງຄ່າ. ນີ້ແມ່ນສ່ວນທີ່ມີຮູບຊົງເກຍຢູ່ດ້ານເທິງຂອງ ໜ້າ ຈໍ. ສ່ວນນີ້ຊ່ວຍໃຫ້ທ່ານ ສຳ ຮອງແອັບ your ຂອງທ່ານໂດຍໃຊ້ບໍລິການ Android Backup. ຄຸນລັກສະນະນີ້ມີປະໂຫຍດຫຼາຍເມື່ອທ່ານຕ້ອງການປ່ຽນແທນອຸປະກອນຫຼືລຶບຂໍ້ມູນໃນອຸປະກອນປັດຈຸບັນ.
ໄປທີ່ສ່ວນຕົວ. ພາກນີ້ຊ່ວຍໃຫ້ທ່ານຈັດການແລະເບິ່ງຂໍ້ມູນສ່ວນຕົວ, ຕັ້ງຄວາມເປັນສ່ວນຕົວແລະຕັ້ງປະຫວັດບັນຊີ.
ເລືອກ“ ສຳ ຮອງຂໍ້ມູນແລະຕັ້ງຄ່າຄືນ ໃໝ່”.
ແຕະທີ່ "ສຳ ຮອງຂໍ້ມູນຂອງຂ້ອຍ". ໝາຍ ໃສ່ກ່ອງເພື່ອເປີດການ ສຳ ຮອງຂໍ້ມູນອັດຕະໂນມັດ.
ເລືອກບັນຊີ ສຳ ຮອງ. ຂໍ້ມູນໃນອຸປະກອນຈະຖືກ ສຳ ຮອງໂດຍອັດຕະໂນມັດ. ບໍ່ຈໍາເປັນຕ້ອງເວົ້າ, ທ່ານຮູ້ແລ້ວວ່າຄຸນລັກສະນະນີ້ສາມາດໃຊ້ໄດ້ເມື່ອທ່ານມີບັນຊີຫຼາຍບັນຊີ.
- ໄປທີ່ການຕັ້ງຄ່າ.
- ໄປທີ່ສ່ວນຕົວ.
- ແຕະທີ່ "ບັນຊີ ສຳ ຮອງ".
- ແຕະທີ່ "ເພີ່ມບັນຊີ".
- ຢືນຢັນລະຫັດ PIN, ຮູບແບບຫລືລະຫັດຜ່ານຂອງອຸປະກອນຂອງທ່ານ.
ເຂົ້າສູ່ລະບົບດ້ວຍບັນຊີ Google ທີ່ທ່ານເລືອກ. ຂໍ້ມູນຂອງທ່ານຈະຖືກ ສຳ ຮອງໂດຍອັດຕະໂນມັດ.
- ບໍລິການນີ້ ສຳ ຮອງຂໍ້ມູນປະຕິທິນ, ເຄືອຂ່າຍ, ລະຫັດຜ່ານ, Gmail, ການສະແດງ, ພາສາ, keyboard, Google app ແລະອື່ນໆ.
ການກູ້ຄືນຂໍ້ມູນ. ທ່ານສາມາດຟື້ນຟູຂໍ້ມູນຈາກບັນຊີ Google ທີ່ທ່ານເລືອກ ສຳ ຮອງ.
- ເພີ່ມບັນຊີ Google ຂອງທ່ານໃສ່ໃນອຸປະກອນ ໃໝ່ ຫຼືຮູບແບບ. ນີ້ແມ່ນບາດກ້າວຂອງການຟື້ນຟູຂໍ້ມູນທີ່ ສຳ ຮອງໂດຍອັດຕະໂນມັດຜ່ານບໍລິການ Android Backup.
ຟື້ນຟູການຕັ້ງຄ່າແອັບພລິເຄຊັນ. ເມື່ອທ່ານຕິດຕັ້ງແອັບ ໃໝ່ ໃນອຸປະກອນ ໃໝ່ ຫຼືຈັດຮູບແບບ, ທ່ານຍັງສາມາດຕັ້ງຄ່າການຕັ້ງຄ່າ ສຳ ຮອງທີ່ທ່ານໄດ້ເຮັດຜ່ານມາຖ້າທ່ານຕ້ອງການ.
- ໄປທີ່ການຕັ້ງຄ່າ.
- ໄປທີ່ Personal> Backup & Reset.
- ແຕະ "ການຟື້ນຟູອັດຕະໂນມັດ". ທ່ານຈະເປີດຄຸນລັກສະນະນີ້.
- ໃຫ້ສັງເກດວ່າທ່ານບໍ່ສາມາດຟື້ນຟູຂໍ້ມູນຂອງແອັບ that ທີ່ບໍ່ໃຊ້ບໍລິການ Android Backup.
ຄຳ ເຕືອນ
- ການປ່ຽນແປງການຕັ້ງຄ່າ ສຳ ຮອງຂໍ້ມູນອາດຈະສົ່ງຜົນກະທົບຕໍ່ທຸກແອັບທີ່ໃຊ້ຄຸນສົມບັດ Backup & Sync.