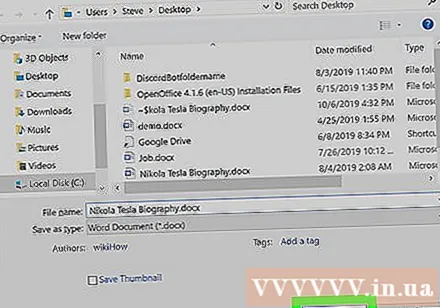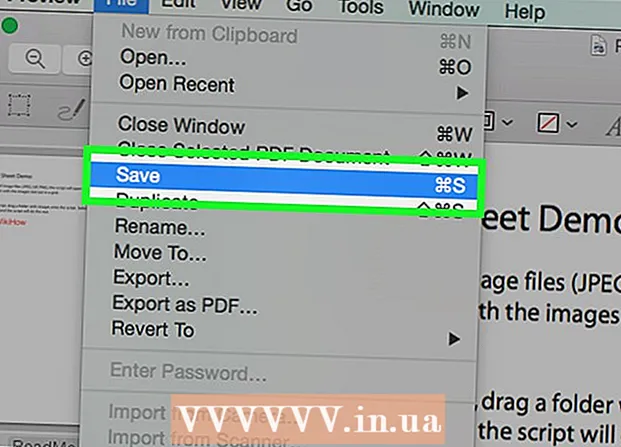ກະວີ:
Laura McKinney
ວັນທີຂອງການສ້າງ:
8 ເດືອນເມສາ 2021
ວັນທີປັບປຸງ:
1 ເດືອນກໍລະກົດ 2024
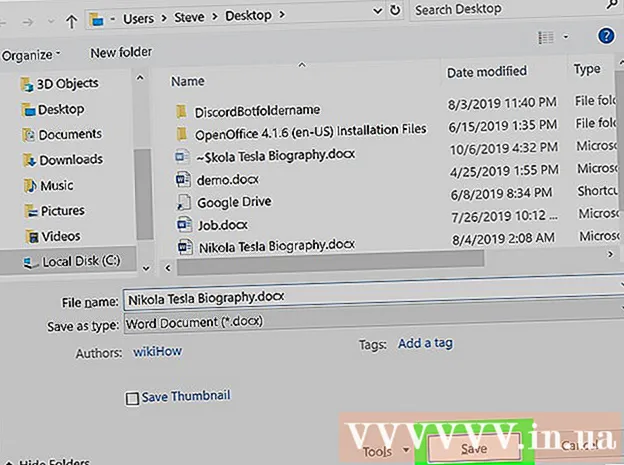
ເນື້ອຫາ
ມີຫລາຍວິທີໃນການສ້າງແຟ້ມໃນຄອມພິວເຕີສ່ວນບຸກຄົນທີ່ໃຊ້ລະບົບປະຕິບັດການ Windows. ສິ່ງນີ້ຈະແຕກຕ່າງກັນໄປຕາມເອກະສານທີ່ທ່ານຕ້ອງການສ້າງ, ແຕ່ໂດຍປົກກະຕິທ່ານພຽງແຕ່ຕ້ອງການເປີດແອັບ app ໃນ Start menu ແລະໃຊ້ເຄື່ອງມືເພື່ອສ້າງປະເພດເອກະສານທີ່ທ່ານຕ້ອງການ. ນອກນັ້ນທ່ານຍັງສາມາດສ້າງແຟ້ມເອກະສານໃນ File Explorer. ບົດຂຽນນີ້ຈະແນະ ນຳ ທ່ານກ່ຽວກັບວິທີການສ້າງໄຟລ໌ໃນ Windows.
ຂັ້ນຕອນ
ວິທີທີ່ 1 ຂອງ 2: ໃຊ້ File Explorer
. File Explorer ມີຮູບສັນຍາລັກທີ່ຄ້າຍຄືກັບໂຟນເດີທີ່ມີຄລິບສີຟ້າ. ທ່ານສາມາດເບິ່ງມັນຢູ່ໃນແຖບເຄື່ອງມືຢູ່ດ້ານລຸ່ມຂອງ ໜ້າ ຈໍຫລືຢູ່ໃນເມນູ Start Windows.
- ທ່ານຍັງສາມາດເປີດ File Explorer ໂດຍກົດ ⊞ຊະນະ+ອີ ຢູ່ເທິງແປ້ນພິມຫຼືກົດຂວາໃສ່ເມນູເລີ່ມຕົ້ນແລະເລືອກຕົວເລືອກ ໂປຣແກຣມ File Explorer.

. ຖ້າປ່ອຍເປັນຄ່າເລີ່ມຕົ້ນ, ປຸ່ມນີ້ຕັ້ງຢູ່ແຈເບື້ອງຊ້າຍລຸ່ມຂອງແຖບວຽກ Windows. ເມື່ອທ່ານກົດ, ທ່ານຈະເຫັນເມນູ Start Windows.
ກົດໃບສະ ໝັກ. Windows ມີຫລາຍໂປແກຼມທີ່ຕິດຕັ້ງໄວ້ກ່ອນ. ທ່ານສາມາດໃຊ້ ທາສີ ຫຼື Paint3D ເພື່ອສ້າງແລະແກ້ໄຂເອກະສານຮູບພາບ, ນຳ ໃຊ້ ບັນນາທິການວິດີໂອ ເພື່ອສ້າງແລະແກ້ໄຂໄຟລ໌ວິດີໂອ. ທ່ານສາມາດໃຊ້ ປື້ມບັນທຶກ ເພື່ອສ້າງເອກະສານຂໍ້ຄວາມ. ທ່ານຍັງສາມາດໃຊ້ໂປແກຼມທີ່ຕິດຕັ້ງເຊັ່ນ Microsoft Word, Adobe Photoshop, ຫຼືບັນນາທິການແຟ້ມເອກະສານຂອງພາກສ່ວນທີສາມ. ເລືອກໃບສະ ໝັກ ເພື່ອສ້າງຫລືແກ້ໄຂປະເພດເອກະສານທີ່ຕ້ອງການ.
- ຖ້າທ່ານບໍ່ເຫັນແອັບທີ່ທ່ານຕ້ອງການເປີດໃນ Start menu, ໃຫ້ພິມຊື່ຢູ່ແຖບຄົ້ນຫາໃນແຈເບື້ອງຊ້າຍລຸ່ມຂອງ ໜ້າ ຈໍເພື່ອຄົ້ນຫາ.
- ທ່ານສາມາດດາວໂຫລດແລະຕິດຕັ້ງໂປແກຼມຟຣີຫລາຍໆໂຄງການເພື່ອທົດແທນໂປແກມທີ່ຈ່າຍ. ຕົວຢ່າງ, Libre Office ແມ່ນໂປແກຼມຟຣີທີ່ສາມາດໃຊ້ແທນ Microsoft Office, ແລະ GIMP ແມ່ນທາງເລືອກທີ່ບໍ່ເສຍຄ່າກັບ Photoshop. ມັນຍັງມີໂປແກຼມແກ້ໄຂວີດີໂອຟຣີຫລາຍຢ່າງເຊັ່ນ: Shotcut ແລະ Openshot.

ສ້າງແລະແກ້ໄຂເອກະສານ. ອີງຕາມປະເພດເອກະສານທີ່ທ່ານຕ້ອງການສ້າງ, ທ່ານອາດຈະຕ້ອງກົດເມນູ ແຟ້ມ ແລະເລືອກ ໃຫມ່ ເພື່ອສ້າງເອກະສານເປົ່າ ໃໝ່. ເມື່ອສ້າງເອກະສານແລ້ວ, ໃຫ້ໃຊ້ເຄື່ອງມື in-app ເພື່ອສ້າງແລະແກ້ໄຂເອກະສານ.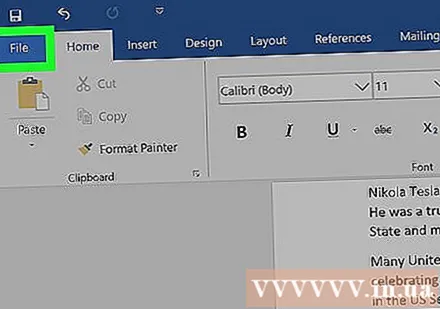
ກົດເມນູ ແຟ້ມ. ຕຳ ແໜ່ງ ຂອງເມນູຈະແຕກຕ່າງກັນໄປຕາມ ຄຳ ຮ້ອງສະ ໝັກ, ແຕ່ໂດຍປົກກະຕິທ່ານຈະເຫັນແຖບເມນູພ້ອມປຸ່ມ. ແຟ້ມ ຢູ່ເທິງສຸດ.
ກົດ ບັນທຶກເປັນ (ບັນທຶກ As) ໃນເມນູ.
ພິມຊື່ ສຳ ລັບເອກະສານທີ່ຢູ່ຖັດຈາກ ຄຳ ວ່າ "ຊື່ຫລິ້ນ". ນີ້ແມ່ນບາດກ້າວໃນການເຮັດໃຫ້ເອກະສານຈັດຮູບແບບໃນຄອມພິວເຕີຂອງທ່ານ.
ເລືອກປະເພດເອກະສານໃນເມນູ "Save As Type". ຄໍາຮ້ອງສະຫມັກຈໍານວນຫຼາຍອະນຸຍາດໃຫ້ທ່ານເລືອກປະເພດເອກະສານທີ່ຕ້ອງການທີ່ຈະຖືກບັນທຶກໄວ້. ຕົວຢ່າງ: ໃນ Photoshop, ທ່ານສາມາດຕັດສິນໃຈວ່າຈະບັນທຶກພາບເປັນເອກະສານ PSD (Photoshop), JPEG, PNG, ຫຼື GIF.
ກົດ ບັນທຶກ (ບັນທຶກ). ຂັ້ນຕອນນີ້ແມ່ນເພື່ອບັນທຶກເອກະສານດ້ວຍຊື່ແລະຊື່ແຟ້ມທີ່ທ່ານເລືອກ. ໂຄສະນາ