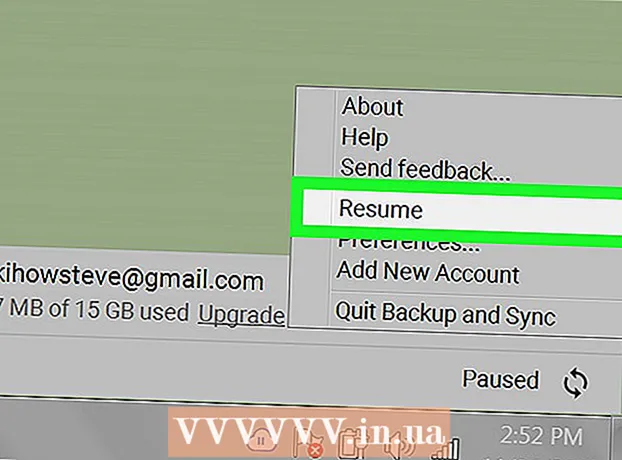ກະວີ:
John Stephens
ວັນທີຂອງການສ້າງ:
21 ເດືອນມັງກອນ 2021
ວັນທີປັບປຸງ:
29 ມິຖຸນາ 2024
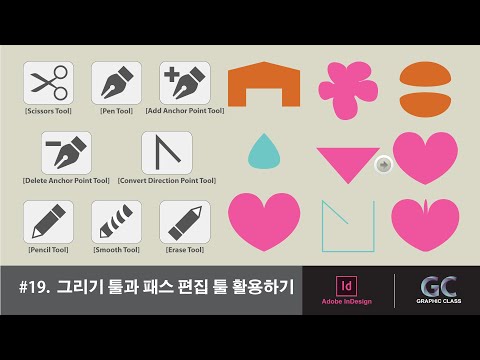
ເນື້ອຫາ
ນີ້ແມ່ນບົດຂຽນທີ່ສະແດງວິທີການໃຊ້ SnapChat ໃນ iPhone ຫລື Android ຂອງທ່ານ. Snapchat ແມ່ນໂປແກຼມສົ່ງຂໍ້ຄວາມຮູບພາບແລະວິດີໂອທີ່ໄດ້ຮັບຄວາມນິຍົມເຊິ່ງຊ່ວຍໃຫ້ທ່ານສາມາດສົ່ງຮູບພາບແລະວີດີໂອມາເບິ່ງໃຫ້ ໝູ່ ຂອງທ່ານໄດ້.
ຂັ້ນຕອນ
ວິທີທີ່ 1 ຂອງ 11: ສ້າງບັນຊີ
, ແຕະ ຄົ້ນຫາ (ຄົ້ນຫາ), ແຕະແຖບຄົ້ນຫາ, ພິມ snapchat, ແຕະ ຄົ້ນຫາ, ເລືອກ ໄດ້ຮັບ (ຮັບ) ຢູ່ເບື້ອງຂວາຂອງໄອຄອນ Snapchat, ແລະຢືນຢັນດ້ວຍ Touch ID ຫຼື Apple ID.
- Android - ເປີດ Google Play Store

, ແຕະແຖບຄົ້ນຫາ, ພິມ snapchat, ແຕະ SnapChat ຢູ່ລຸ່ມແຖບຄົ້ນຫາ, ແຕະ ຕິດຕັ້ງ (ການຕັ້ງຄ່າ), ແລະເລືອກ ຍອມຮັບ (ຍອມຮັບ) ເມື່ອຖືກຮ້ອງຂໍ.
. ເມື່ອ Snapchat ໄດ້ດາວໂຫລດແລ້ວ, ທ່ານສາມາດເລືອກໄດ້ ເປີດ (ເປີດ) ໃນຮ້ານ app ຂອງໂທລະສັບຂອງທ່ານ, ຫລືແຕະທີ່ໄອຄອນ Snapchat ສີເຫຼືອງແລະສີຂາວ.

ຢູ່ເບື້ອງຂວາຂອງ ໜ້າ ຈໍ, ຈາກນັ້ນແຕະແລະຍ້າຍອ້ອມ ໜ້າ ຈໍເພື່ອແຕ້ມ.- ທ່ານສາມາດປ່ຽນສີທາສີໄດ້ໂດຍການແຕະແລະລາກແຖບສີຢູ່ເບື້ອງຂວາຂອງ ໜ້າ ຈໍຂຶ້ນຫລືລົງ.
- ເພື່ອຍົກເລີກໃນຂະນະທີ່ແຕ້ມຮູບ, ແຕະລູກສອນວົງມົນໄປທາງຊ້າຍຂອງໄອຄອນ pencil.
- ຖ້າທ່ານເຫັນ emoji ຢູ່ລຸ່ມແຖບສີ, ທ່ານສາມາດແຕະຕ້ອງມັນເພື່ອປ່ຽນ "ສີ" ຂອງຮູບແຕ້ມຂອງທ່ານໃຫ້ເປັນຮູບແຕ້ມຕາມລະດູການ (ຕົວຢ່າງ, ໃນວັນຄຣິສມາດທ່ານສາມາດທາສີກັບ emoji ຂອງຜູ້ຊາຍອາຍຸ) ວັນຄຣິດສະມາດ).

(ສົ່ງ) ພ້ອມຮູບສັນຍາລັກຍົນເຈ້ຍເຈ້ຍສີຟ້າແລະສີຂາວຢູ່ແຈເບື້ອງຂວາລຸ່ມຂອງ ໜ້າ ຈໍ. ນີ້ຈະເປີດບັນຊີລາຍຊື່ເພື່ອນຂອງທ່ານ.
(ສົ່ງ) ຢູ່ແຈເບື້ອງຂວາລຸ່ມຂອງ ໜ້າ ຈໍ. ນີ້ຈະສົ່ງຂໍ້ຄວາມແລະພາທ່ານໄປທີ່ ໜ້າ Chat.
- ຂໍ້ຄວາມທີ່ສົ່ງມາສະແດງໃຫ້ເຫັນສາມຫຼ່ຽມສີ. ເມື່ອຜູ້ຮັບເປີດຂໍ້ຄວາມ, ສາມຫຼ່ຽມບໍ່ມີສີອີກຕໍ່ໄປ.
ວິທີທີ 6 ຂອງ 11: ການໃຊ້ Lenses
.
ໃນ Android).
- ສົນທະນາກັບກຸ່ມ. ຫຼັງຈາກທີ່ທ່ານສ້າງກຸ່ມ, ທ່ານສາມາດສົນທະນາກັບເຂົາເຈົ້າຕາມທີ່ທ່ານມັກ. ອີກທາງເລືອກ, ທ່ານຍັງສາມາດເລືອກກຸ່ມຈາກບັດ ສົນທະນາ.
- ຕ່າງຈາກການສົນທະນາແບບປົກກະຕິ, ການສົນທະນາແບບເປັນກຸ່ມມັກຈະຖືກບັນທຶກໄວ້.
ວິທີທີ 11 ຂອງ 11: ເບິ່ງສະຖານທີ່ຂອງເພື່ອນ
- ເປີດ ໜ້າ ຈໍເຮືອນຂອງ Snapchat ໂດຍການກົດປຸ່ມ "Capture" ຮອບໃຫຍ່ຢູ່ທາງລຸ່ມຂອງ ໜ້າ ຈໍ, ຫລືເລື່ອນ ໜ້າ ຈໍຈາກຂວາຫາຊ້າຍເພື່ອເປີດ ໜ້າ ຈໍກ້ອງຖ່າຍຮູບຫລັກ.
- ເລື່ອນລົງຈາກຈຸດໃຈກາງຂອງ ໜ້າ ຈໍເພື່ອເບິ່ງທີ່ຢູ່ຂອງທ່ານໃນແຜນທີ່, ພ້ອມທັງລາຍຊື່ສະຖານທີ່ ໃໝ່ ຂອງ ໝູ່ ຂອງທ່ານ.
- ເບິ່ງສະຖານທີ່ຂອງ ໝູ່ ເພື່ອນຂອງທ່ານ. ລາກລາຍຊື່ ໝູ່ ເພື່ອເບິ່ງສະຖານທີ່ທີ່ພວກເຂົາໄດ້ອັບເດດຫຼ້າສຸດ.
- ທ່ານຍັງສາມາດແຕະແຜນທີ່ແລະຊູມເຂົ້າໄປເບິ່ງເພື່ອເບິ່ງວ່າເພື່ອນຂອງທ່ານເຮັດຫຍັງຢູ່ໃນພື້ນທີ່ດຽວກັນ. ມັນຍັງສະແດງເຫດການທີ່ລົງທະບຽນຢູ່ໃນ Snapchat ໃນຂົງເຂດຂອງທ່ານ.
- ເປີດໃຊ້ຮູບແບບການແບ່ງປັນສະຖານທີ່. ທ່ານແຕະ ການຕັ້ງຄ່າ
(ຕັ້ງຄ່າ) ກັບຮູບສັນຍາລັກເກຍຢູ່ແຈຂວາເທິງສຸດຂອງ ໜ້າ ຈໍ, ຈາກນັ້ນແຕະປຸ່ມເລື່ອນ "ແບບຜີ" ເພື່ອໃຫ້ເພື່ອນຂອງທ່ານເຫັນສະຖານທີ່ຂອງທ່ານ.
- ຖ້າແຖບເລື່ອນແບບ "ແບບຜີ" ແມ່ນສີເທົາຫລືສີຂາວ, ສະຖານທີ່ຂອງທ່ານຈະຖືກແບ່ງປັນ. ທ່ານສາມາດຢຸດການແບ່ງປັນໄດ້ໂດຍການແຕະປຸ່ມເລື່ອນ "ແບບຜີ" ແລະເລືອກ ຈົນກ່ວາປິດ (ຈົນກວ່າຈະຖືກປິດ) ເມື່ອຖືກຖາມ.
- ໃຊ້ຄຸນສົມບັດນີ້ພຽງແຕ່ເມື່ອທ່ານຕ້ອງການແບ່ງປັນສະຖານທີ່ກັບ ໝູ່ ຂອງທ່ານເທົ່ານັ້ນ. ຖ້າທ່ານຕ້ອງການຮັກສາຄວາມເປັນສ່ວນຕົວຂອງທ່ານແລະບໍ່ຕິດຕາມ, ໃຫ້ປິດການແບ່ງປັນສະຖານທີ່.
ຄຳ ແນະ ນຳ
- ຖ້າທ່ານຕ້ອງການເບິ່ງຮູບ / ວີດີໂອອີກຄັ້ງ, ທ່ານສາມາດແຕະແລະຈັບພາບ / ວີດີໂອໄດ້ທັນທີຫຼັງຈາກເບິ່ງແລ້ວ. ຂໍ້ຄວາມຮູບພາບ / ວີດີໂອແຕ່ລະຮູບແມ່ນຖືກຫຼີ້ນຄືນເທົ່ານັ້ນ.
- ທ່ານສາມາດລຶບຂໍ້ຄວາມ Snapchat ໄດ້ສະ ເໝີ ຖ້າທ່ານບໍ່ຕ້ອງການແບ່ງປັນເຖິງ 24 ຊົ່ວໂມງ.
ຄຳ ເຕືອນ
- ພຽງແຕ່ຍ້ອນວ່າຂໍ້ຄວາມດັ່ງກ່າວສາມາດເບິ່ງເຫັນໄດ້ໃນໄລຍະເວລາໃດ ໜຶ່ງ ກໍ່ບໍ່ໄດ້ ໝາຍ ຄວາມວ່າພວກເຂົາບໍ່ຮູ້ຕົວຫຼືບໍ່ຖືກບັນທຶກ. ມີໂປແກຼມທີ່ ທຳ ລາຍການຕັ້ງຄ່າແຈ້ງເຕືອນເມື່ອມີຄົນຖ່າຍພາບ ໜ້າ ຈໍຂອງຂໍ້ຄວາມຂອງທ່ານ. ສະນັ້ນຢ່າສົ່ງຂໍ້ຄວາມທີ່ທ່ານບໍ່ສະດວກໃນການແບ່ງປັນສາທາລະນະ, ເວັ້ນເສຍແຕ່ວ່າທ່ານພຽງແຕ່ແບ່ງປັນມັນກັບຄົນທີ່ໄວ້ໃຈເທົ່ານັ້ນ.