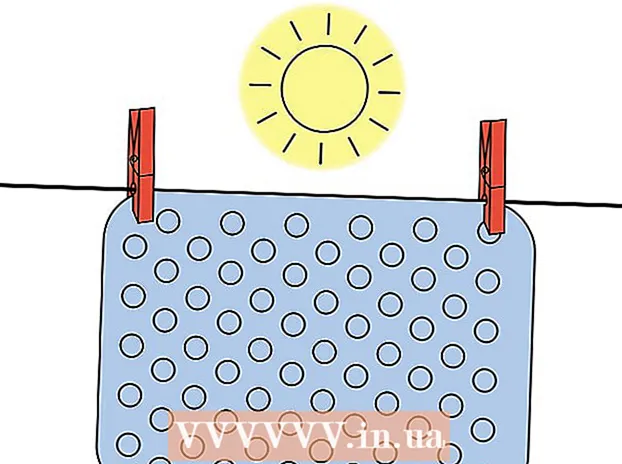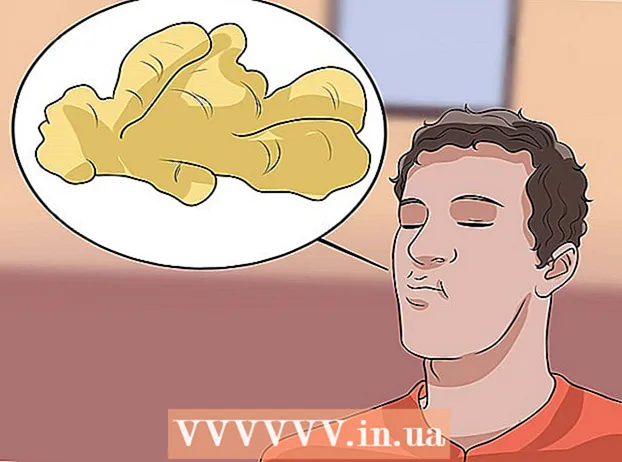ກະວີ:
Lewis Jackson
ວັນທີຂອງການສ້າງ:
5 ເດືອນພຶດສະພາ 2021
ວັນທີປັບປຸງ:
1 ເດືອນກໍລະກົດ 2024
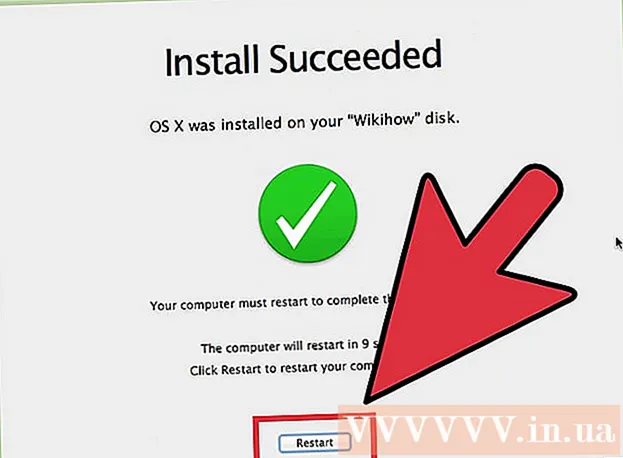
ເນື້ອຫາ
ຮູບແບບຄອມພິວເຕີ້ປະກອບມີຂັ້ນຕອນການລຶບຂໍ້ມູນທັງ ໝົດ ໃນຮາດດິດຂອງຄອມພິວເຕີ້ແລະຈາກນັ້ນຕິດຕັ້ງລະບົບປະຕິບັດການຄືນ ໃໝ່ ເພື່ອໃຫ້ຄອມພິວເຕີ້ຟື້ນຟູການຕັ້ງຄ່າໂຮງງານ. ສິ່ງນີ້ມີປະໂຫຍດໃນກໍລະນີທີ່ຄອມພິວເຕີຂອງທ່ານແຕກຫລືທ່ານວາງແຜນທີ່ຈະຂາຍຫລືໃຫ້ເພື່ອການກຸສົນ. ປະຕິບັດຕາມ ຄຳ ແນະ ນຳ ເຫຼົ່ານີ້ເພື່ອປະຕິຮູບຄອມພິວເຕີທີ່ມີ Windows 7 ຫລື Mac OS X.
ຂັ້ນຕອນ
ວິທີທີ່ 1 ຂອງ 2: ລະບົບປະຕິບັດການ Windows
ການ ສຳ ຮອງຂໍ້ມູນ. ເມື່ອທ່ານປະຕິຮູບຄອມພິວເຕີຂອງທ່ານ, ທ່ານຈະສູນເສຍເອກະສານແລະຂໍ້ມູນທັງ ໝົດ ຂອງທ່ານ. ບັນດາໂຄງການທີ່ບໍ່ສາມາດ ສຳ ຮອງຂໍ້ມູນຈະຕ້ອງໄດ້ຕິດຕັ້ງ ໃໝ່. ທຸກເອກະສານ - ລວມທັງຂໍ້ຄວາມ, ດົນຕີ, ຮູບພາບແລະວິດີໂອ - ທ່ານຕ້ອງການບັນທຶກຈະຕ້ອງໄປທີ່ສະຖານທີ່ ສຳ ຮອງ.
- ທ່ານສາມາດໃຊ້ DVD drive, CD, hard drive ພາຍນອກ, flash drive ຫຼືເທັກໂນໂລຢີຟັງ, ຂື້ນກັບຂໍ້ມູນຫຼາຍປານໃດທີ່ທ່ານຕ້ອງການ ສຳ ຮອງ.

ປັບ BIOS ເພື່ອເລືອກທີ່ຈະບູດຈາກ CD. ເພື່ອ ດຳ ເນີນການ, ກະລຸນາເລີ່ມຕົ້ນ ໃໝ່ ຄອມພິວເຕີ, ໄປທີ່ ໜ້າ ຈໍການຕັ້ງຄ່າເມື່ອສັນຍາລັກຂອງຜູ້ຜະລິດຈະປາກົດຂຶ້ນ. ປຸ່ມຄັດເລືອກຈະປາກົດແລະແຕກຕ່າງກັນຂື້ນກັບຜູ້ຜະລິດ. ຄີທົ່ວໄປແມ່ນ F2, F10, F12 ແລະ Del.- ເມື່ອທ່ານເຂົ້າໄປໃນລາຍການ BIOS, ໃຫ້ເລືອກເມນູ Boot. ປ່ຽນ ຄຳ ສັ່ງຂອງອຸປະກອນເພື່ອໃຫ້ຄອມພິວເຕີສາມາດບູດຈາກ CD ກ່ອນທີ່ຈະ boot ຈາກ hard drive. ບັນທຶກການປ່ຽນແປງແລະອອກຈາກການ. ຄອມພິວເຕີຈະເລີ່ມຕົ້ນ ໃໝ່.
- ຖ້າທ່ານ ກຳ ລັງຕິດຕັ້ງຈາກແຟດແຟດ, ທ່ານຈະຕ້ອງຮວບຮວມ BIOS ເພື່ອບູດຈາກສື່ເກັບຂໍ້ມູນທີ່ຖອດອອກໄດ້

ຈັດໄປເລີຍ. ຖ້າທ່ານໄດ້ຕິດຕັ້ງແຜ່ນຊີດີແລະຕັ້ງ BIOS ຢ່າງຖືກຕ້ອງ, ທ່ານຈະເຫັນຂໍ້ຄວາມທີ່ກ່າວວ່າ "ກົດປຸ່ມໃດກໍ່ໄດ້ທີ່ຈະບູດຈາກ CD ... " ກົດປຸ່ມເທິງແປ້ນພິມແລະເລີ່ມຕົ້ນຂັ້ນຕອນການຕັ້ງຄ່າ ສຳ ລັບ Windows 7.- ລະບົບຂອງທ່ານສາມາດເລີ່ມຕົ້ນການຕັ້ງຄ່າໂປແກຼມໂດຍອັດຕະໂນມັດໂດຍບໍ່ຕ້ອງການໃຫ້ທ່ານກົດປຸ່ມໃດໆ.

ຕິດຕາມເອກະສານ Windows ທີ່ ກຳ ລັງໂຫລດຢູ່. ເມື່ອ ສຳ ເລັດແລ້ວ, ໂລໂກ້ Windows 7 ຈະປາກົດຂຶ້ນ. ໃນຈຸດນີ້, ບໍ່ມີໄຟລ໌ໃນຄອມພິວເຕີຂອງທ່ານໄດ້ຖືກປ່ຽນແປງ. ຂໍ້ມູນຈະຖືກລຶບອອກໃນຂັ້ນຕອນຕໍ່ໄປນີ້.
ເລືອກຕົວເລືອກທີ່ທ່ານມັກ. ທ່ານຈະໄດ້ຮັບການກະຕຸ້ນເຕືອນໃຫ້ຢືນຢັນຮູບແບບຂອງພາສາ, ເວລາແລະສະກຸນເງິນ, ຄີບອດຫລືວິທີການປ້ອນຂໍ້ມູນ. ເລືອກຕົວເລືອກທີ່ ເໝາະ ສົມກັບທ່ານແລະກົດ Next.
ກົດຕິດຕັ້ງດຽວນີ້. ຢ່າກົດໃສ່ Repair computer, ເຖິງແມ່ນວ່າທ່ານ ກຳ ລັງສ້ອມແປງຄອມພິວເຕີຂອງທ່ານເມື່ອຕິດຕັ້ງ Windows ໃໝ່. ເມື່ອກົດປຸ່ມແລ້ວ, ການຕິດຕັ້ງຈະເລີ່ມດາວໂຫລດເອກະສານທີ່ຕ້ອງການເພື່ອ ດຳ ເນີນການຕໍ່ໄປ.

ອ່ານແລະເຫັນດີກັບຂໍ້ ກຳ ນົດ. ເພື່ອສືບຕໍ່, ທ່ານຕ້ອງຢືນຢັນວ່າທ່ານໄດ້ອ່ານແລະເຫັນດີກັບຂໍ້ ກຳ ນົດການ ນຳ ໃຊ້ Microsoft. ໃຫ້ແນ່ໃຈວ່າໄດ້ອ່ານຜ່ານເພື່ອສິດແລະຂໍ້ ຈຳ ກັດຂອງຜູ້ຊົມໃຊ້ຂອງທ່ານ.
ເລືອກຕົວເລືອກການຕິດຕັ້ງ. ການກະ ທຳ ນີ້ຊ່ວຍໃຫ້ທ່ານຕິດຕັ້ງແບບ ໃໝ່. ການຈັດຮູບແບບຄອມພິວເຕີຂອງທ່ານ ໝາຍ ເຖິງການລົບລ້າງຂໍ້ມູນທັງ ໝົດ ທີ່ເກັບໄວ້ໃນມັນ, ດັ່ງນັ້ນທ່ານຈະເລີ່ມຕົ້ນຕິດຕັ້ງ ໃໝ່, ໃຫ້ທາງເລືອກໃນການລຶບ drive.

ລົບການແບ່ງປັນ. ປ່ອງຢ້ຽມຈະເປີດຖາມວ່າທ່ານຕ້ອງການຕິດຕັ້ງ Windows ຢູ່ໃສ. ເພື່ອປະຕິບັດການຕິດຕັ້ງ ໃໝ່, ທ່ານ ຈຳ ເປັນຕ້ອງລຶບທຸກສ່ວນແບ່ງປັນເກົ່າແລະເລີ່ມຕົ້ນການຈັດເກັບຂໍ້ມູນຄືນ ໃໝ່ ໃຫ້ກັບການຕັ້ງຄ່າເກົ່າ. ກົດ "ການເລືອກ Drive (ທີ່ນິຍົມ)". ເມື່ອທ່ານກົດມັນ, ທ່ານຈະສາມາດລຶບແລະສ້າງພາທິຊັນຕ່າງໆ.- ເລືອກສ່ວນແບ່ງ ສຳ ລັບລະບົບປະຕິບັດການປັດຈຸບັນຂອງທ່ານແລະກົດປຸ່ມ Delete.
- ຖ້າຮາດດິດຂອງທ່ານມີສ່ວນຫລາຍ, ໃຫ້ແນ່ໃຈວ່າຈະລຶບຮາດໄດທີ່ຖືກຕ້ອງ. ຂໍ້ມູນໃດໆທີ່ຢູ່ໃນສ່ວນແບ່ງທີ່ຖືກລົບຈະຖືກສູນເສຍຕະຫຼອດໄປ.
- ຢືນຢັນການລຶບ.
ເລືອກພື້ນທີ່ເປົ່າຫວ່າງແລະເລືອກ Next. ທ່ານບໍ່ ຈຳ ເປັນຕ້ອງສ້າງພາທິຊັນກ່ອນທີ່ທ່ານຈະຕິດຕັ້ງ Windows 7, ມັນຈະເຮັດໂດຍອັດຕະໂນມັດ.
ລໍຖ້າ Windows ຕິດຕັ້ງແຟ້ມ. ອັດຕາສ່ວນທີ່ສົມບູນຕໍ່ໄປກັບເອກະສານຂະຫຍາຍຂອງ Windows ຈະເພີ່ມຂື້ນເທື່ອລະກ້າວ. ຂັ້ນຕອນນີ້ສາມາດໃຊ້ເວລາເຖິງ 30 ນາທີ.
- Windows ຈະ restart ໂດຍອັດຕະໂນມັດເມື່ອເຮັດແລ້ວ.
- ຂັ້ນຕອນການຕິດຕັ້ງຈະເລີ່ມຕົ້ນ ໃໝ່, ຂໍ້ຄວາມແຈ້ງໃຫ້ທ່ານຮູ້ວ່າການຕິດຕັ້ງປະຈຸບັນ ກຳ ລັງປັບປຸງການຕັ້ງຄ່າທະບຽນ.
- ການຕິດຕັ້ງຕໍ່ໄປຈະ ດຳ ເນີນການເພື່ອ ກຳ ນົດການບໍລິການຂອງຄອມພິວເຕີ້. ຂະບວນການນີ້ຈະສະແດງໃນແຕ່ລະຄັ້ງທີ່ທ່ານເລີ່ມ Windows, ແຕ່ວ່າມັນຈະສະແດງເທິງ ໜ້າ ຈໍໃນຄັ້ງຕໍ່ໄປທີ່ທ່ານເລີ່ມຕົ້ນ.
- ປ່ອງຢ້ຽມເປີດແຈ້ງບອກທ່ານວ່າ Windows ກຳ ລັງ ສຳ ເລັດການຕິດຕັ້ງ. ຄອມພິວເຕີຂອງທ່ານຈະເປີດ ໃໝ່ ເມື່ອເຮັດແລ້ວ.
- ການຕັ້ງຄ່າຈະໂຫລດໄດແລະກວດສອບການຕັ້ງຄ່າວິດີໂອ. ຂະບວນການນີ້ບໍ່ ຈຳ ເປັນຕ້ອງໃຫ້ທ່ານໃສ່ຂໍ້ມູນ.
ໃສ່ຊື່ຜູ້ໃຊ້ແລະຊື່ຄອມພິວເຕີຂອງທ່ານ. ຊື່ຜູ້ໃຊ້ຂອງທ່ານຈະຖືກ ນຳ ໃຊ້ເຂົ້າໃນຄອມພິວເຕີຂອງທ່ານແລະປັບແຕ່ງບັນຊີຂອງທ່ານ. ຊື່ຄອມພິວເຕີ້ແມ່ນຊື່ທີ່ຄອມພິວເຕີຂອງທ່ານຈະສະແດງຢູ່ໃນເຄືອຂ່າຍ.
- ຈາກນັ້ນທ່ານສາມາດເພີ່ມຜູ້ໃຊ້ເພີ່ມເຕີມຜ່ານແຜງຄວບຄຸມ Windows 7.
- Windows ຈະຂໍໃຫ້ທ່ານໃສ່ລະຫັດຜ່ານ. ຂັ້ນຕອນນີ້ເປັນທາງເລືອກແຕ່ໄດ້ແນະ ນຳ ໃຫ້ສູງ, ໂດຍສະເພາະຖ້າຄອມພິວເຕີຂອງທ່ານມີຄົນເຂົ້າໃຊ້ມັນຫຼາຍ. ຖ້າທ່ານບໍ່ຕ້ອງການໃຊ້ລະຫັດລັບ, ໃຫ້ມັນຫວ່າງແລະແຕະຖັດໄປ.
ໃສ່ລະຫັດສິນຄ້າຂອງທ່ານ. ນີ້ແມ່ນລະຫັດ 25 ຕົວອັກສອນທີ່ກ່ຽວຂ້ອງກັບ Windows ຂອງທ່ານ. ເລືອກ "ກະຕຸ້ນ Windows ໂດຍອັດຕະໂນມັດເມື່ອຂ້ອຍຢູ່ໃນອິນເຕີເນັດ" ເພື່ອໃຫ້ Windows ຢັ້ງຢືນປຸ່ມຜະລິດຕະພັນໂດຍອັດຕະໂນມັດໃນຄັ້ງຕໍ່ໄປທີ່ທ່ານເຊື່ອມຕໍ່ກັບເຄືອຂ່າຍ.
ເລືອກຕົວເລືອກ Update Windows. ເພື່ອໃຫ້ແນ່ໃຈວ່າ Windows ລຸ້ນຂອງທ່ານ ກຳ ລັງເຮັດວຽກຢ່າງປອດໄພແລະ ໝັ້ນ ຄົງ, ຂໍແນະ ນຳ ໃຫ້ທ່ານເລືອກ ໜຶ່ງ ໃນສອງທາງເລືອກ ທຳ ອິດດັ່ງຕໍ່ໄປນີ້. ຕົວເລືອກ ທຳ ອິດຈະຕິດຕັ້ງການປັບປຸງທັງ ໝົດ ໂດຍອັດຕະໂນມັດ, ທີສອງຈະຖາມທ່ານເມື່ອມີການປັບປຸງທີ່ ສຳ ຄັນ.
ເລືອກວັນທີແລະເວລາ. ການຕັ້ງຄ່າເຫລົ່ານີ້ແມ່ນຖືກຕ້ອງສະ ເໝີ ຍ້ອນວ່າມັນພົວພັນກັບ BIOS ຂອງທ່ານ, ແຕ່ທ່ານສາມາດປ່ຽນແປງພວກມັນຖ້າມັນບໍ່ຖືກຕ້ອງ. ເລືອກກ່ອງຖ້າພື້ນທີ່ຂອງທ່ານຢູ່ໃນເວລາປະຢັດແສງ.
ເລືອກການຕັ້ງຄ່າການຕັ້ງຄ່າເຄືອຂ່າຍ. ຖ້າຄອມພິວເຕີຂອງທ່ານເຊື່ອມຕໍ່ກັບເຄືອຂ່າຍ, ທ່ານຈະຕ້ອງເລືອກທີ່ຈະຢືນຢັນເຄືອຂ່າຍ. ຜູ້ໃຊ້ສ່ວນໃຫຍ່ຈະເລືອກເຄືອຂ່າຍ Home ຫລືເຄືອຂ່າຍ Work. ຖ້າຄອມພິວເຕີຂອງທ່ານຖືກ ນຳ ໃຊ້ໃນສະຖານທີ່ສາທາລະນະ, ເລືອກເຄືອຂ່າຍ Public. ຜູ້ໃຊ້ບໍລະອົດແບນມືຖືຄວນເລືອກເຄືອຂ່າຍສາທາລະນະຢູ່ສະ ເໝີ.
- Windows ຈະພະຍາຍາມເຊື່ອມຕໍ່ຄອມພິວເຕີ້ກັບເຄືອຂ່າຍ. ຂະບວນການນີ້ແມ່ນອັດຕະໂນມັດຫມົດ.
ສຳ ຫຼວດຄອມພິວເຕີ. ຫຼັງຈາກ ໜ້າ ຈໍດາວໂຫລດສຸດທ້າຍ, ລະບົບປະຕິບັດການ ໃໝ່ ຂອງ Windows 7 ຈະປາກົດຂຶ້ນ. ການຕິດຕັ້ງ ສຳ ເລັດແລ້ວ. ໂຄສະນາ
ວິທີທີ່ 2 ຂອງ 2: ລະບົບປະຕິບັດການ Mac OS X
ການ ສຳ ຮອງຂໍ້ມູນ. ເມື່ອທ່ານປະຕິຮູບຄອມພິວເຕີຂອງທ່ານ, ທ່ານຈະສູນເສຍເອກະສານແລະຂໍ້ມູນທັງ ໝົດ ຂອງທ່ານ. ບັນດາໂຄງການທີ່ບໍ່ສາມາດ ສຳ ຮອງຂໍ້ມູນຈະຕ້ອງໄດ້ຕິດຕັ້ງ ໃໝ່. ທຸກໆເອກະສານ - ລວມທັງຂໍ້ຄວາມ, ດົນຕີ, ຮູບພາບແລະວິດີໂອ - ທີ່ທ່ານຕ້ອງການປະຢັດຈະຕ້ອງຖືກຍ້າຍໄປທີ່ບ່ອນ ສຳ ຮອງ.
- ທ່ານສາມາດໃຊ້ DVD drive, CD drive, hard drive ພາຍນອກ, flash drive ຫຼືເທັກໂນໂລຢີຟັງ, ຂື້ນກັບຂໍ້ມູນຫຼາຍປານໃດທີ່ທ່ານຕ້ອງການ ສຳ ຮອງ.
Restart Mac ຂອງທ່ານ. ໃນຂະນະທີ່ຄອມພິວເຕີເລີ່ມຕົ້ນ, ກົດປຸ່ມແລະກົດປຸ່ມປະສົມປະສານທີ່ ສຳ ຄັນ Command + R. ເມນູກູ້ຄືນຈະປາກົດຂຶ້ນ. ເລືອກ Disk Utility ແລະກົດສືບຕໍ່.
ປະຕິຮູບການຂັບຂອງທ່ານ. ເລືອກຮາດດິດຈາກ ໜ້າ ຕ່າງເບື້ອງຊ້າຍໃນສ່ວນ Disk Utility. ເລືອກແຖບ Delete. ຢູ່ໃນເມນູແບບເລື່ອນລົງຂອງຮູບແບບ, ເລືອກການຂະຫຍາຍ Mac OS (Record). ໃສ່ຊື່ໃດທີ່ທ່ານມັກແລະກົດປຸ່ມ Delete.
- ຂໍ້ມູນທັງ ໝົດ ຈະຖືກລຶບອອກຈາກໄດຈາກຂັ້ນຕອນນີ້. ໃຫ້ແນ່ໃຈວ່າ ສຳ ຮອງທຸກໆເອກະສານ ສຳ ຄັນ.
- ປິດ Disk Utility ຫຼັງຈາກຂະບວນການ Erase ສຳ ເລັດແລ້ວ.
ເລີ່ມຕົ້ນຂະບວນການຕິດຕັ້ງ Mac OS X. ຢືນຢັນວ່າທ່ານໄດ້ເຊື່ອມຕໍ່ເຄືອຂ່າຍແລ້ວເລືອກ Reinstall Mac OS X. ທ່ານຈະຕ້ອງຢືນຢັນການໃຊ້ງານຂອງທ່ານໂດຍການໃສ່ຊື່ບັນຊີ Apple ແລະລະຫັດຜ່ານຂອງທ່ານ. ທ່ານຍັງຕ້ອງຍອມຮັບເອົາຂໍ້ຕົກລົງການອະນຸຍາດ.
ເລືອກໄດທີ່ຈະຕິດຕັ້ງ. ຕົວຕິດຕັ້ງຈະກະຕຸ້ນທ່ານໃຫ້ເລືອກ drive ເພື່ອຕິດຕັ້ງ OS ເທິງ. ເລືອກໄດທີ່ທ່ານຖືກລຶບໂດຍໃຊ້ Disk Utility.
ລໍຖ້າໃຫ້ຂະບວນການ ສຳ ເລັດ. Mac OS X ຈະເລີ່ມຕິດຕັ້ງຕົວມັນເອງ, ແລະຈະບໍ່ຕ້ອງການການປ້ອນຂໍ້ມູນຂອງຜູ້ໃຊ້. ຄອມພິວເຕີ້ອາດຈະເລີ່ມຕົ້ນ ໃໝ່ ດ້ວຍຕົວເອງໃນລະຫວ່າງຂັ້ນຕອນການຕິດຕັ້ງ. ຫຼັງຈາກການຕິດຕັ້ງ ສຳ ເລັດແລ້ວ, ໜ້າ ຈໍຈະປາກົດຂຶ້ນ. ໂຄສະນາ