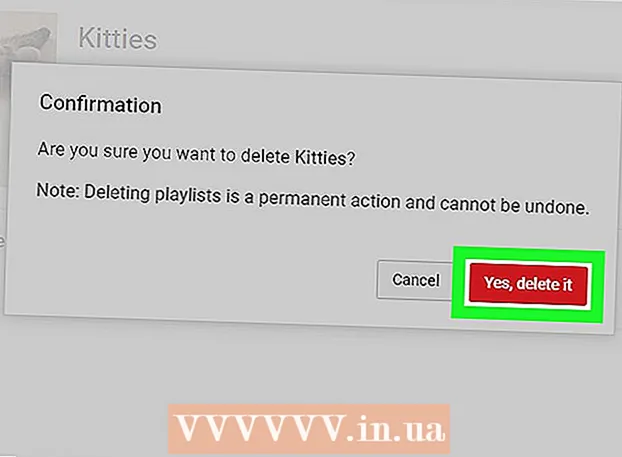ກະວີ:
John Stephens
ວັນທີຂອງການສ້າງ:
2 ເດືອນມັງກອນ 2021
ວັນທີປັບປຸງ:
1 ເດືອນກໍລະກົດ 2024
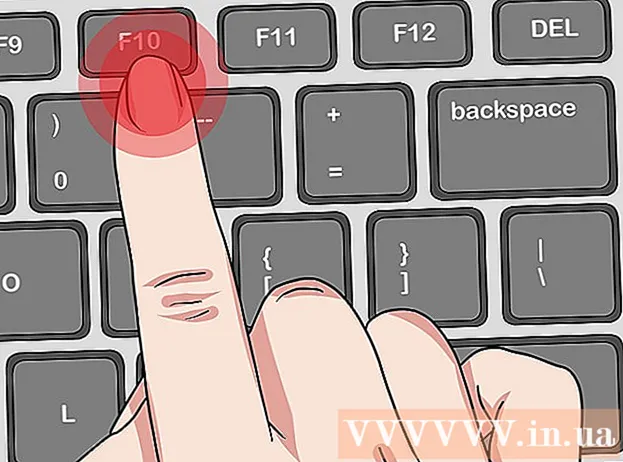
ເນື້ອຫາ
ການຈັດຮູບແບບຂອງ drive ຈະລົບລ້າງຂໍ້ມູນທັງ ໝົດ ໃນມັນແລະສ້າງລະບົບແຟ້ມເອກະສານ ໃໝ່. ທ່ານຈະຕ້ອງຈັດຮູບແບບ drive ເພື່ອຕິດຕັ້ງ Windows ໃສ່ມັນ, ຫລືເລີ່ມໃຊ້ມັນຖ້າທ່ານຕັ້ງໃຈຕິດຕັ້ງ drive ເພີ່ມເຕີມ. ທ່ານສາມາດຈັດຮູບແບບໄດເພື່ອ ກຳ ຈັດຂໍ້ມູນທັງ ໝົດ ໃນມັນໄດ້ຢ່າງໄວວາ. ນອກນັ້ນທ່ານຍັງສາມາດຫົດຕົວໄດທີ່ມີຢູ່ແລ້ວແລະຈັດຮູບແບບພື້ນທີ່ບ່ອນຈັດເກັບທີ່ມີໄວ້ເພື່ອສ້າງໄດພິເສດໃນຄອມພິວເຕີຂອງທ່ານ ຖ້າທ່ານຕັ້ງໃຈຂາຍຄອມພິວເຕີ້ຂອງທ່ານ, ທ່ານສາມາດໃຊ້ເຄື່ອງມືພິເສດເພື່ອລຶບຂໍ້ມູນຂອງທ່ານທັງ ໝົດ.
ຂັ້ນຕອນ
ວິທີທີ່ 1 ຂອງ 4: ຈັດຮູບແບບການຂັບພື້ນຖານ
ສຳ ຮອງຂໍ້ມູນທີ່ ສຳ ຄັນທັງ ໝົດ. ການຈັດຮູບແບບຂອງ drive ຈະລົບລ້າງຂໍ້ມູນທັງ ໝົດ ໃນມັນແລະ ກຳ ຈັດລະບົບປະຕິບັດການ. ໃຫ້ແນ່ໃຈວ່າ ສຳ ຮອງທຸກເອກະສານທີ່ ສຳ ຄັນຢູ່ບ່ອນອື່ນເຊັ່ນ: ການຂັບຂີ່ພາຍນອກຫລືໃນເມຄ.
- ຖ້າທ່ານຕັ້ງໃຈລົບລ້າງຂໍ້ມູນໃນ drive ຂອງທ່ານຢ່າງປອດໄພເພື່ອກຽມມັນໄວ້ເພື່ອ ຈຳ ໜ່າຍ ຄືນ, ໃຫ້ເບິ່ງ Format drive ຢ່າງປອດໄພໃນບົດຄວາມນີ້.

ໃສ່ແຜ່ນຕິດຕັ້ງ Windows. ທ່ານຈະໃຊ້ແຜ່ນຕິດຕັ້ງ Windows ເພື່ອຈັດຮູບແບບການຂັບຂອງທ່ານ. ນີ້ແມ່ນວິທີທີ່ງ່າຍທີ່ສຸດໃນການຈັດຮູບແບບ drive ຕົ້ນຕໍ, ດັ່ງທີ່ທ່ານບໍ່ສາມາດເຮັດສິ່ງນີ້ຈາກພາຍໃນ Windows. ທ່ານບໍ່ ຈຳ ເປັນຕ້ອງໃຊ້ແຜ່ນຕິດຕັ້ງທີ່ທ່ານເປັນເຈົ້າຂອງ, ເພາະວ່າທ່ານບໍ່ ຈຳ ເປັນຕ້ອງໃສ່ປຸ່ມຜະລິດຕະພັນ (ເວັ້ນເສຍແຕ່ວ່າທ່ານຕິດຕັ້ງ Windows ໃໝ່). ຖ້າທ່ານບໍ່ສາມາດຊອກຫາແຜ່ນຕິດຕັ້ງໄດ້, ທ່ານຍັງສາມາດເລືອກຕົວເລືອກ ໜຶ່ງ ຕໍ່ໄປນີ້ຂື້ນຢູ່ກັບລຸ້ນ Windows ຂອງທ່ານ:- Windows 7 - ທ່ານສາມາດດາວໂຫລດເອກະສານ ISO ສຳ ລັບ Windows 7 ເຊິ່ງທ່ານຕັ້ງໃຈ ນຳ ເຂົ້າລະຫັດສິນຄ້າຂອງທ່ານ. ຈາກນັ້ນ, ທ່ານຈະໂອນແຟ້ມເອກະສານ ISO ນີ້ໃສ່ແຜ່ນ DVD ເປົ່າຫຼື USB ໂດຍໃຊ້ເຄື່ອງມືດາວໂຫລດ Windows 7 USB / DVD ເຊິ່ງທ່ານສາມາດດາວໂຫລດໄດ້ທີ່ນີ້.
- Windows 8 - ທ່ານສາມາດດາວໂຫລດເຄື່ອງມືສ້າງ Windows 8 Media Creation ຂອງ Microsoft ໄດ້ທີ່ນີ້. ໂປແກຼມນີ້ຈະດາວໂລດແລະສ້າງສື່ຕິດຕັ້ງ Windows ໃສ່ແຜ່ນ DVD ຫລື USB drive (4 GB ຂຶ້ນໄປ). ດໍາເນີນການເຄື່ອງມືແລະປະຕິບັດຕາມຄໍາແນະນໍາໃນຫນ້າຈໍເພື່ອສ້າງສື່ການຕິດຕັ້ງ.
- Windows 10 - ທ່ານສາມາດດາວໂຫລດເຄື່ອງມືສ້າງ Windows 10 Media Creation ຂອງ Microsoft ໄດ້ທີ່ນີ້. ດໍາເນີນໂຄງການນີ້ເພື່ອດາວໂຫລດແລະສ້າງແຜ່ນຕິດຕັ້ງ Windows 10 ໃສ່ແຜ່ນ DVD ຫລື USB drive ເປົ່າ. ຜູ້ໃຊ້ສ່ວນໃຫຍ່ຈະດາວໂລດລຸ້ນ 64-bit ຂອງເຄື່ອງມືນີ້. ຖ້າບໍ່ແນ່ໃຈ, ເບິ່ງບົດຄວາມວິທີການກວດສອບວ່າລຸ້ນ Windows ຂອງທ່ານມີ 32 ບິດຫລື 64 ບິດ.

ຕັ້ງຄ່າຄອມພິວເຕີເພື່ອບູດຈາກໄດຕິດຕັ້ງ. ເພື່ອ ດຳ ເນີນການຕິດຕັ້ງແລະຈັດຮູບແບບ drive, ທ່ານຈະຕ້ອງຕັ້ງຄ່າຄອມພິວເຕີຂອງທ່ານໃຫ້ໃສ່ເກີບຈາກ drive ນັ້ນ (DVD ຫລື USB) ແທນທີ່ຈະ boot ຈາກ hard drive. ຂະບວນການດັ່ງກ່າວຈະແຕກຕ່າງກັນເລັກນ້ອຍຂື້ນຢູ່ກັບວ່າຄອມພິວເຕີຂອງທ່ານ ກຳ ລັງໃຊ້ Windows 7 (ຫຼືກ່ອນ ໜ້າ ນັ້ນ), ຫຼືວ່າຄອມພິວເຕີຂອງທ່ານ ກຳ ລັງໃຊ້ Windows 8 (ຫຼືຫຼັງຈາກນັ້ນ).- ສຳ ລັບ Windows 7 (ແລະລຸ້ນກ່ອນ ໜ້າ ນີ້) - ກະລຸນາກົດຄອມພິວເຕີຂອງທ່ານຄືນ ໃໝ່ ແລະກົດປຸ່ມ BIOS, SETUP, ຫຼື BOOT ທີ່ສະແດງໃນເວລາທີ່ຄອມພິວເຕີເລີ່ມຕົ້ນ. ຄີທີ່ໃຊ້ຫຼາຍທີ່ສຸດແມ່ນ F2, F11, F12, ແລະ ເດນ. ໃນເມນູ BOOT, ຕັ້ງຄ່າການຕິດຕັ້ງຂອງທ່ານໃສ່ກັບອຸປະກອນ boot ເບື້ອງຕົ້ນ.
- ສຳ ລັບ Windows 8 (ແລະລຸ້ນຕໍ່ມາ) - ກົດປຸ່ມ Power ທີ່ຢູ່ໃນເມນູຫລື Start screen. ຖື ⇧ປ່ຽນ ແລະກົດ Restart ເພື່ອເລີ່ມຕົ້ນ ໃໝ່ ໃນເມນູ "Startup Advanced". ເລືອກຕົວເລືອກ "ແກ້ໄຂບັນຫາ" ຈາກນັ້ນກົດ "ຕົວເລືອກຂັ້ນສູງ". ກົດທີ່ "UEFI Firmware Settings" ແລ້ວເປີດເມນູ BOOT. ຈາກນັ້ນໃຫ້ຕັ້ງຄ່າການຕິດຕັ້ງ drive ຂອງທ່ານໃສ່ອຸປະກອນ boot ເບື້ອງຕົ້ນ.

ເລີ່ມຕົ້ນຂັ້ນຕອນການຕິດຕັ້ງ. Windows ຈະດາວໂຫລດໄຟລ໌ຕິດຕັ້ງແລະເລີ່ມຕົ້ນຂັ້ນຕອນການຕິດຕັ້ງ. ທ່ານຈະຖືກຮ້ອງຂໍໃຫ້ເລືອກພາສາຂອງທ່ານແລະຍອມຮັບເງື່ອນໄຂກ່ອນ ດຳ ເນີນການ.
ເລືອກວິທີການຕິດຕັ້ງ "Custom". ນີ້ອະນຸຍາດໃຫ້ທ່ານຈັດຮູບແບບຮາດດິດຂອງທ່ານໃນລະຫວ່າງການຕິດຕັ້ງ.
ເລືອກສ່ວນແບ່ງທີ່ທ່ານຕ້ອງການຈັດຮູບແບບ. ຫລັງຈາກກົດຜ່ານ ໜ້າ ຈໍຕິດຕັ້ງເບື້ອງຕົ້ນແລ້ວ, ທ່ານຄວນຈະເຫັນທຸກຮາດດິດແລະສ່ວນທີ່ແຕກຕ່າງກັນ. ໂດຍພື້ນຖານແລ້ວ, ທ່ານຈະເຫັນການແບ່ງປັນຫຼາຍສ່ວນໃນຄອມພິວເຕີ້ຂອງທ່ານ, ອັນ ໜຶ່ງ ສຳ ລັບລະບົບປະຕິບັດການຂອງທ່ານ, ການແບ່ງປັນການກູ້ຄືນ ໜຶ່ງ ສ່ວນແລະພາກສ່ວນອື່ນທີ່ທ່ານໄດ້ສ້າງຂື້ນມາຫລືຂັບທີ່ທ່ານຕິດຕັ້ງ.
- ທ່ານສາມາດລຶບຊິ້ນສ່ວນຕ່າງໆໃນແຜ່ນດຽວກັນເພື່ອໂຮມເຂົ້າກັນເປັນສ່ວນ ໜຶ່ງ ທີ່ບໍ່ມີການຈັດສັນ. ນີ້ຈະລຶບຂໍ້ມູນທັງ ໝົດ ໃນສ່ວນແບ່ງ. ກົດປຸ່ມ "ຕົວເລືອກ Drive" ເພື່ອເບິ່ງຕົວເລືອກ "ລຶບ" ສຳ ລັບການແບ່ງປັນ.
- ຖ້າທ່ານຕັ້ງໃຈຈະລຶບພາທິຊັນທັງ ໝົດ, ທ່ານຈະຕ້ອງສ້າງພາທິຊັນ ໃໝ່ ກ່ອນທີ່ຈະຈັດຮູບແບບມັນ. ເລືອກພື້ນທີ່ທີ່ບໍ່ມີຮູບຮ່າງແລະກົດ "New" ເພື່ອສ້າງການແບ່ງປັນ ໃໝ່. ທ່ານໄດ້ຮັບອະນຸຍາດໃຫ້ ກຳ ນົດຂະ ໜາດ ຂອງສ່ວນແບ່ງຂຶ້ນກັບພື້ນທີ່ເກັບຂໍ້ມູນທີ່ມີ. ໃຫ້ສັງເກດວ່າທ່ານປົກກະຕິແລ້ວບໍ່ສາມາດສ້າງຫຼາຍກ່ວາສີ່ສ່ວນຕໍ່ໄດ.
ຈັດຮູບແບບສ່ວນແບ່ງ. ກະລຸນາກົດປຸ່ມ "ຮູບແບບ" ຫຼັງຈາກເລືອກການແບ່ງປັນຫລືຂັບ. ຖ້າທ່ານບໍ່ເຫັນປຸ່ມ Format, ກົດປຸ່ມ "ຕົວເລືອກ Drive" ເພື່ອເບິ່ງມັນ. ທ່ານຈະໄດ້ຮັບການເຕືອນວ່າຂັ້ນຕອນການຈັດຮູບແບບຈະລົບລ້າງຂໍ້ມູນທັງ ໝົດ ໃນສ່ວນແບ່ງ. ຫຼັງຈາກທີ່ທ່ານຕົກລົງເຫັນດີ, ການຈັດຮູບແບບຈະເກີດຂື້ນໂດຍອັດຕະໂນມັດ. ມັນອາດຈະໃຊ້ເວລາໄລຍະ ໜຶ່ງ ສຳ ລັບຂັ້ນຕອນທີ່ຈະ ສຳ ເລັດ.
ຕິດຕັ້ງລະບົບປະຕິບັດການ. ການຈັດຮູບແບບຂອງ drive ຫລັກຈະລົບລະບົບປະຕິບັດການ, ໝາຍ ຄວາມວ່າທ່ານຈະບໍ່ສາມາດໃຊ້ຄອມພິວເຕີ້ຂອງທ່ານຈົນກວ່າທ່ານຈະຕິດຕັ້ງລະບົບປະຕິບັດການ ໃໝ່. ທ່ານສາມາດ ດຳ ເນີນການຕິດຕັ້ງ Windows ຫຼັງຈາກຈັດຮູບແບບ drive, ຫລືທ່ານສາມາດຕິດຕັ້ງລະບົບປະຕິບັດການອື່ນເຊັ່ນ Linux. ການຕິດຕັ້ງ Windows, ໃຫ້ປະຕິບັດຕາມ ຄຳ ແນະ ນຳ ໃນໂປແກຼມຕິດຕັ້ງຫລັງຈາກຈັດຮູບແບບ. ເພື່ອຕິດຕັ້ງ Linux, ທ່ານຈະຕ້ອງມີສື່ຕິດຕັ້ງ Linux. ອ້າງອີງເຖິງວິທີການຕິດຕັ້ງບົດຂຽນ Linux ສຳ ລັບ ຄຳ ແນະ ນຳ ສະເພາະ ສຳ ລັບການຕິດຕັ້ງ Linux ລຸ້ນຕ່າງໆ. ໂຄສະນາ
ວິທີທີ່ 2 ຂອງ 4: ຈັດຮູບແບບການຂັບຮອງ
ເປີດຜົນປະໂຫຍດການຄຸ້ມຄອງ Disk. ເມື່ອເຊື່ອມຕໍ່ຮາດດິດພາຍນອກ ໃໝ່ ຫຼືຕິດຕັ້ງຮາດດິດ ໃໝ່, ທ່ານຈະຕ້ອງຈັດຮູບແບບເພື່ອໃຫ້ມັນປາກົດໃນ Windows Explorer. ທ່ານສາມາດເຮັດສິ່ງນີ້ໄດ້ໂດຍໃຊ້ປະໂຫຍດຂອງ Disk Management.
- ກົດ ⊞ຊະນະ+ລ ແລະປະເພດ diskmgmt.msc ເພື່ອຈັດການ Disk Management. ໃນ Windows 8 ແລະ 10, ທ່ານສາມາດກົດຂວາໃສ່ປຸ່ມ Start ແລະເລືອກ "Disk Management".
- ມັນອາດໃຊ້ເວລາໄລຍະ ໜຶ່ງ ເພື່ອໃຫ້ທຸກໆຮາດດິດທີ່ຕິດຕັ້ງຂອງທ່ານປາກົດ.
- ຖ້າທ່ານຕ້ອງການລົບລ້າງຂໍ້ມູນໃນໄດກ່ອນທີ່ຈະຂາຍມັນ, ໃຫ້ເບິ່ງພາກສ່ວນການຈັດຮູບແບບຂອງ drive ຢ່າງປອດໄພໃນບົດຄວາມນີ້.
ແບ່ງປັນຂັບ ໃໝ່ (ຖ້າຖາມ). ຖ້າທ່ານ ກຳ ລັງເປີດການຈັດການ Disk ເປັນຄັ້ງ ທຳ ອິດຫລັງຈາກຕິດຕັ້ງ drive ໃໝ່, ທ່ານອາດຈະຖືກຖາມກ່ຽວກັບວິທີການ drive ໃນເບື້ອງຕົ້ນ. ຢ່າກັງວົນຖ້າປ່ອງຢ້ຽມນີ້ບໍ່ປາກົດ.
- ເລືອກ "GPT" ຖ້າວ່າ drive ໃໝ່ ມີຄວາມຈຸ 2 TB ຫຼືຫຼາຍກວ່ານັ້ນ. ເລືອກ "MBR" ຖ້າວ່າ drive ໃໝ່ ມີຂະ ໜາດ ນ້ອຍກວ່າ 2 TB.
ເລືອກໄດທີ່ທ່ານຕ້ອງການຈັດຮູບແບບ. ທຸກໆໄດແລະສ່ວນແບ່ງຂອງທ່ານຈະຖືກລະບຸໄວ້ໃນ Disk Management. ຖ້າທ່ານຫາກໍ່ຕິດຕັ້ງ drive ໃໝ່, ປົກກະຕິແລ້ວມັນຈະປາກົດເປັນແຖວແລະໃສ່ປ້າຍຊື່ວ່າ "Unallocated". ຂະຫຍາຍຄໍລໍາ "ສະຖານະພາບ" ເພື່ອເບິ່ງຂໍ້ມູນລາຍລະອຽດກ່ຽວກັບແຕ່ລະພາກສ່ວນ.
- ທ່ານບໍ່ສາມາດຈັດຮູບແບບ "Boot" ໃນ Windows ໄດ້, ເພາະວ່ານີ້ແມ່ນພາທິຊັນທີ່ Windows ຈະຕິດຕັ້ງ.
- ການຈັດຮູບແບບຈະລົບຂໍ້ມູນທັງ ໝົດ ໃນໄດ, ດັ່ງນັ້ນຕ້ອງແນ່ໃຈວ່າທ່ານເລືອກໄດທີ່ຖືກຕ້ອງ.
ສ້າງການແບ່ງປັນ (ຖ້າ ຈຳ ເປັນ). ຖ້າໄດເວີບໍ່ໄດ້ຖືກຈັດຮູບແບບ, ທ່ານຈະຕ້ອງກົດຂວາໃສ່ມັນແລະເລືອກ "New Simple Volume".ປະຕິບັດຕາມ ຄຳ ແນະ ນຳ ໃນ ໜ້າ ຈໍເພື່ອສ້າງການແບ່ງປັນໃນບ່ອນເກັບຂໍ້ມູນບໍ່ມີການຈັດຮູບແບບ.
ກົດຂວາໃສ່ drive ຫລື partition ແລະເລືອກ "Format". ຂັ້ນຕອນນີ້ຈະເປີດ ໜ້າ ຕ່າງ Format.
ຕັ້ງຄ່າຕົວເລືອກຮູບແບບ. ທ່ານສາມາດໃຫ້ຊື່ຂັບໄດ້ (ຊື່ປ້າຍປະລິມານ), ພ້ອມທັງເລືອກລະບົບແຟ້ມເອກະສານຂອງມັນ. ສຳ ລັບ Windows ໃຫ້ເລືອກ "NTFS" ເປັນລະບົບແຟ້ມ ສຳ ລັບຄວາມເຂົ້າກັນໄດ້ສູງສຸດ. ທ່ານສາມາດເລືອກໄດ້ວ່າທ່ານຕ້ອງການປະຕິບັດຮູບແບບທີ່ວ່ອງໄວຫຼືບໍ່. ພຽງແຕ່ເລືອກທາງເລືອກນີ້ຖ້າທ່ານກັງວົນວ່າອຸປະກອນຂັບຂອງທ່ານເສຍຫາຍ.
ລໍຖ້າໃຫ້ຮູບແບບ ສຳ ເລັດ. ກົດປຸ່ມ Format ຫຼັງຈາກທີ່ທ່ານພໍໃຈກັບການຕັ້ງຄ່າຂອງທ່ານ. ການຈັດຮູບແບບອາດຈະໃຊ້ເວລາສອງສາມນາທີ. ເມື່ອຂະບວນການ ສຳ ເລັດແລ້ວ, ທ່ານສາມາດໃຊ້ drive ເພື່ອເກັບຮັກສາເອກະສານແລະຕິດຕັ້ງໂປແກມເຂົ້າໄປໃນນັ້ນ. ໂຄສະນາ
ວິທີທີ່ 3 ຂອງ 4: ຜະສົມຜະສານທີ່ມີຢູ່ແລ້ວ
ເປີດຜົນປະໂຫຍດການຄຸ້ມຄອງ Disk. ທ່ານສາມາດຫົດຕົວໄດທີ່ມີຢູ່ຂອງທ່ານເພື່ອປ່ຽນພື້ນທີ່ເກັບຂໍ້ມູນທີ່ມີຢູ່ໃນມັນເປັນສ່ວນແບ່ງ ໃໝ່. ຄຸນລັກສະນະນີ້ສາມາດເປັນປະໂຫຍດຖ້າທ່ານມີບ່ອນເກັບມ້ຽນທີ່ບໍ່ເສຍຄ່າໃນ drive ແລະຕ້ອງການສ້າງ drive ທີ່ອຸທິດໃຫ້ກັບບາງໄຟລ໌, ເຊັ່ນວ່າສື່.
- ກົດ ⊞ຊະນະ+ລ ແລະປະເພດ diskmgmt.msc ເພື່ອຈັດການປະໂຫຍດຂອງ Disk Management ຢ່າງວ່ອງໄວ. ທ່ານຍັງສາມາດກົດຂວາກົດປຸ່ມ Start ໃນ Windows 8 ແລະ 10 ເພື່ອເລືອກ Disk Management ຈາກເມນູ.
ເລືອກສ່ວນທີ່ທ່ານຕ້ອງການຮວມເຂົ້າກັນ. ທ່ານສາມາດຮວມເອົາສ່ວນໃດສ່ວນ ໜຶ່ງ ທີ່ມີພື້ນທີ່ຫວ່າງໃຫ້ ໜ້ອຍ. ເຖິງຢ່າງໃດກໍ່ຕາມ, ທ່ານຄວນເລືອກຢ່າງ ໜ້ອຍ ສອງສາມສ່ວນຂອງການແບ່ງປັນຟຣີເພື່ອເຮັດໃຫ້ແຜ່ນ ໃໝ່ ມີປະໂຫຍດ. ຮັບປະກັນວ່າທ່ານຈະມີພື້ນທີ່ພຽງພໍ ສຳ ລັບການແບ່ງປັນທີ່ມີຢູ່ຂອງທ່ານ, ໂດຍສະເພາະໃນກໍລະນີນັ້ນແມ່ນການແບ່ງປັນ boot ຂອງທ່ານ. Windows ເຮັດວຽກໄດ້ດີທີ່ສຸດເມື່ອມີສ່ວນແບ່ງຟຣີຢ່າງ ໜ້ອຍ 20%.
ກົດຂວາໃສ່ສ່ວນແບ່ງແລະເລືອກ "ຫົດປະລິມານ". ຂັ້ນຕອນນີ້ຈະເປີດ ໜ້າ ຕ່າງ ໃໝ່ ຫຼັງຈາກ Disk Management ໄດ້ ກຳ ນົດວ່າມີພື້ນທີ່ເກັບຂໍ້ມູນຫຼາຍປານໃດເພື່ອສ້າງສ່ວນແບ່ງ ໃໝ່.
ໃສ່ຂະ ໜາດ ສຳ ລັບພາທິຊັນ ໃໝ່. ປ່ອງຢ້ຽມດັ່ງກ່າວຈະສະແດງບ່ອນເກັບມ້ຽນທີ່ມີຢູ່ເພື່ອຜະສົມຜະລິດຂັບທີ່ມີຢູ່ໃນເມກະໄບ (MB). 1024 MB ເທົ່າກັບ 1 gigabyte (GB). ທ່ານຈະຕ້ອງໃສ່ຂະ ໜາດ ທີ່ທ່ານຕ້ອງການເພື່ອຮວມເຂົ້າກັນໂດຍການສ້າງສ່ວນແບ່ງ ໃໝ່ ຂອງຂະ ໜາດ ນັ້ນ.
ເລີ່ມຂະບວນການໂຮມເຂົ້າກັນ. ກົດ "ຫົດຕົວ" ເພື່ອສ້າງ ຈຳ ນວນພື້ນທີ່ທີ່ທ່ານລະບຸໄວ້ໃນໄດທີ່ທ່ານມີ. ມັນຈະປາກົດຢູ່ໃນ Disk Management ເປັນບ່ອນຈັດເກັບຂໍ້ມູນທີ່ບໍ່ໄດ້ຈັດຮູບແບບໄວ້ໃນ drive ດຽວກັບການແບ່ງປັນເກົ່າ.
ສ້າງສ່ວນແບ່ງ. ຄິກຂວາທີ່ບ່ອນເກັບຂໍ້ມູນທີ່ບໍ່ມີຮູບຮ່າງແລະເລືອກ "ປະລິມານງ່າຍໆ ໃໝ່". ນີ້ຈະເປີດຕົວຂອງຄວາມຍາວປະລິມານທີ່ງ່າຍດາຍ.
ປະຕິບັດຕາມຂັ້ນຕອນໃນຫນ້າຈໍເພື່ອສ້າງການແບ່ງປັນ. ທ່ານສາມາດເລືອກວ່າທ່ານຕ້ອງການໃຊ້ບ່ອນຈັດເກັບຂໍ້ມູນແບບບໍ່ ຈຳ ກັດເທົ່າໃດ ສຳ ລັບການແບ່ງປັນແຜ່ນ ໃໝ່. ທ່ານຍັງສາມາດແຕ່ງຕັ້ງຈົດ ໝາຍ ຂັບ.
ຈັດຮູບແບບການແບ່ງປັນ ໃໝ່. ເມື່ອທ່ານປະຕິບັດຕາມຂັ້ນຕອນ, ທ່ານຈະຖືກຖາມວ່າທ່ານຕ້ອງການຈັດຮູບແບບການແບ່ງປັນ. ທ່ານສາມາດຈັດຮູບແບບມັນດ້ວຍລະບົບແຟ້ມທັນທີ, ຫຼືຈັດຮູບແບບມັນໃນພາຍຫລັງໂດຍປະຕິບັດຕາມຂັ້ນຕອນໃນວິທີການທີ່ກ່າວມາຂ້າງເທິງ. ໂຄສະນາ
ວິທີທີ 4 ຂອງ 4: ຈັດຮູບແບບການຂັບແບບປອດໄພ
ດາວໂຫລດ DBAN. DBAN ແມ່ນເຄື່ອງມືຈັດຮູບແບບຮາດດິດທີ່ບໍ່ເສຍຄ່າເຊິ່ງສາມາດຂຽນຄືນຂໍ້ມູນຂອງທ່ານໄດ້ຢ່າງປອດໄພເພື່ອບໍ່ສາມາດກູ້ຂໍ້ມູນຄືນມາໄດ້. ທ່ານຈະຕ້ອງການເຮັດສິ່ງນີ້ຖ້າທ່ານຕັ້ງໃຈບໍລິຈາກ, ຂາຍ, ຫຼື ນຳ ໃຊ້ຄອມພິວເຕີຫຼືຂັບຂີ່ຂອງທ່ານເພື່ອຫລີກລ້ຽງການລັກເອກະລັກ.
- ທ່ານສາມາດດາວໂຫລດ DBAN ຈາກ. ສະບັບຟຣີຈະເຫມາະສົມກັບຜູ້ໃຊ້ສ່ວນໃຫຍ່.
- ທ່ານບໍ່ສາມາດໃຊ້ DBANs ເພື່ອລົບລ້າງຮາດແວເອເລັກໂຕຣນິກ (SSDs) ຢ່າງປອດໄພ. ທ່ານ ຈຳ ເປັນຕ້ອງໃຊ້ໂປແກຼມທີ່ນິຍົມເຊັ່ນ Blancco.
ຈູດ DBAN ໃຫ້ດີວີດີຫຼືແຜ່ນ CD ເປົ່າ. ເນື່ອງຈາກວ່າ DBAN ມີຂະ ໜາດ ນ້ອຍ, ມັນຈະ ເໝາະ ກັບແຜ່ນ CD ຫລື DVD ເປົ່າ. ຖ້າທ່ານ ກຳ ລັງໃຊ້ Windows 7 ຫຼືສູງກວ່າ, ທ່ານສາມາດກົດຂວາໃສ່ເອກະສານ ISO ທີ່ດາວໂຫລດແລ້ວເລືອກ "Burn to Disc" ເພື່ອເຜົາມັນໃສ່ແຜ່ນເປົ່າໃນ drive ຂອງທ່ານ.
ຕັ້ງຄ່າຄອມພິວເຕີໃຫ້ໃສ່ເກີບຈາກແຜ່ນ DBAN. ທ່ານ ຈຳ ເປັນຕ້ອງຕັ້ງຄອມພິວເຕີຂອງທ່ານຂຶ້ນຈາກ boot optical drive ແລະໃຊ້ DBAN.
- ສຳ ລັບ Windows 7 (ແລະລຸ້ນກ່ອນ ໜ້າ ນີ້) - ກະລຸນາກົດຄອມພິວເຕີຂອງທ່ານຄືນ ໃໝ່ ແລະກົດປຸ່ມ BIOS, SETUP, ຫຼື BOOT ທີ່ສະແດງຢູ່ ໜ້າ ຈໍໂລໂກ້ຂອງຜູ້ຜະລິດ. ໂດຍປົກກະຕິມັນຈະເປັນກຸນແຈ F2, F11, F12, ຫຼື ເດນ. ເປີດເມນູ BOOT ແລະຕັ້ງຄ່າ drive optical ຂອງທ່ານໃສ່ອຸປະກອນ boot ເບື້ອງຕົ້ນ.
- ສຳ ລັບ Windows 8 (ແລະລຸ້ນຕໍ່ມາ) - ກົດປຸ່ມ Power ທີ່ຢູ່ໃນເມນູຫລື Start screen. ຮັກສາລະຫັດ ⇧ປ່ຽນ ແລະກົດ Restart ເພື່ອເລີ່ມຕົ້ນ ໃໝ່ ໃນລາຍການ "Advanced startup". ເລືອກຕົວເລືອກ "ແກ້ໄຂບັນຫາ" ຈາກນັ້ນກົດ "ຕົວເລືອກຂັ້ນສູງ". ກົດທີ່ "UEFI Firmware Settings" ຈາກນັ້ນເຂົ້າໄປທີ່ເມນູ BOOT. ຕັ້ງຄ່າ drive optical ຂອງທ່ານເປັນອຸປະກອນໃສ່ເກີບເບື້ອງຕົ້ນ.
ແລ່ນ DBAN. ຫຼັງຈາກຕັ້ງຄ່າ ລຳ ດັບ boot, ໃຫ້ຄອມພິວເຕີຄືນ ໃໝ່ ເພື່ອເຮັດວຽກ DBAN. ກົດ ↵ປ້ອນ ໃນ ໜ້າ ຈໍ DBAN ຫລັກເພື່ອເລີ່ມຕົ້ນໂປແກຼມ.
ເລືອກໄດທີ່ທ່ານຕ້ອງການລຶບ. ໃຊ້ປຸ່ມລູກສອນເພື່ອເລືອກຮາດໄດທີ່ທ່ານຕ້ອງການລົບລ້າງ, ແລະຈາກນັ້ນກົດປຸ່ມ ພື້ນທີ່ ທີ່ຈະເລືອກເອົາມັນ. ລະມັດລະວັງໃນເວລາທີ່ເລືອກຂັບລົດຖ້າທ່ານມີບາງສິ່ງບາງຢ່າງທີ່ທ່ານຕ້ອງການທີ່ຈະຮັກສາ, ເພາະວ່າເມື່ອທ່ານເລີ່ມຕົ້ນມັນບໍ່ມີທາງທີ່ຈະກັບໄປອີກ. ທ່ານຍັງສາມາດລຶບການຕິດຕັ້ງ Windows ຜິດພາດຖ້າທ່ານບໍ່ລະມັດລະວັງ.
ກົດ.F10ເພື່ອເລີ່ມຕົ້ນລຶບ. ການຕັ້ງຄ່າເລີ່ມຕົ້ນຂອງ DBAN ຈະຖືກໃຊ້ເພື່ອລຶບຂໍ້ມູນຂອງທ່ານຢ່າງປອດໄພ. ເມື່ອຖືກລຶບແລ້ວ, ມັນເກືອບຈະເປັນໄປບໍ່ໄດ້ທີ່ຈະເອົາຂໍ້ມູນຄືນ. ການລຶບ DBAN ໃນຕອນຕົ້ນຈະຖືກເຮັດໃຫ້ ສຳ ເລັດພາຍໃນສອງສາມຊົ່ວໂມງ.
- ຖ້າທ່ານຕ້ອງການໃຫ້ແນ່ໃຈວ່າທຸກຢ່າງໄດ້ຖືກລຶບອອກ ໝົດ ແລ້ວ, ແຕະ ມ ເທິງໄດທີ່ທ່ານເລືອກແລະເລືອກ "DoD 5220.22-M" ຫຼື "Gutmann ເຊັດ". ຂະບວນການນີ້ຈະໃຊ້ເວລາຫຼາຍກວ່າເກົ່າເພື່ອໃຫ້ ສຳ ເລັດ, ແຕ່ການລຶບອອກກໍ່ຈະມີຄວາມປອດໄພຫຼາຍ.