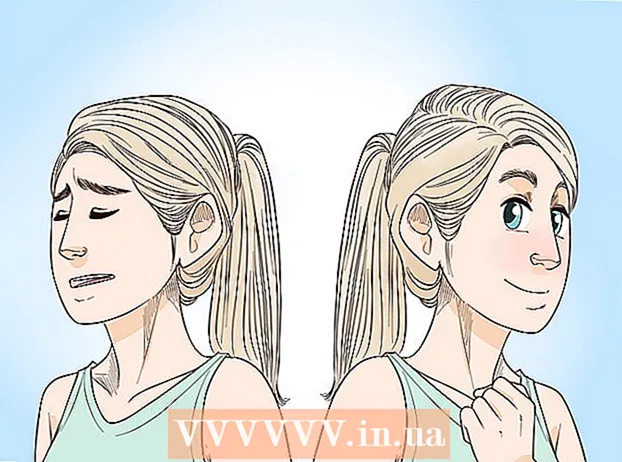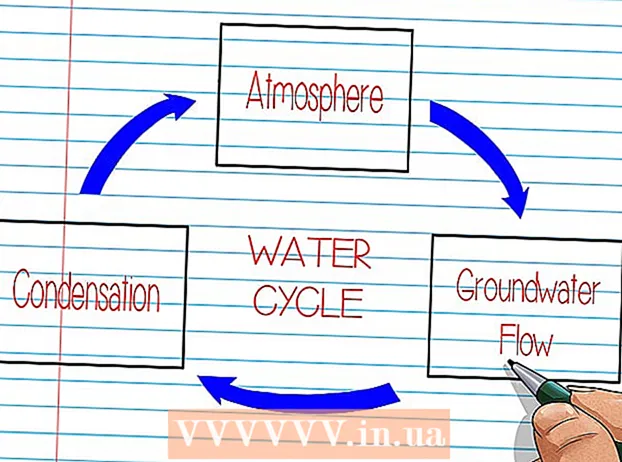ກະວີ:
Louise Ward
ວັນທີຂອງການສ້າງ:
9 ກຸມພາ 2021
ວັນທີປັບປຸງ:
1 ເດືອນກໍລະກົດ 2024
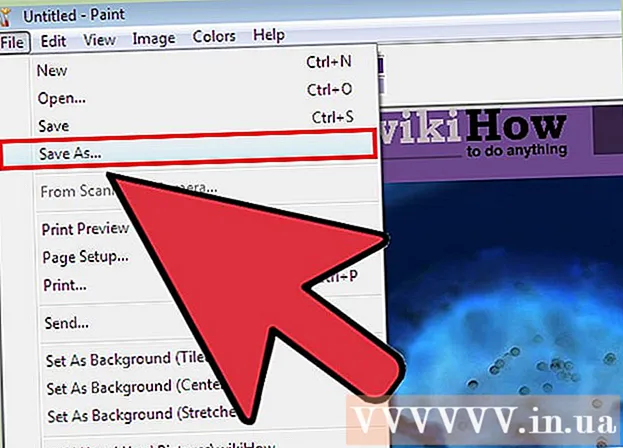
ເນື້ອຫາ
ທ່ານ ຈຳ ເປັນຕ້ອງໃຊ້ MS Paint ເພື່ອປ່ຽນສີໃນຮູບໃດ ໜຶ່ງ ບໍ? ນັບຕັ້ງແຕ່ MS Paint 6.1 (Windows 7), Microsoft ໄດ້ປ່ຽນແປງວິທີທີ່ຜູ້ໃຊ້ຕ້ອງປ່ຽນສີ. ມັນຍັງເຮັດໄດ້ງ່າຍ, ແຕ່ມັນບໍ່ຄ່ອຍຈະແຈ້ງ. ສຳ ລັບການປ່ຽນສີ ໃໝ່ ໃຫ້ກົດປຸ່ມປະສົມປະສານ Ctrl + Shift + I. ອ່ານຕໍ່ເພື່ອເຂົ້າໄປເບິ່ງວິທີການປ່ຽນສີໃນແບບເກົ່າທັງແບບເກົ່າແລະ ໃໝ່!
ຂັ້ນຕອນ
ວິທີທີ່ 1 ຂອງ 2: ໃນ Windows 7 ແລະຕໍ່ມາ
ຈົ່ງຮູ້ໄວ້ວ່າເຄື່ອງມື Invert Colors ໄດ້ປ່ຽນໄປແລ້ວ. ຢ່າຊອກຫາເຄື່ອງມື Invert Colors ໃນແຖບເຄື່ອງມືຢູ່ເທິງສຸດຄືກັບໃນ Windows Vista ຫຼືກ່ອນ ໜ້າ ນັ້ນ. ໃນຖານະເປັນຂອງ MS Paint 6.1, ພວກເຮົາສາມາດປ່ຽນສີໄດ້ໂດຍການເລືອກແລະກົດປຸ່ມຂວາໃສ່ຮູບ. ນີ້ ໝາຍ ຄວາມວ່າຖ້າທ່ານມີ Windows 7, 8 ຫລື 10, ແລ້ວລຸ້ນ ໃໝ່ ຂອງ Paint ກໍ່ຈະຖືກຕິດຕັ້ງໄວ້ກ່ອນ. ມັນອາດຈະສັບສົນຫຼັງຈາກຫຼາຍປີທີ່ຖືກ ນຳ ໃຊ້ໃນການ ນຳ ໃຊ້ແຖບເຄື່ອງມືຊັ້ນ ນຳ ສຳ ລັບການປັບສີ - ແຕ່ຢ່າກັງວົນ! ເຖິງແມ່ນວ່າຂະບວນການ ໃໝ່ ຈະແຕກຕ່າງກັນ, ແຕ່ມັນກໍ່ຍັງຈະງ່າຍດາຍຢູ່.
- ເຄື່ອງມື Invert Colors ແມ່ນມີປະໂຫຍດຫລາຍຖ້າທ່ານພຽງແຕ່ຕ້ອງການທີ່ຈະປ່ຽນສີທີ່ມີຢູ່ໃນຮູບສັນຍາລັກຫລືຮູບພາບແລະບໍ່ ຈຳ ເປັນຕ້ອງປ່ຽນສີທັງ ໝົດ.

ເລືອກຮູບພາບ. ຖ້າທ່ານຕ້ອງການປ່ຽນສີໃນຮູບພາບທັງ ໝົດ, ທ່ານຕ້ອງເລືອກຮູບທັງ ໝົດ. ທ່ານສາມາດເລືອກຮູບພາບທີ່ມີເຄື່ອງມືເລືອກ, ຫຼືກົດປຸ່ມ "ເລືອກທັງ ໝົດ" ຈາກພາຍໃນຕົວເລືອກເລືອກ.- ຖ້າທ່ານພຽງແຕ່ຕ້ອງການປ່ຽນສີໃນສ່ວນໃດ ໜຶ່ງ ຂອງຮູບພາບ: ພຽງແຕ່ເລືອກສ່ວນຂອງຮູບທີ່ທ່ານຕ້ອງການໃຊ້.

ການປ່ຽນສີຮູບພາບ. ຫນ້າທໍາອິດ, ໃຫ້ຄລິກຂວາໃສ່ຮູບ. ຈາກນັ້ນ, ເລື່ອນລົງໄປທີ່ຕົວເລືອກ "ສີຄືນ" ຢູ່ທາງລຸ່ມຂອງເມນູເລື່ອນລົງ. ກົດ "Invert color". ສ່ວນ ໜຶ່ງ ຂອງຮູບພາບທີ່ທ່ານເລືອກຈະຖືກ ນຳ ໄປສູ່ທັນທີ.- ເພື່ອປ້ອນສີໃຫ້ໄວ, ກົດປຸ່ມທາງລັດ Ctrl + Shift + I.
ວິທີທີ່ 2 ຂອງ 2: ໃນ Windows Vista ແລະກ່ອນ ໜ້າ ນີ້

ເປີດຮູບໃນ MS Paint. ທ່ານສາມາດເຮັດສິ່ງນີ້ໄດ້ທັງພາຍໃນຫລືນອກ Paint.- ໃນສີ: ເປີດ MS Paint ໂດຍການກົດໄອຄອນເທິງ ໜ້າ ຈໍຫຼືຄົ້ນຫາໃນໂປຣແກຣມຕ່າງໆ. ເມື່ອທາສີເປີດ, ໃຫ້ຄລິກໃສ່ "ເອກະສານ" ຫຼັງຈາກນັ້ນ "ເປີດ". ຊອກຫາແລະເລືອກຮູບທີ່ທ່ານຕ້ອງການລົງ. ຈາກນັ້ນກົດ ↵ປ້ອນ ຫຼືກົດປຸ່ມ "ເປີດ."
- ສີພາຍນອກ: ຊອກຫາເອກະສານທີ່ທ່ານຕ້ອງການຢາກກັນ. ກົດຂວາໃສ່ເອກະສານແລະເລືອກ "Open with"> MS Paint. ເອກະສານຈະເປີດໃນ MS Paint.
ກົດທີ່ "ຮູບພາບ" ຢູ່ທາງເທິງຫຼັງຈາກນັ້ນເລືອກ "Invert ສີ.""ສີຈະຖືກປ່ຽນເປັນສີທັນທີ. ສະບັບປີ້ນກັບກັນ.
- ສຳ ລັບການປ່ຽນສີທີ່ລວດໄວ, ພຽງແຕ່ແຕະ Ctrl + I. ຈືຂໍ້ມູນການ: ນີ້ໃຊ້ໄດ້ກັບ Windows Vista ແລະກ່ອນ ໜ້າ ນີ້ເທົ່ານັ້ນ!
ບັນທຶກຮູບພາບ. ກົດ "ເອກະສານ," ເລືອກ "ບັນທຶກເປັນ ... ". ເລືອກຊື່ທີ່ຈະຈື່ງ່າຍດ້ວຍປະເພດເອກະສານ (ຖ້າຕ້ອງການ). ໃຫ້ແນ່ໃຈວ່າໄດ້ບັນທຶກເອກະສານໄວ້ບ່ອນໃດບ່ອນ ໜຶ່ງ ທີ່ທ່ານສາມາດພົບເຫັນມັນອີກຄັ້ງ. ສຸດທ້າຍ, ກົດ "ບັນທຶກ" ເພື່ອຢືນຢັນ. ໂຄສະນາ
ຄຳ ແນະ ນຳ
- ທ່ານສາມາດໃຊ້ເຄື່ອງມືດັ່ງກ່າວ ເລືອກ, ຫຼື ເລືອກແບບຟອມຟຣີ ເພື່ອເລືອກພື້ນທີ່ສະເພາະໃດ ໜຶ່ງ ທີ່ທ່ານຕ້ອງການທີ່ຈະຫັນກັບພາບ.
- ແທນທີ່ຈະເປີດຮູບພາບໃນ Paint, ທ່ານສາມາດຊອກຫາເອກະສານໃນ "ເອກະສານຂອງຂ້ອຍ" ຫຼືບ່ອນໃດທີ່ຖືກບັນທຶກໄວ້, ຈາກນັ້ນກົດຂວາແລະເລືອກທີ່ "ເປີດດ້ວຍ" ... "ສີ".
- ເປີດແຟ້ມເອກະສານໂດຍກົດປຸ່ມ Ctrl + O ຢູ່ເທິງແປ້ນພິມ.
- "BMP," PNG "," JPG "ແລະ" GIF "ແມ່ນຮູບແບບທີ່ໄດ້ຮັບຄວາມນິຍົມໃນກໍລະນີຫຼາຍທີ່ສຸດ PNG ຈະຜະລິດຂະ ໜາດ ເອກະສານນ້ອຍທີ່ສຸດໂດຍບໍ່ມີການສູນເສຍຄຸນນະພາບ. ມັນຖືກບັນທຶກເປັນພາບຖ່າຍ, ເຖິງຢ່າງໃດກໍ່ຕາມ, ຈົ່ງຮູ້ວ່າຮູບແບບນີ້ມັກຈະເຮັດໃຫ້ເອກະສານສູນເສຍຄຸນນະພາບ. ການຫຼຸດຜ່ອນຂະ ໜາດ file.
- ເພື່ອເບິ່ງຜົນກະທົບຕໍ່ຫຼັງ, ຂະຫຍາຍເຂົ້າໄປໃນຮູບພາບທາງກົງກັນຂ້າມແລະຫຼັງຈາກນັ້ນເບິ່ງທີ່ສູນກາງປະມານ 30 ວິນາທີ. ຫຼັງຈາກນັ້ນ, ໃຫ້ເບິ່ງທີ່ ກຳ ແພງສີຂາວ. ທ່ານຄວນຈະເຫັນຮູບພາບເປັນສີເດີມ. ຈົ່ງຈື່ໄວ້ວ່າສິ່ງນີ້ເຮັດວຽກໄດ້ພຽງແຕ່ ສຳ ລັບຮູບພາບແລະຮູບພາບໃຫຍ່ເທົ່ານັ້ນ.
- ກົດ Ctrl + I (ກັບ Windows 7 ຫຼືຫຼັງຈາກນັ້ນ Ctrl + Shift + I) ເທິງແປ້ນພິມເພື່ອໃຫ້ບັນລຸຜົນຄືກັບການເລືອກການກະ ທຳ ຈາກເມນູ.
- ກົດ Ctrl + Z ຈະກັບໄປທີ່ 3 ການກະ ທຳ ກ່ອນ ໜ້າ ນີ້.
- ຄົ້ນຫາໃນອິນເຕີເນັດ ສຳ ລັບຮູບທີ່ ໜ້າ ສົນໃຈເພື່ອທົດລອງໃຊ້. ແຕ່ຈື່ໄວ້ວ່າຮູບພາບສ່ວນໃຫຍ່ໃນ online ແມ່ນມີລິຂະສິດ. ໃນທາງທິດສະດີ, ທ່ານສາມາດແກ້ໄຂຮູບໃດກໍ່ໄດ້, ຕາບໃດທີ່ທ່ານບໍ່ໄດ້ພະຍາຍາມຂາຍ, ແຈກຢາຍຫຼືອ້າງວ່າມັນເປັນຂອງທ່ານ.
- ຜົນກະທົບດຽວກັນຍັງສາມາດເຮັດໄດ້ໃນຫລາຍໆໂປແກຼມອື່ນໆ. ຂະບວນການອາດຈະບໍ່ຄືກັນ, ແຕ່ຜົນກະທົບກໍ່ຄືກັນ.
- ຖ້າທ່ານໃຊ້ເຄື່ອງມື ເລືອກແບບຟອມຟຣີ ແທນທີ່ ເລືອກ ໂດຍປົກກະຕິແລ້ວ, ທ່ານ ຈຳ ເປັນຕ້ອງກົດແລະລາກການຄັດເລືອກເລັກໆນ້ອຍໆ, ຫຼັງຈາກນັ້ນໃຫ້ມັນກັບມາຢູ່ໃນ ຕຳ ແໜ່ງ ເດີມເພື່ອກັບກັນ. ຖ້າບໍ່ດັ່ງນັ້ນ, ທ່ານຈະປ່ຽນຮູບສີ່ແຈສາກແທນຮູບຮ່າງທີ່ທ່ານແຕ້ມ.
ຄຳ ເຕືອນ
- ຖ້າທ່ານມີບັນຫາໃນການຄົ້ນຫາ "MS Paint" ໃນຄອມພິວເຕີຂອງທ່ານ, (ຫລືບໍ່ມີມັນ) ແລ້ວທ່ານອາດຈະໃຊ້ຄອມພິວເຕີ້ / ຄອມພິວເຕີ້ທີ່ບໍ່ແມ່ນ windows. ເຖິງຢ່າງໃດກໍ່ຕາມ, ມັນມີໂປແກຼມກາຟິກທີ່ຄ້າຍຄືກັນຫຼາຍຢ່າງ (ບໍ່ເສຍຄ່າແລະຈ່າຍ) ທີ່ດີກວ່າ. ທ່ານສາມາດຖາມຄົນ, ຫລືຄົ້ນຫາອິນເຕີເນັດ.
- ໃນ Windows 7, ທ່ານ ຈຳ ເປັນຕ້ອງກົດຂວາໃສ່ຮູບທີ່ທ່ານເລືອກເພື່ອປ່ຽນສີ.
- ຖ້າທ່ານກົດ "ບັນທຶກ" ແທນ "Save as ... " ແລ້ວທ່ານຈະຂຽນທັບຮູບເກົ່າ. ເຮັດບໍ່ໄດ້ ເຮັດແບບນີ້ຖ້າທ່ານຕ້ອງການຮັກສາຮູບເດີມໄວ້ໃຫ້ທຽບເທົ່າກັບຮູບພາບທີ່ຖືກດັດແກ້.
- ຖ້າທ່ານຈັບ CTRL + I (ຫຼື CTRL + SHIFT + I) ສີຈະລວດໄວ. ລະວັງ: ທ່ານອາດຈະເຈັບຫົວ!
ເຈົ້າຕ້ອງການຫັຍງ
- ຮູບພາບທີ່ທ່ານຕ້ອງການແກ້ໄຂ
- ຊອບແວທາສີ Microsoft (MS)