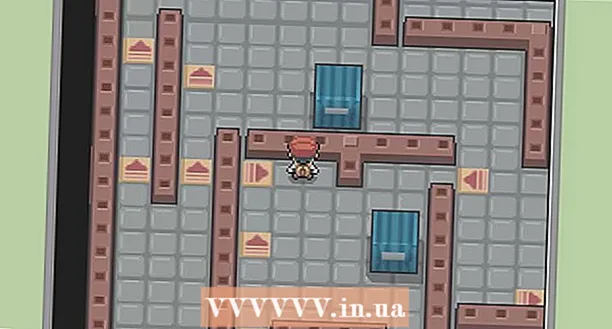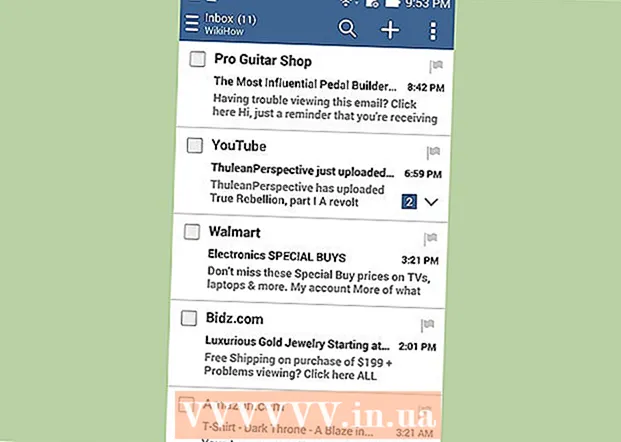ກະວີ:
Lewis Jackson
ວັນທີຂອງການສ້າງ:
5 ເດືອນພຶດສະພາ 2021
ວັນທີປັບປຸງ:
23 ມິຖຸນາ 2024
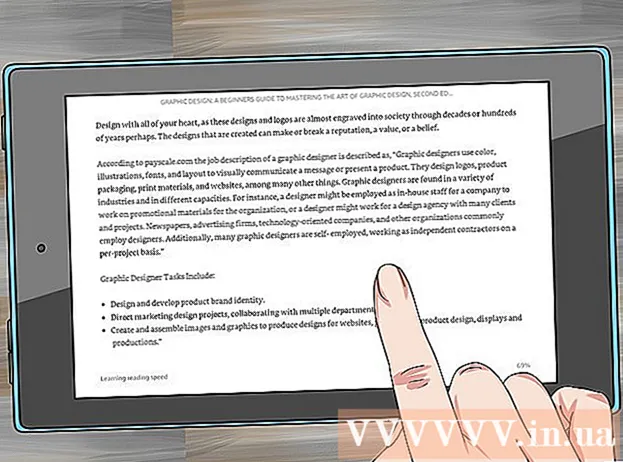
ເນື້ອຫາ
ເອກະສານ PDF (ແບບຟອມເອກະສານແບບພະກະພາ) ສາມາດ ນຳ ໃຊ້ໄດ້ຢ່າງກວ້າງຂວາງໃນການສ້າງແລະແລກປ່ຽນເອກະສານ, ເພາະວ່າມັນສາມາດຮັກສາຮູບແບບດັ່ງເດີມໄວ້ບໍ່ວ່າຈະເປັນລະບົບປະຕິບັດການຂອງຜູ້ໃຊ້. ແມ່ນຫຍັງແລະຊອບແວຫຍັງ. ເນື່ອງຈາກວ່າມັນເປັນເອກະສານປະເພດເອກະສານທີ່ແຕກຕ່າງກັນ, ໂປແກຼມພິເສດ ຈຳ ເປັນຕ້ອງເປີດແລະອ່ານປະເພດເອກະສານນີ້. ເກືອບທຸກອຸປະກອນສາມາດເປີດແລະເບິ່ງເອກະສານ PDF ດ້ວຍໂປແກຼມທີ່ ເໝາະ ສົມ.
ຂັ້ນຕອນ
ວິທີທີ່ 1 ຂອງ 5: Windows
ດາວໂຫລດ Adobe Reader. ມັນເປັນໂປແກຼມຟຣີທີ່ຈະເປີດແລະອ່ານເອກະສານ PDF. ທ່ານສາມາດດາວໂຫລດ Adobe Reader ຈາກ. ຊອບແວນີ້ບໍ່ມີ ໜ້າ ທີ່ແກ້ໄຂຫລືສ້າງເອກະສານ PDF.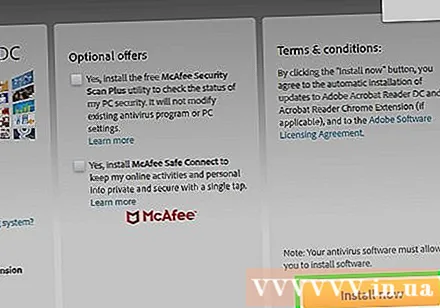
- ເພື່ອຮຽນຮູ້ວິທີການແກ້ໄຂເອກະສານ PDF, ທ່ານສາມາດກວດເບິ່ງບົດຄວາມອື່ນໆໃນ ໝວດ ດຽວກັນ.
- ທ່ານສາມາດດາວໂຫລດໂປແກຼມອື່ນທີ່ບໍ່ເສຍຄ່າທີ່ເປີດແລະອ່ານເອກະສານ PDF ຖ້າທ່ານບໍ່ຕ້ອງການຕິດຕັ້ງ Adobe Reader.
- Windows 8 ມັກຈະຕິດຕັ້ງໄວ້ລ່ວງ ໜ້າ ກັບຜູ້ອ່ານ PDF ຖ້າທ່ານບໍ່ຕ້ອງການໃຊ້ Adobe Reader.

ປະຕິເສດຂໍ້ສະ ເໜີ ຂອງ McAfee. ເມື່ອຕິດຕັ້ງ Adobe Reader, ທ່ານຈະເຫັນກ່ອງກາເຄື່ອງ ໝາຍ ອັດຕະໂນມັດເພື່ອຕິດຕັ້ງ McAfee ໃນຄອມພິວເຕີຂອງທ່ານ. ຜູ້ໃຊ້ສ່ວນໃຫຍ່ບໍ່ ຈຳ ເປັນຕ້ອງໃຊ້, ດັ່ງນັ້ນທ່ານຄວນຍົກເລີກກ່ອງນີ້.
ກົດສອງຄັ້ງໃສ່ເອກະສານ PDF ຫຼັງຈາກຕິດຕັ້ງ Adobe Reader. ສຳ ລັບຜູ້ໃຊ້ສ່ວນໃຫຍ່, Reader ຈະເປີດແລະສະແດງເອກະສານ PDF ໂດຍອັດຕະໂນມັດ.
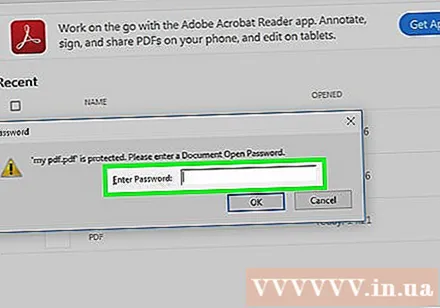
ໃສ່ລະຫັດຜ່ານຖ້າຖືກກະຕຸ້ນ. ບາງຄັ້ງເອກະສານ PDF ແມ່ນຖືກປ້ອງກັນລະຫັດຜ່ານໂດຍຜູ້ຂຽນ, ດັ່ງນັ້ນທ່ານຕ້ອງການລະຫັດຜ່ານທີ່ຖືກຕ້ອງຖ້າເອກະສານຮຽກຮ້ອງ. ໂຄສະນາ
ການແກ້ໄຂບັນຫາ
Windows ຂໍໃຫ້ທ່ານເລືອກໂປຣແກຣມເພື່ອເປີດເອກະສານ. ຖ້າ Adobe Reader ຖືກຕິດຕັ້ງແຕ່ບໍ່ສາມາດເປີດເອກະສານ PDF, ທ່ານ ຈຳ ເປັນຕ້ອງເຊື່ອມໂຍງໂປແກມກັບເອກະສານ PDF.
- ກົດຂວາໃສ່ເອກະສານ PDF ແລະເລືອກ "Open With".
- ເລືອກ "Adobe Reader" ຈາກລາຍຊື່ໂປແກຼມຕ່າງໆ.
- ຖ້າ Adobe Reader ບໍ່ສະແດງຢູ່ໃນລາຍຊື່, ທ່ານຈະຕ້ອງຄົ້ນຫາໃນຄອມພິວເຕີ້ຂອງທ່ານ. Reader (Reader) ປົກກະຕິແລ້ວແມ່ນຕິດຕັ້ງຢູ່ໃນສະຖານທີ່

PDF ຕ້ອງການລະຫັດຜ່ານ. ຖ້າເອກະສານ PDF ຕ້ອງການລະຫັດລັບແຕ່ທ່ານບໍ່ມີລະຫັດ, ດັ່ງນັ້ນວິທີດຽວທີ່ຈະເປີດມັນແມ່ນການຂໍໃຫ້ຜູ້ຂຽນລະຫັດຜ່ານຫຼືໃຊ້ໂປແກຼມ crack. ຖ້າລະຫັດຜ່ານມີຄວາມປອດໄພສູງ, ໂປແກຼມ cracking ສາມາດໃຊ້ເວລາຫຼາຍຊົ່ວໂມງຫຼືແມ້ກະທັ້ງມື້ເພື່ອຖອດລະຫັດ.- ໜຶ່ງ ໃນບັນດາເຄື່ອຂ່າຍ PDF ທີ່ຖືກຈັດອັນດັບສູງສຸດແມ່ນການກູ້ຂໍ້ມູນລະຫັດຜ່ານ PDF ແບບພິເສດໂດຍ Elcomsoft. ທ່ານຕ້ອງການຕິດຕັ້ງລຸ້ນ Pro ເພື່ອ ນຳ ໃຊ້ເຄື່ອງມືກູ້ລະຫັດຜ່ານທຸກລຸ້ນໃນລາຄາ 99 ໂດລາ.
PDF ບໍ່ໄດ້ເປີດຂື້ນມາຍ້ອນເຫດຜົນການປະຕິບັດຕາມ. Adobe ອາດຈະປະຕິເສດທີ່ຈະເປີດເອກະສານ PDF ເພາະມັນບໍ່ໄດ້ມາດຕະຖານ PDF. ສາເຫດແມ່ນປົກກະຕິແລ້ວເພາະວ່າເອກະສານ PDF ຖືກສ້າງຂື້ນມາດ້ວຍໂປແກຼມທີ່ບໍ່ແມ່ນ Adobe, ຫຼືລຸ້ນ Reader ລຸ້ນ ໃໝ່ ບໍ່ເຂົ້າກັນກັບເອກະສານ PDF ລຸ້ນເກົ່າ.
- ຕິດຕັ້ງໂປແກຼມອ່ານ PDF ຂອງພາກສ່ວນທີສາມ. ມີຜູ້ອ່ານ PDF ຫຼາຍມື້ນີ້, ແລະ Foxit Reader ແມ່ນ ໜຶ່ງ ໃນຕົວເລືອກທີ່ນິຍົມທີ່ສຸດ.
- ອັບໂຫລດ PDF ໃສ່ Google Drive. ທ່ານອາດຈະສູນເສຍບາງຮູບແບບ, ແຕ່ສາມາດເປີດເອກະສານໄດ້.
ວິທີທີ່ 2 ຂອງ 5: Mac
Double-click PDF. OS X ມີໂປແກຼມ Preview ທີ່ມີໄວ້ໃນຕົວ, ເຊິ່ງເປັນເຄື່ອງມືໃນການເປີດເອກະສານຫຼາກຫຼາຍຊະນິດ, ລວມທັງເອກະສານ PDF. ການເບິ່ງຕົວຢ່າງອະນຸຍາດໃຫ້ທ່ານອ່ານເອກະສານ PDF, ແຕ່ບໍ່ລວມເອົາຟັງຊັນການແກ້ໄຂ.
- ເພື່ອຮຽນຮູ້ວິທີການແກ້ໄຂເອກະສານ PDF, ທ່ານສາມາດກົດທີ່ນີ້.
ປ່ຽນໂປຣແກຣມທີ່ OS X ໃຊ້ເພື່ອເປີດ PDF. ຖ້າທ່ານມີຜູ້ອ່ານ PDF ຄົນອື່ນແລະບໍ່ຕ້ອງການໃຊ້ Preview, ທ່ານສາມາດຕັ້ງໄຟລ໌ PDF ທັງ ໝົດ ເພື່ອເປີດດ້ວຍໂປແກຼມ ໃໝ່.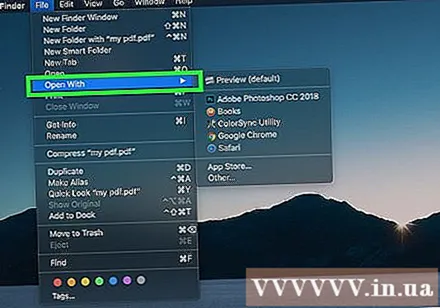
- ເລືອກ PDF ໃນ Finder, ແຕ່ຢ່າເປີດເອກະສານ.
- ກົດທີ່ແຖບ ແຟ້ມ (ເອກະສານ) ແລະເລືອກ "ເອົາຂໍ້ມູນ".
- ຂະຫຍາຍພາກສ່ວນ "ເປີດກັບ".
- ເລືອກໂປແກຼມທີ່ທ່ານຕ້ອງການໃຊ້ຈາກເມນູແບບເລື່ອນລົງ.
- ກົດທີ່ Change All ...
ໃສ່ລະຫັດຜ່ານຖ້າ ຈຳ ເປັນ. PDF ມັກຈະມີລະຫັດລັບເພື່ອປ້ອງກັນຄົນທີ່ບໍ່ໄດ້ຮັບອະນຸຍາດຈາກການອ່ານເນື້ອຫາເອກະສານ. ຖ້າທ່ານບໍ່ມີລະຫັດຜ່ານ, ວິທີດຽວທີ່ຈະເປີດເອກະສານກໍ່ຄືການ ທຳ ການລະເມີດມັນ.
- ຖ້າທ່ານຕ້ອງການຖອດລະຫັດລະຫັດຜ່ານ, iStonsoft PDF Remover for Mac ແມ່ນ ໜຶ່ງ ໃນຊອບແວທີ່ໄດ້ຮັບການຍົກຍ້ອງທີ່ສຸດ.ຖ້າລະຫັດຜ່ານມີຄວາມປອດໄພສູງ, ໂປແກຼມສາມາດໃຊ້ເວລາຫຼາຍຊົ່ວໂມງຫຼືແມ້ກະທັ້ງມື້ເພື່ອແຕກ.
ການແກ້ໄຂບັນຫາ
PDF ບໍ່ໄດ້ຖືກສະແດງຢູ່ໃນ Safari. ນີ້ມັກເກີດຈາກຂໍ້ຜິດພາດກັບໂປແກຼມ Adobe plugins ຫຼັງຈາກອັບເດດ Safari. ທ່ານສາມາດແກ້ໄຂໄດ້ໂດຍການລຶບປັmanuallyກອິນດ້ວຍຕົນເອງແລະເລີ່ມຕົ້ນ ໃໝ່ Safari.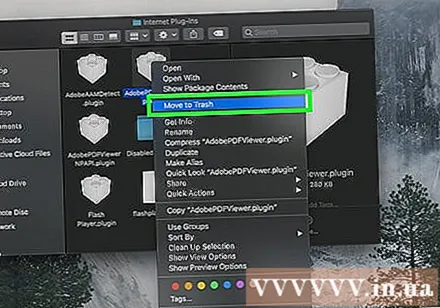
- ເປີດ (Library / Internet Plugin) ແລະລຶບ AdobePDF.plugin
- ເປີດ (User / Username / Library / Internet Plugin) ແລະລຶບ AdobePDF.plugin
- Restart Safari ແລະລອງເປີດ PDF ອີກຄັ້ງ.
"Adobe ບໍ່ສາມາດເປີດໄດ້ ຊື່ PDF ເພາະວ່າ... "(Adobe ບໍ່ສາມາດເປີດເອກະສານ PDF ເພາະວ່າ ... ). ຂໍ້ຜິດພາດນີ້ມັກເກີດຈາກການບັນທຶກເອກະສານ PDF ໂດຍໃຊ້ຟັງຊັນ "Save As" ຫຼື "PDF Export" ຂອງ Safari.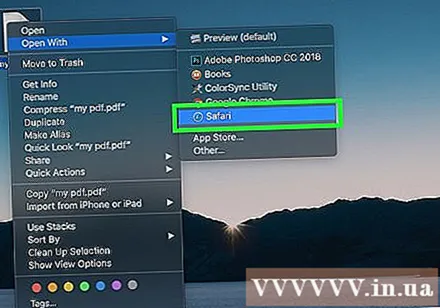
- ເປີດ ໃໝ່ PDF ໃນ Safari.
- ກົດປຸ່ມ "Disk (ບັນທຶກ)" ຢູ່ເທິງສຸດຂອງປ່ອງຢ້ຽມຫລືໃນເມນູທີ່ປະກົດຂື້ນເມື່ອທ່ານຍ້າຍເມົ້າຂອງທ່ານໄປທີ່ຈຸດໃຈກາງຂອງ ໜ້າ.
- ບັນທຶກເອກະສານ PDF ໄວ້ໃນຄອມພິວເຕີຂອງທ່ານ.
- ເປີດເອກະສານທີ່ບັນທຶກ ໃໝ່.
ໄຟລ໌ PDF ບໍ່ໄດ້ດາວໂຫລດໃນ Firefox. ຖ້າທ່ານ ກຳ ລັງດາວໂຫລດເອກະສານ PDF ໃນ Firefox ແຕ່ການດາວໂຫລດບໍ່ໄດ້ສະແດງຂໍ້ມູນ, ທ່ານອາດຈະມີປັນຫາກັບ Adobe Reader.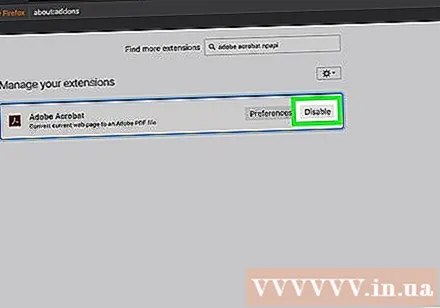
- ກົດທີ່ເມນູ Firefox ແລະເລືອກ "Tools".
- ເລືອກ "Add-ons" ແລະຫຼັງຈາກນັ້ນເລືອກ "Plugins".
- ຊອກຫາ "Plugin Adobe Acrobat NPAPI" ແລະປິດການໃຊ້ງານ.
ວິທີທີ່ 3 ຂອງ 5: Android
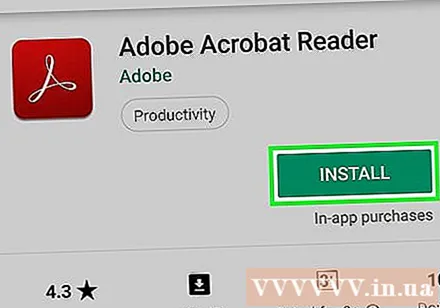
ດາວໂຫລດໂປແກຼມທີ່ຮອງຮັບເອກະສານ PDF. ໃນຂະນະທີ່ Android ບໍ່ມີການສະ ໜັບ ສະ ໜູນ ໃນການອ່ານເອກະສານ PDF, ມີໂປແກຼມຟຣີຫຼາຍຢ່າງທີ່ຊ່ວຍໃຫ້ທ່ານເປີດເອກະສານ PDF ໄດ້ງ່າຍ. ໜຶ່ງ ໃນການ ນຳ ໃຊ້ຕໍ່ໄປນີ້ອາດຈະຖືກຕິດຕັ້ງໄວ້ກ່ອນໃນອຸປະກອນ:- Google Drive
- Quickoffice
- Adobe Reader
- Foxit MobilePDF
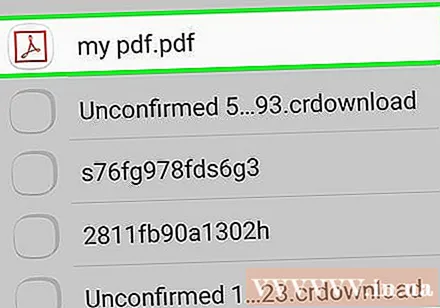
ຊອກຫາເອກະສານ PDF ທີ່ທ່ານຕ້ອງການອ່ານ. ໂດຍປົກກະຕິເມື່ອທ່ານດາວໂລດເອກະສານ PDF ເຂົ້າໃນຄອມພິວເຕີຂອງທ່ານ, ທ່ານສາມາດເປີດເອກະສານຈາກແຖບ Notification ໂດຍການກົດທີ່ດາວໂຫລດ ສຳ ເລັດ. ຖ້າທ່ານບໍ່ມີຄວາມ ຈຳ ເປັນຕ້ອງເປີດເອກະສານ PDF ທັນທີ, ທ່ານສາມາດຄົ້ນຫາຢູ່ໃນໂຟນເດີ Downloads ພາຍຫຼັງ.- ເປີດແອັບ "" My Files "ຫຼື" ຜູ້ຈັດການເອກະສານ "ໃນອຸປະກອນຂອງທ່ານ. ຖ້າທ່ານບໍ່ມີແອັບ manager ຈັດການໄຟລ໌, ທ່ານສາມາດດາວໂຫລດມັນໄດ້ໂດຍບໍ່ເສຍຄ່າຈາກຮ້ານ Google Play.
- ເປີດໂຟນເດີດາວໂຫລດ. ນີ້ແມ່ນສະຖານທີ່ເລີ່ມຕົ້ນທີ່ຈະເກັບຮັກສາໄຟລ໌ທີ່ດາວໂຫລດມາທັງ ໝົດ.
- ກົດທີ່ເອກະສານ PDF ເພື່ອເປີດມັນ. ຖ້າທ່ານເລືອກແອັບ default ເລີ່ມຕົ້ນ, ມັນຈະສະແດງເອກະສານໂດຍອັດຕະໂນມັດ. ໃນກໍລະນີທີ່ທ່ານຫາກໍ່ຕິດຕັ້ງເຄື່ອງອ່ານ PDF ອີກ, ຫລືມີຜູ້ອ່ານເອກະສານ PDF ຫຼາຍກວ່າ ໜຶ່ງ ເຄື່ອງ, ຫຼັງຈາກນັ້ນອຸປະກອນຈະຂໍໃຫ້ທ່ານເລືອກໂປແກຼມໃດທີ່ຈະເປີດເອກະສານ.
ການແກ້ໄຂບັນຫາ

ຂໍ້ຄວາມ "ສາມາດເປີດເອກະສານ" ຈະປາກົດຂຶ້ນຫຼັງຈາກທີ່ທ່ານເປີດເອກະສານ PDF ທີ່ດາວໂຫລດມາ. ມີຫລາຍໆສາເຫດຂອງປະກົດການນີ້.- ເລືອກ ຄຳ ຮ້ອງສະ ໝັກ File Manager ເພື່ອເປີດເອກະສານທີ່ດາວໂຫລດມາ. ທ່ານສາມາດຊອກຫາເອກະສານທີ່ຢູ່ໃນໂຟນເດີ Downloads. ຖ້າທ່ານສາມາດເປີດເອກະສານໄດ້ໂດຍໃຊ້ File Manager, ທ່ານ ຈຳ ເປັນຕ້ອງເລີ່ມຕົ້ນ Browser ຂອງທ່ານຄືນ ໃໝ່.
- ເລີ່ມຄືນ ໃໝ່ ຂອງ browser ໂດຍເປີດແອັບຕັ້ງຄ່າ, ເລືອກ "Apps" ຫຼື "Applications", ຊອກຫາຕົວທ່ອງເວັບຂອງທ່ານຢູ່ໃນລາຍຊື່ແອັບພລິເຄຊັນ, ຈາກນັ້ນກົດປຸ່ມ "ລຶບຂໍ້ມູນ". ບໍ່ວ່າຈະເປັນ).
PDF ໄດ້ເປີດດ້ວຍການ ນຳ ໃຊ້ທີ່ບໍ່ຖືກຕ້ອງ. ຖ້າເອກະສານ PDF ຖືກເປີດດ້ວຍໂປແກຼມທີ່ບໍ່ຮອງຮັບເອກະສານ PDF, ມີໂອກາດທີ່ທ່ານໄດ້ຕັ້ງຄ່າໂປແກຼມເລີ່ມຕົ້ນທີ່ບໍ່ຖືກຕ້ອງ.
- ເປີດແອັບຕັ້ງຄ່າ.
- ເລືອກ "Apps" ຫຼື "Applications".
- ເລືອກໃບສະ ໝັກ ທີ່ ກຳ ນົດໃຫ້ເປີດເອກະສານ PDF.
- ໃນສ່ວນ "ເປີດຕົວໂດຍຄ່າເລີ່ມຕົ້ນ", ໃຫ້ກົດ "ລຶບຄ່າເລີ່ມຕົ້ນ".
- ລອງເປີດເອກະສານ PDF ອີກຄັ້ງ. ຫຼັງຈາກນັ້ນ, ອຸປະກອນດັ່ງກ່າວຈະຂໍໃຫ້ທ່ານເລືອກໃບສະ ໝັກ ທີ່ ເໝາະ ສົມກັບຈຸດປະສົງຂອງການ ນຳ ໃຊ້.
ວິທີທີ 4 ຂອງ 5: iOS
ກົດທີ່ເອກະສານ PDF ທີ່ທ່ານຕ້ອງການເປີດ. iOS ມີເຄື່ອງອ່ານ PDF ທີ່ສ້າງຂຶ້ນມາເພື່ອຈຸດປະສົງເປີດເອກະສານແນບ PDF ໃນ e-mail ຫຼື online PDFs.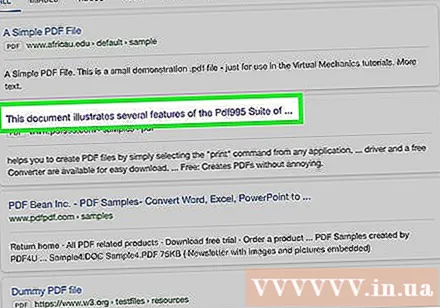
ກົດທີ່“ ເປີດ PDF” (ເປີດ PDF) ເພື່ອເປີດເມນູ. ຂັ້ນຕອນນີ້ຊ່ວຍໃຫ້ທ່ານເລືອກໂປແກຼມອື່ນເພື່ອຈັດການກັບເອກະສານນີ້.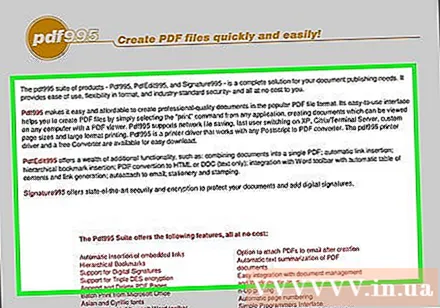
ກົດ "ເປີດ ພິມ... "(ເປີດກັບ…) ຫລືປຸ່ມ Share. ຖ້າອ່ານ PDF ໂດຍໃຊ້ Email app, ທ່ານຕ້ອງກົດປຸ່ມ Share. ໃນກໍລະນີທີ່ທ່ານຕ້ອງການເບິ່ງ PDF ໃນ Safari, ກົດປຸ່ມ "Open in ... ". ຂັ້ນຕອນນີ້ສະແດງລາຍຊື່ຂອງໂປແກຼມສະ ໜັບ ສະ ໜູນ PDF.
ເລືອກ ຄຳ ຮ້ອງສະ ໝັກ ທີ່ທ່ານຕ້ອງການໃຊ້. ທ່ານສາມາດເພີ່ມເອກະສານ PDF ເຂົ້າໃນ iBooks, ຫຼືເປີດດ້ວຍ Adobe Reader ຫຼືໂປແກຼມ PDF ອື່ນໆທີ່ຕິດຕັ້ງໄວ້ໃນອຸປະກອນ iOS ຂອງທ່ານ. ເອກະສານ PDF ຈະຖືກເປີດໂດຍອັດຕະໂນມັດກັບໂປແກຼມທີ່ເລືອກ. ໂຄສະນາ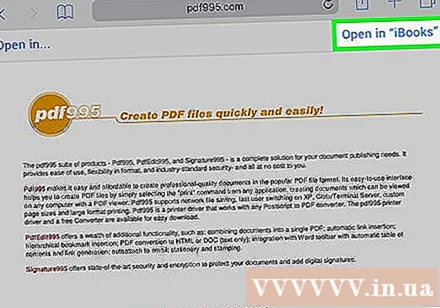
ວິທີທີ່ 5 ຂອງ 5: Kindle

ຄັດລອກໄຟລ໌ PDF ໄປທີ່ Kindle. ມີຫຼາຍວິທີການໃນການປະຕິບັດຂັ້ນຕອນນີ້.- ທ່ານສາມາດເຊື່ອມຕໍ່ Kindle ຂອງທ່ານກັບຄອມພິວເຕີຂອງທ່ານແລະເພີ່ມການເກັບຮັກສາ Kindle ແລະໄຟລ໌ຕ່າງໆ.
- ທ່ານສາມາດໂອນເອກະສານ PDF ແບບໄຮ້ສາຍຜ່ານການໂອນອີເມວ Kindle (ອີເມວໂທລະສັບມືຖື Kindle). ກົດບ່ອນນີ້ ສຳ ລັບ ຄຳ ແນະ ນຳ ລະອຽດ.
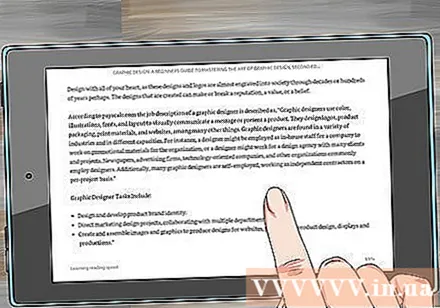
ເປີດເອກະສານໃນ Kindle. ເມື່ອເອກະສານ PDF ຖືກຄັດລອກໄປທີ່ອຸປະກອນຂອງທ່ານ, ທ່ານສາມາດເລືອກຈາກຫ້ອງສະຫມຸດ Kindle ຂອງທ່ານ.- ອຸປະກອນ Kindle ໂດຍປົກກະຕິບໍ່ມີຫຼາຍທາງເລືອກ ສຳ ລັບການໂຕ້ຕອບກັບ PDF, ດັ່ງນັ້ນທ່ານບໍ່ສາມາດຕິດຕັ້ງແອັບ apps ອື່ນໄດ້.