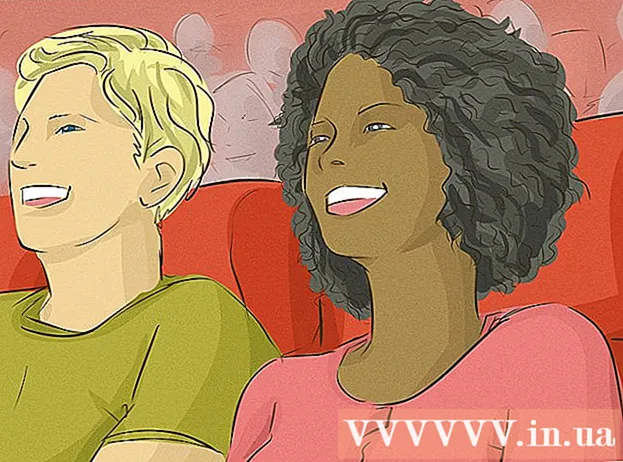ກະວີ:
Laura McKinney
ວັນທີຂອງການສ້າງ:
4 ເດືອນເມສາ 2021
ວັນທີປັບປຸງ:
1 ເດືອນກໍລະກົດ 2024
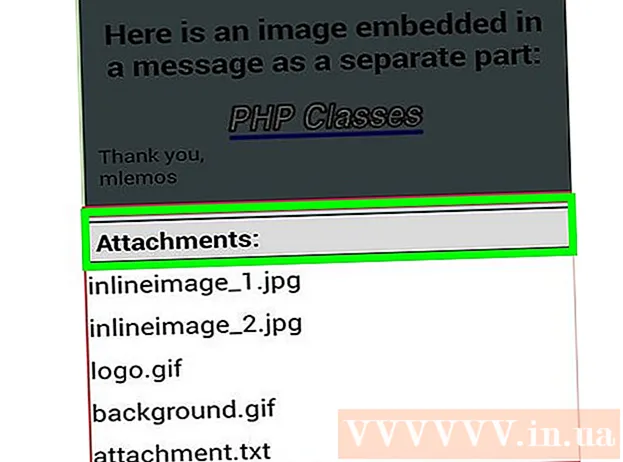
ເນື້ອຫາ
EML ແມ່ນຮູບແບບເອກະສານ ສຳ ລັບ Outlook ແລະ Outlook Express ພັດທະນາໂດຍ Microsoft. ເອກະສານ EML ແມ່ນບ່ອນເກັບອີເມວທີ່ຊ່ວຍຮັກສາຫົວຂໍ້ແລະຮູບແບບ HTML ຕົ້ນສະບັບ. ຕົວທ່ອງເວັບເມລສ່ວນໃຫຍ່ສະຫນັບສະຫນູນເອກະສານ EML, ແຕ່ຖ້າທ່ານບໍ່ມີຕົວທ່ອງເວັບທີ່ຕິດຕັ້ງ mail ຫຼືຢູ່ໃນອຸປະກອນມືຖື, ມີສອງສາມວິທີທີ່ທ່ານສາມາດເປີດເອກະສານນີ້.
ຂັ້ນຕອນ
ການແກ້ໄຂບັນຫາ
ໄຟລ໌ EML ບໍ່ສາມາດເປີດໃນ Outlook Express ຫຼັງຈາກຕິດຕັ້ງ. ປົກກະຕິແລ້ວ, ມັນແມ່ນຍ້ອນວ່າໂຄງການອື່ນໄດ້ຄວບຄຸມການຂະຫຍາຍ EML. ທ່ານຈະຕ້ອງຕັ້ງຄ່າການເຊື່ອມໂຍງແຟ້ມເອກະສານ ສຳ ລັບ Outlook Express.
- ປິດ Outlook Express ຖ້າທ່ານມີມັນເປີດຢູ່.
- ກົດ ⊞ຊະນະ+ລ.
- ການ ນຳ ເຂົ້າ msimn / reg ແລະກົດ ↵ປ້ອນ. ນີ້ແມ່ນການຕັ້ງຄ່າສະມາຄົມແຟ້ມເອກະສານ ສຳ ລັບ Outlook Express. ຈາກນີ້ຕໍ່ໄປ, ເອກະສານ EML ຈະເປີດໂດຍອັດຕະໂນມັດໃນ Express ດ້ວຍການກົດສອງຄັ້ງ.

ກວດເບິ່ງການຂະຫຍາຍ. ຜູ້ໃຊ້ບາງຄົນລາຍງານວ່າການ ສຳ ຮອງຂໍ້ມູນທີ່ສ້າງຂື້ນໂດຍ Windows Live Mail ປ່ຽນການຂະຫຍາຍ EML ( * ._ eml ແທນທີ່ *. eml). ຖ້າທ່ານບໍ່ສາມາດເປີດເອກະສານ EML, ພະຍາຍາມກວດເບິ່ງວ່າການຂະຫຍາຍໄດ້ຖືກດັດແກ້ຫຼືບໍ່.- ເບິ່ງຂັ້ນຕອນທີ 2 ໃນພາກນີ້ເພື່ອເປີດໃຊ້ການຂະຫຍາຍເອກະສານຖ້າທ່ານໄດ້ເຊື່ອງມັນໄວ້.
- ປ່ຽນຊື່ໄຟລ໌ EML ດ້ວຍການຂະຫຍາຍ * ._ eml ເພື່ອ ໝາຍ _.
ວິທີທີ່ 1 ຂອງ 4: ໃນ Windows

ເປີດເອກະສານ EML ກັບ browser browser. ເອກະສານ EML ຕົວຈິງແລ້ວແມ່ນອີເມວໃນຮູບແບບເອກະສານ. ວິທີທີ່ງ່າຍທີ່ສຸດໃນການເປີດປະເພດເອກະສານນີ້ແມ່ນການໃຊ້ໂປແກຼມທ່ອງເວັບທາງອີເມວເຊັ່ນ Outlook, Outlook Express, Windows Live Mail ຫຼື Thunderbird.ໂປແກຼມ ໃໝ່ ລ້າສຸດຂອງໂປແກຼມເຫຼົ່ານີ້ສະ ໜັບ ສະ ໜູນ ເອກະສານ EML ໂດຍອັດຕະໂນມັດ, ສະນັ້ນກົດສອງຄັ້ງເພື່ອເປີດເອກະສານ- ເມື່ອທ່ານເປີດເອກະສານ EML ໃນໂປແກຼມທ່ອງເວັບເມລຂອງທ່ານ, ທ່ານສາມາດດາວໂຫລດເອກະສານຄັດຕິດກັບເອກະສານນັ້ນແລະເບິ່ງຮູບພາບແລະຮູບແບບມາດຕະຖານ.
- ຖ້າທ່ານບໍ່ມີ browser browser ຫຼືບໍ່ສາມາດເປີດເອກະສານ EML ໃນ browser browser ຂອງທ່ານ, ໃຫ້ສືບຕໍ່ໄປທາງລຸ່ມ.

ປ່ຽນການຂະຫຍາຍເພື່ອເບິ່ງເອກະສານນີ້ໃນໂປຣແກຣມທ່ອງເວັບຂອງທ່ານ. ເອກະສານ EML ມີຄວາມຄ້າຍຄືກັນຫຼາຍກັບ MHTML, ແລະປ່ຽນການຂະຫຍາຍໄປ *. ມມ ຈະປ່ຽນໄຟລ໌ເປັນຮູບແບບທີ່ສາມາດເປີດໄດ້ໃນ Internet Explorer. ເຖິງແມ່ນວ່າຕົວທ່ອງເວັບອື່ນໆສາມາດເປີດເອກະສານ MHT, Internet Explorer ແມ່ນຕົວທ່ອງເວັບດຽວທີ່ສະແດງຮູບແບບມາດຕະຖານ. ເຖິງຢ່າງໃດກໍ່ຕາມ, ວິທີການນີ້ບໍ່ອະນຸຍາດໃຫ້ທ່ານດາວໂຫລດເອກະສານຕິດຄັດ.- ເປີດໃຊ້ການຂະຫຍາຍເອກະສານຖ້າທ່ານໄດ້ເຊື່ອງມັນໄວ້. ໃນ Windows 8, ທ່ານສາມາດກວດເບິ່ງກ່ອງ "ການຂະຫຍາຍຊື່ໄຟລ໌" ໃນແຖບ View ຂອງ ໜ້າ ຕ່າງ Explorer. ສຳ ລັບ Windows ລຸ້ນເກົ່າ, ທ່ານຈະເປີດກະດານຄວບຄຸມແລະເລືອກ Folder Options. ກົດທີ່ແທັບ View ແລະຍົກເລີກກ່ອງທີ່ມີຊື່ວ່າ "ເຊື່ອງການຂະຫຍາຍ ສຳ ລັບປະເພດເອກະສານທີ່ຮູ້ຈັກ" (ເຊື່ອງການຂະຫຍາຍ ສຳ ລັບປະເພດເອກະສານທີ່ຮູ້).
- ກົດຂວາໃສ່ເອກະສານ EML ແລະເລືອກ "ປ່ຽນຊື່".
- ລົບລ້າງສ່ວນຂະຫຍາຍ .eml ແລະທົດແທນດ້ວຍ .mht. ວິນໂດຈະເຕືອນທ່ານວ່າສິ່ງນີ້ອາດຈະເຮັດໃຫ້ເອກະສານຕົກ. ວຽກຂອງທ່ານແມ່ນເພື່ອຢືນຢັນການປ່ຽນແປງຂອງການຂະຫຍາຍ.
- ເປີດເອກະສານໃນ Internet Explorer. ນີ້ແມ່ນໂປແກຼມເລີ່ມຕົ້ນ ສຳ ລັບໄຟລ໌ MHT. ທ່ານສາມາດກົດຂວາໃສ່ເອກະສານ, ເລືອກ "Open with" ແລະເລືອກ Internet Explorer ຈາກລາຍຊື່. Internet Explorer ຈະສະແດງເອກະສານ MHT ໃຫ້ທ່ານໃນຮູບແບບດຽວກັນເກືອບຄືກັນກັບມັນຢູ່ໃນ browser browser.
ດາວໂຫລດແລະຕິດຕັ້ງ FreeViewer EML File Viewer. ທ່ານສາມາດດາວໂຫລດໂປແກຼມໄດ້ໂດຍບໍ່ເສຍຄ່າທີ່: http://www.freeviewer.org/eml/.
- ເຂົ້າເຖິງໄດເລກະທໍລີທີ່ມີເອກະສານ EML.
- ກົດສອງຄັ້ງຕໍ່ໂຟນເດີ. ໄຟລ໌ EML ໄດ້ຖືກຈັດຮຽງ. ດຽວນີ້ທ່ານສາມາດກົດທີ່ເອກະສານ EML ເພື່ອເບິ່ງເນື້ອໃນ.
- ທ່ານຍັງສາມາດເບິ່ງເອກະສານແນບອີເມວທັງ ໝົດ.
ເບິ່ງເອກະສານເປັນຂໍ້ຄວາມ ທຳ ມະດາ. ຖ້າທ່ານບໍ່ສາມາດເປີດໄຟລ໌ໃນ browser browser ຂອງທ່ານຫຼືບໍ່ສາມາດປ່ຽນມັນເພື່ອເປີດໃນ Internet Explorer, ທ່ານສາມາດເບິ່ງເອກະສານດັ່ງກ່າວເປັນຂໍ້ຄວາມ ທຳ ມະດາ. ບົດເລື່ອງດັ່ງກ່າວຈະມີຕົວອັກສອນແປກໆ, ແຕ່ວ່າທ່ານຍັງສາມາດເຫັນຕົວ ໜັງ ສືຫຼັກພ້ອມກັບລິງ. ເຖິງຢ່າງໃດກໍ່ຕາມ, ທ່ານບໍ່ສາມາດເບິ່ງຮູບພາບຫຼືເອກະສານຕິດຄັດ.
- ກົດຂວາໃສ່ເອກະສານ EML ແລະເລືອກ "Open with".
- ເລືອກ Notepad ໃນລາຍຊື່ໂປແກຼມຕ່າງໆ.
- ຊອກຫາບັດ ແລະ . ນີ້ແມ່ນລັກສະນະເດັ່ນຂອງຫົວຂໍ້ຂ່າວສານທາງຮ່າງກາຍຂອງອີເມວ. ທ່ານສາມາດເບິ່ງຮ່າງກາຍຂອງອີເມວໃນສ່ວນນີ້, ແຕ່ທ່ານອາດຈະຕ້ອງຍົກເວັ້ນບາງ HTML.
- ຊອກຫາບັດ ເພື່ອເບິ່ງການເຊື່ອມຕໍ່. ທ່ານສາມາດຄັດລອກແລະວາງ URL ທີ່ສະແດງຢູ່ບ່ອນນີ້ເຂົ້າໃນໂປແກຼມທ່ອງເວັບຂອງທ່ານເພື່ອເຂົ້າຫາເສັ້ນທາງທີ່ກ່າວໄວ້ໃນເອກະສານ EML.
ວິທີທີ່ 2 ຂອງ 4: ໃນເຄື່ອງ Mac
ເປີດເອກະສານ EML ໃນ Apple Mail. ນີ້ແມ່ນໂປແກຼມ ໜຶ່ງ ທີ່ຕິດຕັ້ງໄວ້ລ່ວງ ໜ້າ ໃນ OS X, ຊ່ວຍໃຫ້ທ່ານເປີດແລະເບິ່ງເນື້ອຫາເຕັມຂອງເອກະສານ EML.
- ກົດຂວາ (ຫລືກົດປຸ່ມ Ctrl ແລະກົດ) ໃສ່ເອກະສານ EML ແລະເລືອກ "Open With ... ".
- ເລືອກ "ຈົດ ໝາຍ" ຈາກລາຍຊື່ໂປແກຼມ. ເອກະສານ EML ຈະເປີດໃນ Apple Mail. ທ່ານສາມາດເຮັດສິ່ງນີ້ເຖິງແມ່ນວ່າບໍ່ມີບັນຊີອີເມວທີ່ຕັ້ງໄວ້ໃນໂປແກຼມ Mail.
ໃຊ້ Microsoft Entourage ຫຼື Outlook ສຳ ລັບ Macintosh. ຖ້າທ່ານມີ Office 2008 ຫຼື 2011, ທ່ານສາມາດຕິດຕັ້ງ browser mail ຂອງ Microsoft ເພື່ອເປີດເອກະສານ EML. ຊອບແວ Office 2008 ປະກອບມີ Entourage, ແລະ Office 2011 ແທນ Entourage ກັບ Outlook ສຳ ລັບ Macintosh. ທ່ານອາດຈະບໍ່ໄດ້ເລືອກທີ່ຈະຕິດຕັ້ງ browser browser ຂອງທ່ານເມື່ອທ່ານຕິດຕັ້ງ software office.
- ເມື່ອການຕິດຕັ້ງ ສຳ ເລັດແລ້ວ, ທ່ານຈະກົດປຸ່ມຂວາ (ຫລືກົດປຸ່ມ Ctrl ແລະກົດ) ໃສ່ເອກະສານ EML ແລະເລືອກ "Open With ... ". ເລືອກ Entourage ຫຼື Outlook ຈາກລາຍການໂປແກຼມທີ່ສະແດງໃນປະຈຸບັນ.
ສະກັດໄຟລ໌ດ້ວຍ Stufflt Expander. ນີ້ແມ່ນໂປແກຼມ decompression ຟຣີ ສຳ ລັບ OS X ແລະທ່ານສາມາດໃຊ້ມັນເພື່ອສະກັດຂໍ້ມູນຈາກເອກະສານ EML.
- ດາວໂຫລດແລະຕິດຕັ້ງ StuffIt Expander ຢູ່ຫລືທີ່ Mac App Store.
- ລາກແຟ້ມເອກະສານ EML ເຂົ້າໄປໃນ ໜ້າ ຕ່າງ Stufflt. ທ່ານສາມາດຊຸດໂຊມເອກະສານ EML ຫຼາຍໃນເວລາດຽວກັນໂດຍການລາກໄຟລ໌ທັງ ໝົດ ໃສ່ປ່ອງຢ້ຽມໃນເວລາດຽວກັນ.
- ເປີດໂຟນເດີ ໃໝ່ ທີ່ສ້າງຂື້ນໂດຍສະເພາະ ສຳ ລັບແຕ່ລະເອກະສານ EML. ທ່ານຈະເຫັນເນື້ອຫາທີ່ແນບມາແລະຮູບພາບທີ່ຖືກປ່ຽນເປັນໄຟລ໌ສ່ວນຕົວ, ຖັດຈາກແຟ້ມຂໍ້ຄວາມທີ່ມີເນື້ອຫາຂອງອີເມວ.

ເບິ່ງເອກະສານ EML ເປັນຂໍ້ຄວາມ ທຳ ມະດາ. ຖ້າທ່ານບໍ່ມີ browser browser ແລະບໍ່ສາມາດຕິດຕັ້ງ Stufflt Expander, ທ່ານສາມາດເປີດເອກະສານ EML ໃນ TextEdit. ວິທີນີ້, ທ່ານຍັງສາມາດເຫັນເນື້ອຫາແລະເສັ້ນທາງຂອງອີເມວ. ເຖິງຢ່າງໃດກໍ່ຕາມ, ທ່ານບໍ່ສາມາດເບິ່ງຮູບພາບແລະເປີດເອກະສານຕິດຄັດ. ໂຄສະນາ
ວິທີທີ່ 3 ຂອງ 4: ໃນ iPad

ດາວໂຫລດແລະຕິດຕັ້ງແອັບ Klammer. ນີ້ແມ່ນແອັບທີ່ມີຢູ່ໃນ App Store ໃນລາຄາ 0.99 ໂດລາ (ເທົ່າກັບ 23.000 ດົ່ງ). ທ່ານຈະໄດ້ຮັບອະນຸຍາດໃຫ້ເປີດແລະເບິ່ງເນື້ອໃນຂອງເອກະສານ EML ໂດຍໃຊ້ໃບສະ ໝັກ ນີ້. ໃນປະຈຸບັນ, ນີ້ແມ່ນວິທີດຽວທີ່ຈະເບິ່ງເອກະສານ EML ໂດຍບໍ່ຕ້ອງປ່ຽນກ່ອນໃນເວທີອື່ນ.
ເປີດແອັບ Mail Mail (ຫຼືແອັບໃດກໍ່ຕາມທີ່ມີເອກະສານ EML ທີ່ທ່ານຕ້ອງການເປີດ). ທ່ານສາມາດໃຊ້ Klammer ເພື່ອເປີດເອກະສານ EML ຕິດກັບອີເມວ, ໃນ Dropbox ຫຼືບໍລິການເກັບຂໍ້ມູນຟັງອື່ນໆ, ຫຼືໂປແກຼມໃດ ໜຶ່ງ ທີ່ຮອງຮັບເອກະສານ.
- ຖ້າທ່ານໃຊ້ Mail, ທ່ານຈະຕ້ອງແຕະເອກະສານແນບເພື່ອດາວໂຫລດເນື້ອຫາໃສ່ iPad ຂອງທ່ານ. ທ່ານຍັງ ຈຳ ເປັນຕ້ອງດາວໂຫລດໄຟລ໌ເຂົ້າໄປໃນ iPad ຂອງທ່ານເມື່ອໃຊ້ Dropbox ຫຼື Google Drive.
- ຖ້າທ່ານບໍ່ສາມາດຮັບເອກະສານຕິດຄັດ, ລອງສົ່ງອີເມວໄປຫາຕົວທ່ານເອງແລະດາວໂຫລດມັນອີກຄັ້ງ.

ແຕະໃສ່ເອກະສານທີ່ດາວໂຫລດມາ. ທ່ານຈະຖືກຮ້ອງຂໍໃຫ້ເລືອກ app ທີ່ຈະເປີດເອກະສານ.
ແຕະທີ່ "ເປີດໃນ Klammer" (ເປີດໃນ Klammer). ເອກະສານ EML ຈະຖືກດາວໂຫລດໄປທີ່ໂປແກມ Klammer ແລະເນື້ອຫາຈະສະແດງເປັນຮູບແບບມາດຕະຖານ. ໂຄສະນາ
ວິທີທີ 4 ຂອງ 4: ໃນ Android
ດາວໂຫລດແອັບ app EML Reader FREE. ໂດຍຄ່າເລີ່ມຕົ້ນ, Android ບໍ່ຮອງຮັບຮູບແບບ EML. ວິທີດຽວທີ່ຈະເປີດເອກະສານ EML ໃນອຸປະກອນ Android ແມ່ນການຕິດຕັ້ງແອັບ..
- EML Reader FREE app ຖືກຈັດອັນດັບສູງຂື້ນໃນບັນດາຜູ້ອ່ານ EML ທີ່ມີຢູ່, ແຕ່ທ່ານຍັງສາມາດເລືອກແບບອື່ນໄດ້ຖ້າທ່ານຕ້ອງການ. ພຽງແຕ່ຄົ້ນຫາ "eml reader" ໃນ Google Play Store.
ເປີດເອກະສານ EML. ວິທີທີ່ທ່ານເປີດເອກະສານ EML ຈະຂື້ນກັບວິທີທີ່ທ່ານໄດ້ຮັບເອກະສານ.
- ຖ້າທ່ານໄດ້ຮັບເອກະສານ EML ເປັນເອກະສານຕິດຄັດ, ເປີດອີເມວທີ່ມີເອກະສານເຂົ້າໄປໃນແອັບ Gmail ຫຼື Mail, ແລະຈາກນັ້ນແຕະໃສ່ເອກະສານຄັດຕິດ EML.
- ຖ້າທ່ານດາວໂຫລດເອກະສານ EML ຈາກເວບໄຊທ໌, ໃຫ້ໃຊ້ໂປແກຼມຈັດການເອກະສານເພື່ອເປີດແຟ້ມດາວໂຫລດ, ຫຼືເປີດໂປແກຼມ EML Reader FREE ເພື່ອເບິ່ງເອກະສານ.
ເລືອກ EML Reader FREE ຈາກລາຍຊື່ຂອງແອັບ. ເມື່ອທ່ານເປີດເອກະສານ EML, ທ່ານຈະຖືກຮ້ອງຂໍໃຫ້ເລືອກໃບສະ ໝັກ. ຄຳ ຮ້ອງສະ ໝັກ ຂອງ EML Reader Free ຄວນສະແດງຢູ່ໃນລາຍຊື່ນີ້. ເລືອກ "ຢູ່ສະ ເໝີ" ເພື່ອເຊື່ອມໂຍງເອກະສານ EML ກັບໂປແກຼມສະ ໜັບ ສະ ໜູນ ໃໝ່.
ເບິ່ງເອກະສານ EML. ແອັບ EML Reader FREE ຈະແບ່ງປັນເອກະສານ EML ອອກເປັນຫລາຍພາກສ່ວນ, ລວມທັງຈາກ / ຮອດ, ວັນ, ຫົວຂໍ້, ຂໍ້ຄວາມ, HTML. ແລະເອກະສານຄັດຕິດ.
- ສ່ວນ "ຂໍ້ຄວາມ" ມີເນື້ອໃນຂອງເອກະສານ EML.
- ສ່ວນ "HTML" ສະແດງອີເມວໃນຮູບແບບຕົ້ນສະບັບ.
ກົດແລະຖືເອກະສານຕິດຄັດມາເພື່ອເປີດມັນ. ທ່ານຈະເຫັນລາຍຊື່ເອກະສານຕິດຄັດຢູ່ທາງລຸ່ມຂອງຈໍສະແດງຜົນ. ນີ້ແມ່ນຮູບພາບທັງ ໝົດ ທີ່ໃຊ້ໃນການສ້າງອີເມວ HTML ແລະແຟ້ມທີ່ຕິດກັບອີເມວ.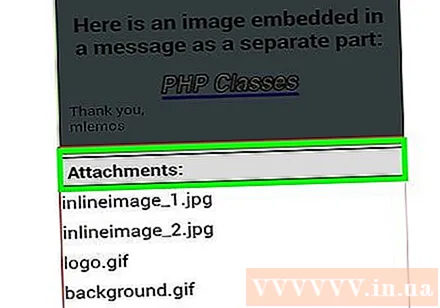
- ເມື່ອທ່ານກົດແລະຖືເອກະສານຕິດຄັດ, ເມນູ ໃໝ່ ຈະປາກົດຂຶ້ນ. ເລືອກ "Open" ແລະເລືອກ ຄຳ ຮ້ອງສະ ໝັກ ທີ່ສາມາດອ່ານປະເພດເອກະສານນີ້. ທ່ານຍັງສາມາດເລືອກ "ບັນທຶກ" ເພື່ອສະກັດເອກະສານຈາກເອກະສານ EML ແລະບັນທຶກລົງໃນໂຟນເດີດຽວກັນ.