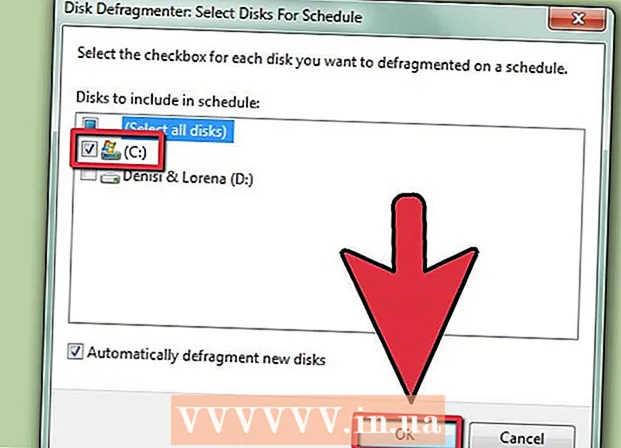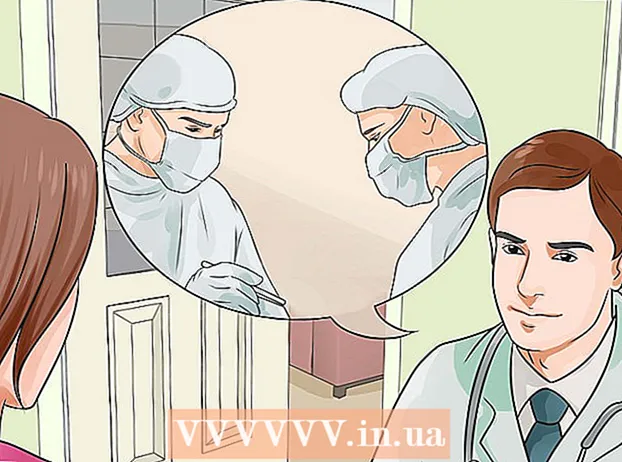ກະວີ:
Lewis Jackson
ວັນທີຂອງການສ້າງ:
12 ເດືອນພຶດສະພາ 2021
ວັນທີປັບປຸງ:
1 ເດືອນກໍລະກົດ 2024
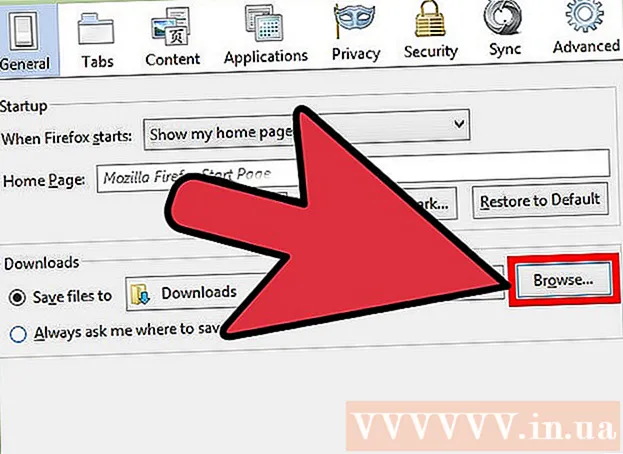
ເນື້ອຫາ
ການດາວໂຫຼດເອກະສານແມ່ນ ໜຶ່ງ ໃນ ໜ້າ ທີ່ຕົ້ນຕໍເມື່ອ ນຳ ໃຊ້ອິນເຕີເນັດ. ທ່ານສາມາດຊອກຫາເກືອບທຸກຢ່າງໃນເນັດແລະທ່ານຕ້ອງໄດ້ດາວໂຫລດຫລາຍໆໄຟລ໌ຕັ້ງແຕ່ທ່ານເລີ່ມໃຊ້ຄອມພິວເຕີຂອງທ່ານ. ລະບົບປະຕິບັດການພະຍາຍາມວາງແຟ້ມທີ່ດາວໂຫລດທັງ ໝົດ ໄວ້ໃນສະຖານທີ່ຫລັກໆ, ແຕ່ມີບາງຄັ້ງທີ່ເອກະສານທີ່ດາວໂຫລດມາຈະຖືກກະແຈກກະຈາຍໄປທົ່ວຄອມພິວເຕີ້. ຖ້າທ່ານຮູ້ວິທີຊອກຫາເອກະສານທີ່ດາວໂຫລດມາໂດຍໄວ, ທ່ານຈະປະຫຍັດເວລາແລະອາການເຈັບຫົວຫຼາຍ.
ຂັ້ນຕອນ
ວິທີທີ່ 1 ຂອງ 4: ຊອກຫາເອກະສານທີ່ດາວໂຫລດມາລົງເທິງ Windows
ກວດເບິ່ງໂຟນເດີ Downloads. ໃນ Windows, ໂຟນເດີດາວໂຫລດເຮັດ ໜ້າ ທີ່ເປັນທີ່ສາມາດດາວໂຫລດໄດ້ ສຳ ລັບໂປແກຼມສ່ວນໃຫຍ່ ສຳ ລັບຜູ້ໃຊ້ທຸກຄົນ. ນີ້ແມ່ນສອງສາມວິທີເພື່ອຊອກຫາໂຟນເດີດາວໂຫລດ:
- ກົດປຸ່ມ Start menu ແລະເລືອກຊື່ຜູ້ໃຊ້ຂອງທ່ານ. ໂຟນເດີ Downloads ຈະຢູ່ໃນປ່ອງຢ້ຽມບໍ່ເຖິງ.
- ເປີດ Windows Explorer ⊞ຊະນະ+ອີ. ໂຟນເດີ Downloads ອາດຈະຢູ່ໃນ ໜ້າ ຕ່າງເບື້ອງຊ້າຍ, ພາຍໃຕ້ "Favorites" ຫຼື "Computer / PC ນີ້".
- ກົດ ⊞ຊະນະ+ລ ແລະເຂົ້າ shell: ດາວໂຫລດ. ກົດ ↵ປ້ອນ ເພື່ອເປີດໂຟນເດີ Downloads.

ກວດເບິ່ງສະຖານທີ່ອື່ນ. ຖ້າທ່ານດາວໂຫລດໂປແກຼມຫຼາຍໆ, ໂອກາດທີ່ເອກະສານເຫລົ່ານີ້ຈະກະແຈກກະຈາຍຢູ່ທົ່ວທຸກບ່ອນ. ສະຖານທີ່ທີ່ພົບເລື້ອຍທີ່ສຸດ ສຳ ລັບການດາວໂຫລດເອກະສານແມ່ນໂຟນເດີ Desktop ແລະເອກະສານ / My Documents.- ຖ້າຄອມພິວເຕີຂອງທ່ານມີໄດພິເສດ ສຳ ລັບເກັບຂໍ້ມູນ, ໃຫ້ກວດເບິ່ງວ່າທ່ານເຄີຍສ້າງໂຟນເດີທີ່ມີແຟ້ມທີ່ດາວໂຫລດໄວ້ໃນໄດນັ້ນ.

ຊອກຫາເອກະສານ. ຖ້າທ່ານຮູ້ຊື່ຂອງໄຟລ໌ທີ່ດາວໂຫລດມາ, ທ່ານສາມາດຄົ້ນຫາເພື່ອເປີດຢ່າງໄວວາ. ກົດ ⊞ຊະນະ ແລະເລີ່ມເຂົ້າຊື່ filename. ເອກະສານຈະປາກົດຢູ່ໃນຜົນການຄົ້ນຫາ.
ເປີດເອກະສານທີ່ດາວໂຫລດມາ. ມັນບໍ່ຍາກທີ່ຈະເປີດເອກະສານສ່ວນໃຫຍ່ທີ່ດາວໂຫລດມາຈາກອິນເຕີເນັດ, ແຕ່ວ່າຮູບແບບບາງຮູບແບບຈະແປກປະຫຼາດ ໜ້ອຍ ໜຶ່ງ. ທ່ານສາມາດອ່ານບົດຄວາມຂ້າງລຸ່ມນີ້ຫລືຮຽນຮູ້ທາງອິນເຕີເນັດເພື່ອຮຽນຮູ້ວິທີເປີດເອກະສານຜິດປົກກະຕິບາງຢ່າງ.- ຫຼິ້ນໄຟລ໌ວິດີໂອ MKV
- ເຜົາໄຟຟາຍຮູບພາບ ISO
- ສະກັດໄຟລ໌ RAR
- ໃຊ້ເອກະສານ BIN
- ດາວໂຫລດ Torrent files
ວິທີທີ່ 2 ຂອງ 4: ຊອກຫາເອກະສານທີ່ດາວໂຫລດມາໃນ OS X
ກວດເບິ່ງໂຟນເດີ Downloads. ໃນ OS X, ໂຟນເດີ Downloads ເຮັດ ໜ້າ ທີ່ສາມາດດາວໂຫລດໄດ້ ສຳ ລັບໂປແກຼມສ່ວນໃຫຍ່ ສຳ ລັບຜູ້ໃຊ້ທຸກຄົນ. ນີ້ແມ່ນສອງສາມວິທີໃນການຊອກຫາໄດເລກະທໍລີດາວໂຫລດ:
- ກົດປຸ່ມ Downloads ທີ່ຢູ່ໃນ Dock bar.
- ກົດເມນູ ໄປ ແລະເລືອກ ດາວໂຫລດ
- ເປີດ ໜ້າ ຕ່າງ Finder. ກົດ ⌥ເລືອກ+⌘ Cmd+ລ ເພື່ອເປີດໂຟນເດີ Downloads.
ກວດເບິ່ງບັນດາທິດທາງອື່ນໆ. ໄຟລ໌ທີ່ຖືກດາວໂຫຼດມີແນວໂນ້ມທີ່ຈະກະແຈກກະຈາຍໄປທົ່ວຄອມພິວເຕີ້ຂອງທ່ານໃນໄລຍະເວລາ, ໂດຍສະເພາະຖ້າທ່ານໃຊ້ໂປແກຼມຫຼາຍເພື່ອດາວໂຫລດ. ບາງສະຖານທີ່ ທຳ ມະດາທີ່ການດາວໂຫຼດເອກະສານທີ່ເຂັ້ມຂຸ້ນມັກຈະປະກອບມີ ໜ້າ ຈໍ Desktop ຫຼືໂຟນເດີ Documents.
- ຖ້າຄອມພິວເຕີຂອງທ່ານມີໄດພິເສດ ສຳ ລັບເກັບຂໍ້ມູນ, ໃຫ້ກວດເບິ່ງວ່າທ່ານເຄີຍສ້າງໂຟນເດີທີ່ມີແຟ້ມທີ່ດາວໂຫລດໄວ້ໃນໄດນັ້ນ.
ຊອກຫາເອກະສານ. ຖ້າທ່ານຮູ້ຊື່ຂອງໄຟລ໌ທີ່ດາວໂຫລດມາ, ທ່ານສາມາດຄົ້ນຫາເພື່ອເປີດຢ່າງໄວວາ. ເປີດ ໜ້າ ຕ່າງ Finder ແລ້ວກົດເຂົ້າ ⌘ Cmd+ສ ເພື່ອເປີດແຖບຄົ້ນຫາ, ຫຼັງຈາກນັ້ນໃສ່ຊື່ແຟ້ມແລະເລືອກ ຄຳ ສັບຈາກຜົນການຄົ້ນຫາ.
ເປີດເອກະສານທີ່ດາວໂຫລດມາ. ມັນບໍ່ຍາກທີ່ຈະເປີດເອກະສານສ່ວນໃຫຍ່ທີ່ດາວໂຫລດມາຈາກອິນເຕີເນັດ, ແຕ່ວ່າຮູບແບບບາງຮູບແບບຈະແປກປະຫຼາດ ໜ້ອຍ ໜຶ່ງ. ທ່ານສາມາດອ່ານບົດຄວາມຂ້າງລຸ່ມນີ້ຫລືຮຽນຮູ້ທາງອິນເຕີເນັດເພື່ອຮຽນຮູ້ວິທີເປີດເອກະສານຜິດປົກກະຕິບາງຢ່າງ.
- ຫຼິ້ນໄຟລ໌ວິດີໂອ MKV
- ເຜົາໄຟຟາຍຮູບພາບ ISO
- ສະກັດໄຟລ໌ RAR
- ໃຊ້ເອກະສານ BIN
- ດາວໂຫລດ Torrent files
ວິທີທີ 3 ຂອງ 4: ການຈັດການເອກະສານທີ່ດາວໂຫລດມາໃສ່ໃນ Chrome
ເປີດບັນຊີລາຍຊື່ Downloads. ທ່ານສາມາດເປີດລາຍຊື່ເອກະສານທີ່ດາວໂຫລດມາແລ້ວຂອງ Chrome ໂດຍກົດປຸ່ມເມນູ (☰) ແລະເລືອກດາວໂຫລດ, ຫລືກົດປຸ່ມ Ctrl+ເຈ (ໃນ Windows) ແລະ ⌘ Cmd+ເຈ (ກັບ Mac).
ຊອກຫາໃນບັນຊີລາຍຊື່ໄຟລ໌ທີ່ດາວໂຫລດມາເມື່ອໄວໆນີ້ Chrome ເກັບຮັກສາປະຫວັດການດາວໂຫລດເປັນເວລາຫລາຍອາທິດ, ເວັ້ນເສຍແຕ່ວ່າທ່ານຈະລຶບມັນຢ່າງຈິງຈັງ. ເມື່ອທ່ານກົດທຸກຢ່າງໃນລາຍການ, ເອກະສານຈະເປີດ (ຖ້າມັນຍັງມີຢູ່). ທ່ານຍັງສາມາດກົດປຸ່ມເຊື່ອມຕໍ່ "ສະແດງຢູ່ໃນໂຟນເດີ" ເພື່ອເປີດໂຟນເດີທີ່ມີແຟ້ມທີ່ທ່ານເລືອກ.
ເປີດໂຟນເດີດາວໂຫລດ. ກົດທີ່ປຸ່ມ“ ເປີດດາວໂລດດາວໂຫລດ” ຢູ່ເບື້ອງຂວາມືຂ້າງເທິງເພື່ອເປີດໂຟນເດີທີ່ Chrome ປະຫຍັດການດາວໂຫລດຂອງທ່ານ. ໂດຍຄ່າເລີ່ມຕົ້ນ, ນີ້ແມ່ນໂຟນເດີ Downloads ທີ່ຕັ້ງຢູ່ໃນໂຟນເດີຂອງຜູ້ໃຊ້.
ປ່ຽນໄປທີ່ໄດເລກະທໍລີບ່ອນທີ່ດາວໂຫລດ Chrome ຕັ້ງຢູ່. ກົດປຸ່ມ Chrome Menu (☰) ແລະເລືອກ ການຕັ້ງຄ່າ (ຕັ້ງຄ່າ). ເລື່ອນລົງແລະກົດປຸ່ມ "ສະແດງການຕັ້ງຄ່າຂັ້ນສູງ". ໃນສ່ວນ "ດາວໂຫລດ", ທ່ານສາມາດຕັ້ງໂຟນເດີ ໃໝ່ ສຳ ລັບການດາວໂຫລດ Chrome ໂດຍການກົດປຸ່ມປ່ຽນ ...
- ທ່ານຍັງສາມາດເລືອກທີ່ຈະມີການກະຕຸ້ນເຕືອນ Chrome ໃຫ້ທ່ານບັນທຶກເອກະສານກ່ອນທີ່ຈະດາວໂຫລດ.
ວິທີທີ່ 4 ຂອງ 4: ຈັດການໄຟລ໌ດາວໂຫລດເທິງ Firefox
ເປີດລາຍການດາວໂຫລດທີ່ຜ່ານມາ. ກົດປຸ່ມລູກສອນລົງຢູ່ແຈຂວາເທິງຂອງ ໜ້າ ຕ່າງ Firefox. ໄຟລ໌ທີ່ດາວໂຫລດມາແລ້ວຈະປາກົດຂຶ້ນ. ເມື່ອທ່ານກົດປຸ່ມແຟ້ມທີ່ຢູ່ຕິດກັບແຟ້ມ, ໂຟນເດີທີ່ມີແຟ້ມທີ່ທ່ານເລືອກເປີດ.
ເປີດຫ້ອງສະ ໝຸດ ດາວໂຫລດ. ໃນລາຍການດາວໂຫຼດຫຼ້າສຸດ, ໃຫ້ຄລິກໃສ່ "ສະແດງການດາວໂຫລດທັງ ໝົດ". ຫໍສະ ໝຸດ Firefox ຈະເປີດດ້ວຍແຖບ Downloads ທີ່ເລືອກໄວ້. ໄຟລ໌ທີ່ດາວໂຫລດມາທັງ ໝົດ ທີ່ເກັບໄວ້ຈະຖືກສະແດງຢູ່ບ່ອນນີ້. ທ່ານສາມາດໃຊ້ແຖບຄົ້ນຫາເພື່ອຊອກຫາເນື້ອຫາສະເພາະ.
ປ່ຽນໂຟນເດີ Firefox ດາວໂຫລດ. ກົດປຸ່ມ Firefox Menu (☰), ເລືອກ ທາງເລືອກ (ທາງເລືອກ) ຈາກນັ້ນກົດປຸ່ມ "ທົ່ວໄປ". ທ່ານສາມາດປ່ຽນໄດເລກະທໍລີທີ່ການດາວໂຫລດໄດ້ຖືກບັນທຶກໂດຍການກົດປຸ່ມ Browse ….
- ທ່ານຍັງສາມາດເລືອກທີ່ຈະມີ Firefox ວ່ອງໄວໃຫ້ທ່ານບັນທຶກເອກະສານກ່ອນທີ່ຈະດາວໂຫລດ.