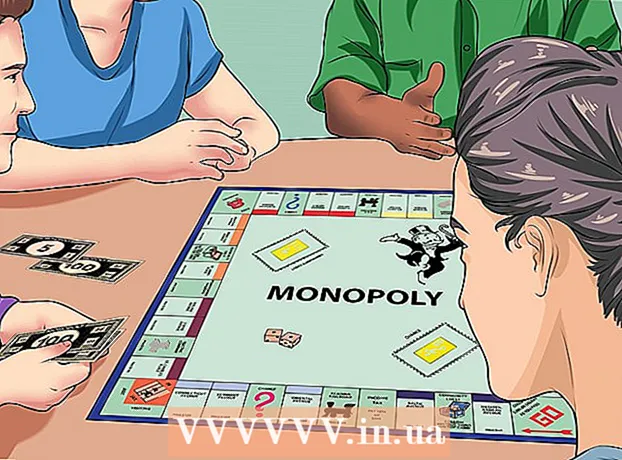ກະວີ:
John Stephens
ວັນທີຂອງການສ້າງ:
28 ເດືອນມັງກອນ 2021
ວັນທີປັບປຸງ:
1 ເດືອນກໍລະກົດ 2024
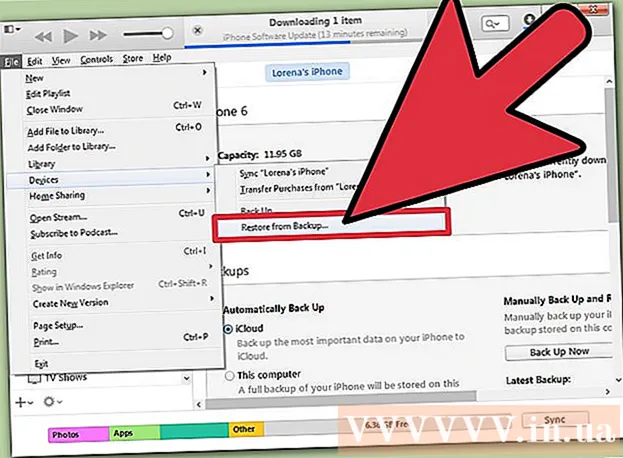
ເນື້ອຫາ
iPod ຈະລັອກຫມົດຖ້າຖືກປິດໃຊ້ງານ. ວິທີດຽວທີ່ທ່ານສາມາດໃຊ້ມັນອີກຄັ້ງຄືການຟື້ນຟູ iPod ຂອງທ່ານໂດຍໃຊ້ iTunes ຫລື iCloud. ຖ້າທ່ານມີ ສຳ ຮອງ, ທ່ານຈະສາມາດຟື້ນຟູຂໍ້ມູນຂອງທ່ານ, ແຕ່ວ່າຂະບວນການນີ້ຈະລົບລ້າງເນື້ອຫາທັງ ໝົດ ທີ່ເກັບໄວ້ໃນ iPod ຂອງທ່ານ. ນອກຈາກນີ້, ບໍ່ມີວິທີອື່ນໃດທີ່ຈະປົດລັອກ iPod ຖືກປິດໃຊ້ງານ.
ຂັ້ນຕອນ
ວິທີທີ່ 1 ຂອງ 4: ໂດຍ iTunes
ເຊື່ອມຕໍ່ iPod ກັບຄອມພິວເຕີ້. ຖ້າ iPod ຖືກປິດໃຊ້ງານ, ວິທີດຽວທີ່ຈະປົດລັອກກໍ່ຄືການລຶບມັນແລະຕິດຕັ້ງມັນ ໃໝ່. ຖ້າທ່ານມີ ສຳ ຮອງ, ທ່ານກໍ່ສາມາດເຮັດໃຫ້ມັນຟື້ນຟູໄດ້, ຖ້າບໍ່ດັ່ງນັ້ນທ່ານຈະສູນເສຍຂໍ້ມູນທັງ ໝົດ ຂອງທ່ານ. ບໍ່ມີວິທີໃດໃນການປົດລັອກ iPod ຖືກປິດໃຊ້ງານເວັ້ນເສຍແຕ່ວ່າທ່ານໃສ່ລະຫັດຜ່ານທີ່ຖືກຕ້ອງຫລືລົບຂໍ້ມູນໃນອຸປະກອນ.
- ຖ້າທ່ານບໍ່ມີຄອມພິວເຕີ້ກັບ iTunes, ເບິ່ງພາກຕໍ່ໄປ ສຳ ລັບ ຄຳ ແນະ ນຳ ກ່ຽວກັບວິທີການຕິດຕັ້ງ iPod ໃໝ່ ໃນເວັບໄຊທ໌ iCloud.

ເປີດ iTunes ແລ້ວເລືອກ iPod. iPod ຂອງທ່ານຈະສະແດງຢູ່ເທິງສຸດຂອງ ໜ້າ ຈໍ.- ຖ້າທ່ານຖືກຂໍລະຫັດຜ່ານຫຼັງຈາກເຊື່ອມຕໍ່ iPod ຂອງທ່ານກັບຄອມພິວເຕີ້ຂອງທ່ານ, ຫຼືທ່ານບໍ່ເຄີຍຊິ້ງ iPod ຂອງທ່ານກັບ iTunes ຢູ່ໃນຄອມພິວເຕີ້ຂອງທ່ານກ່ອນ, ເບິ່ງພາກການ ນຳ ໃຊ້ແບບ Recovery Recovery ຢູ່ທາງລຸ່ມ.

ກົດ "Back Up ດຽວນີ້" ເພື່ອສ້າງ ສຳ ຮອງ ສຳ ລັບ iPod ຂອງທ່ານ. ນີ້ຈະຊ່ວຍໃຫ້ທ່ານສາມາດກູ້ຄືນຂໍ້ມູນຫລັງຈາກຕິດຕັ້ງ iPod ຂອງທ່ານ ໃໝ່.- ໃຫ້ແນ່ໃຈວ່າ "ຄອມພິວເຕີ້ຄອມພິວເຕີ້ນີ້" ຖືກເລືອກໄວ້ເພື່ອສ້າງການ ສຳ ຮອງໃນທ້ອງຖິ່ນທີ່ສົມບູນ.
ກົດ "Restore iPod" ເພື່ອເລີ່ມຕົ້ນຂະບວນການປັບ ໃໝ່. ນີ້ມັກຈະໃຊ້ເວລາສອງສາມນາທີເພື່ອໃຫ້ ສຳ ເລັດ. ຫລັງຈາກນັ້ນ, ທ່ານຈະໄປຜ່ານການຕັ້ງຄ່າເບື້ອງຕົ້ນ ສຳ ລັບ iPod ຂອງທ່ານ.
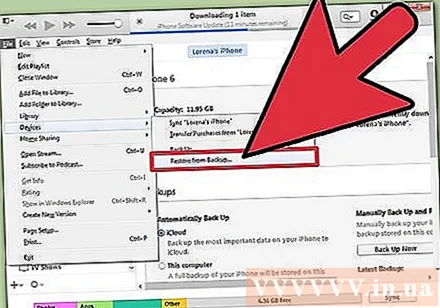
ເລືອກ "ການຟື້ນຟູຈາກການ ສຳ ຮອງຂໍ້ມູນ iTunes" ໃນລະຫວ່າງຂັ້ນຕອນການຕັ້ງຄ່າ. ການ ສຳ ຮອງທີ່ທ່ານສ້າງຂື້ນມາຈະໂຫລດແລະເຮັດໃຫ້ຂໍ້ມູນທັງ ໝົດ ກັບ iPod ຂອງທ່ານ. ໂຄສະນາ
ວິທີທີ່ 2 ຂອງ 4: ຢູ່ໃນເວັບໄຊທ໌ iCloud
ໃຊ້ວິທີນີ້ຖ້າທ່ານບໍ່ສາມາດເຂົ້າເຖິງຄອມພີວເຕີ້. ທ່ານສາມາດຕັ້ງຄ່າ iPod ຂອງທ່ານຜ່ານເວັບໄຊທ໌ Find My iPhone, ຕາບໃດທີ່ iPod ໄດ້ລົງທະບຽນກັບ Apple ID ຂອງທ່ານແລະ Find My iPod ຈະຖືກເປີດຢູ່ໃນເມນູ iCloud. ສິ່ງນີ້ເຮັດວຽກໄດ້ຖ້າ iPod ຖືກເຊື່ອມຕໍ່ກັບ Wi-Fi.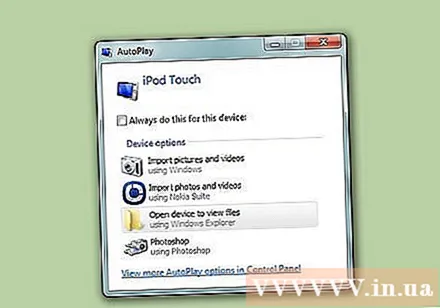
- ເນື່ອງຈາກວ່າຂະບວນການດັ່ງກ່າວແມ່ນເຮັດໄດ້ຫ່າງໄກສອກຫຼີກ, ທ່ານຈະບໍ່ສາມາດສ້າງ ສຳ ຮອງ ໃໝ່ ໄດ້. ນີ້ ໝາຍ ຄວາມວ່າຂໍ້ມູນທັງ ໝົດ ໃນ iPod ຂອງທ່ານຈະຫາຍໄປ, ແຕ່ທ່ານສາມາດໂຫລດ ສຳ ຮອງຂໍ້ມູນໃດໆທີ່ທ່ານສ້າງມາກ່ອນ.
ການເຂົ້າເຖິງ.ໃນຄອມພິວເຕີຫຼືອຸປະກອນອື່ນໆ. ທ່ານສາມາດໃຊ້ໂປແກຼມທ່ອງເວັບໃນຄອມພິວເຕີຫລືອຸປະກອນໃດກໍ່ໄດ້, ຫຼືດ້ວຍແອັບ the Find My iPhone ໃນອຸປະກອນ iOS ອື່ນ.
ລົງຊື່ເຂົ້າໃຊ້ Apple ID ຂອງທ່ານ. ໃຫ້ແນ່ໃຈວ່າທ່ານໄດ້ລົງຊື່ເຂົ້າໃຊ້ບັນຊີ Apple ID ດຽວກັນທີ່ກ່ຽວຂ້ອງກັບ iPod ຂອງທ່ານ.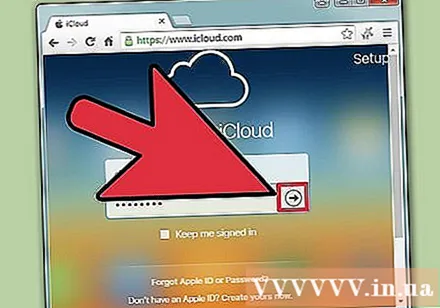
ກົດປຸ່ມ "ອຸປະກອນທັງ ໝົດ" ທີ່ຢູ່ດ້ານເທີງຂອງ ໜ້າ ຕ່າງ. ທຸກໆອຸປະກອນ Apple ທີ່ເຊື່ອມຕໍ່ກັບ Apple ID ຂອງທ່ານຈະປາກົດຂຶ້ນ.
ເລືອກ iPod ຈາກບັນຊີລາຍການ. ແຜນທີ່ສະແດງສະຖານທີ່ຂອງ iPod, ແລະລາຍລະອຽດຂອງອຸປະກອນກໍ່ຖືກສະແດງຢູ່ໃນບັດ.
ກົດປຸ່ມ "ລຶບ" ແລະຢືນຢັນ. ສັນຍານຈະຖືກສົ່ງໄປຫາ iPod ເພື່ອເລີ່ມຕົ້ນຂະບວນການປັບ ໃໝ່. ຂະບວນການນີ້ປົກກະຕິໃຊ້ເວລາໃນຂະນະທີ່ຈະ ສຳ ເລັດ.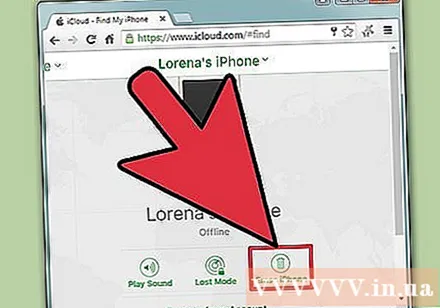
- ຖ້າ Find My iPhone ບໍ່ສາມາດຕິດຕໍ່ iPod, ທ່ານສາມາດລອງໃຊ້ວິທີອື່ນໃນບົດຄວາມນີ້.
ຕິດຕັ້ງ iPod ຈາກ scratch. ເມື່ອການຕັ້ງຄ່າ ສຳ ເລັດແລ້ວ, ທ່ານຈະໄດ້ຮັບການກະຕຸ້ນເຕືອນໃຫ້ຕິດຕັ້ງ iPod ຂອງທ່ານ ໃໝ່ ຄືກັບທີ່ມັນໄດ້ເຮັດເມື່ອທ່ານຊື້ມັນຄັ້ງ ທຳ ອິດ. ທ່ານສາມາດໂຫລດ ສຳ ຮອງທີ່ຖືກສ້າງຂື້ນມາກ່ອນ (ຖ້າມີ), ຖ້າບໍ່ດັ່ງນັ້ນອຸປະກອນຈະບໍ່ມີປະໂຫຍດທັງ ໝົດ ແລະ ຈຳ ເປັນຕ້ອງໄດ້ລອກ. ໂຄສະນາ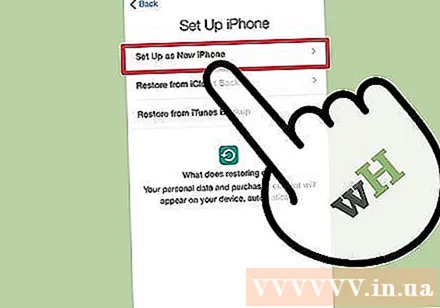
ວິທີທີ 3 ຂອງ 4: ການ ນຳ ໃຊ້ຮູບແບບການກູ້ຂໍ້ມູນ
ໃຊ້ວິທີນີ້ຖ້າ iTunes ຂໍລະຫັດຜ່ານ. ຖ້າທ່ານບໍ່ສາມາດກູ້ຄືນ iPod ຂອງທ່ານໂດຍໃຊ້ iTunes ຂ້າງເທິງເພາະວ່າລະບົບຕ້ອງໃຊ້ລະຫັດຜ່ານ, ຫລື iPod ບໍ່ເຄີຍເຊື່ອມຕໍ່ກັບ iTunes ກ່ອນ, ທ່ານຈະຕ້ອງເອົາອຸປະກອນດັ່ງກ່າວກັບຄືນສູ່ Recovery Mode. ວິທີການນີ້ຈະຊ່ວຍໃຫ້ທ່ານສາມາດຟື້ນຟູ iPod ໂດຍບໍ່ຕ້ອງໃຊ້ລະຫັດຜ່ານ.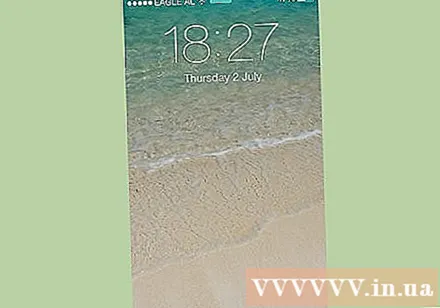
- ເມື່ອໃຊ້ Recovery Mode, ທ່ານຈະບໍ່ສາມາດເຮັດການ ສຳ ຮອງຂໍ້ມູນ iPod ຂອງທ່ານກ່ອນທີ່ທ່ານຈະກັບຄືນມາ. ເພາະສະນັ້ນ, ຂໍ້ມູນທັງ ໝົດ ໃນ iPod ຈະຫາຍໄປ.
ພະລັງງານປິດ iPod. ຂະບວນການນີ້ຄວນເລີ່ມຕົ້ນໃນຂະນະທີ່ iPod ຖືກປິດ. ກົດປຸ່ມເປີດແລະປິດປຸ່ມເລື່ອນ Power ເພື່ອປິດໂທລະສັບ.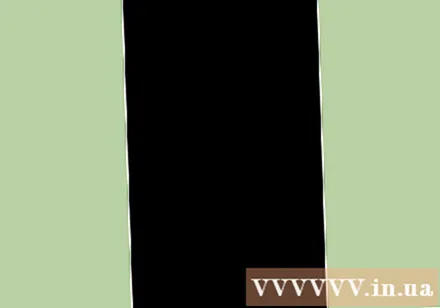
ເຊື່ອມຕໍ່ iPod ກັບຄອມພິວເຕີ້. ວິທີດຽວທີ່ຈະເປີດໃຊ້ Recovery Mode ແມ່ນການເຊື່ອມຕໍ່ iPod ຂອງທ່ານກັບຄອມພິວເຕີ້ຂອງທ່ານແລະໃຊ້ iTunes. ທ່ານບໍ່ ຈຳ ເປັນຕ້ອງຊິ້ງ iPod ຂອງທ່ານກັບຄອມພິວເຕີ້ກ່ອນ.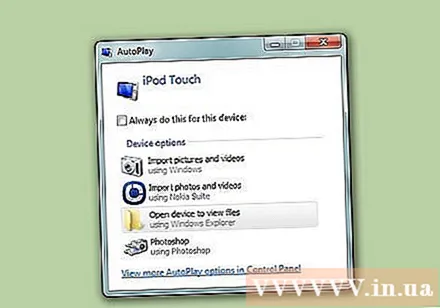
ເປີດ iTunes. ຖ້າ iTunes ບໍ່ໄດ້ຕິດຕັ້ງ, ທ່ານສາມາດດາວໂຫລດໄດ້ໂດຍບໍ່ເສຍຄ່າ.
ກົດປຸ່ມພະລັງງານແລະປຸ່ມຫນ້າທໍາອິດ. ຢ່າປ່ອຍຈົນກວ່າທ່ານຈະເຫັນສັນຍາລັກຂອງ Apple. ສືບຕໍ່ຖືປຸ່ມຈົນກວ່າໄອຄອນ iTunes ຈະປາກົດຢູ່ ໜ້າ ຈໍ iPod.
- ຖ້າຫາກວ່າປຸ່ມ Home ຂອງ iPod ບໍ່ເຮັດວຽກ, ດາວໂຫລດ TinyUmbrella ຈາກ, ເປີດໂປແກຼມ, ຈາກນັ້ນກົດປຸ່ມ "Enter Recovery Recovery".
ກົດ "ການຟື້ນຟູ" ຢູ່ໃນປ່ອງຢ້ຽມທີ່ປາກົດໃນ iTunes. ການຟື້ນຕົວຂອງ IPod ຈະເລີ່ມຕົ້ນ.
- ຖ້າຂະບວນການຍັງບໍ່ຊ່ວຍຟື້ນຟູ iPod ຂອງທ່ານ, ເບິ່ງພາກຕໍ່ໄປ.
ຕິດຕັ້ງ iPod ໃໝ່. ເມື່ອການຟື້ນຟູ ສຳ ເລັດແລ້ວ, ທ່ານຈະໄດ້ຮັບການກະຕຸ້ນເຕືອນໃຫ້ຕັ້ງ iPod ຂອງທ່ານເປັນ ໃໝ່. ຖ້າມີການ ສຳ ຮອງ, ທ່ານສາມາດໂຫລດມັນໃສ່ iPod ຂອງທ່ານ. ໂຄສະນາ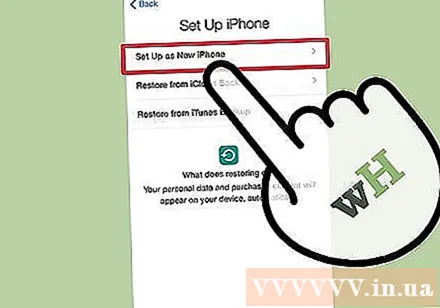
ວິທີທີ 4 ຂອງ 4: ການໃຊ້ DFU Mode
ນຳ ໃຊ້ວິທີນີ້ຖ້າ Recovery Recovery ບໍ່ເຮັດວຽກ. ໂຫມດ Firmware Update (DFU) ຂອງອຸປະກອນແມ່ນຄ້າຍຄືກັບ Recovery Mode, ເຖິງແມ່ນວ່າຜູ້ໃຊ້ຫຼາຍຄົນໄດ້ລາຍງານວ່າໂຫມດມີປະສິດຕິພາບແລະ Recovery Mode ກໍ່ບໍ່ໄດ້. ເຊັ່ນດຽວກັບ Recovery Mode, ທ່ານຈະບໍ່ສາມາດສ້າງ ສຳ ຮອງຂໍ້ມູນກ່ອນທີ່ iPod ຂອງທ່ານຈະຖືກກູ້ຄືນ.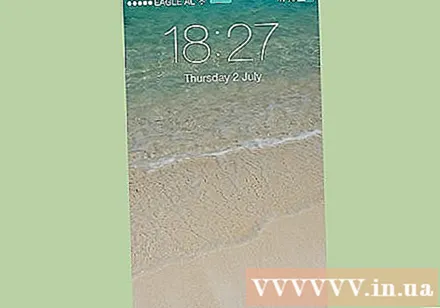
ພະລັງງານປິດ iPod. iPod ຈຳ ເປັນຕ້ອງໄດ້ເປີດໄຟກ່ອນເພື່ອໃຫ້ທ່ານເຂົ້າເຖິງ DFU Mode.ກົດປຸ່ມເປີດແລະປິດປຸ່ມເລື່ອນ Power ເພື່ອປິດໂທລະສັບ.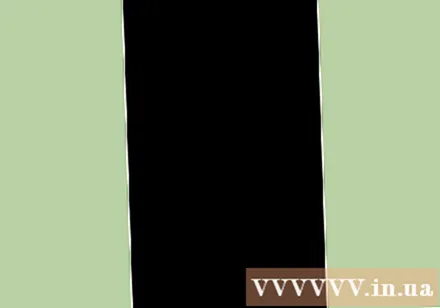
ສຽບ iPod ຂອງທ່ານໃສ່ຄອມພິວເຕີຂອງທ່ານແລະເປີດ iTunes. ທ່ານຈະຕ້ອງການ iTunes ຟື້ນຟູອຸປະກອນຂອງທ່ານຈາກ DFU Mode, ດ້ວຍວິທີນີ້ iPod ບໍ່ ຈຳ ເປັນຕ້ອງຖືກຊິ້ງກັບຄອມພິວເຕີ້ນີ້ກ່ອນ.
- ຖ້າຫາກວ່າປຸ່ມ Home ຂອງ iPod ບໍ່ເຮັດວຽກ, ໃຫ້ດາວໂຫລດ TinyUmbrella ຈາກ. ເປີດໂປແກຼມແລະກົດ "Enter DFU Mode" ເພື່ອສືບຕໍ່.
ກົດປຸ່ມພະລັງງານລົງສາມວິນາທີ. ນັບດັງໆຈາກ 1 ເຖິງ 3 ເພື່ອວ່າເຈົ້າຈະບໍ່ສັບສົນກັບເວລາ.
ສືບຕໍ່ກົດປຸ່ມກົດປຸ່ມແລະເລີ່ມຕົ້ນກົດປຸ່ມ Home. ເລີ່ມກົດແລະກົດປຸ່ມ Home ຫຼັງຈາກທີ່ທ່ານໄດ້ກົດປຸ່ມເປີດໄຟໄວ້ເປັນເວລາ 3 ວິນາທີ.
ກົດປຸ່ມທັງສອງປຸ່ມໄວ້ເປັນເວລາ 10 ວິນາທີ, ຈາກນັ້ນປ່ອຍປຸ່ມເປີດໄຟ. ສືບຕໍ່ກົດປຸ່ມ Home ຫຼັງຈາກທີ່ທ່ານໄດ້ປ່ອຍປຸ່ມເປີດປຸ່ມແລ້ວ.
ສືບຕໍ່ກົດປຸ່ມ Home ອີກ 10 ວິນາທີ. ໜ້າ ຈໍ iPod ຍັງມືດຢູ່, ແຕ່ iTunes ຈະລາຍງານວ່າ iPod ໄດ້ຖືກກວດພົບໃນຮູບແບບການກູ້ຂໍ້ມູນ. ດຽວນີ້ທ່ານສາມາດປ່ອຍປຸ່ມ Home ໄດ້ແລ້ວ.
ກົດ "ການຟື້ນຟູ" ເພື່ອເລີ່ມຕົ້ນຂະບວນການຟື້ນຟູ. iPod ຂອງທ່ານຈະເລີ່ມຕົ້ນທີ່ຈະຟື້ນຟູ, ເຊິ່ງຈະໃຊ້ເວລາໄລຍະ ໜຶ່ງ ເພື່ອໃຫ້ ສຳ ເລັດ.
ການຕັ້ງ IPod. ເມື່ອການຟື້ນຟູ ສຳ ເລັດແລ້ວ, ທ່ານສາມາດຕິດຕັ້ງ iPod ຂອງທ່ານ ໃໝ່. ຖ້າທ່ານມີການ ສຳ ຮອງຂໍ້ມູນຢູ່ແລ້ວ, ໃຫ້ທ່ານໂຫຼດມັນໃສ່ iPod ຂອງທ່ານຫຼືຂໍ້ມູນທີ່ປະກົດຂຶ້ນທັງ ໝົດ ຈະຫາຍໄປ. ໂຄສະນາ