ກະວີ:
Randy Alexander
ວັນທີຂອງການສ້າງ:
23 ເດືອນເມສາ 2021
ວັນທີປັບປຸງ:
1 ເດືອນກໍລະກົດ 2024
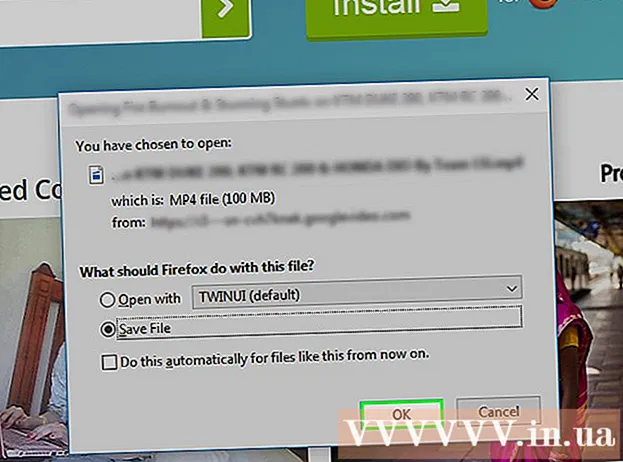
ເນື້ອຫາ
wikiHow ມື້ນີ້ສອນວິທີການບັນທຶກເນື້ອຫາວິດີໂອສົດໂດຍໃຊ້ OBS Studio ຫຼືສະກັດແລະບັນທຶກວິດີໂອທີ່ບໍ່ແມ່ນກະແສໂດຍໃຊ້ບໍລິການເຊັ່ນ KeepVid.com ແລະ Savefrom.net. ການບັນທຶກຫລືບັນທຶກເນື້ອຫາວິດີໂອທີ່ທ່ານບໍ່ເປັນເຈົ້າຂອງຫຼືມີສິດອະນຸຍາດໃຫ້ບັນທຶກອາດຈະລະເມີດກົດ ໝາຍ ລິຂະສິດ.
ຂັ້ນຕອນ
ວິທີທີ່ 1 ຂອງ 3: ບັນທຶກວິດີໂອສະຕຣີມໂດຍໃຊ້ OBS Studio
ການເຂົ້າເຖິງ ເວັບໄຊທ໌ຂອງໂຄງການ OBS. ໃຊ້ລິ້ງດຽວນີ້ຫລືໃສ່ "obsproject.com" ເຂົ້າໄປໃນແຖບຄົ້ນຫາຂອງໂປແກຼມທ່ອງເວັບຂອງທ່ານ.

ກົດ ດາວໂຫລດ (ດາວໂຫລດ), ຈາກນັ້ນເລື່ອນລົງລຸ່ມແລະກົດທີ່ລະບົບປະຕິບັດການທີ່ທ່ານ ກຳ ລັງໃຊ້. ປະຕິບັດຕາມ ຄຳ ແນະ ນຳ ໃນ ໜ້າ ຈໍເພື່ອຕິດຕັ້ງຊອບແວ.- OBS Studio ເຮັດວຽກໃນ Windows 7 ຫຼື ໃໝ່ ກວ່າ, Mac OS 10.9 ຫຼືຫຼັງຈາກນັ້ນ, ຫຼື Linux.
ເປີດແອັບ OBS ດ້ວຍຮູບສັນຍາລັກສີຂາວທີ່ປະກອບດ້ວຍສາມຈຸດ.
- ຖ້າຖືກຮ້ອງຂໍໃຫ້ທົບທວນຂໍ້ຕົກລົງກ່ຽວກັບໃບອະນຸຍາດ, ກົດ ຕົກລົງ.
- ຄັ້ງ ທຳ ອິດທີ່ທ່ານເປີດການ ນຳ ໃຊ້, ທ່ານຈະຖືກຖາມວ່າທ່ານຕ້ອງການເລີ່ມຕົ້ນຕົວຊ່ວຍສ້າງການຕັ້ງຄ່າອັດຕະໂນມັດ. ກະລຸນາກົດ ແມ່ນແລ້ວ (ແມ່ນແລ້ວ) ຖ້າທ່ານຕ້ອງການໃຫ້ OBS ແນະ ນຳ ທ່ານໂດຍຜ່ານການຕັ້ງຄ່າ.

ເປີດກະແສທີ່ທ່ານຕ້ອງການປະຢັດ.
ກົດເຄື່ອງ ໝາຍ + ຢູ່ທາງລຸ່ມຂອງປ່ອງຢ້ຽມ OBS, ຢູ່ລຸ່ມກ່ອງທີ່ມີຊື່ວ່າ "ແຫຼ່ງຂໍ້ມູນ".

ກົດ ການຈັບພາບປ່ອງຢ້ຽມ (ປ່ອງຢ້ຽມບັນທຶກ). ຕົວເລືອກນີ້ແມ່ນຢູ່ທາງລຸ່ມຂອງລາຍການທີ່ຂຶ້ນມາ.
ໃສ່ຫົວຂໍ້ ສຳ ລັບກະແສທີ່ທ່ານ ກຳ ລັງບັນທຶກ.
- ທ່ານ ຈຳ ເປັນຕ້ອງເລືອກປຸ່ມວິທະຍຸ "ສ້າງ ໃໝ່" ຢູ່ເທິງສຸດຂອງກ່ອງໂຕ້ຕອບ.
ກົດ ຕົກລົງ.
ກົດປຸ່ມເມນູເລື່ອນລົງໃກ້ ໜ້າ ກາງຂອງກ່ອງໂຕ້ຕອບ.
ກົດ ໜ້າ ຕ່າງທີ່ບັນຈຸກະແສສົດທີ່ທ່ານຕ້ອງການປະຢັດ.
- ຖ້າທ່ານບໍ່ຕ້ອງການໃຫ້ລູກສອນເມົາສ໌ປາກົດຢູ່ ໜ້າ ຈໍການບັນທຶກ, ທ່ານຕ້ອງຍົກເລີກຕົວເລືອກ "Show Cursor".
ກົດ ຕົກລົງ.
ເລີ່ມການຖ່າຍທອດສົດ (ຖ້າມັນຍັງບໍ່ແລ້ວ).
- ວິດີໂອທີ່ໄຫລອອກມາຄວນຈະຖືກຂະຫຍາຍເພື່ອໃຊ້ເວລາຫລາຍເທົ່າທີ່ເປັນໄປໄດ້.
ກົດ ເລີ່ມຕົ້ນການບັນທຶກ (ເລີ່ມຕົ້ນການບັນທຶກ). ຕົວເລືອກນີ້ແມ່ນຢູ່ແຈເບື້ອງຂວາລຸ່ມຂອງ ໜ້າ ຕ່າງ OBS.
ກົດ ຢຸດການບັນທຶກ (ຢຸດການບັນທຶກ) ເມື່ອທ່ານເຮັດການບັນທຶກແລ້ວ. ວິດີໂອການຖ່າຍທອດສົດຈະຖືກເກັບໄວ້ໃນຄອມພີວເຕີ້.
- ເພື່ອຫຼີ້ນຄືນວິດີໂອສົດທີ່ບັນທຶກໄວ້, ກົດໃສ່ໂຄດ ແຟ້ມ (ເອກະສານ) ໃນແຖບເມນູແລະເລືອກ ສະແດງບັນທຶກສຽງ (ສະແດງບັນທຶກ).
ວິທີທີ່ 2 ຂອງ 3: ສະກັດວິດີໂອດ້ວຍ KeepVid.com
ເຂົ້າເບິ່ງເວບໄຊທ໌ online streaming. ໃຊ້ໂປແກຼມທ່ອງເວັບເພື່ອໄປທີ່ເວບໄຊທ໌້ສະເພາະ, ເຊັ່ນ YouTube.com.
ຊອກຫາວິດີໂອ. ໃສ່ຫົວຂໍ້ຫລື ຄຳ ອະທິບາຍຂອງວິດີໂອໃນແຖບຄົ້ນຫາທີ່ຢູ່ດ້ານເທີງຂອງ ໜ້າ ຕ່າງ browser.
ກົດວິດີໂອເພື່ອເລືອກມັນ.
ຄັດລອກ URL ວີດີໂອ. ກົດທີ່ແຖບຄົ້ນຫາທີ່ຢູ່ດ້ານເທີງຂອງ browser, ກົດລາຍການ ແກ້ໄຂ (ແກ້ໄຂ) ໃນແຖບເມນູແລະເລືອກ ເລືອກທັງຫມົດ (ເລືອກທັງຫມົດ). ຈາກນັ້ນກົດເຂົ້າ ແກ້ໄຂ ອີກເທື່ອ ໜຶ່ງ ແລະເລືອກ ສຳ ເນົາ (ສຳ ເນົາ).
ເຂົ້າເບິ່ງເວັບໄຊທ໌ KeepVid.com. ພິມ "keepvid.com" ລົງໃນແຖບຄົ້ນຫາທີ່ຢູ່ດ້ານເທີງຂອງ browser ແລະກົດປຸ່ມ ⏎ກັບຄືນ.
ກົດໃສ່ພາກສະ ໜາມ ທີ່ເຊື່ອມໂຍງຢູ່ເທິງສຸດຂອງ ໜ້າ ຕ່າງ browser.
ກົດປຸ່ມ ແກ້ໄຂ ຢູ່ແຖບເມນູທີ່ຢູ່ດ້ານເທີງຂອງ ໜ້າ ຈໍ.
ກົດ ວາງ (ວາງ). ລິ້ງ YouTube ຈະຖືກໃສ່ລົງໃນຊ່ອງຂໍ້ຄວາມ.
ກົດ ດາວໂຫລດ (ດາວໂຫລດ). ປຸ່ມສີຂຽວນີ້ຢູ່ເບື້ອງຂວາຂອງລິ້ງທີ່ທ່ານຫາກໍ່ໄດ້ເຂົ້າ.
ເລືອກຄຸນນະພາບວິດີໂອ. ບັນຊີລາຍຊື່ຂອງການແກ້ໄຂທີ່ມີຢູ່ຈະປາກົດ, ໃຫ້ຄລິກໃສ່ຄຸນນະພາບວິດີໂອທີ່ ເໝາະ ສົມກັບທ່ານທີ່ສຸດ.
- ເພື່ອເລືອກຄຸນນະພາບ "Pro", ທ່ານ ຈຳ ເປັນຕ້ອງຈ່າຍຫລືສະ ໝັກ ເຂົ້າໃນແຜນການ.
ກົດແຖບຫລື ໜ້າ ຕ່າງ browser ໃໝ່. ວິດີໂອຈະເລີ່ມດາວໂຫລດໃນແຖບໂປແກຼມທ່ອງເວັບ ໃໝ່ ຫຼືປ່ອງຢ້ຽມ. ເມື່ອດາວໂຫລດມາແລ້ວ, ທ່ານສາມາດເບິ່ງວິດີໂອໃນໂປແກຼມທ່ອງເວັບຂອງທ່ານໄດ້ທຸກເວລາ, ບໍ່ວ່າຈະເປັນ offline. ໂຄສະນາ
ວິທີທີ່ 3 ຂອງ 3: ສະກັດວິດີໂອໂດຍໃຊ້ Savefrom.net
ເຂົ້າເບິ່ງເວບໄຊທ໌ online streaming. ໃຊ້ໂປແກຼມທ່ອງເວັບຂອງທ່ານເພື່ອໄປທີ່ເວັບໄຊທ໌້ທີ່ທ່ານຕ້ອງການ, ເຊັ່ນວ່າ YouTube.com.
ຊອກຫາວິດີໂອ. ໃສ່ຫົວຂໍ້ຫລື ຄຳ ອະທິບາຍຂອງວິດີໂອໃນແຖບຄົ້ນຫາທີ່ຢູ່ດ້ານເທີງຂອງ ໜ້າ ຕ່າງຂອງ browser.
ກົດວິດີໂອເພື່ອເລືອກມັນ.
ຄັດລອກ URL ວີດີໂອ. ກົດທີ່ແຖບຄົ້ນຫາທີ່ຢູ່ດ້ານເທີງຂອງ browser, ກົດລາຍການ ແກ້ໄຂ ຢູ່ແຖບເມນູແລະເລືອກ ເລືອກທັງຫມົດ. ຈາກນັ້ນກົດເຂົ້າ ແກ້ໄຂ ອີກເທື່ອ ໜຶ່ງ ແລະເລືອກ ສຳ ເນົາ.
ການເຂົ້າເຖິງ . SaveFrom.net. ພິມ "savefrom.net" ເຂົ້າໄປໃນແຖບຄົ້ນຫາທີ່ຢູ່ດ້ານເທີງຂອງ browser ແລະກົດປຸ່ມ ⏎ກັບຄືນ.
ກົດທີ່ລິ້ງລິ້ງທີ່ຕັ້ງຢູ່ທາງລຸ່ມ "savefrom.net" ຢູ່ ໜ້າ ຕ່າງຂອງໂປຣແກຣມທ່ອງເວັບ.
ກົດທາງເລືອກ ແກ້ໄຂ ຢູ່ໃນແຖບເມນູທີ່ຢູ່ດ້ານເທີງຂອງ ໜ້າ ຈໍ.
ກົດ ວາງ ເພື່ອໃສ່ລິ້ງ YouTube ໃນຊ່ອງຂໍ້ຄວາມ.
ກົດເຄື່ອງ ໝາຍ > ສີຟ້າແມ່ນຢູ່ເບື້ອງຂວາຂອງລິ້ງທີ່ທ່ານເຂົ້າມາ.
ກົດ ດາວໂຫລດວິດີໂອໃນ browser (ດາວໂຫລດວິດີໂອໃນ browser). ຕົວເລືອກນີ້ແມ່ນຢູ່ແຈເບື້ອງຂວາລຸ່ມຂອງປ່ອງຢ້ຽມ.
ເລືອກຄຸນນະພາບວິດີໂອ. ກົດຂໍ້ຄວາມທີ່ຢູ່ເບື້ອງຂວາຂອງປຸ່ມ "ດາວໂຫລດ" ສີຟ້າຢູ່ລຸ່ມລິ້ງທີ່ທ່ານຫາກໍ່ເຂົ້າມາ. ເມນູຈະເປີດດ້ວຍຮູບແບບວິດີໂອແລະຄຸນນະພາບ. ໃຫ້ຄລິກໃສ່ຄຸນນະພາບທີ່ທ່ານຕ້ອງການເລືອກ.
ກົດປຸ່ມ ດາວໂຫລດ. ກ່ອງໂຕ້ຕອບຈະເປີດຂຶ້ນບ່ອນທີ່ທ່ານສາມາດປ່ຽນຊື່ໄຟລ໌ໄດ້ຖ້າທ່ານຕ້ອງການ.
ເລືອກບ່ອນທີ່ຈະຊ່ວຍປະຢັດເອກະສານ.
ກົດປຸ່ມ ບັນທຶກ (ບັນທຶກ) ສີຟ້າຢູ່ແຈເບື້ອງຂວາລຸ່ມຂອງກ່ອງໂຕ້ຕອບ. ວິດີໂອຈະຖືກດາວໂຫລດໃສ່ຄອມພິວເຕີຂອງທ່ານເພື່ອເບິ່ງແບບອອຟໄລ. ໂຄສະນາ
ເຈົ້າຕ້ອງການຫັຍງ
- ຄອມພິວເຕີ
- ຊອບແວບັນທຶກ ໜ້າ ຈໍ



