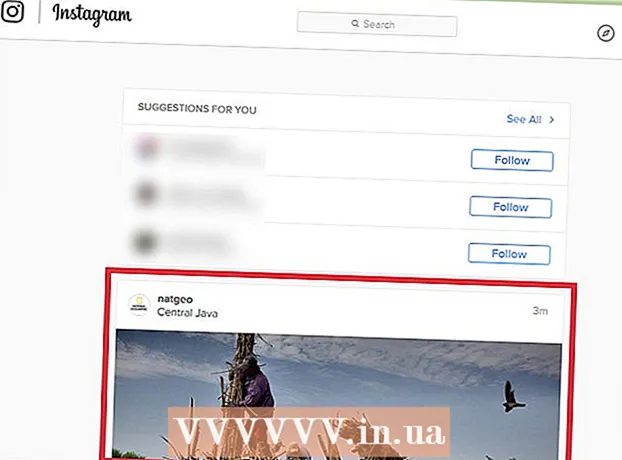ກະວີ:
Randy Alexander
ວັນທີຂອງການສ້າງ:
26 ເດືອນເມສາ 2021
ວັນທີປັບປຸງ:
1 ເດືອນກໍລະກົດ 2024
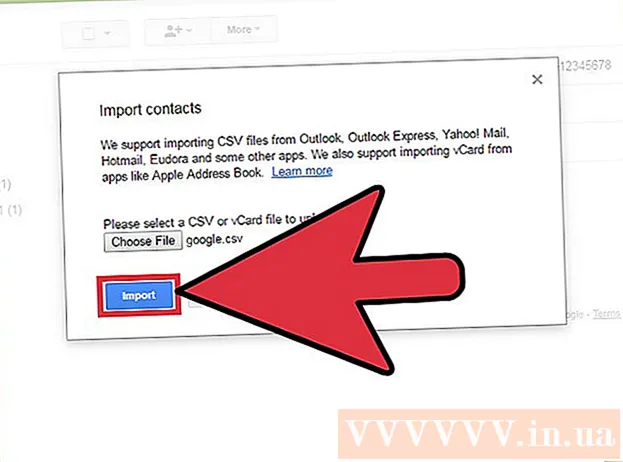
ເນື້ອຫາ
ທ່ານສາມາດເພີ່ມທີ່ຢູ່ອີເມວເປັນສ່ວນໃຫຍ່ເຂົ້າໃນບັນຊີ Google ຂອງທ່ານໂດຍການ ນຳ ເຂົ້າຈາກແຟ້ມທີ່ມີເອກະສານ .CV (comma-ແຍກມູນຄ່າ: comma-ແຍກມູນຄ່າ). ທ່ານສາມາດສ້າງເອກະສານຕິດຕໍ່ CSV, ສົ່ງອອກຈາກໂປແກຼມ mail ຫຼືເບິ່ງທົ່ງນາທີ່ຖືກຍອມຮັບໃນແບບຟອມ CSV ເປົ່າຂອງ Gmail ແລະເພີ່ມລາຍຊື່ຜູ້ຕິດຕໍ່ຂອງທ່ານເອງ. ເມື່ອເຮັດແລ້ວ, ເຂົ້າສູ່ລະບົບ Google Contacts ແລະ ນຳ ເຂົ້າເອກະສານ CSV. ຢ່າລືມກວດເບິ່ງວ່າລາຍຊື່ຜູ້ຕິດຕໍ່ທີ່ ນຳ ເຂົ້າແມ່ນຖືກຕ້ອງ.
ຂັ້ນຕອນ
ສ່ວນທີ 1 ຂອງ 2: ການສ້າງເອກະສານ CSV ຕົວຢ່າງ
ການສົ່ງອອກ ເອກະສານ CSV ຈາກ Gmail. ທ່ານຈະມີເອກະສານຕົວຢ່າງກັບທົ່ງນາທີ່ຍອມຮັບໂດຍ Gmail ເມື່ອ ນຳ ເຂົ້າເອກະສານ CSV.
- ຖ້າທ່ານມີບັນຫາໃນການສົ່ງອອກ, ລອງເພີ່ມການຕິດຕໍ່ແຕ່ລະຢ່າງດ້ວຍຕົນເອງເພື່ອເຮັດເອກະສານສະກັດ.
- ຖ້າທ່ານ ນຳ ເຂົ້າເອກະສານ CSV ຈາກບໍລິການອີເມວອື່ນ, ໃຫ້ຂ້າມແລະເບິ່ງສ່ວນຕໍ່ໄປ.
- ຖ້າທ່ານຕ້ອງການສ້າງເອກະສານ CSV ຕັ້ງແຕ່ເລີ່ມຕົ້ນ, ທ່ານສາມາດເບິ່ງບັນຊີລາຍຊື່ຫົວຂໍ້ເຕັມຢູ່ບ່ອນນີ້.

ເປີດເອກະສານ CSV ໂດຍໃຊ້ສະເປຣດຊີດຫລືຕົວແກ້ໄຂຂໍ້ຄວາມ. ເສັ້ນ ທຳ ອິດຂອງເອກະສານ CSV ຈະສະແດງປະເພດຕ່າງໆເຂົ້າໃນການປ້ອນຂໍ້ມູນ, ເຊັ່ນ: ຊື່ ທຳ ອິດ, ນາມສະກຸນ, ອີເມວແລະອື່ນໆ. ຕາຕະລາງຈະແບ່ງລາຍການເຫຼົ່ານີ້ອອກເປັນຈຸລັງທີ່ແຕກຕ່າງກັນ, ແລະບັນນາທິການຕົວ ໜັງ ສືຈະລົງບັນຊີຄ່າຕ່າງໆເຫຼົ່ານີ້ເປັນແຖວ ທຳ ອິດແລະແຍກພວກມັນດ້ວຍເຄື່ອງ ໝາຍ ຈຸດ.- ທ່ານສາມາດເປີດໃນ Microsoft Excel ຫຼື Google Sheets (Google Sheets) ເພື່ອເຮັດວຽກໃນຕາຕະລາງ, ໃນຂະນະທີ່ Notepad ຫຼື TextEdit ຈະ ເໝາະ ສົມກັບການຈັດການເອກະສານຂໍ້ຄວາມ ທຳ ມະດາ.

ເພີ່ມລາຍຊື່ຜູ້ຕິດຕໍ່ເຂົ້າໃນເອກະສານ CSV. ປ້ອນຂໍ້ມູນໃຫ້ເປັນລະບຽບໃນຫ້ອງທີ່ກ່ຽວຂ້ອງຫຼືບັນຊີລາຍຊື່ຂອງຄ່າຕ່າງໆ. ສຳ ລັບບາງຂົງເຂດທີ່ບໍ່ ຈຳ ເປັນຕ້ອງມີຄ່າ, ທ່ານສາມາດປ່ອຍໃຫ້ມັນເປົ່າ, ຫຼືໃສ່ເຄື່ອງ ໝາຍ "," ຖ້າທ່ານ ກຳ ລັງເຮັດວຽກຢູ່ໃນເອກະສານຂໍ້ຄວາມ.- ຕົວຢ່າງ: ຊື່ ທຳ ອິດ, ນາມສະກຸນ, ເບີໂທລະສັບ, ອີເມວໃນເອກະສານຂໍ້ຄວາມອາດຈະສະແດງເປັນ“ John,, [email protected]”.
- ໃຫ້ແນ່ໃຈວ່າທ່ານບໍ່ລຶບທົ່ງນາໃດໆຫລືເພີ່ມຈຸດ ໝາຍ ໃສ່ໃນບ່ອນຫວ່າງເປົ່າ ສຳ ລັບເອກະສານຂໍ້ຄວາມ. Gmail ສະແກນຂໍ້ມູນທັງ ໝົດ, ສະນັ້ນຂໍ້ມູນທີ່ຂາດຫາຍໄປຈະເຮັດໃຫ້ເກີດບັນຫາກັບຂັ້ນຕອນການ ນຳ ເຂົ້າ.

ເປີດເມນູ "File" ແລະເລືອກ "Save". ການປ່ຽນແປງຖືກບັນທຶກແລະເອກະສານ CSV ພ້ອມທີ່ຈະ ນຳ ເຂົ້າບັນຊີ Gmail ຂອງທ່ານ. ໂຄສະນາ
ສ່ວນທີ 2 ຂອງ 2: ນຳ ເຂົ້າໄຟລ໌ CSV ໂດຍໃຊ້ໂປຣແກຣມທ່ອງເວັບ
ທ່ອງໄປຫາລາຍຊື່ຜູ້ຕິດຕໍ່ Google Contacts ໃນ browser.
ເຂົ້າສູ່ລະບົບບັນຊີ Google / Gmail ຂອງທ່ານ. ພິມຊື່ຜູ້ໃຊ້ແລະລະຫັດຜ່ານຂອງທ່ານ, ຈາກນັ້ນກົດ“ ເຂົ້າສູ່ລະບົບ”. ທ່ານຈະຖືກໂອນໄປຫາ ໜ້າ Google Contacts.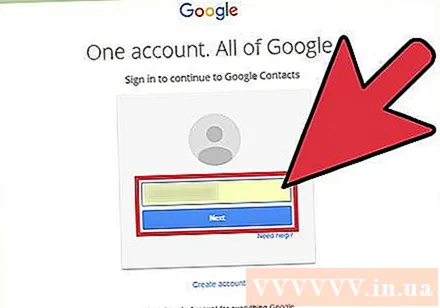
ກົດປຸ່ມ“ ລາຍຊື່ຜູ້ຕິດຕໍ່ພົວພັນ ນຳ ເຂົ້າ” ຕັ້ງຢູ່ແຖບເບື້ອງຊ້າຍ. ປ່ອງຢ້ຽມ ນຳ ເຂົ້າລາຍຊື່ຜູ້ຕິດຕໍ່ຈະປາກົດຂຶ້ນ.
- ຖ້າທ່ານ ກຳ ລັງໃຊ້ແບບ Contacts Preview, ປຸ່ມຈະເປັນ "ລາຍຊື່ຜູ້ຕິດຕໍ່". ຮູບແບບການສະແດງຕົວຢ່າງບໍ່ຮອງຮັບການຕິດຕໍ່ຜູ້ ນຳ ເຂົ້າ, ທ່ານ ຈຳ ເປັນຕ້ອງປ່ຽນກັບຮູບແບບເກົ່າແລະເຮັດຕາມຂັ້ນຕອນນີ້ອີກຄັ້ງ.
ກົດ“ ເລືອກ File”.
ເລືອກໄຟລ໌ CSV ເພື່ອອັບໂຫລດ. ຊອກຫາເອກະສານທີ່ທ່ານສົ່ງອອກຫລືສ້າງຂື້ນມາແລ້ວກົດປຸ່ມ“ Open”. ເອກະສານດັ່ງກ່າວຈະຖືກເພີ່ມເຂົ້າໃນ ໜ້າ ຕ່າງ.
ກົດ“ ການ ນຳ ເຂົ້າ”. ເມື່ອ ສຳ ເລັດແລ້ວ, ລາຍຊື່ຜູ້ຕິດຕໍ່ຂອງທ່ານຈະສະແດງຢູ່ໃນ ໜ້າ ລາຍຊື່ຜູ້ຕິດຕໍ່.
- ຖ້າລາຍຊື່ຜູ້ຕິດຕໍ່ບໍ່ຖືກ ນຳ ເຂົ້າຢ່າງຖືກຕ້ອງ (ເຊັ່ນວ່າຂໍ້ມູນທີ່ຖືກປ້ອນເຂົ້າໃນສະ ໜາມ ທີ່ບໍ່ຖືກຕ້ອງ), ອາດຈະມີບາງເຂດຂໍ້ມູນຖືກລຶບອອກຫຼືສູນຫາຍໄປໃນເອກະສານ CSV. ຖ້າທ່ານ ນຳ ເຂົ້າລາຍຊື່ຜູ້ຕິດຕໍ່ທີ່ຫຼາກຫຼາຍແລະຕ້ອງການແກ້ໄຂເອກະສານ CSV, ໃຫ້ລຶບລາຍຊື່ຜູ້ຕິດຕໍ່ທີ່ ນຳ ເຂົ້າທັງ ໝົດ ແລະ ນຳ ເຂົ້າອີກເທື່ອ ໜຶ່ງ ແທນທີ່ຈະດັດແກ້ມັນເທື່ອລະອັນ.
ຄຳ ແນະ ນຳ
- ໃນປະຈຸບັນ, ເອກະສານ CSV ບໍ່ສາມາດ ນຳ ເຂົ້າດ້ວຍອຸປະກອນມືຖືໄດ້.
- CSV ມັກຈະເປັນ ໜຶ່ງ ໃນທາງເລືອກ ສຳ ລັບການສົ່ງອອກຜູ້ຕິດຕໍ່ຜ່ານບໍລິການອີເມວອື່ນໆ. ແຟ້ມເຫຼົ່ານີ້ຈະຖືກຈັດຮູບແບບໄວ້ລ່ວງ ໜ້າ ກັບຂໍ້ມູນຕິດຕໍ່ຂອງທ່ານແລະທ່ານພຽງແຕ່ຕ້ອງໃສ່ບັນຊີ Google ຂອງທ່ານ.
ຄຳ ເຕືອນ
- ຖ້າທ່ານສ້າງເອກະສານ CSV ຂອງທ່ານເອງ, ມັນດີທີ່ສຸດທີ່ຈະກວດສອງຄັ້ງວ່າຂໍ້ມູນຖືກໃສ່ໃນບ່ອນທີ່ຖືກຕ້ອງ. ຕົວຢ່າງ, ຊື່ແລະທີ່ຢູ່ອີເມວຕ້ອງສະແດງຢູ່ບ່ອນທີ່ຖືກຕ້ອງແລະຕິດພັນກັບການຕິດຕໍ່ທີ່ ເໝາະ ສົມ.