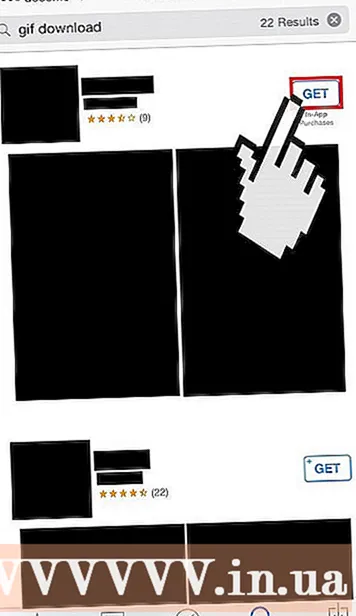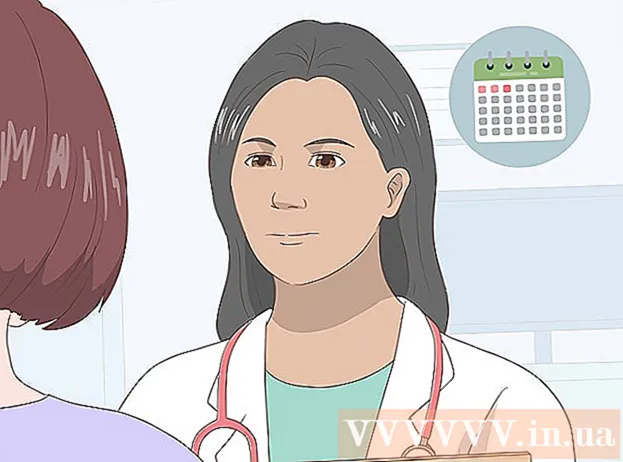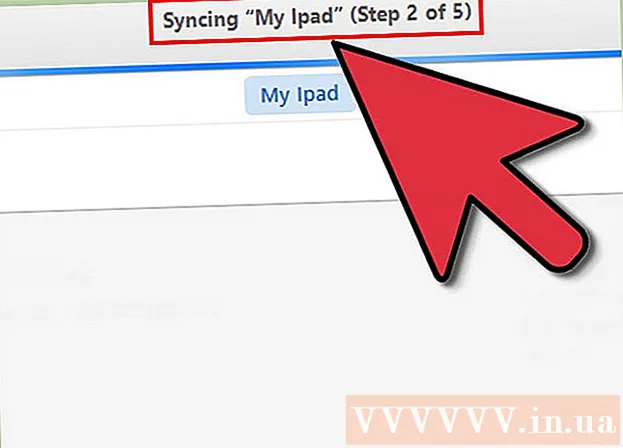ກະວີ:
Louise Ward
ວັນທີຂອງການສ້າງ:
11 ກຸມພາ 2021
ວັນທີປັບປຸງ:
1 ເດືອນກໍລະກົດ 2024
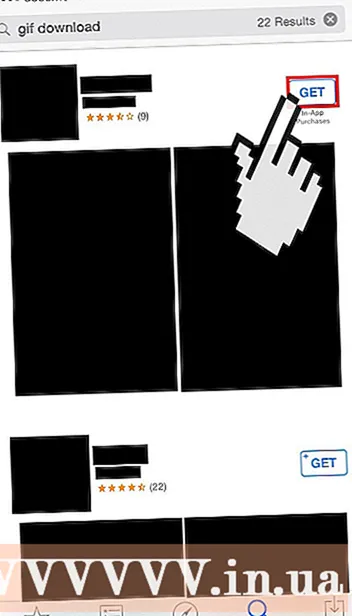
ເນື້ອຫາ
GIF ແມ່ນຮູບແບບເຄື່ອນໄຫວທີ່ມີຊື່ສຽງໃນອິນເຕີເນັດເພາະວ່າມັນມີຂະ ໜາດ ນ້ອຍ. ຖ້າທ່ານຕ້ອງການບັນທຶກ GIF ໃນ iPhone ຂອງທ່ານ, ໃຫ້ອ່ານ ຄຳ ແນະ ນຳ wikiHow ຕໍ່ໄປນີ້.
ຂັ້ນຕອນ
ສ່ວນທີ 1 ຂອງ 3: ບັນທຶກ GIFs
ຄົ້ນຫາ GIF ທີ່ທ່ານຕ້ອງການປະຢັດ. ທ່ານສາມາດປະຫຍັດ GIF ໃດໆໃນອິນເຕີເນັດ, GIF ທີ່ໄດ້ຮັບຈາກອີເມວຫຼືຂໍ້ຄວາມ.
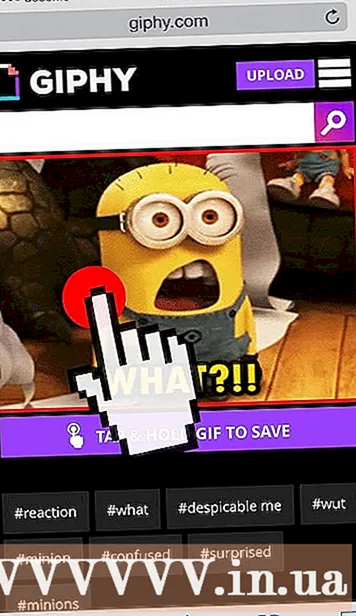
ແຕະແລະຖື GIF ທີ່ທ່ານຕ້ອງການປະຢັດ. ເມນູດ່ວນຈະໄປປາກົດ.
ເລືອກ "ບັນທຶກຮູບພາບ". ຮູບ GIF ຈະຖືກດາວໂຫລດແລະບັນທຶກໄວ້ໃນ Camera Roll (ມ້ວນກ້ອງຖ່າຍຮູບ). ໂຄສະນາ
ສ່ວນທີ 2 ຂອງ 3: ເບິ່ງ GIFs

ເປີດຮູບພາບ. GIF ສາມາດປາກົດຢູ່ໃນມ້ວນກ້ອງຖ່າຍຮູບຫຼືຮູບພາບທັງ ໝົດ (ຮູບທັງ ໝົດ) ໃນຮູບ.
ແຕະເພື່ອເປີດ GIF. ທ່ານຈະສັງເກດເຫັນວ່າຮູບຖ່າຍບໍ່ມີພາບເຄື່ອນໄຫວເມື່ອເບິ່ງໃນຮູບ.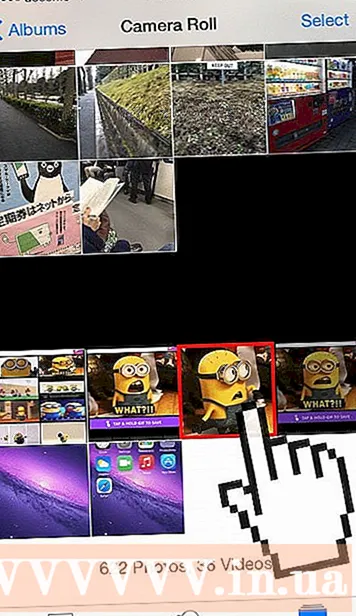

ແຕະປຸ່ມແບ່ງປັນແລະເລືອກ "ຂໍ້ຄວາມ" ຫຼື "ອີເມວ". ທ່ານອາດຈະເຫັນພາບເຄື່ອນໄຫວຮູບພາບອີກຄັ້ງເມື່ອທ່ານສົ່ງຂໍ້ຄວາມຫລືສົ່ງຈົດ ໝາຍ ຫາຜູ້ໃດຜູ້ ໜຶ່ງ.- ເລືອກຜູ້ຮັບ. ໜ້າ ຈໍອີເມວຫລືຄອມພິວເຕີ້ຈະປະກົດຂື້ນໃນ GIF ຂອງທ່ານ.
- ຖ້າທ່ານພຽງແຕ່ຕ້ອງການທົບທວນ GIFs ຕົວທ່ານເອງ, ທ່ານສາມາດສົ່ງພວກມັນໄປທີ່ອີເມວຂອງທ່ານ.

- ຖ້າທ່ານພຽງແຕ່ຕ້ອງການທົບທວນ GIFs ຕົວທ່ານເອງ, ທ່ານສາມາດສົ່ງພວກມັນໄປທີ່ອີເມວຂອງທ່ານ.
ສົ່ງຂໍ້ຄວາມ. ຫຼັງຈາກຂໍ້ຄວາມຖືກສົ່ງໄປແລ້ວ, ທ່ານຈະເຫັນພາບເຄື່ອນໄຫວ GIF ໃນການສົນທະນາ. ໂຄສະນາ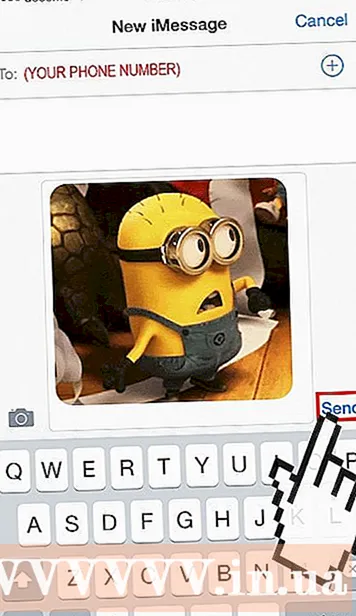
ພາກທີ 3 ໃນ 3: ການ ນຳ ໃຊ້ໂປແກຼມ GIF
ເປີດ App Store. ຖ້າທ່ານປະເຊີນກັບ GIFs ຢູ່ສະ ເໝີ, ທ່ານອາດຈະຢາກຮູ້ວິທີທີ່ດີກວ່າທີ່ຈະເບິ່ງຮູບພາບແທນທີ່ຈະເປັນການສົ່ງອີເມວຫາຕົວທ່ານເອງ. ປະຈຸບັນມີຫລາຍໆໂປແກຼມທີ່ຊ່ວຍທ່ານໃນການເບິ່ງ GIF ທີ່ມີຊີວິດ.
ຄົ້ນຫາ ຄຳ ຮ້ອງສະ ໝັກ ທີ່ ເໝາະ ສົມ ສຳ ລັບຄວາມຕ້ອງການຂອງທ່ານ. ບາງກິດແມ່ນບໍ່ເສຍຄ່າຫມົດ, ແຕ່ວ່າມັນຍັງມີບາງແອັບທີ່ຕ້ອງການການຈ່າຍເງິນ. ລອງຄົ້ນຫາ App Store ສຳ ລັບບາງ ຄຳ ທີ່ໃຊ້ເຊັ່ນ: gif, gifs, "gif download" ຫຼືປະໂຫຍກທີ່ຄ້າຍຄືກັນ, ໃຫ້ກວດເບິ່ງ ຄຳ ອະທິບາຍແລະ ຄຳ ຄິດເຫັນຂອງຜູ້ໃຊ້ຢ່າງລະມັດລະວັງເພື່ອຊອກຫາແອັບທີ່ດີທີ່ສຸດ ສຳ ລັບຄວາມຕ້ອງການຂອງທ່ານ. ຄວາມຕ້ອງການ.
ດາວໂຫລດແລະຕິດຕັ້ງແອັບ.. ໂຄສະນາ