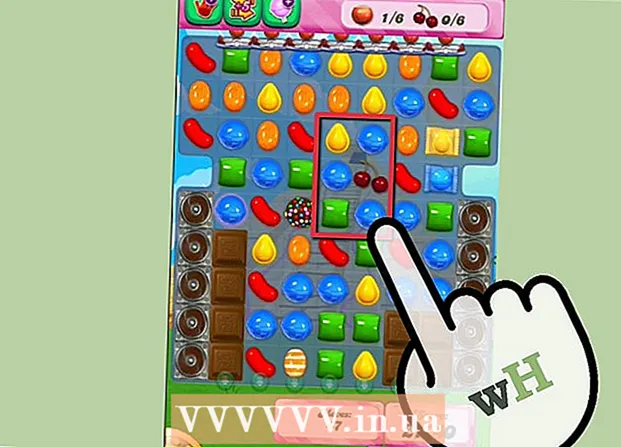ກະວີ:
Louise Ward
ວັນທີຂອງການສ້າງ:
8 ກຸມພາ 2021
ວັນທີປັບປຸງ:
1 ເດືອນກໍລະກົດ 2024

ເນື້ອຫາ
wikiHow ນີ້ຈະສອນທ່ານກ່ຽວກັບວິທີເຊື່ອມຕໍ່ Samsung Smart TV (Smart TV) ກັບອິນເຕີເນັດໂດຍການເພີ່ມອຸປະກອນເຂົ້າໃນເຄືອຂ່າຍ Wi-Fi. ເມື່ອ Smart TV ເຊື່ອມຕໍ່ກັບ Wi-Fi, ທ່ານສາມາດໃຊ້ອຸປະກອນເພື່ອເຂົ້າເຖິງຄຸນລັກສະນະຕ່າງໆໃນອິນເຕີເນັດເທົ່ານັ້ນ, ລວມທັງໂປແກຼມທີ່ໃຊ້ໃນເວັບ, ການບໍລິການສາຍແລະອື່ນໆ.
ຂັ້ນຕອນ
ສ່ວນທີ 1 ຂອງ 2: ເຊື່ອມຕໍ່ Samsung TV ກັບ Wi-Fi
ເປີດ Samsung Smart TV. ກົດປຸ່ມພະລັງງານໃນການຄວບຄຸມຫ່າງໄກສອກຫຼີກຫຼືໂທລະພາບ.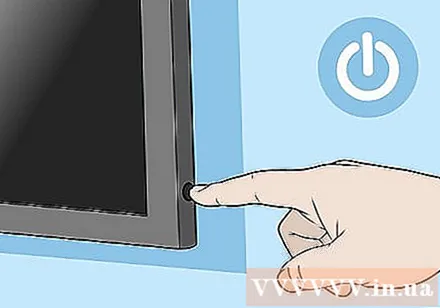
- Samsung Smart TVs ມີຫລາຍແບບ. ວິທີການນີ້ໃຊ້ໄດ້ ສຳ ລັບຮູບແບບລ້າສຸດ, ແຕ່ໂທລະພາບຂອງທ່ານອາດຈະໃຊ້ເມນູຕົວເລືອກອື່ນ. ຖ້າທ່ານມີຄວາມຫຍຸ້ງຍາກໃນການຊອກຫາຕົວເລືອກຕາມວິທີການນີ້, ດາວໂຫລດຄູ່ມື ສຳ ລັບຮູບແບບສະເພາະທີ່ https://www.samsung.com/us/support/downloads.

ກົດປຸ່ມ Menu, Home ຫຼື SmartHub ໃສ່ປຸ່ມຄວບຄຸມທາງໄກ. ເມນູ ໜ້າ ທຳ ອິດຈະປາກົດຂຶ້ນ.
ເລືອກ ທົ່ວໄປ (ທົ່ວໄປ).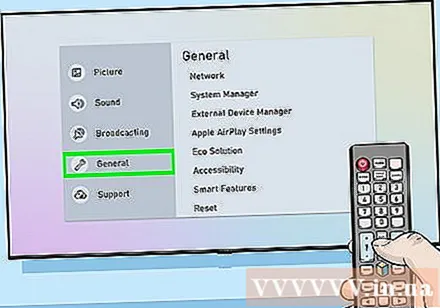
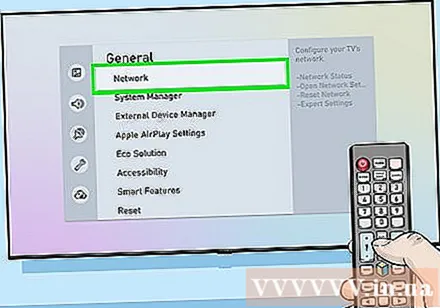
ເລືອກ ເຄືອຂ່າຍ (ເຄືອຂ່າຍ).
ເລືອກ ເປີດການຕັ້ງຄ່າເຄືອຂ່າຍ (ເປີດການຕັ້ງຄ່າເຄືອຂ່າຍ) ຫຼື ການຕັ້ງເຄືອຂ່າຍ (ການຕັ້ງເຄືອຂ່າຍ). ຕົວເລືອກເມນູນີ້ຈະແຕກຕ່າງກັນໄປຕາມຮູບແບບ.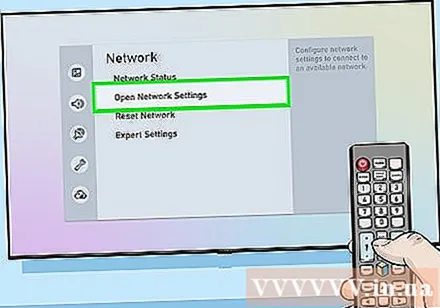
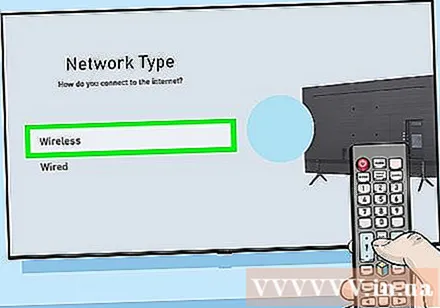
ເລືອກປະເພດການເຊື່ອມຕໍ່ ໄຮ້ສາຍ (ເຄືອຂ່າຍໄຮ້ສາຍ). ລາຍຊື່ຂອງເຄືອຂ່າຍ Wi-Fi ຈະປາກົດຂຶ້ນ.- ຖ້າທ່ານບໍ່ເຫັນເຄືອຂ່າຍທີ່ທ່ານ ກຳ ລັງຊອກຫາ, ທ່ານສາມາດລອງ ໃໝ່ ກັບ Wi-Fi hotspot.
- ແບບ Smart TV 2018 (NU7100, NU710D, NU7300 ແລະ NU730D) ສາມາດເຊື່ອມຕໍ່ກັບເຄືອຂ່າຍ Wi-Fi ພຽງ 2.4Ghz ເທົ່ານັ້ນ. ຖ້າທ່ານໃຊ້ ໜຶ່ງ ໃນແບບນີ້, ມັນຈະບໍ່ສາມາດເຊື່ອມຕໍ່ກັບເຄືອຂ່າຍວົງດົນຕີ 5GHz ໄດ້. ຮູບແບບຈາກປີ 2019 ເປັນຕົ້ນໄປຮອງຮັບການເຊື່ອມຕໍ່ທັງ 5GHz ແລະ 2.4GHz.
ເລືອກເຄືອຂ່າຍ Wi-Fi. ຖ້າ Wi-Fi ມີລະຫັດຜ່ານ, ກ່ອງໂຕ້ຕອບຈະປາກົດໃຫ້ທ່ານຖາມລະຫັດຜ່ານ.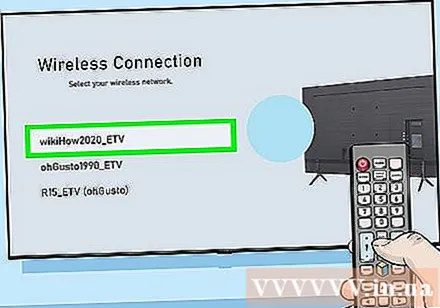
ໃສ່ລະຫັດຜ່ານຂອງ Wi-Fi ແລະເລືອກ ເຮັດແລ້ວ (ສຳ ເລັດ). ໂທລະພາບ Samsung Smart ຈະເລີ່ມເຊື່ອມຕໍ່ກັບເຄືອຂ່າຍ Wi-Fi.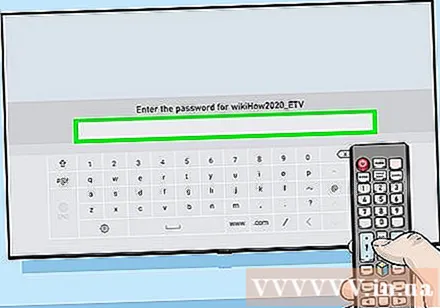
ເລືອກ ຕົກລົງ ເມື່ອຂໍ້ຄວາມ "ປະສົບຜົນ ສຳ ເລັດ" ປະກົດຕົວ. ເມື່ອໂທລະພາບມີອິນເຕີເນັດ, ທ່ານສາມາດເລີ່ມຕົ້ນໃຊ້ບໍລິການທີ່ຕ້ອງການເຊື່ອມຕໍ່ອິນເຕີເນັດ. ໂຄສະນາ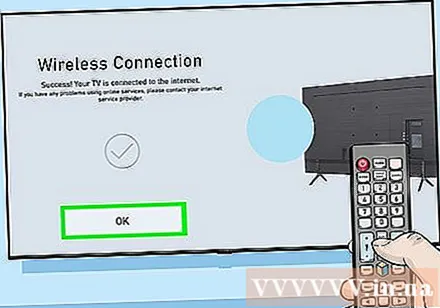
ພາກທີ 2: ການແກ້ໄຂບັນຫາ Wi-Fi
ປິດໂທລະທັດ Smart TV ແລະເປີດ ນຳ ໃຊ້ອີກຄັ້ງ. ບາງຕົວແບບ ຈຳ ເປັນຕ້ອງໄດ້ເລີ່ມຕົ້ນ ໃໝ່ ເພື່ອໃຫ້ລະບົບມີຜົນບັງຄັບໃຊ້.
ກວດເບິ່ງວ່າເຄືອຂ່າຍ Wi-Fi ມີຢູ່ແລະເຮັດວຽກໄດ້ດີຫລືບໍ່. ພະຍາຍາມເຊື່ອມຕໍ່ຄອມພິວເຕີ, ໂທລະສັບຫຼືແທັບເລັດຂອງທ່ານກັບເຄືອຂ່າຍດຽວກັນທີ່ Smart TV ກຳ ລັງໃຊ້ເພື່ອກວດສອບວ່າເຄືອຂ່າຍເຮັດວຽກໄດ້ດີຫລືບໍ່. ຖ້າທ່ານບໍ່ສາມາດທ່ອງເວັບໄດ້, ມີປັນຫາກັບ router ຫລືຜູ້ໃຫ້ບໍລິການຂອງທ່ານ.
- ພະຍາຍາມເລີ່ມຕົ້ນ ໃໝ່ / ຈຸດເຂົ້າໃຊ້ Wi-Fi ຄືນ ໃໝ່ ເພາະວ່າ ທຳ ມະດາແລ້ວແມ່ນສາເຫດຂອງບັນຫາ.
- ຖ້າທ່ານມີຄວາມຫຍຸ້ງຍາກໃນການເຂົ້າເຖິງເຄືອຂ່າຍກັບທຸກອຸປະກອນຂອງທ່ານ, ຕິດຕໍ່ຜູ້ໃຫ້ບໍລິການຂອງທ່ານເພື່ອຂໍຄວາມຊ່ວຍເຫຼືອ.
ກວດສອບການຕັ້ງຄ່າ router ຂອງ Wi-Fi. ຖ້າວ່າ Wi-Fi router ມີບາງຕົວກັ່ນຕອງ MAC ທີ່ຕັ້ງໄວ້, ທ່ານອາດຈະຕ້ອງເພີ່ມທີ່ຢູ່ MAC ຂອງໂທລະພາບດ້ວຍຕົນເອງເພື່ອອະນຸຍາດໃຫ້ເຂົ້າໃຊ້ອິນເຕີເນັດ. ນີ້ແມ່ນວິທີການຊອກຫາທີ່ຢູ່ MAC ຂອງ Smart TV: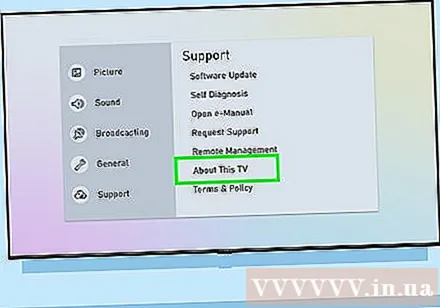
- ເປີດເມນູ ການຕັ້ງຄ່າ (ຕັ້ງຄ່າ) ໃນໂທລະພາບ.
- ເລືອກ ກ່ຽວກັບໂທລະພາບນີ້ (ກ່ຽວກັບໂທລະພາບນີ້) ຫຼື ຕິດຕໍ່ Samsung (ຕິດຕໍ່ Samsung). ຕົວເລືອກນີ້ຈະແຕກຕ່າງກັນໄປຕາມຮູບແບບ.
- ເລື່ອນລົງເພື່ອຊອກຫາທີ່ຢູ່ MAC ທີ່ມີ 6 ຕົວອັກສອນແລະຕົວເລກຄູ່ແຍກກັນໂດຍ hyphens (-).
ຍ້າຍຈຸດເຊື່ອມຕໍ່ໄຮ້ສາຍໃຫ້ໃກ້ຊິດກັບໂທລະພາບ. ຖ້າເຄືອຂ່າຍປົກກະຕິແຕ່ໂທລະພາບບໍ່ສາມາດເຊື່ອມຕໍ່ໄດ້, ມັນອາດຈະເປັນເພາະວ່າໄລຍະຫ່າງລະຫວ່າງໂທລະພາບແລະຈຸດເຊື່ອມຕໍ່ໄຮ້ສາຍແມ່ນຢູ່ໄກເກີນໄປ. ຖ້າເປັນໄປໄດ້, ຄວນວາງອຸປະກອນສອງ ໜ່ວຍ ຢູ່ໃນຫ້ອງດຽວກັນ, ພ້ອມກັນຈັດແຈງເພື່ອບໍ່ໃຫ້ໂທລະພາບແລະຈຸດເຊື່ອມຕໍ່ຂອງເຄືອຂ່າຍບໍ່ຖືກກີດຂວາງໂດຍຝາຫລືເຄື່ອງເຟີນີເຈີອື່ນໆ. Samsung ແນະ ນຳ ໃຫ້ຜູ້ໃຊ້ວາງ router ຢູ່ໃກ້ Smart TV ເທົ່າທີ່ຈະເປັນໄປໄດ້ (ສູງສຸດບໍ່ເກີນ 15 ແມັດ).
- ຖ້າຈຸດທີ່ບໍ່ສາມາດເຂົ້າໃກ້ໂທລະພາບ, ລອງໃຊ້ເຄື່ອງຂະຫຍາຍ Wi-Fi ເພື່ອເພີ່ມສັນຍານ.
- ໃນສະພາບແວດລ້ອມໃນອາພາດເມັນຫຼືອາພາດເມັນ, ອຸປະກອນໃກ້ຄຽງສາມາດສົ່ງຜົນກະທົບຕໍ່ການເຮັດວຽກຂອງ Wi-Fi ຂອງທ່ານ. ກະລຸນາຍ້າຍໂທລະພາບຫລືເລົາເຕີອອກຈາກຝາ ທຳ ມະດາເພື່ອປັບປຸງບັນຫາ.
ໃຊ້ສາຍເຊື່ອມຕໍ່. ຖ້າເຄືອຂ່າຍ Wi-Fi ບໍ່ເຮັດວຽກ, ທ່ານສາມາດເຊື່ອມຕໍ່ໂທລະພາບກັບເລົາເຕີຜ່ານສາຍ Ethernet ໂດຍ: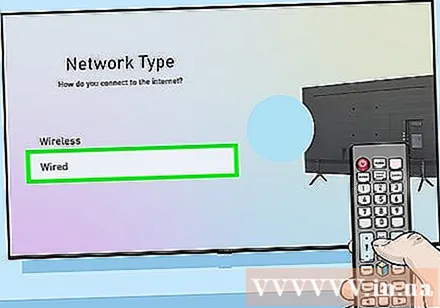
- ສຽບສາຍສົ້ນ ໜຶ່ງ ໃສ່ພອດທາງໂທລະພາບດ້ານຫລັງຫລືດ້ານຂ້າງ, ແລະອີກສົ້ນ ໜຶ່ງ ທີ່ທ່ານສຽບໃສ່ພອດ LAN ທີ່ມີຢູ່ໃນຈຸດເຂົ້າ / router ຂອງທ່ານ.
- ກົດປຸ່ມ Menu ຫຼືປຸ່ມ Home ຢູ່ ໜ້າ ຄວບຄຸມທາງໄກແລະເລືອກ ເຄືອຂ່າຍ.
- ເລືອກ ການຕັ້ງຄ່າເຄືອຂ່າຍ.
- ເລືອກ ປະເພດເຄືອຂ່າຍ (ປະເພດເຄືອຂ່າຍ).
- ເລືອກ ສາຍໄຟ (ສາຍ).
- ເລືອກ ເຊື່ອມຕໍ່ (ເຊື່ອມຕໍ່).
ອັບເດດເຟີມແວໃນໂທລະພາບ. ຖ້າບັນຫາບໍ່ຢູ່ກັບຜູ້ໃຫ້ບໍລິການອິນເຕີເນັດຂອງທ່ານ, ທ່ານອາດຈະຕ້ອງໄດ້ປັບປຸງໂທລະພາບ. ເນື່ອງຈາກວ່າໂທລະພາບປັດຈຸບັນບໍ່ຢູ່ໃນອິນເຕີເນັດ, ທ່ານ ຈຳ ເປັນຕ້ອງໃຊ້ຄອມພິວເຕີທີ່ມີການເຊື່ອມຕໍ່ເຄືອຂ່າຍແລະ USB ເພື່ອດາວໂຫລດການອັບເດດ.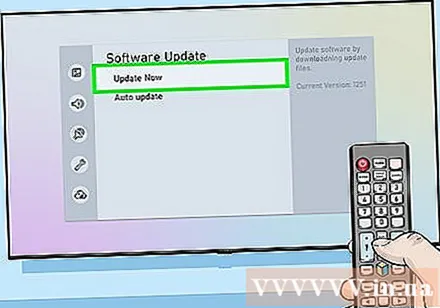
- ເຂົ້າໄປທີ່ https://www.samsung.com/us/support/downloads ລົງໃນຄອມພິວເຕີຂອງທ່ານ.
- ເລືອກຮູບແບບໂທລະພາບ.
- ດາວໂຫລດໂປແກຼມອັບເດດ firmware ລ້າສຸດໃສ່ USB.
- ສຽບ USB ເຂົ້າໃນໂທລະພາບ.
- ກົດປຸ່ມ Home ຫຼື Menu ຢູ່ ໜ້າ ຄວບຄຸມທາງໄກແລະເລືອກ ສະຫນັບສະຫນູນ (ສະ ໜັບ ສະ ໜູນ).
- ເລືອກ Software Update (ການປັບປຸງຊອບແວ) ແລະເລືອກ ອັບເດດດຽວນີ້ (ອັບເດດດຽວນີ້).
- ເລືອກ USB ແລະປະຕິບັດຕາມ ຄຳ ແນະ ນຳ ໃນ ໜ້າ ຈໍເພື່ອ ນຳ ໃຊ້ການອັບເດດ.