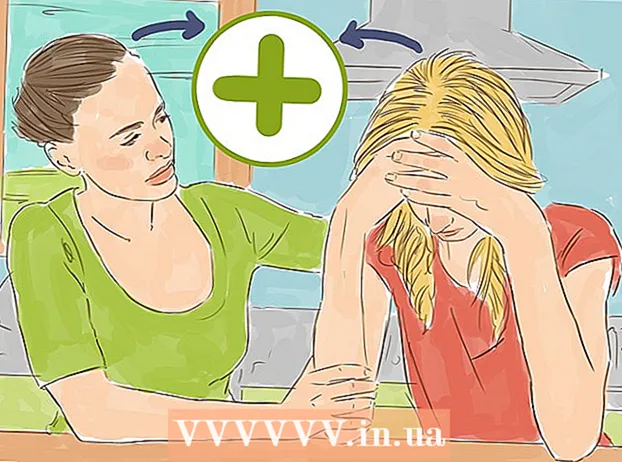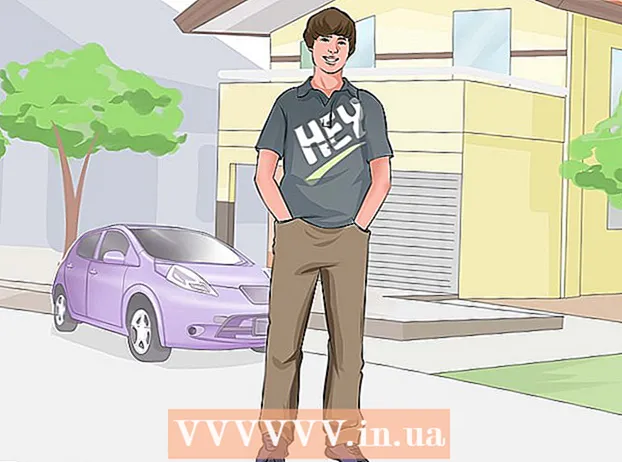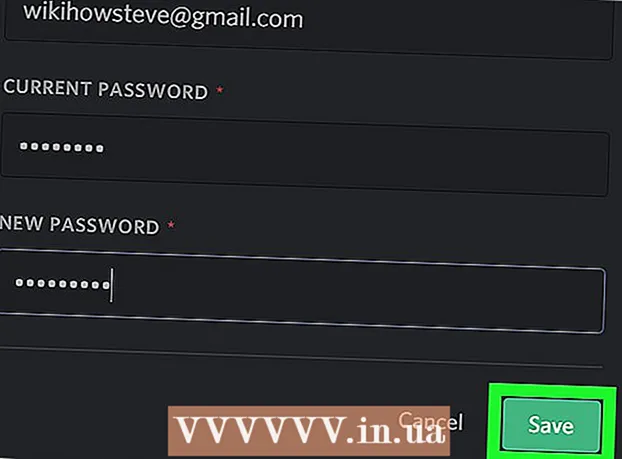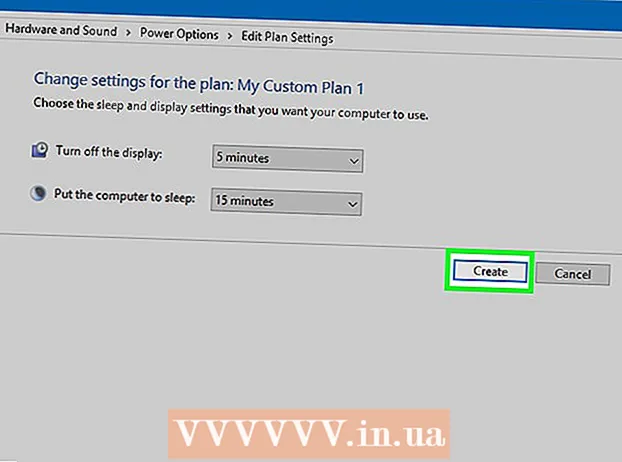ກະວີ:
Lewis Jackson
ວັນທີຂອງການສ້າງ:
13 ເດືອນພຶດສະພາ 2021
ວັນທີປັບປຸງ:
1 ເດືອນກໍລະກົດ 2024
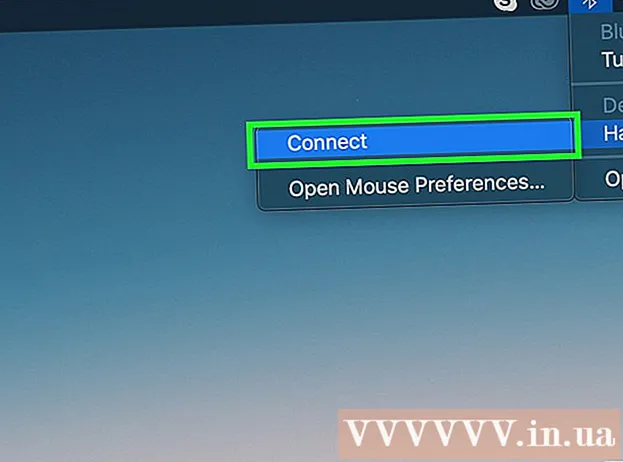
ເນື້ອຫາ
wikiHow ນີ້ຈະສອນທ່ານກ່ຽວກັບວິທີເຊື່ອມເຄືອຂ່າຍໄຮ້ສາຍ Logitech ກັບຄອມພິວເຕີ Windows ຫລື Mac. ທ່ານສາມາດເຊື່ອມຕໍ່ຫນູໄຮ້ສາຍແບບມາດຕະຖານໂດຍໃຊ້ເຄື່ອງຮັບ USB ທີ່ມາພ້ອມກັບຫນູ, ໃນຂະນະທີ່ເມົາສ໌ Bluetooth ຕ້ອງເຊື່ອມຕໍ່ຜ່ານການຕັ້ງຄ່າໃນຄອມພິວເຕີຂອງທ່ານ.
ຂັ້ນຕອນ
ວິທີທີ່ 1 ຂອງ 3: ເຊື່ອມຕໍ່ກັບເຄື່ອງຮັບສັນຍານໄຮ້ສາຍ
. ປຸ່ມ Start menu ແມ່ນຢູ່ແຈເບື້ອງຊ້າຍລຸ່ມຂອງແຖບວຽກ.
(ຕັ້ງຄ່າ). ຮູບສັນຍາລັກນີ້ມີຮູບຊົງຄ້າຍຄືກັບເກຍແລະຕັ້ງຢູ່ໃນ Start menu.

. ຮູບສັນຍາລັກຂອງ Bluetooth ແມ່ນຕັ້ງຢູ່ແຖບເມນູໃນແຈຂວາເທິງ.
ກົດ ເປີດ Preferences Bluetooth (ເປີດຄວາມຕ້ອງການຂອງ Bluetooth). ຕົວເລືອກນີ້ຢູ່ທາງລຸ່ມຂອງເມນູບູທູດ. ລາຍຊື່ຂອງອຸປະກອນ Bluetooth ທັງ ໝົດ ທີ່ຈັບຄູ່ກັບ Mac ຂອງທ່ານຈະປາກົດຂຶ້ນ.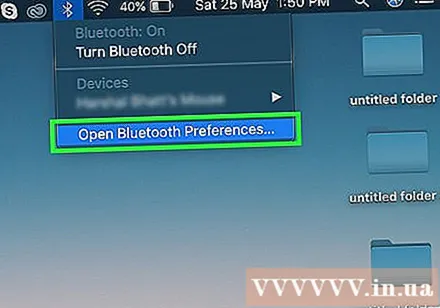

ເປີດໃຊ້ຫນູ Logitech. ເຄື່ອງປິດ / ປິດຢູ່ຕັ້ງຢູ່ດ້ານລຸ່ມຂອງເມົາ.
ກົດປຸ່ມເຊື່ອມຕໍ່. ປຸ່ມເຊື່ອມຕໍ່ແມ່ນຢູ່ລຸ່ມຫນູໄຮ້ສາຍ. ທ່ານອາດຈະຕ້ອງໃຊ້ກະດາດແຂນຫລືເຄື່ອງສະ ໝັກ ນ້ອຍໆເພື່ອກົດປຸ່ມເຊື່ອມຕໍ່.
- ແບບຫນູແບບໄຮ້ສາຍ Logitech ບາງລຸ້ນຍັງມີປຸ່ມ Channel. ຖ້າເປັນເຊັ່ນນີ້ກັບເມົ້າຂອງທ່ານ, ໃຫ້ກົດປຸ່ມ Channel ເພື່ອເລືອກຊ່ອງທາງກ່ອນຈະຈັບຄູ່ຜ່ານ Bluetooth.
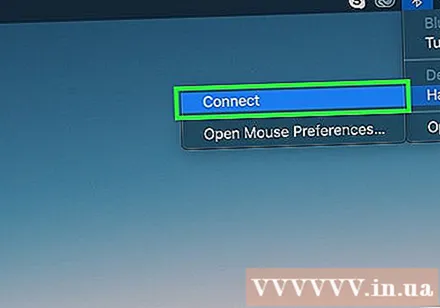
ກົດປຸ່ມ ເຊື່ອມຕໍ່ ແມ່ນຕັ້ງຢູ່ກົງກັນຂ້າມກັບຫນູໄຮ້ສາຍໃນ ໜ້າ ຈໍ. ເມື່ອຖືກກວດພົບໂດຍ Mac ຂອງທ່ານ, ເມົາສ໌ໄຮ້ສາຍຈະປາກົດຢູ່ໃນລາຍຊື່ອຸປະກອນ Bluetooth ຂອງຄອມພິວເຕີຂອງທ່ານ. ກົດປຸ່ມ "ເຊື່ອມຕໍ່" ທີ່ຕັ້ງຢູ່ກົງກັນຂ້າມກັບຕົວເລືອກ. ຫຼັງຈາກນັ້ນ, ຂໍ້ຄວາມ "ເຊື່ອມຕໍ່" ຈະປາກົດຢູ່ໃນລາຍຊື່ອຸປະກອນ Bluetooth ໃນ Mac ຂອງທ່ານ. ໂຄສະນາ