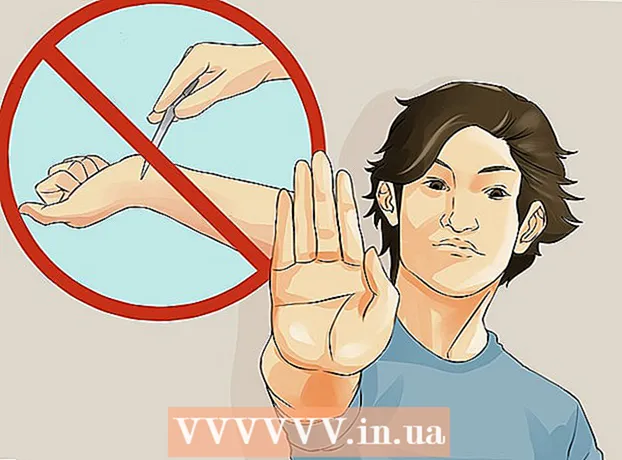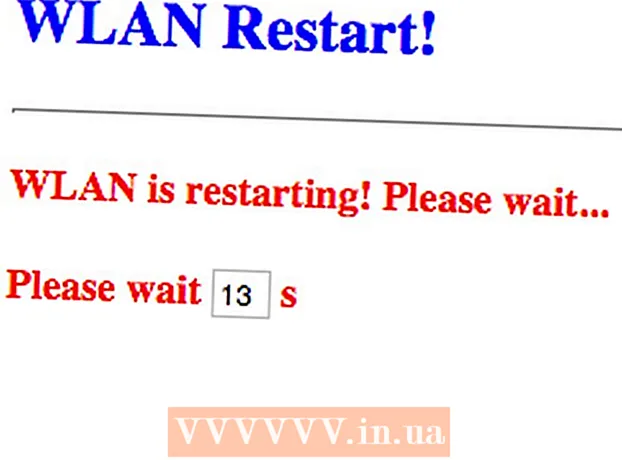ກະວີ:
Monica Porter
ວັນທີຂອງການສ້າງ:
21 ດົນໆ 2021
ວັນທີປັບປຸງ:
1 ເດືອນກໍລະກົດ 2024
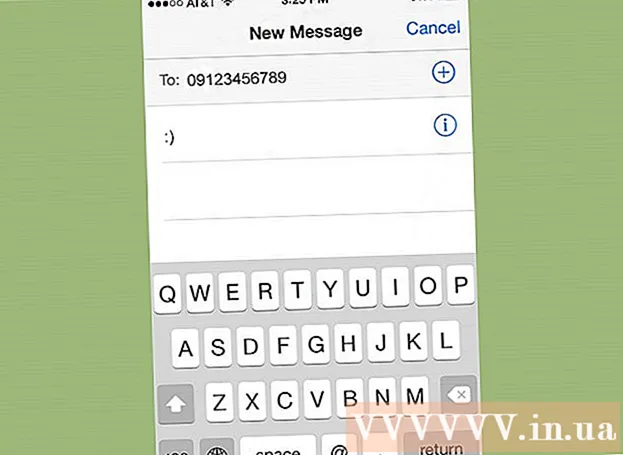
ເນື້ອຫາ
ການກູ້ຄືນຂໍ້ຄວາມທີ່ຖືກລົບໃນ iPhone ສາມາດເປັນເລື່ອງຍາກ, ແຕ່ມັນກໍ່ບໍ່ເປັນໄປບໍ່ໄດ້. ຖ້າທ່ານໄດ້ ສຳ ຮອງ iTunes ຫລື iCloud ກ່ອນ, ທ່ານສາມາດໃຊ້ເຄື່ອງມືເຫລົ່ານີ້. ຖ້າບໍ່, ທ່ານ ຈຳ ເປັນຕ້ອງມີໂປແກຼມຕົວກາງເພື່ອກູ້ຂໍ້ຄວາມທີ່ຖືກລົບໃນ iPhone ກັບຄອມພິວເຕີ້. ອ່ານ ຄຳ ແນະ ນຳ ຕໍ່ໄປນີ້ແລະຮຽນຮູ້ແຕ່ລະວິທີຢ່າງລະມັດລະວັງ.
ຂັ້ນຕອນ
ວິທີທີ່ 1 ຂອງ 5: ໃຊ້ iTunes Backup
ປິດການຊິ້ງຂໍ້ມູນແບບອັດຕະໂນມັດໃນ iTunes. ເປີດ iTunes ເທິງຄອມພິວເຕີຂອງທ່ານ. ປ້ອງກັນບໍ່ໃຫ້ໂປແກມຈາກການຊິ້ງຂໍ້ມູນກັບ iPhone ໂດຍອັດຕະໂນມັດໂດຍໄປທີ່ລາຍການ ແກ້ໄຂ (ດັດແກ້), ເລືອກເອົາ ການຕັ້ງຄ່າ (ຕັ້ງຄ່າ). ຫຼັງຈາກປ່ອງຢ້ຽມ ໃໝ່ ປະກົດວ່າ, ເລືອກລາຍການ ອຸປະກອນຕ່າງໆ (ອຸປະກອນ) ແລະ ໝາຍ ໃສ່ກ່ອງທີ່ຢູ່ຂ້າງ "ປ້ອງກັນ iPod, iPhone, ແລະ iPad ຈາກການຊິ້ງຂໍ້ມູນໂດຍອັດຕະໂນມັດ".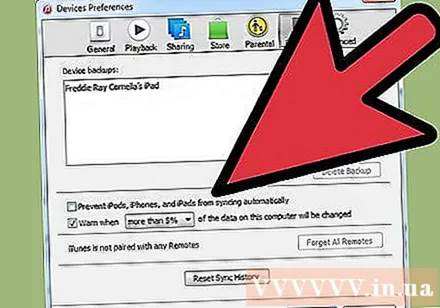
- ຖ້າທ່ານບໍ່ປິດຄຸນລັກສະນະການຊິ້ງຂໍ້ມູນແບບອັດຕະໂນມັດ, iPhone ແລະ iTunes ຈະເລີ່ມຊິ້ງຂໍ້ມູນທັນທີທີ່ທ່ານເຊື່ອມຕໍ່ໂທລະສັບຂອງທ່ານກັບຄອມພິວເຕີ້ຂອງທ່ານ. ຖ້າສິ່ງນີ້ເກີດຂື້ນ, ມັນອາດຈະກະທົບກະເທືອນການ ສຳ ຮອງຂໍ້ມູນທີ່ຖືກຟື້ນຟູ.

ເຊື່ອມຕໍ່ iPhone ກັບຄອມພິວເຕີ້. ໃຊ້ສາຍ USB ເພື່ອເຊື່ອມຕໍ່ iPhone ຂອງທ່ານກັບຄອມພິວເຕີ້. ລໍຖ້າໄລຍະ ໜຶ່ງ ເພື່ອໃຫ້ຄອມພິວເຕີຮັບຮູ້ອຸປະກອນ ໃໝ່ ກ່ອນທີ່ຈະກ້າວຕໍ່ໄປ.- ໂດຍປົກກະຕິແລ້ວ, ທຸກລຸ້ນ iPhone ທີ່ຊື້ ໃໝ່ ໝົດ ແລ້ວຫຼືຊື້ຈາກຮ້ານທີ່ເຊື່ອຖືໄດ້ຈະມີສາຍ USB ລວມຢູ່ ນຳ. ສາຍນີ້ແມ່ນຄືກັນກັບສາຍສາກໄຟ. ກະລຸນາຖອດສາກໄຟສຽບໄຟໃສ່ສຽບໃນຄອມພີວເຕີ້.
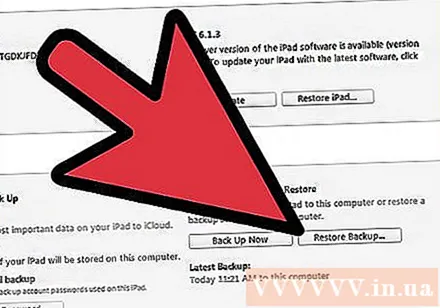
ກູ້ຄືນ iPhone ຈາກການ ສຳ ຮອງຂໍ້ມູນ. ວິທີທີ່ງ່າຍທີ່ສຸດທີ່ຈະເຮັດສິ່ງນີ້ແມ່ນການເຂົ້າຫາລາຍການຕ່າງໆ ແຟ້ມ (ເອກະສານ) ໃນ iTunes ແລະເລືອກ ອຸປະກອນຕ່າງໆ (ອຸປະກອນ). ຈາກບ່ອນນີ້, ເລືອກຕົວເລືອກ "Restore from Back up".- ອີກທາງເລືອກ ໜຶ່ງ, ທ່ານສາມາດເປີດ Tab Summary ຂອງ iPhone ຂອງທ່ານໂດຍການກົດປຸ່ມອຸປະກອນຢູ່ແຈຂວາເທິງຂອງ ໜ້າ ຈໍຫຼືເລືອກເມນູ. ເບິ່ງ (ເບິ່ງ) ຈາກນັ້ນເລືອກລາຍການ ສະແດງແຖບຂ້າງ (ສະແດງແຖບຂ້າງ) (ເມື່ອແຖບດ້ານຂ້າງປາກົດ, ເລືອກ iPhone ພາຍໃຕ້ "ອຸປະກອນ"). ເມື່ອແຖບສັງລວມເປີດ, ກົດປຸ່ມ "ຟື້ນຟູການ ສຳ ຮອງຂໍ້ມູນ" ໃນ iTunes.
- ຖ້າທ່ານ ກຳ ລັງໃຊ້ iTunes ເວີຊັນ 10.7 ຫຼືກ່ອນ ໜ້າ ນັ້ນ, ໃຫ້ກົດຂວາຫລືກົດ Ctrl ແລ້ວກົດປຸ່ມອຸປະກອນທີ່ຢູ່ໃນແຖບຂ້າງແລະເລືອກ "Restore from Backup" ໃນເມນູທີ່ປະກົດຂຶ້ນ.
- ໃຫ້ສັງເກດວ່າທ່ານພຽງແຕ່ເຮັດສິ່ງນີ້ຖ້າທ່ານໄດ້ ສຳ ຮອງ iPhone ຂອງທ່ານໃສ່ iTunes ກ່ອນ.
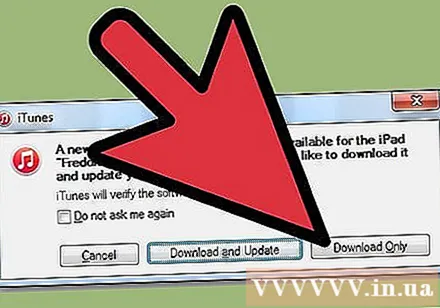
ອະນຸຍາດໃຫ້ດາວໂຫລດ iPhone. ນີ້ອາດໃຊ້ເວລາສອງສາມນາທີ. ເມື່ອເຮັດ ສຳ ເລັດແລ້ວ, iPhone ໄດ້ຖືກບູລະນະເປັນລຸ້ນເກົ່າ.- ໃຫ້ສັງເກດວ່າໂດຍການເຮັດສິ່ງນີ້, ຂໍ້ມູນໃດ ໜຶ່ງ ທີ່ເພີ່ມເຂົ້າ iPhone ຫຼັງຈາກການ ສຳ ຮອງຂໍ້ມູນກ່ອນ ໜ້າ ນີ້ຈະຖືກລຶບອອກ.
ວິທີທີ່ 2 ຂອງ 5: ໃຊ້ iCloud
ລຶບຂໍ້ມູນໃນ iPhone. ທ່ານເຂົ້າເບິ່ງເມນູ ການຕັ້ງຄ່າ (ຕັ້ງຄ່າ) ແລະເລືອກລາຍການ ທົ່ວໄປ (ປົກກະຕິ, ທຳ ມະດາ, ທຳ ມະດາ). ຈາກບ່ອນນີ້, ເລືອກລາຍການ ປັບ ໃໝ່ (ປັບ ໃໝ່) ແລະ ລົບລ້າງເນື້ອຫາແລະການຕັ້ງຄ່າທັງ ໝົດ (ລຶບເນື້ອຫາແລະການຕັ້ງຄ່າທັງ ໝົດ).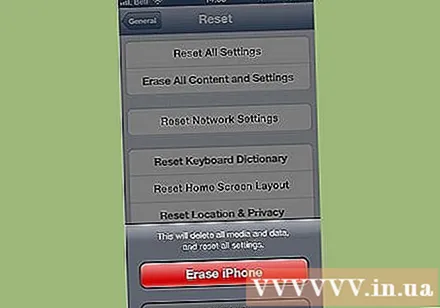
- ນີ້ຈະລົບເນື້ອຫາທັງ ໝົດ ໃນ iPhone. ມັນຈະຖືກແທນທີ່ດ້ວຍການ ສຳ ຮອງຂໍ້ມູນ iCloud. ຂໍ້ມູນໃດໆທີ່ບັນທຶກໄວ້ໃນ iPhone ຫຼັງຈາກ ສຳ ຮອງຂໍ້ມູນກ່ອນ ໜ້າ ນີ້ຖືກລຶບອອກ.
ເລືອກສ່ວນ "ຟື້ນຟູຈາກການ ສຳ ຮອງຂໍ້ມູນ iCloud". ຫລັງຈາກລຶບເນື້ອຫາ iPhone ທັງ ໝົດ ແລ້ວ, ອຸປະກອນກໍ່ຈະຂໍໃຫ້ຕັ້ງຄ່າ ໃໝ່ ຫລື ໃໝ່ ຈາກການ ສຳ ຮອງຂໍ້ມູນກ່ອນ ໜ້າ. ໃນ ໜ້າ ຈໍນີ້, ເລືອກ "Restore from iCloud Backup".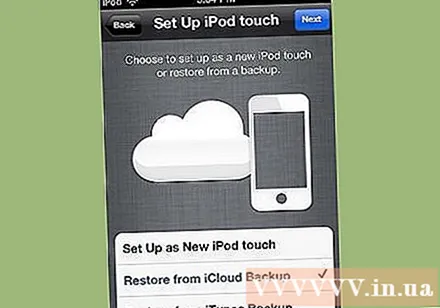
- ທ່ານຈະຖືກຮ້ອງຂໍໃຫ້ໃສ່ລະຫັດ Apple ແລະລະຫັດຜ່ານຂອງທ່ານ. ກະລຸນາເຮັດແນວນັ້ນເພື່ອ ດຳ ເນີນຂັ້ນຕອນການຟື້ນຟູ.
- ໃຫ້ສັງເກດວ່າສິ່ງນີ້ເຮັດວຽກໄດ້ພຽງແຕ່ຖ້າວ່າທ່ານເຄີຍ ສຳ ຮອງ iPhone ຂອງທ່ານເປັນ iCloud.
ອະນຸຍາດໃຫ້ດາວໂຫລດ iPhone. iPhone ຈະເລີ່ມຕົ້ນ ໃໝ່ ໂດຍອັດຕະໂນມັດແລະຂໍ້ມູນທີ່ຖືກ ສຳ ຮອງໄວ້ໃນ iPhone ກໍ່ຈະໄດ້ຮັບການຟື້ນຟູ. ນີ້ສາມາດໃຊ້ເວລາສອງສາມນາທີ.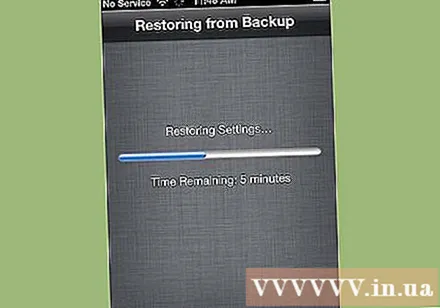
- ຂໍ້ມູນການຕັ້ງຄ່າບັນຊີຈະຖືກກູ້ຄືນກ່ອນ. ຫຼັງຈາກນັ້ນ, ເພງ, ລາຍການໂທລະພາບ, ແອັບ, ປື້ມທີ່ນິຍົມ, ກ້ອງມ້ວນແລະເນື້ອຫາອື່ນໆ (ລວມທັງຂໍ້ຄວາມ) ກໍ່ໄດ້ຖືກຟື້ນຟູ.
- ໃຫ້ iPhone ເຊື່ອມຕໍ່ກັບແຫລ່ງພະລັງງານໃນລະຫວ່າງຂັ້ນຕອນການຟື້ນຟູ. ເຮັດສິ່ງນີ້ເພື່ອປະຢັດພະລັງງານແບັດເຕີຣີ.
- ທ່ານອາດຈະຕ້ອງໃສ່ Apple ID ແລະລະຫັດຜ່ານຂອງທ່ານສອງສາມຄັ້ງເມື່ອບັນຊີຖືກເປີດໃຊ້ ໃໝ່.
- ກວດເບິ່ງເພື່ອເບິ່ງວ່າການຟື້ນຟູແລ້ວສົມບູນໂດຍໄປ ການຕັ້ງຄ່າ (ຕັ້ງຄ່າ) ແລະເລືອກ icloud. ຈາກບ່ອນນີ້, ເລືອກລາຍການ ການເກັບຮັກສາແລະການ ສຳ ຮອງຂໍ້ມູນ (ເກັບແລະ ສຳ ຮອງ).
ວິທີທີ 3 ຂອງ 5: ນຳ ໃຊ້ໂປແກຼມໂປແກຼມກາງ
ດາວໂຫລດ, ຕິດຕັ້ງແລະເປີດໂປແກຼມກູ້ຂໍ້ມູນ. ຄົ້ນຫາຊອບແວການກູ້ຂໍ້ມູນ iPhone ໃນອິນເຕີເນັດແລະເຂົ້າເບິ່ງເວັບໄຊທ໌ຂອງຜູ້ຜະລິດເພື່ອດາວໂຫລດ. ຫຼັງຈາກດາວໂຫລດເອກະສານຕິດຕັ້ງແລ້ວ, ແລ່ນມັນແລະເຮັດຕາມ ຄຳ ແນະ ນຳ ໃນ ໜ້າ ຈໍເພື່ອຕິດຕັ້ງໂປແກຼມ.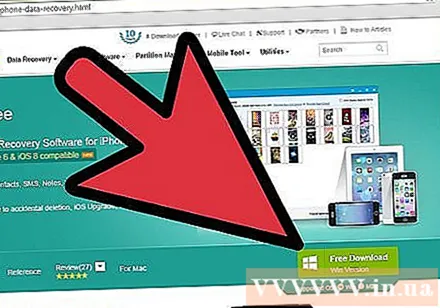
- ດໍາເນີນການຊອບແວໃຫມ່ຫຼັງຈາກການຕິດຕັ້ງ.
- ໃຫ້ສັງເກດວ່ານີ້ແມ່ນວິທີດຽວຖ້າທ່ານບໍ່ເຄີຍເຮັດການ ສຳ ຮອງ iPhone ກ່ອນ.
- ມີໂປແກຼມ ຈຳ ນວນຫລາຍຢູ່ທີ່ນັ້ນ, ແຕ່ສ່ວນຫລາຍມັນຕ້ອງການຄ່າ ທຳ ນຽມເພື່ອດາວໂຫລດເວີຊັນເຕັມ. ເຖິງຢ່າງໃດກໍ່ຕາມ, ທ່ານສາມາດດາວໂຫລດແບບທົດລອງໄດ້.
ເຊື່ອມຕໍ່ iPhone ກັບຄອມພິວເຕີ້. ໃຊ້ສາຍ USB ເພື່ອເຊື່ອມຕໍ່ iPhone ຂອງທ່ານກັບຄອມພິວເຕີ້. ໃຫ້ແນ່ໃຈວ່າຄອມພິວເຕີສາມາດຮັບຮູ້ອຸປະກອນ ໃໝ່ ກ່ອນທີ່ຈະກ້າວໄປສູ່ຂັ້ນຕອນຕໍ່ໄປ.
- ຖ້າທ່ານຊື້ອຸປະກອນ ໃໝ່ ຫລືຊື້ຈາກຮ້ານທີ່ເຊື່ອຖືໄດ້, ອຸປະກອນເສີມແມ່ນມາພ້ອມກັບສາຍ USB. ສາຍໄຟນີ້ອາດຈະຄືກັນກັບສາຍສາກໄຟ. ຖ້າມັນແມ່ນ, ຖອດສາກໄຟທີ່ສຽບໃສ່ຝາເພື່ອເຊື່ອມຕໍ່ກັບຄອມພິວເຕີ້.
ປ່ຽນ iPhone ເປັນໂຫມດ DFU. ໂຫມດ DFU (Firmware Update Device) ຈະປິດລົງທັງ ໝົດ ໃນການກະກຽມ ສຳ ລັບການກູ້ຄືນຂໍ້ມູນ.
- ກົດປຸ່ມ "ຫນ້າທໍາອິດ" ແລະປຸ່ມ "ພະລັງງານ" ໃນອຸປະກອນໃນເວລາດຽວກັນ. ທ່ານ ຈຳ ເປັນຕ້ອງຖືປະມານ 10 ວິນາທີ.
- ປ່ອຍປຸ່ມ "ພະລັງງານ" ແຕ່ສືບຕໍ່ກົດປຸ່ມ "ຫນ້າທໍາອິດ" ອີກ 10 ວິນາທີ. ເມື່ອ ສຳ ເລັດແລ້ວ, ໄອຄອນ ໜ້າ ຈໍ Apple ຈະປາກົດຂຶ້ນ.
ສະແກນ iPhone. ບາງຊອບແວການກູ້ຂໍ້ມູນຈະເລີ່ມຕົ້ນສະແກນຄອມພິວເຕີຂອງທ່ານທັນທີ. ຖ້າສິ່ງນີ້ບໍ່ເກີດຂື້ນ, ທ່ານສາມາດສະແກນເຄື່ອງດ້ວຍຕົນເອງໂດຍການກົດປຸ່ມ "ເລີ່ມຕົ້ນສະແກນ" ໃນສ່ວນຂອງຄອມພິວເຕີ.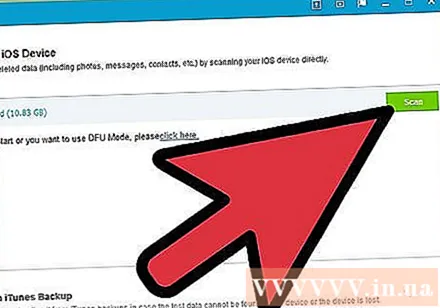
- ບາງໂປແກຼມພຽງແຕ່ສະແກນຂໍ້ຄວາມ. ຄົນອື່ນຈະສະແກນຂໍ້ມູນທັງ ໝົດ.
- ເຖິງແມ່ນວ່າທ່ານຈະລຶບຂໍ້ຄວາມຈາກ iPhone ຂອງທ່ານ, ພວກມັນຈະບໍ່ຫາຍໄປເລີຍ. ສິ່ງນີ້ຈະອະນາໄມການເຂົ້າເຖິງຂໍ້ມູນຂອງທ່ານເທົ່ານັ້ນ, ແຕ່ຂໍ້ມູນຕົວຈິງຍັງບໍ່ທັນມີຢູ່ໃນອຸປະກອນຂອງທ່ານ. ຊອຟແວເຫຼົ່ານີ້ສາມາດສະແກນ iPhone ຂອງທ່ານ, ຊອກຫາຂໍ້ມູນທີ່ສູນຫາຍແລະຊ່ວຍໃຫ້ທ່ານສາມາດເຂົ້າໃຊ້ງານໄດ້.
- ໃຫ້ສັງເກດວ່າສິ່ງນີ້ສາມາດໃຊ້ເວລາທຸກບ່ອນຈາກສອງສາມວິນາທີເຖິງສອງສາມນາທີ, ຂື້ນກັບ ຈຳ ນວນຂໍ້ມູນທີ່ຕ້ອງຜ່ານໄປ.
ເລືອກແລະຟື້ນຟູຂໍ້ຄວາມທີ່ຖືກລົບ. ຊອບແວການກູ້ຂໍ້ມູນໃນຄອມພິວເຕີຂອງທ່ານຈະສ້າງລາຍຊື່ຂໍ້ຄວາມທີ່ຖືກລຶບອອກທີ່ພົບໃນຄອມພິວເຕີ້. ກວດເບິ່ງກ່ອງຂໍ້ຄວາມຂອງຂໍ້ຄວາມທີ່ທ່ານຕ້ອງການກູ້ຄືນ, ແລະເມື່ອມັນ ສຳ ເລັດແລ້ວ, ກົດປຸ່ມ "ກູ້ຄືນ" ຢູ່ທາງລຸ່ມຂອງ ໜ້າ ຈໍ.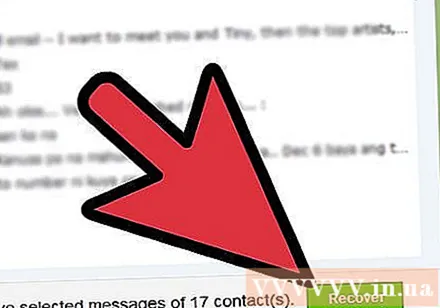
- ຫຼັງຈາກກົດປຸ່ມ, ທ່ານຈະຖືກຮ້ອງຂໍໃຫ້ເລືອກສະຖານທີ່ກູ້ຂໍ້ມູນໃນຄອມພິວເຕີຂອງທ່ານ. ທ່ານບໍ່ສາມາດຟື້ນຟູຂໍ້ມູນກັບ iPhone ໂດຍກົງ.
- ຊອບແວສ່ວນໃຫຍ່ຊ່ວຍໃຫ້ທ່ານສາມາດເບິ່ງຂໍ້ຄວາມສ່ວນຕົວກ່ອນການຟື້ນຟູ, ສະນັ້ນທ່ານສາມາດເລືອກຂໍ້ມູນທີ່ຖືກຕ້ອງທີ່ທ່ານຕ້ອງການ.
ອະນຸຍາດໃຫ້ຄອມພິວເຕີ້ດາວໂຫລດເນື້ອຫາ. ຫຼັງຈາກສອງສາມນາທີ, ຊອບແວຈະໂອນຂໍ້ຄວາມຈາກ iPhone ໄປຫາສະຖານທີ່ທີ່ລະບຸໄວ້ໃນຄອມພີວເຕີ້. ທ່ານສາມາດເບິ່ງຂໍ້ຄວາມໄດ້.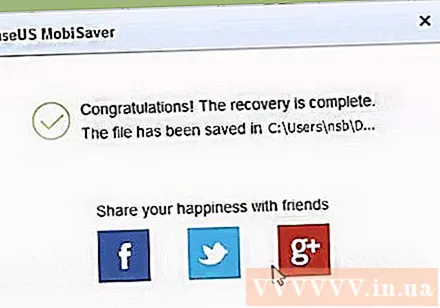
- ເມື່ອເຮັດແລ້ວ, ຕັດ iPhone ແລະຄອມພິວເຕີຂອງທ່ານ. ອອກຈາກ ໂໝດ DFU ໂດຍກົດປຸ່ມ "ໂຮມ" ແລະປຸ່ມ "ພະລັງງານ" ພ້ອມໆກັນຈົນກວ່າສັນຍາລັກຂອງ Apple ຈະປາກົດ.
ວິທີທີ 4 ຂອງ 5: ການ ນຳ ໃຊ້ການປະສົມປະສານຂອງ Middleware ແລະ iTunes Backup
ດາວໂຫລດ, ຕິດຕັ້ງແລະເປີດໂປແກຼມກູ້ຂໍ້ມູນ. ທ່ານສາມາດຄົ້ນຫາ online. ເມື່ອທ່ານເລືອກໂປແກຼມໂປແກຼມໂປແກຼມ, ໃຫ້ເຂົ້າເບິ່ງເວັບໄຊທ໌ຂອງຜູ້ຜະລິດເພື່ອດາວໂຫລດເອກະສານຕິດຕັ້ງໃສ່ຄອມພິວເຕີຂອງທ່ານ. ດໍາເນີນການໄຟລ໌ແລະປະຕິບັດຕາມຄໍາແນະນໍາໃນການຕິດຕັ້ງຊອບແວໃນຄອມພິວເຕີ້.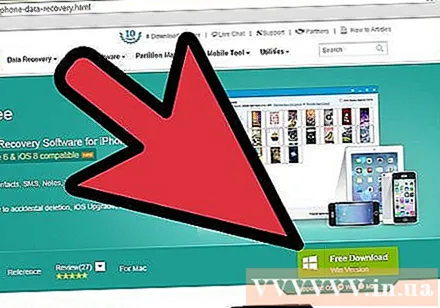
- ໃຫ້ສັງເກດວ່າຊອບແວການກູ້ຂໍ້ມູນສ່ວນໃຫຍ່ເຮັດວຽກເປັນເອກະລາດຈາກການ ສຳ ຮອງຂໍ້ມູນ iTunes, ແຕ່ວ່າມັນຍັງສາມາດລວມເຂົ້າກັນຢູ່.
- ເປີດໂປແກຼມໃນຄອມພິວເຕີ້ຫຼັງຈາກທີ່ມັນຖືກຕິດຕັ້ງແລ້ວ.
- ມີໂປແກຼມທີ່ມີຫລາກຫລາຍ, ແຕ່ສ່ວນຫຼາຍມັນຕ້ອງມີລຸ້ນທີ່ນິຍົມ ສຳ ລັບລຸ້ນເຕັມ. ທ່ານສາມາດດາວໂຫລດແບບທົດລອງໄດ້.
ສະແກນເອກະສານ ສຳ ຮອງ iPhone. ຫລັງຈາກເປີດໂປແກຼມກູ້ຂໍ້ມູນ, ມັນຈະກວດພົບເອກະສານ ສຳ ຮອງ iTunes ໃນຄອມພິວເຕີທີ່ກົງກັບ iPhone. ເລືອກແຟ້ມແລະກົດປຸ່ມ "ສະແກນ" ຫຼືປຸ່ມ "ເລີ່ມຕົ້ນສະແກນ" ໃນອິນເຕີເຟດ.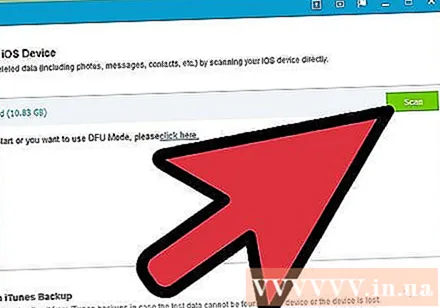
- ເຂົ້າໃຈວ່າສິ່ງນີ້ມີປະສິດຕິຜົນເທົ່ານັ້ນຖ້າທ່ານໄດ້ຮອງ iTunes ຜ່ານມາໃນຄອມພິວເຕີຂອງທ່ານກ່ອນ ໜ້າ ນີ້.
- ໃຫ້ສັງເກດວ່າຊອບແວເຫຼົ່ານີ້ສາມາດກວດພົບເອກະສານ ສຳ ຮອງ iTunes ຫຼ້າສຸດຈາກຄອມພິວເຕີ. ທ່ານບໍ່ ຈຳ ເປັນຕ້ອງເຊື່ອມຕໍ່ iPhone ກັບຄອມພິວເຕີ້.
- ຖ້າທ່ານພົບເອກະສານ ສຳ ຮອງຫຼາຍ, ໃຫ້ແນ່ໃຈວ່າທ່ານເລືອກທີ່ທ່ານຕ້ອງການ.
ເລືອກແລະຟື້ນຟູຂໍ້ຄວາມທີ່ຖືກລົບ. ຫຼັງຈາກປະຕິບັດການສະແກນແລ້ວ, ຊອບແວຈະສະແດງ ໜ້າ ຕ່າງທີ່ບັນຈຸຂໍ້ມູນການຊອກຫາຂໍ້ມູນກູ້ຄືນ. ໝາຍ ໃສ່ປ່ອງທີ່ຢູ່ຂ້າງຂໍ້ຄວາມທີ່ທ່ານຕ້ອງການກູ້ຂໍ້ມູນແລະຈາກນັ້ນເລືອກປຸ່ມ "ກູ້ຄືນ".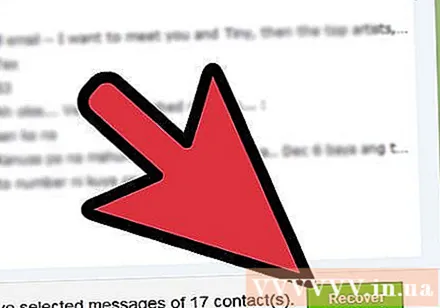
- ຫຼັງຈາກເລືອກປຸ່ມນີ້, ທ່ານຈະຖືກຮ້ອງຂໍໃຫ້ເລືອກສະຖານທີ່ໃນຄອມພິວເຕີຂອງທ່ານເພື່ອ ສຳ ເນົາຂໍ້ມູນຈາກ.
- ຂໍ້ມູນທີ່ເກັບມາອາດຈະມີພຽງແຕ່ຂໍ້ຄວາມ, ຫຼືອາດຈະມີຂໍ້ຄວາມແລະຂໍ້ມູນອື່ນໆ.
- ທ່ານສາມາດເບິ່ງຂໍ້ຄວາມກ່ອນເບິ່ງການເລືອກການກູ້ຄືນ.
ອະນຸຍາດໃຫ້ດາວໂຫລດເນື້ອຫາໃນອຸປະກອນຂອງທ່ານ. ເມື່ອ ສຳ ເລັດແລ້ວ, ຂໍ້ຄວາມທີ່ຖືກເລືອກຈະຖືກ ນຳ ກັບມາພ້ອມກັບຮ່າງກາຍຂອງຂໍ້ຄວາມທີ່ຍັງຄົງຄ້າງແລະຂໍ້ມູນສະເພາະອື່ນໆ, ເຊັ່ນວ່າເບີໂທລະສັບຂອງຜູ້ສົ່ງແລະວັນທີທີ່ຖືກສົ່ງ. ໂຄສະນາ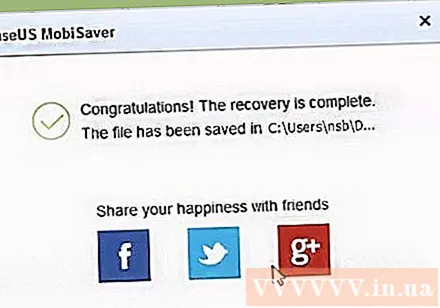
ວິທີທີ່ 5 ຂອງ 5: ກູ້ຄືນການຕິດຕໍ່ໂດຍໃຊ້ app app
ເລືອກຮູບສັນຍາລັກຂໍ້ຄວາມ.
ຫຼັງຈາກເລີ່ມຕົ້ນແອັບ, ເລືອກຮູບສັນຍາລັກ 'ຂໍ້ຄວາມ ໃໝ່'.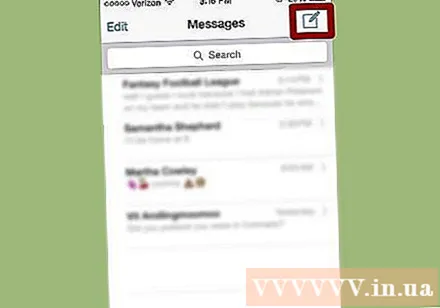
ຢູ່ ໜ້າ ຕ່າງ 'ຂໍ້ຄວາມ ໃໝ່', ຢູ່ໃນພາກ 'ເພື່ອ' ພິມຊື່ຂອງລາຍຊື່ທີ່ຖືກລຶບອອກຈາກລາຍຊື່ຜູ້ຕິດຕໍ່ຂອງທ່ານ.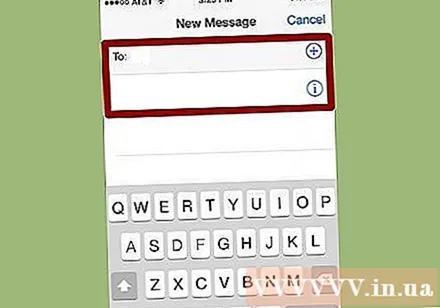
ລາຍຊື່ຜູ້ຕິດຕໍ່ສ່ວນໃຫຍ່ຈະປາກົດຂື້ນເຖິງແມ່ນວ່າພວກເຂົາບໍ່ຢູ່ໃນລາຍຊື່ຜູ້ຕິດຕໍ່. ໂຄສະນາ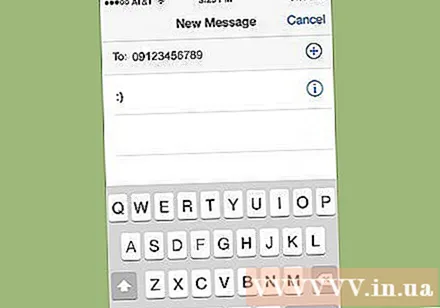
ຂັ້ນຕອນ
- ທ່ານຄວນ ສຳ ຮອງຂໍ້ມູນ iPhone ຂອງທ່ານໃສ່ iTunes ເປັນປະ ຈຳ ເພື່ອທ່ານຈະສາມາດເຂົ້າເຖິງຂໍ້ມູນເກົ່າໄດ້ງ່າຍຖ້າວ່າການສູນເສຍຂໍ້ມູນຫລືການລຶບຂໍ້ມູນເກີດຂື້ນ.
ເຈົ້າຕ້ອງການຫັຍງ
- Iphone
- ສາຍ USB
- ຄອມພິວເຕີທີ່ຕິດຕັ້ງ iTunes (ຊອບແວກູ້ຂໍ້ມູນ iPhone ທັງ ໝົດ ຮຽກຮ້ອງໃຫ້ມີການຕິດຕັ້ງ iTunes ເພື່ອຮັບຮູ້ iPhone ຫລືອຸປະກອນ iOS ອື່ນໆ. ເຖິງວ່າທ່ານບໍ່ສາມາດໃຊ້ iTunes ພ້ອມໆກັນກັບຊອບແວນັ້ນກໍ່ຕາມ.)
- ຊອບແວການຟື້ນຟູຂໍ້ມູນ