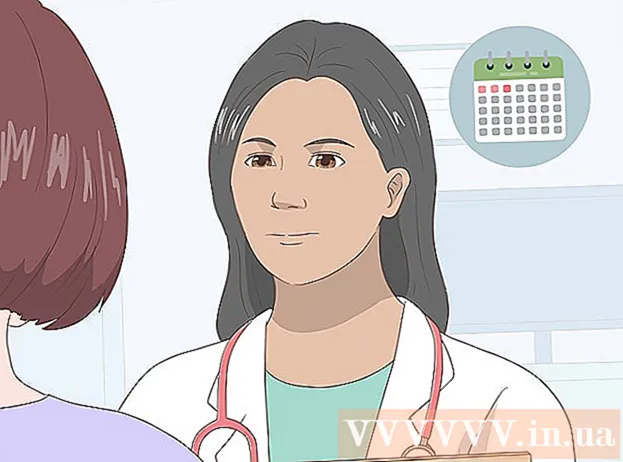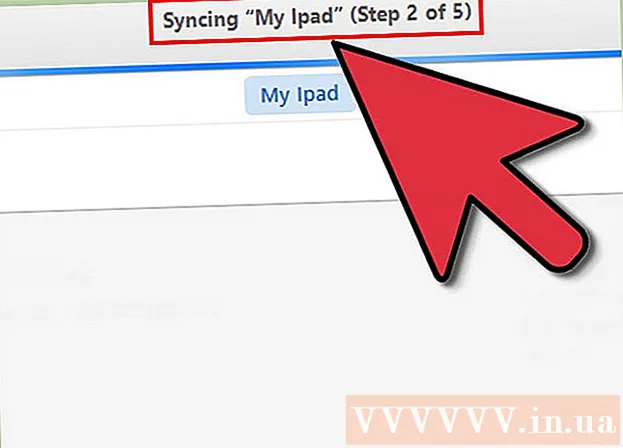ກະວີ:
John Stephens
ວັນທີຂອງການສ້າງ:
22 ເດືອນມັງກອນ 2021
ວັນທີປັບປຸງ:
1 ເດືອນກໍລະກົດ 2024
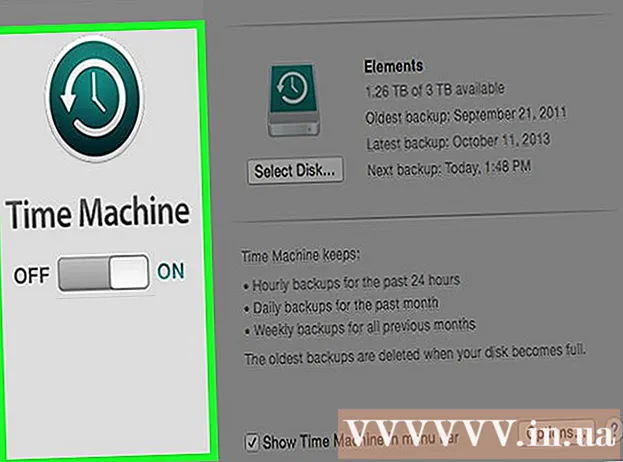
ເນື້ອຫາ
ຖ້າທ່ານຂຽນເອກະສານເກົ່າຫລືໂຟນເດີເກົ່າທີ່ມີເນື້ອຫາ ໃໝ່ ໂດຍບັງເອີນ, ທ່ານຍັງສາມາດຟື້ນຟູຮູບແບບເກົ່າກ່ອນ. ດ້ວຍໂປແກຼມທີ່ມີຢູ່ ສຳ ລັບທຸກລະບົບປະຕິບັດການ, ທ່ານສາມາດໃຊ້ພວກມັນເພື່ອສະແກນ (ສະແກນ) ແລະກູ້ເອກະສານທີ່ຖືກລຶບອອກໃນຮາດດິດຂອງທ່ານ. ຖ້າທ່ານເຄີຍຕັ້ງລະບົບ ສຳ ຮອງຜ່ານລະບົບປະຕິບັດການ, ຂໍ້ມູນອາດຈະຍັງຄົງຢູ່ໃນການ ສຳ ຮອງ.
ຂັ້ນຕອນ
ວິທີທີ່ 1 ໃນ 3: ການໃຊ້ PhotoRec (Windows, Mac, ແລະ Linux)
ຢຸດການປະຫຍັດຂໍ້ມູນເຂົ້າໃນ drive ປັດຈຸບັນ. ທັນທີທີ່ທ່ານຮູ້ວ່າທ່ານໄດ້ຖືກລຶບອອກຫຼືລຶບໄຟລ໌ທີ່ຂຽນໂດຍບັງເອີນ, ຢ່າເກັບຮັກສາເນື້ອຫາໃດໆໃສ່ໃນຮາດດິດນັ້ນ. ນອກຈາກນີ້, ທ່ານຄວນຫລີກລ້ຽງຈາກການເປີດໂປແກຼມ. ຂໍ້ມູນທີ່ຖືກຄັດລອກມາ ໃໝ່ ຈະມີຄວາມສາມາດຂຽນທັບເອກະສານເກົ່າ. ການຢຸດເຊົາການປະຕິບັດງານການຈັດເກັບທັງ ໝົດ ຈະເພີ່ມໂອກາດຂອງທ່ານໃນການກູ້ຄືນເອກະສານ.

ດາວໂຫລດຜົນປະໂຫຍດ PhotoRec ໃສ່ຄອມພິວເຕີຂອງທ່ານຫຼືໄດອື່ນ. ນີ້ແມ່ນໂປແກຼມກູ້ຂໍ້ມູນທີ່ມີປະສິດທິພາບ. ເຖິງວ່າອິນເຕີເຟດບໍ່ດີ, ແຕ່ມັນມີຄຸນລັກສະນະດຽວກັນກັບໂປແກຼມຟື້ນຟູຂໍ້ມູນທີ່ມີລາຄາແພງ. PhotoRec ສາມາດດາວໂຫລດໄດ້ໂດຍບໍ່ເສຍຄ່າເຊິ່ງເປັນສ່ວນ ໜຶ່ງ ຂອງຜົນປະໂຫຍດຂອງ TestDisk.- PhotoRec ມີໄວ້ ສຳ ລັບລະບົບປະຕິບັດການ Windows, OS X ແລະ Linux.
- ສິ່ງນີ້ ຈຳ ເປັນຕ້ອງເຮັດໃນຄອມພິວເຕີ້ອື່ນເພື່ອຫລີກລ້ຽງການຂຽນທັບເອກະສານທີ່ທ່ານ ກຳ ລັງພະຍາຍາມກູ້ຄືນ. ທ່ານຍັງສາມາດດາວໂຫລດ PhotoRec ໃສ່ອີກແຜ່ນ ໜຶ່ງ ໃນຄອມພິວເຕີຂອງທ່ານ, ແຕ່ວ່າຄອມພິວເຕີ້ອື່ນຍັງເປັນຕົວເລືອກທີ່ປອດໄພທີ່ສຸດ.

ໃສ່ USB ເປົ່າ. ໂດຍຫລັກການແລ້ວ, ທ່ານຄວນໃຊ້ USB drive ທີ່ມີຂະ ໜາດ ໃຫຍ່ພໍທີ່ຈະເກັບ PhotoRec ດ້ວຍແຟ້ມທີ່ທ່ານຕ້ອງການກູ້ຄືນ. ເນື່ອງຈາກວ່າການຟື້ນຟູຂໍ້ມູນໃຫ້ກັບ drive ຕົ້ນສະບັບເຮັດໃຫ້ເກີດຄວາມສ່ຽງໃນການຂຽນຂໍ້ມູນ drive ຂື້ນມາເອງແລະກໍ່ໃຫ້ເກີດຂໍ້ຜິດພາດ.- PhotoRec ມີຂະ ໜາດ ປະມານ 5 MB ເທົ່ານັ້ນ, ຮາດດິດ USB ໃດກໍ່ສາມາດເກັບມັນໄດ້.

ດຶງໄຟລ໌ zipped ທີ່ດາວໂຫລດມາ. TestDisk ຖືກດາວໂຫລດເປັນຮວບຮວມ ZIP (Windows) ຫຼື BZ2 (Mac). ກະລຸນາ unzip ໂຟນເດີ TestDisk.
ສຳ ເນົາໂຟນເດີ TestDisk ໃສ່ USB drive. ທ່ານຄວນຈະສາມາດເປີດ PhotoRec ຈາກໄດ USB ໄດ້.
ໃສ່ແຜ່ນ USB ເຂົ້າຄອມພິວເຕີບ່ອນທີ່ທ່ານຕ້ອງການກູ້ຂໍ້ມູນ. ເປີດໂຟນເດີ TestDisk ໃນ USB drive.
ເປີດໂປແກຼມ "photorec". Command Prompt ຫຼື Terminal ຈະເປີດຕົວ.
- ໃຊ້ປຸ່ມຂຶ້ນ, ລົງ, ຊ້າຍ, ແລະຂວາເພື່ອ ນຳ ທາງແລະກົດ Enter ຫລື Return ເພື່ອຢືນຢັນການເລືອກຂອງທ່ານ.
ເລືອກແຜ່ນດິດທີ່ທ່ານຕ້ອງການກູ້ຂໍ້ມູນ. ແຜ່ນຈະຖືກນັບເປັນເລກ, ດັ່ງນັ້ນທ່ານຈະຕ້ອງອີງໃສ່ຂະ ໜາດ ແຜ່ນເພື່ອ ຈຳ ແນກ.
- ຖ້າແຜ່ນດິດມີຫລາຍພາກສ່ວນເຊັ່ນ C: ແລະ D: ໃສ່ແຜ່ນທາງກາຍະພາບດຽວ, ພວກມັນຈະບໍ່ຖືກລະບຸໄວ້ເວັ້ນເສຍແຕ່ວ່າທ່ານເລືອກແຜ່ນທີ່ມີສ່ວນແບ່ງເຫລົ່ານັ້ນ.
ເລືອກປະເພດເອກະສານທີ່ທ່ານຕ້ອງການຊອກຫາ. ໂດຍຄ່າເລີ່ມຕົ້ນ, PhotoRec ຈະພະຍາຍາມກູ້ຄືນເອກະສານທີ່ຮອງຮັບໃດໆ. ທ່ານສາມາດເລັ່ງຂະບວນການໄດ້ໂດຍການ ກຳ ນົດປະເພດເອກະສານທີ່ຕ້ອງການຄົ້ນຫາ.
- ທ່ານສາມາດປ່ຽນຕົວເລືອກກ່ຽວກັບປະເພດເອກະສານໃນເມນູ.
- ຢູ່ໃນເມນູ, ເລືອກອອກທັງ ໝົດ ໂດຍກົດປຸ່ມ S. ຫຼັງຈາກນັ້ນທ່ານສາມາດເບິ່ງຜ່ານລາຍຊື່ແລະເລືອກເອົາແຕ່ລະປະເພດເອກະສານເພື່ອຄົ້ນຫາ.
ເລືອກການແບ່ງປັນ. ທ່ານຈະຕ້ອງ ກຳ ນົດໂດຍອີງໃສ່ຂະ ໜາດ ຂອງການແບ່ງປັນ. ບາງພາກສ່ວນອາດຈະຖືກຕິດສະຫຼາກ.
ເລືອກປະເພດລະບົບແຟ້ມ. ໃນ Linux, ເລືອກ. ສຳ ລັບ Windows ຫລື OS X, ທ່ານເລືອກ.
ເລືອກພື້ນທີ່ເພື່ອຄົ້ນຫາ. ອີງຕາມວິທີການສູນເສຍເອກະສານ, ທາງເລືອກຂອງທ່ານອາດຈະແມ່ນ:
- ເລືອກຕົວເລືອກນີ້ຖ້າທ່ານລຶບຫຼື ສຳ ເນົາເອກະສານເກົ່າດ້ວຍຕົນເອງ.
- ເລືອກຕົວເລືອກນີ້ຖ້າແຜ່ນດິດມີຂໍ້ຜິດພາດທີ່ເຮັດໃຫ້ທ່ານສູນເສຍການເຂົ້າເຖິງເອກະສານ.
ເລືອກບ່ອນທີ່ຈະຊ່ວຍປະຢັດເອກະສານທີ່ຖືກຟື້ນຟູ. ສະຖານທີ່ນີ້ຄວນແຕກຕ່າງຈາກການແບ່ງປັນທີ່ບັນຈຸຂໍ້ມູນທີ່ທ່ານ ກຳ ລັງຈະຟື້ນຟູ.
- ໃຊ້ເຄື່ອງ ໝາຍ ກວດທີ່ຢູ່ເທິງສຸດຂອງລາຍຊື່ໄດເລກະທໍລີເພື່ອກັບໄປໃຊ້ໄດທີ່ຖືກຕິດຕັ້ງແລ້ວ. ທ່ານຈະສາມາດເລືອກບ່ອນທີ່ຢູ່ໃນສ່ວນແບ່ງຫລື USB drive ເພື່ອບັນທຶກເອກະສານ.
- ກົດ C ເມື່ອທ່ານໄດ້ເລືອກໂຟນເດີທີ່ທ່ານຕ້ອງການບັນທຶກເອກະສານ.
ລໍຖ້າເອກະສານທີ່ຈະໄດ້ຮັບການຟື້ນຟູ. PhotoRec ຈະເລີ່ມຕົ້ນພະຍາຍາມກູ້ຂໍ້ມູນທີ່ຖືກລົບອອກຈາກພາທິຊັນທີ່ທ່ານເລືອກ. ຈຳ ນວນໄຟລ໌ທີ່ຖືກຟື້ນຟູແລະເວລາທີ່ເຫຼືອຈະຖືກສະແດງຢູ່ ໜ້າ ຈໍ.
- ຂະບວນການກູ້ຄືນສາມາດໃຊ້ເວລາດົນ, ໂດຍສະເພາະຖ້າການແບ່ງປັນມີຂະ ໜາດ ໃຫຍ່ແລະທ່ານ ກຳ ລັງຊອກຫາເອກະສານຫລາກຫລາຍ.
ກວດເບິ່ງເອກະສານທີ່ກູ້ຄືນ. ຫຼັງຈາກການສະແກນ ສຳ ເລັດແລ້ວ, ທ່ານສາມາດກວດເບິ່ງໂຟນເດີກູ້ຄືນເພື່ອເບິ່ງວ່າມີເອກະສານໃດທີ່ໄດ້ຖືກກູ້ຄືນ. ຊື່ຂອງຂໍ້ມູນຈະບໍ່ຄືກັນກັບທີ່ຜ່ານມາ, ດັ່ງນັ້ນທ່ານ ຈຳ ເປັນຕ້ອງເບິ່ງແຕ່ລະເອກະສານເພື່ອກວດກາເບິ່ງວ່າມັນໄດ້ຖືກຟື້ນຟູຢ່າງ ສຳ ເລັດຜົນແລ້ວຫຼືບໍ່. ໂຄສະນາ
ວິທີທີ່ 2 ຂອງ 3: ການໃຊ້ Recuva (Windows)
ຢຸດການປະຫຍັດຂໍ້ມູນເຂົ້າໃນ drive ປັດຈຸບັນ. ທັນທີທີ່ທ່ານຮູ້ວ່າທ່ານໄດ້ຖືກລຶບອອກຫຼືຂຽນທັບແຟ້ມເອກະສານໂດຍບັງເອີນ, ຢ່າເກັບຮັກສາເນື້ອຫາໃດໆໃສ່ໃນຮາດດິດນັ້ນເລີຍ. ນອກຈາກນີ້, ທ່ານຄວນຫລີກລ້ຽງຈາກການເປີດໂປແກຼມ. ຂໍ້ມູນທີ່ຖືກຄັດລອກມາ ໃໝ່ ຈະມີຄວາມສາມາດຂຽນທັບເອກະສານເກົ່າ. ການຢຸດເຊົາການປະຕິບັດງານການຈັດເກັບທັງ ໝົດ ຈະເພີ່ມໂອກາດຂອງທ່ານໃນການກູ້ຄືນເອກະສານ.
ດາວໂຫລດ Recuva ກັບໄດອື່ນ. ດາວໂຫລດໂປແກຼມຕິດຕັ້ງໃສ່ drive ຫລືຄອມພິວເຕີອື່ນ. Recuva ສາມາດໃຊ້ໄດ້ແລະບໍ່ເສຍຄ່າທີ່.
ສຽບ USB ເປົ່າໃສ່ຄອມພິວເຕີ. ນີ້ແມ່ນໄດທີ່ທ່ານຈະຕິດຕັ້ງ Recuva. ສິ່ງນີ້ຊ່ວຍໃຫ້ທ່ານສາມາດເປີດ Recuva ໂດຍບໍ່ໄດ້ຂຽນທັບແຟ້ມຂໍ້ມູນໃນໄດທີ່ທ່ານຈະກູ້ຄືນ.
ເປີດຕົວຜູ້ຕິດຕັ້ງ Recuva. ກົດ Next ເພື່ອສືບຕໍ່.
ກົດ.ຂັ້ນສູງ ເພື່ອປ່ຽນສະຖານທີ່ຕິດຕັ້ງ. ເລືອກທີ່ຢູ່ອື່ນເພື່ອ ດຳ ເນີນການຕໍ່.
ເລືອກ USB drive ເປັນສະຖານທີ່ຕິດຕັ້ງ. ກະລຸນາສ້າງໂຟນເດີ "Recuva".
ເລືອກຕົວເລືອກເພີ່ມເຕີມທັງ ໝົດ ແລະກົດ.ຕິດຕັ້ງ (ຕັ້ງຄ່າ).
ເປີດໂຟເດີ Recuva ທີ່ທ່ານສ້າງຂື້ນໃນ USB drive.
ກົດຂວາໃສ່ບ່ອນຫວ່າງແລະເລືອກ "New" → "Text Document".
ປ່ຽນຊື່ໄຟລ໌ໄປ.. ຢືນຢັນວ່າທ່ານຕ້ອງການປ່ຽນການຂະຫຍາຍເອກະສານ.
ສຽບ USB drive ໃສ່ຄອມພິວເຕີບ່ອນທີ່ທ່ານຕ້ອງການກູ້ຄືນເອກະສານ. ເປີດໂຟເດີ Recuva ໃນ USB.
ເປີດຕົວເອກະສານ "recuva".exe ". ຂອງຄວາມຍາວປາການຟື້ນຟູຈະໄປປາກົດ.
ເລືອກປະເພດເອກະສານທີ່ທ່ານຕ້ອງການຊອກຫາ. ທ່ານສາມາດຊອກຫາທຸກປະເພດເອກະສານສະເພາະຫຼືພຽງແຕ່ເທົ່ານັ້ນ.
ເລືອກສະຖານທີ່ເພື່ອຊອກຫາເອກະສານ. ທ່ານສາມາດຄົ້ນຫາຢູ່ທຸກບ່ອນໃນຄອມພິວເຕີຂອງທ່ານ, ຫຼືລະບຸສະຖານທີ່ສະເພາະ.
ເລີ່ມຕົ້ນການສະແກນ. Recuva ຈະເລີ່ມຕົ້ນສະແກນສະຖານທີ່ທີ່ທ່ານລະບຸເພື່ອຊອກຫາເອກະສານທີ່ກົງກັບ ຄຳ ຮ້ອງຂໍ.
ກວດເບິ່ງແຕ່ລະລາຍການທີ່ທ່ານຕ້ອງການກູ້ຄືນ. ຫຼັງຈາກການສະແກນ ສຳ ເລັດແລ້ວ, ລາຍຊື່ຂອງຜົນໄດ້ຮັບຈະປາກົດຂຶ້ນ. ໝາຍ ໃສ່ຫ້ອງ ສຳ ລັບແຕ່ລະເອກະສານທີ່ທ່ານຕ້ອງການກູ້ຄືນແລະກົດປຸ່ມກູ້ຄືນ ....
ເລືອກບ່ອນທີ່ຈະຊ່ວຍປະຢັດເອກະສານທີ່ຖືກຟື້ນຟູ. ໃຫ້ແນ່ໃຈວ່າທີ່ຕັ້ງບໍ່ຢູ່ໃນສ່ວນດຽວກັນກັບແຟ້ມທີ່ທ່ານ ກຳ ລັງກູ້ຢູ່, ຫຼືຂໍ້ມູນທີ່ກູ້ຄືນຈະຖືກ ທຳ ລາຍ. ໂຄສະນາ
ວິທີທີ່ 3 ຂອງ 3: ຟື້ນຟູສະບັບເອກະສານກ່ອນ ໜ້າ ນີ້
ໃຊ້ Windows File History ເພື່ອປະຕິສັງຂອນຮູບແບບເອກະສານກ່ອນ ໜ້າ ນີ້. ທັງ Windows 7 ແລະ Windows 8 ມີອຸປະກອນ ສຳ ຮອງຂໍ້ມູນປະຫວັດສາດ. ສິ່ງ ອຳ ນວຍຄວາມສະດວກເຫລົ່ານີ້ ຈຳ ເປັນຕ້ອງໄດ້ເປີດໃຊ້ກ່ອນທີ່ທ່ານຈະສາມາດໃຊ້ພວກມັນເພື່ອຟື້ນຟູເອກະສານສະບັບກ່ອນ ໜ້າ ນີ້.
- ທ່ານສາມາດຊອກຫາ ຄຳ ແນະ ນຳ ເພີ່ມເຕີມກ່ຽວກັບວິທີການ ນຳ ໃຊ້ File History ໃນ Windows 8.
ໃຊ້ເຄື່ອງທີ່ໃຊ້ເວລາໃນ OS X ເພື່ອຟື້ນຟູຮູບແບບເອກະສານກ່ອນ ໜ້າ ນີ້. ທ່ານ ຈຳ ເປັນຕ້ອງຕັ້ງຄ່າ Time Machine ແລະເກັບຮັກສາ ສຳ ຮອງຂໍ້ມູນໃນ hard drive ພາຍນອກຂອງທ່ານກ່ອນ, ຫຼັງຈາກນັ້ນທ່ານຈະສາມາດເຂົ້າເຖິງທຸກຮຸ່ນເອກະສານໃນແຕ່ລະໄລຍະ.
- ເບິ່ງຜ່ານ online ກ່ຽວກັບວິທີໃຊ້ Time Machine.