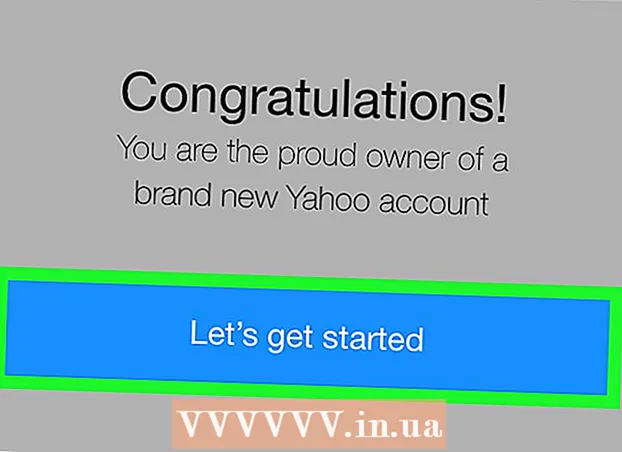ກະວີ:
John Stephens
ວັນທີຂອງການສ້າງ:
24 ເດືອນມັງກອນ 2021
ວັນທີປັບປຸງ:
1 ເດືອນກໍລະກົດ 2024
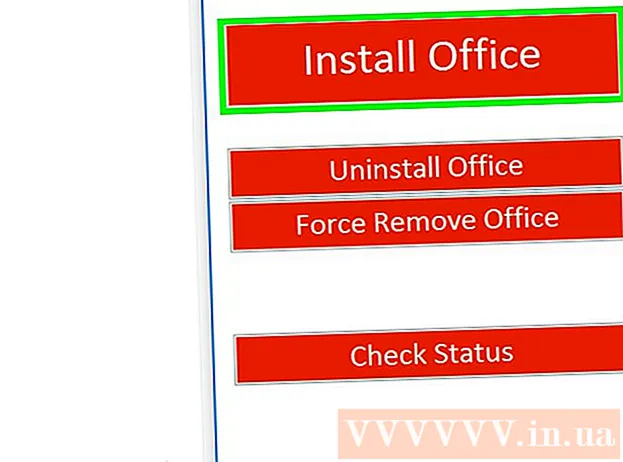
ເນື້ອຫາ
wikiHow ນີ້ສອນວິທີການເປີດໃຊ້ Microsoft Office ໃນ PC ແລະ Mac. ຖ້າທ່ານລົງທະບຽນ ສຳ ລັບແຜນການ Office 365, ທ່ານບໍ່ ຈຳ ເປັນຕ້ອງກະຕຸ້ນ Office, ພຽງແຕ່ລົງຊື່ເຂົ້າໃຊ້ບັນຊີ Microsoft ເທົ່ານັ້ນ. ຖ້າທ່ານຊື້ສະບັບຂາຍຍ່ອຍຂອງ Microsoft Office, ທ່ານຈະຕ້ອງມີກຸນແຈຜະລິດຕະພັນ 25 ຕົວເລກລວມຢູ່ໃນການຫຸ້ມຫໍ່ຜະລິດຕະພັນຂອງ Microsoft Office. ທ່ານສາມາດໃຊ້ປຸ່ມຜະລິດຕະພັນເພື່ອເປີດໃຊ້ Office ໃນແອັບ Office ຫຼືເວບໄຊທ໌.
ຂັ້ນຕອນ
ວິທີທີ່ 1 ຂອງ 3: ໃຊ້ບັນຊີ Microsoft
. ປຸ່ມນີ້ມີໂລໂກ້ Windows ຢູ່ແຈເບື້ອງຊ້າຍລຸ່ມຂອງແຖບວຽກ.

ກົດຜະລິດຕະພັນ ສຳ ນັກງານ. ກົດຜະລິດຕະພັນເຊັ່ນ Word ຫລື Excel ເພື່ອເປີດໂປແກຼມ.- ຖ້າຄອມພິວເຕີຂອງທ່ານບໍ່ມີການຕິດຕັ້ງ Microsoft Office, ທ່ານສາມາດດາວໂລດມັນທາງອິນເຕີເນັດ.
ກົດ ກະຕຸ້ນ (ເປີດໃຊ້ງານແລ້ວ). ຕົວເລືອກນີ້ຢູ່ຂ້າງລຸ່ມໄອຄອນທີ່ ສຳ ຄັນ.

ກົດ ເຂົ້າສູ່ລະບົບ (ເຂົ້າສູ່ລະບົບ) ແມ່ນຢູ່ພາຍໃຕ້ຕົວເລືອກ "ເປີດໃຊ້ງານ".
ເຂົ້າສູ່ລະບົບດ້ວຍບັນຊີ Microsoft ຂອງທ່ານ. ກະລຸນາໃສ່ທີ່ຢູ່ອີເມວແລະລະຫັດຜ່ານທີ່ກ່ຽວຂ້ອງກັບບັນຊີ Microsoft ຂອງທ່ານ.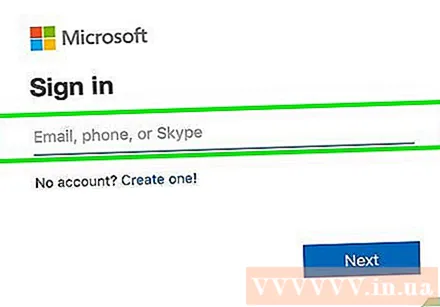

ປະຕິບັດຕາມ ຄຳ ແນະ ນຳ ໃນ ໜ້າ ຈໍແລ້ວກົດ ຕໍ່ໄປ (ຕໍ່ໄປ). ຂັ້ນຕອນການກະຕຸ້ນຈະ ສຳ ເລັດ.- ຖ້າບັນຊີຂອງທ່ານມີ ຈຳ ນວນການຕິດຕັ້ງເກີນ ຈຳ ນວນ ສຳ ລັບການສະ ໝັກ ໃຊ້, ທ່ານອາດ ຈຳ ເປັນຕ້ອງຢຸດການຕິດຕັ້ງຢູ່ໃນຄອມພີວເຕີ້ອື່ນ.
ວິທີທີ່ 2 ຂອງ 3: ໃສ່ລະຫັດສິນຄ້າໃສ່ໃນແອັບ Office
ກົດຜະລິດຕະພັນ ສຳ ນັກງານ. ກົດຜະລິດຕະພັນເຊັ່ນ Word ຫລື Excel ເພື່ອເປີດໂປແກຼມ.
- ຖ້າທ່ານມີລະຫັດຜະລິດຕະພັນຢູ່ແລ້ວແຕ່ທ່ານຍັງບໍ່ໄດ້ຕິດຕັ້ງ Microsoft Office ຢູ່ໃນຄອມພິວເຕີຂອງທ່ານ, ໃຫ້ເປີດເວບໄຊທ໌ Office.
ກົດ ກະຕຸ້ນ ຕັ້ງຢູ່ຂ້າງລຸ່ມໄອຄອນທີ່ ສຳ ຄັນ.
ກົດ ໃສ່ລະຫັດສິນຄ້າ (ໃສ່ລະຫັດສິນຄ້າ). ຕົວເລືອກນີ້ຢູ່ພາຍໃຕ້ "ເປີດໃຊ້ງານ".
ໃສ່ປຸ່ມຜະລິດຕະພັນ, ຫຼັງຈາກນັ້ນກົດ tiếptục. ກະລຸນາໃສ່ຕົວເລກຜະລິດຕະພັນ 25 ຕົວເລກໂດຍບໍ່ມີສາຍ.
ກົດ ໄຖ່ Online (ການໄຖ່ລະຫັດ Online). ຕົວເລືອກນີ້ແມ່ນຕັ້ງຢູ່ໃນ "ຕື່ມປຸ່ມນີ້ໃສ່ບັນຊີ".
ກົດ ເຂົ້າສູ່ລະບົບ ຫຼື ສ້າງບັນຊີ ໃໝ່ (ສ້າງບັນຊີ ໃໝ່). ຖ້າທ່ານມີບັນຊີ Microsoft ຢູ່ແລ້ວ, ເຂົ້າໃຊ້ທີ່ຢູ່ອີເມວແລະລະຫັດຜ່ານທີ່ກ່ຽວຂ້ອງກັບບັນຊີ. ຖ້າທ່ານມີບັນຊີ Microsoft ຢູ່ແລ້ວ, ທ່ານຕ້ອງກົດທີ່ "ສ້າງບັນຊີ ໃໝ່" ແລະປະຕິບັດຕາມ ຄຳ ແນະ ນຳ ໃນ ໜ້າ ຈໍເພື່ອສ້າງບັນຊີ ໃໝ່.
ກົດ ສຳ ເລັດການເປີດໃຊ້ງານ (ການກະຕຸ້ນສົມບູນ). ດັ່ງນັ້ນການເປີດໃຊ້ງານແມ່ນ ສຳ ເລັດສົມບູນແລະກະແຈຜະລິດຕະພັນໄດ້ຖືກຕິດຢູ່ໃນບັນຊີ Microsoft ຂອງທ່ານ. ໂຄສະນາ
ວິທີທີ່ 3 ຂອງ 3: ໃສ່ລະຫັດສິນຄ້າໃນເວບໄຊທ໌ Office
ການເຂົ້າເຖິງ https://setup.office.com/ ການໃຊ້ໂປແກຼມທ່ອງເວັບ. ເວັບໄຊທ໌ນີ້ຈະຊ່ວຍທ່ານໃນການກະຕຸ້ນແລະດາວໂຫລດ Microsoft Office.
ກົດ ເຂົ້າສູ່ລະບົບ. ປຸ່ມສີແດງນີ້ຢູ່ຂ້າງລຸ່ມຂອງຂັ້ນຕອນ ທຳ ອິດ.
- ຖ້າທ່ານບໍ່ມີບັນຊີ Microsoft, ກົດທີ່ "ສ້າງບັນຊີ ໃໝ່". ທ່ານຈະຖືກຮ້ອງຂໍໃຫ້ຕັ້ງຊື່, ນາມສະກຸນ, ທີ່ຢູ່ອີເມວແລະສ້າງລະຫັດລັບ ສຳ ລັບບັນຊີ Microsoft ຂອງທ່ານ.
ລົງຊື່ເຂົ້າໃຊ້ Microsoft ແລ້ວກົດເຂົ້າ ຕໍ່ໄປ (ຕໍ່ໄປ). ໃຊ້ທີ່ຢູ່ອີເມວແລະລະຫັດຜ່ານທີ່ກ່ຽວຂ້ອງກັບບັນຊີ Microsoft ຂອງທ່ານ.
ໃສ່ລະຫັດສິນຄ້າດ້ວຍຕົວອັກສອນ 25 ຕົວໃນບ່ອນຫວ່າງ. ກະແຈຜະລິດຕະພັນຖືກພິມໃສ່ໃນບັດທີ່ມາພ້ອມກັບຊຸດ Microsoft Office ຫຼືບາງຄັ້ງຢູ່ເທິງໃບຮັບເງິນ.
ເລືອກປະເທດຫລືພາກພື້ນແລະພາສາ, ຈາກນັ້ນກົດ ຕໍ່ໄປ. ໃຊ້ກ່ອງເລື່ອນລົງບ່ອນທີ່ທ່ານໃສ່ປຸ່ມຜະລິດຕະພັນຂອງທ່ານເພື່ອເລືອກພາສາແລະປະເທດ / ພາກພື້ນ. ເມື່ອທ່ານເຮັດ ສຳ ເລັດແລ້ວ, ກົດ Next.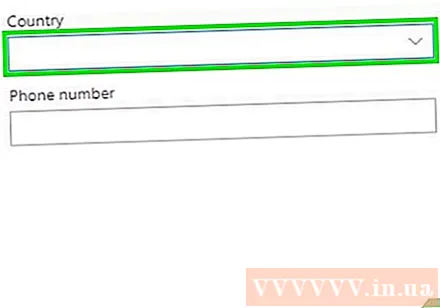
ກວດເບິ່ງການຕໍ່ອາຍຸອັດຕະໂນມັດ, ຈາກນັ້ນກົດ ຕໍ່ໄປ. ໃຊ້ສະຫວິດເພື່ອເປີດຫຼືປິດ ໃໝ່ ໂດຍອັດຕະໂນມັດ. ຄຸນນະສົມບັດນີ້ຖືກເປີດໃຊ້ໂດຍຄ່າເລີ່ມຕົ້ນ.
ຕື່ມຂໍ້ມູນໃສ່ໃນຂໍ້ມູນບັດເຄດິດຂອງທ່ານແລະກົດ ຕໍ່ໄປ. ຖ້າທ່ານ ກຳ ລັງໃຊ້ການຕໍ່ອາຍຸໂດຍອັດຕະໂນມັດ, ທ່ານ ຈຳ ເປັນຕ້ອງຕື່ມຂໍ້ມູນບັດເຄດິດໃນແບບຟອມ. ບັດເຄຣດິດຈະຖືກຄິດໄລ່ໂດຍອັດຕະໂນມັດເມື່ອໄລຍະເວລາການເປີດໃຊ້ງານສິ້ນສຸດລົງແລະ Microsoft Office ຈຳ ເປັນຕ້ອງໄດ້ຕໍ່ ໃໝ່.
ກົດ ຕໍ່ໄປ. ທ່ານຈະຖືກ ນຳ ໄປທີ່ ໜ້າ ບັນຊີ Microsoft ເພື່ອດາວໂຫລດ Microsoft Office.
ກົດ ຕິດຕັ້ງ (ຕັ້ງຄ່າ). ຕົວເລືອກນີ້ຢູ່ລຸ່ມກ່ອງ ທຳ ອິດທີ່ສະແດງ ຈຳ ນວນການຕິດຕັ້ງທີ່ທ່ານສາມາດໃຊ້ໄດ້. ທ່ານຈະຖືກໂອນໄປຫາຫນ້າຂໍ້ມູນການຕິດຕັ້ງ.
- ກົດປຸ່ມ ຕິດຕັ້ງ ແມ່ນກົງກັນຂ້າມກັບຂໍ້ມູນການຕັ້ງຄ່າ. ເອກະສານຕິດຕັ້ງ Microsoft Office ຈະດາວໂຫລດ. ໃຊ້ເອກະສານຕິດຕັ້ງເພື່ອຕິດຕັ້ງ Microsoft Office. ໂຄສະນາ