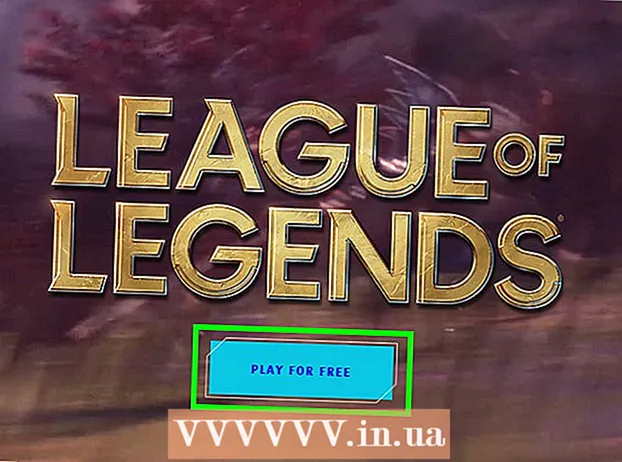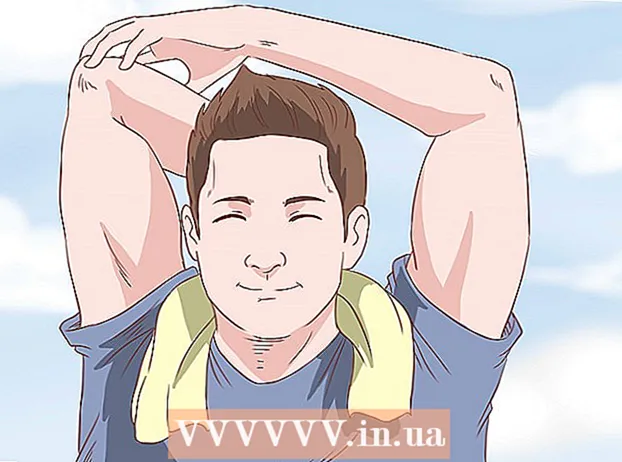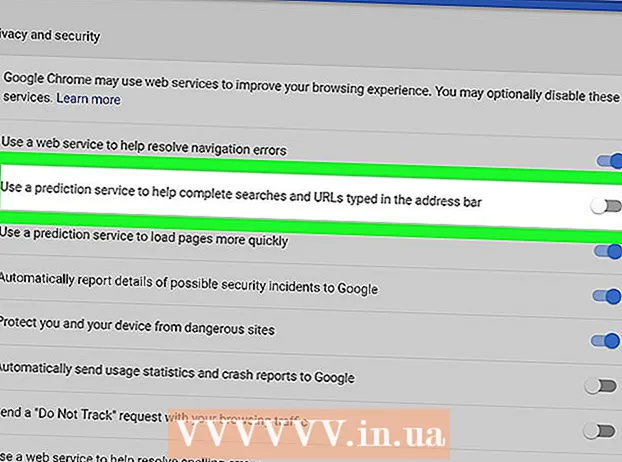ກະວີ:
John Stephens
ວັນທີຂອງການສ້າງ:
1 ເດືອນມັງກອນ 2021
ວັນທີປັບປຸງ:
1 ເດືອນກໍລະກົດ 2024
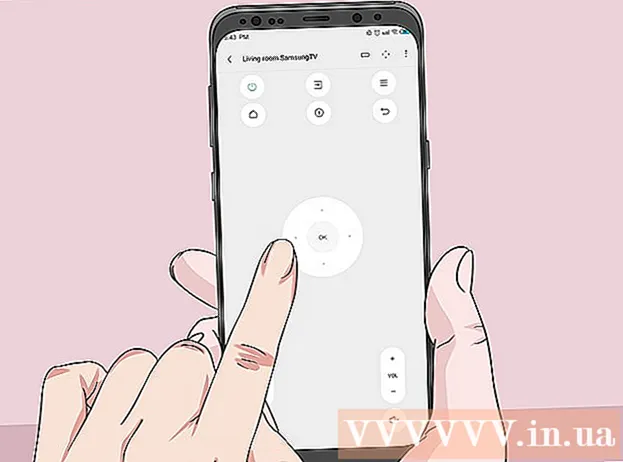
ເນື້ອຫາ
"IR blaster" ແມ່ນເຊັນເຊີອິນຟາເລດ. ເຄື່ອງຄວບຄຸມຫ່າງໄກສອກຫຼີກສ່ວນໃຫຍ່ໃຊ້ອິນຟາເລດເພື່ອພົວພັນກັບອຸປະກອນບັນເທີງຢູ່ໃນເຮືອນເຊັ່ນ: ໂທລະພາບ, ເຄື່ອງຮັບສຽງແລະເຄື່ອງຫຼີ້ນດີວີດີ. ບາງຮູບແບບ Android ມາພ້ອມກັບ blaster IR ທີ່ສ້າງຂຶ້ນ, ແລະຕາບໃດທີ່ທ່ານມີແອັບ right ທີ່ ເໝາະ ສົມ, ທ່ານສາມາດໃຊ້ໂທລະສັບຫຼືແທັບເລັດຂອງທ່ານຄວບຄຸມໂທລະພາບແລະອຸປະກອນອື່ນໆ. wikiHow ນີ້ສອນວິທີການປ່ຽນໂທລະສັບຫຼືແທັບເລັດ Android ແບບອິນຟາເລດຂອງທ່ານໃຫ້ເປັນການຄວບຄຸມໄລຍະໄກ.
ຂັ້ນຕອນ
ທ່ານຕ້ອງຮັບປະກັນວ່າໂທລະສັບມີ blaster IR. ວິທີທີ່ງ່າຍທີ່ສຸດໃນການຄົ້ນຫາແມ່ນການຄົ້ນຄວ້າຂໍ້ມູນສະເພາະຂອງຕົວແບບໂທລະສັບ (ຫຼືຊື່ຕົວແບບທີ່ມີ ຄຳ ວ່າ "IR blaster") ແລະເຮັດການຄົ້ນຄວ້າບາງຢ່າງ. ໂທລະສັບ Android ບໍ່ຫຼາຍປານໃດໃນມື້ນີ້ມາພ້ອມກັບເຊັນເຊີອິນຟາເຣດ, ແຕ່ທ່ານຈະພົບເຫັນຄຸນລັກສະນະນີ້ໃນບາງຮູບແບບ.
- ຮູບແບບ HTC ແລະ Samsung ທີ່ທັນສະ ໄໝ ບໍ່ມີເຊັນເຊີອິນຟາເຣດກໍ່ສ້າງ, ແຕ່ທ່ານສາມາດຊອກຫາມັນໄດ້ໃນຮຸ່ນ ໃໝ່ ທີ່ອອກໂດຍ Huawei, Honor ແລະ Xiaomi.
- ທ່ານຍັງສາມາດກວດເບິ່ງໃນປື້ມຄູ່ມືຂອງອຸປະກອນ (ຖ້າມີ).
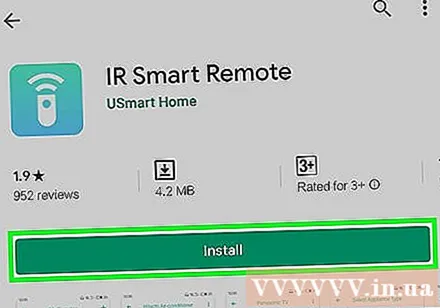
ຕິດຕັ້ງ IR Universal Remote app ຖ້າອຸປະກອນບໍ່ມີ. ກ່ອນທີ່ຈະດາວໂຫລດແອັບ new ໃໝ່, ໃຫ້ກວດເບິ່ງຢູ່ໃນລິ້ນຊັກຂອງແອັບ app ເພື່ອເບິ່ງວ່າມີໂປແກຼມຄວບຄຸມອິນຟາເຣດ / ໄລຍະໄກທີ່ມີຢູ່. ຖ້າທ່ານຍັງບໍ່ໄດ້, ທ່ານສາມາດໄປທີ່ Google Play Store ເພື່ອເລືອກລະຫວ່າງແອັບ free ທີ່ບໍ່ເສຍຄ່າ / ຈ່າຍພ້ອມດ້ວຍການຄວບຄຸມເຄື່ອງຫຼີ້ນວີດີໂອຫລືເຄື່ອງສຽງຢູ່ເຮືອນ. ບາງຕົວເລືອກທີ່ໄດ້ຮັບຄວາມນິຍົມແລະ ສຳ ຄັນແມ່ນ CodeMatics Universal TV Remote Control ແລະ AnyMote Universal Remote + WiFi Smart Home Control ຈາກ Color Tiger. ທ່ານອາດຈະຕ້ອງລອງໃຊ້ຫລາຍໆແອັບທີ່ແຕກຕ່າງກັນກ່ອນທີ່ທ່ານຈະຊອກຫາແອັບ that ທີ່ເຮັດວຽກໄດ້ດີທີ່ສຸດ.- ບໍ່ແມ່ນທຸກໂປແກຼມອິນຟາເຣດແມ່ນແອັບຄວບຄຸມທາງໄກ. ບາງຕົວເລືອກແມ່ນສະເພາະຍີ່ຫໍ້ເທົ່ານັ້ນ. ທ່ານຈໍາເປັນຕ້ອງອ່ານຄໍາອະທິບາຍຂອງແອັບ carefully ຢ່າງລະມັດລະວັງກ່ອນທີ່ຈະດາວໂຫລດ.
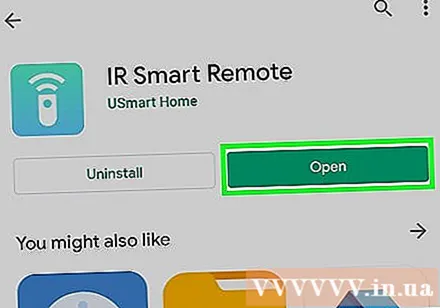
ເປີດແອັບຄວບຄຸມທາງໄກຂອງອິນຟາເລດ. ທ່ານສາມາດກົດ ເປີດ (ເປີດ) ເພື່ອເປີດແອັບ on ໃນ Play Store, ຫຼືແຕະໄອຄອນແອັບໃນ drawer app.
ເລືອກ blaster IR ເມື່ອມີການກະຕຸ້ນເຕືອນ. ແອັບ will ຈະຂໍໃຫ້ທ່ານເລືອກ IR blaster ໃນເວລາເປີດຕົວຄັ້ງ ທຳ ອິດ. ປະຕິບັດຕາມ ຄຳ ແນະ ນຳ ໃນ ໜ້າ ຈໍເພື່ອເລືອກແລະໃຫ້ສິດທີ່ ເໝາະ ສົມ.

ເລືອກຮູບແບບທີ່ທ່ານຕ້ອງການຄວບຄຸມ. ແອັບ apps ສ່ວນໃຫຍ່ມາພ້ອມກັບລາຍຊື່ຂອງວິດີໂອແລະເຄື່ອງສຽງທີ່ຮອງຮັບໃຫ້ເລືອກ. ດໍາເນີນການເພື່ອຄັດເລືອກເອົາຊື່ຂອງຜູ້ຜະລິດກ່ອນແລະຫຼັງຈາກນັ້ນຮູບແບບຜະລິດຕະພັນ.- ອີງຕາມຄໍາຮ້ອງສະຫມັກ, ທ່ານອາດຈະຖືກຮ້ອງຂໍໃຫ້ໃສ່ລະຫັດທົ່ວໄປສໍາລັບອຸປະກອນ. ພວກເຮົາສາມາດຊອກຫາລະຫັດເຫຼົ່ານີ້ທາງອິນເຕີເນັດໂດຍການໃສ່ຊື່ແບບ ຈຳ ລອງແລະ ຄຳ ວ່າ "ລະຫັດຄວບຄຸມໄລຍະໄກ". ທ່ານຍັງສາມາດເຂົ້າເບິ່ງ ໜ້າ ເຊັ່ນ: https://codesforuniversalremotes.com ເພື່ອຊອກຫາລະຫັດ.
- ເຄື່ອງຫຼີ້ນໂທລະພາບ, ດີວີດີ / Blu-Ray, ເຄື່ອງຮັບສຽງ, ແລະອື່ນໆສາມາດຄວບຄຸມດ້ວຍເຊັນເຊີອິນຟາເລດ.
ປະຕິບັດຕາມ ຄຳ ແນະ ນຳ ໃນ ໜ້າ ຈໍເພື່ອຕັ້ງອຸປະກອນ. ຫຼັງຈາກທີ່ທ່ານເລືອກຮູບແບບ, ໜ້າ ຈໍຈະສະແດງ ຄຳ ແນະ ນຳ ບາງຢ່າງ ສຳ ລັບການເຊື່ອມຕໍ່ອຸປະກອນກັບແອັບພລິເຄຊັນ. ຂັ້ນຕອນແມ່ນແຕກຕ່າງກັນຂື້ນກັບແອັບແລະອຸປະກອນ. ເມື່ອການຕິດຕັ້ງ ສຳ ເລັດແລ້ວ, ທ່ານຈະສາມາດໃຊ້ໂທລະສັບ Android ຂອງທ່ານເພື່ອຄວບຄຸມມັນ.
- ບາງໂປແກຼມອະນຸຍາດໃຫ້ພວກເຮົາເພີ່ມອຸປະກອນເພີ່ມເຕີມ. ຖ້າແອັບ is ບໍ່ເສຍຄ່າ, ຈຳ ນວນອຸປະກອນທີ່ທ່ານສາມາດເພີ່ມຈະຖືກ ຈຳ ກັດ.
ຊີ້ເຊັນເຊີອິນຟາເຣດໄປຫາອຸປະກອນທີ່ທ່ານຕ້ອງການຄວບຄຸມ, ເຄື່ອງເປົ່າ IR ຈະເຮັດວຽກໄດ້ດີທີ່ສຸດເມື່ອທ່ານຖືໂທລະສັບ / ແທັບເລັດຂອງທ່ານຢ່າງຖືກຕ້ອງ. ໃນກໍລະນີຫຼາຍທີ່ສຸດ, blaster IR ມັກຈະຕັ້ງຢູ່ເທິງສຸດຂອງອຸປະກອນ. ທ່ານພຽງແຕ່ຕ້ອງການຊີ້ເຄື່ອງທີ່ຜະລິດຕະພັນທີ່ເລືອກແລ້ວກົດປຸ່ມໃນ ໜ້າ ຈໍ Android ເພື່ອຄວບຄຸມ.
ກວດສອບການຄວບຄຸມ. ທຳ ອິດ, ລອງກົດປຸ່ມເປີດປິດເພື່ອເປີດ / ປິດອຸປະກອນ, ຈາກນັ້ນ ທຳ ການປະຕິບັດງານອື່ນໆ. ຫ່າງໄກສອກຫຼີກ virtual ໃນ app ຍັງມີລັກສະນະດຽວກັນ (ຫຼືຄ້າຍຄືກັນ) ຄືກັບໄລຍະໄກຕົວຈິງຂອງອຸປະກອນ. ໂຄສະນາ