ກະວີ:
Randy Alexander
ວັນທີຂອງການສ້າງ:
26 ເດືອນເມສາ 2021
ວັນທີປັບປຸງ:
1 ເດືອນກໍລະກົດ 2024
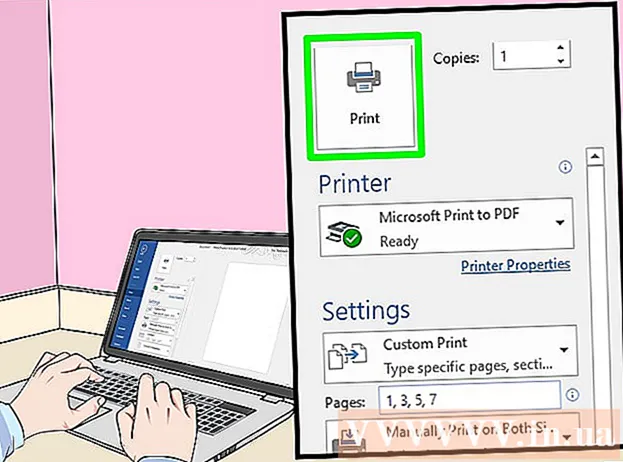
ເນື້ອຫາ
wikiHow ນີ້ຈະສອນວິທີການ ນຳ ໃຊ້ຄອມພິວເຕີ Windows ຫລື Mac ເພື່ອພິມເອກະສານຢູ່ທັງສອງດ້ານຂອງເຈ້ຍ. ຖ້າເຄື່ອງພິມບໍ່ສະ ໜັບ ສະ ໜູນ ການພິມແບບ duplex, ທ່ານຍັງສາມາດຕັ້ງການພິມສອງດ້ານດ້ວຍຕົນເອງ.
ຂັ້ນຕອນ
ວິທີທີ່ 1 ຂອງ 3: ໃນ PC
ກົດບັດ ແຟ້ມ (ເອກະສານ). ຕົວເລືອກນີ້ມັກຈະຕັ້ງຢູ່ເບື້ອງຊ້າຍດ້ານເທິງຂອງປ່ອງຢ້ຽມ.
- ຖ້າທ່ານບໍ່ໄດ້ເປີດເອກະສານເພື່ອພິມ, ທ່ານ ຈຳ ເປັນຕ້ອງເຮັດກ່ອນທີ່ຈະ ດຳ ເນີນການ.
- ຖ້າທ່ານບໍ່ເຫັນບັດ ແຟ້ມຊອກຫາກຸນແຈ Ctrl ເທິງແປ້ນພິມຄອມພິວເຕີ.

ກົດ ພິມ (ພິມ). ກົ້ນ ພິມ ນີ້ມັກຈະຢູ່ໃນເມນູແບບເລື່ອນລົງລຸ່ມບັດ ແຟ້ມ ຫຼືສາມາດສະແດງຢູ່ ໜ້າ ຕ່າງຕ່າງທີ່ປະກົດຂື້ນຫຼັງຈາກທີ່ທ່ານກົດມັນ ແຟ້ມ.- ຖ້າບໍ່ພົບເຫັນບັດ ແຟ້ມທ່ານສາມາດທົດແທນມັນໂດຍການກົດປຸ່ມປະສົມປະສານທີ່ ສຳ ຄັນ Ctrl ແລະ ພ ໃນເວລາດຽວກັນ.

ກົດຕົວເລືອກການພິມສອງດ້ານ. ໂດຍປົກກະຕິທ່ານ ຈຳ ເປັນຕ້ອງກົດທີ່ຕົວເລືອກການພິມໃນປະຈຸບັນ (ຕົວຢ່າງ: ຂ້າງດຽວ - ຂ້າງດຽວ) ແລະເລືອກທີ່ຈະພິມແບບ duplex ຈາກລາຍການແບບເລື່ອນລົງ.- ຕົວເລືອກ ໜ້າ ແມ່ນປົກກະຕິຢູ່ດ້ານລຸ່ມຂອງຫົວຂໍ້ "ການຈັດ ໜ້າ" ຫຼື "ການພິມແບບ Duplex".
- ໃນ Microsoft Word, ກົດປຸ່ມ ພິມ ໜຶ່ງ ຂ້າງ (ການພິມແບບຝ່າຍດຽວ) ເພື່ອເບິ່ງຕົວເລືອກການພິມສອງດ້ານ.

ໃຫ້ແນ່ໃຈວ່າຄອມພິວເຕີ້ ກຳ ລັງເຊື່ອມຕໍ່ກັບເຄື່ອງພິມ. ຊື່ຂອງເຄື່ອງພິມທີ່ຖືກຄັດເລືອກໃນປະຈຸບັນແມ່ນສະແດງຢູ່ດ້ານລຸ່ມຂອງຫົວຂໍ້ "ເຄື່ອງພິມ" ຢູ່ໃກ້ເທິງສຸດຂອງ ໜ້າ ຕ່າງ.- ທ່ານອາດຈະຕ້ອງໄດ້ເຊື່ອມຕໍ່ສາຍຂອງເຄື່ອງພິມໄປຫາພອດ USB ໃນຄອມພິວເຕີຂອງທ່ານກ່ອນ (ຖ້າບໍ່ມີ Wi-Fi).
- ເພື່ອປ່ຽນເຄື່ອງພິມແບບປັດຈຸບັນ, ໃຫ້ກົດຊື່ເຄື່ອງພິມແລະຈາກນັ້ນເລືອກອຸປະກອນທີ່ທ່ານຕ້ອງການໃນເມນູແບບເລື່ອນລົງ.
ກົດ ພິມ. ປຸ່ມນີ້ມັກຈະຢູ່ເທິງສຸດ (ໃນ Microsoft Word) ຫຼືຢູ່ທາງລຸ່ມຂອງ ໜ້າ ຕ່າງ. ເອກະສານຂອງທ່ານຈະເລີ່ມຕົ້ນພິມ. ໂຄສະນາ
ວິທີທີ່ 2 ຂອງ 3: ໃນ Mac
ກົດ ແຟ້ມ ແຖບເມນູຢູ່ເບື້ອງຊ້າຍດ້ານເທິງຂອງ ໜ້າ ຈໍ.
- ຖ້າທ່ານບໍ່ໄດ້ເປີດເອກະສານເພື່ອພິມ, ທ່ານ ຈຳ ເປັນຕ້ອງເຮັດກ່ອນທີ່ຈະ ດຳ ເນີນການ.
- ຖ້າທ່ານບໍ່ເຫັນບັດ ແຟ້ມຊອກຫາກຸນແຈ ⌘ ຄຳ ສັ່ງ ເທິງແປ້ນພິມຄອມພິວເຕີ Mac.
ກົດທາງເລືອກ ພິມ ຢູ່ໃນເມນູແບບເລື່ອນລົງ ແຟ້ມ. ໜ້າ ຕ່າງການພິມເປີດ.
- ຖ້າບໍ່ພົບເຫັນບັດ ແຟ້ມທ່ານສາມາດທົດແທນມັນໂດຍການກົດປຸ່ມປະສົມປະສານທີ່ ສຳ ຄັນ ⌘ ຄຳ ສັ່ງ ແລະ ພ ໃນເວລາດຽວກັນ.
ກົດແຖບ ສຳ ເນົາ & ໜ້າ (ສຳ ເນົາແລະ ໜ້າ). ທາງເລືອກແມ່ນຢູ່ໃກ້ກັບທາງເທິງຂອງປ່ອງຢ້ຽມ.
- ຖ້າທ່ານ ກຳ ລັງພິມຈາກເອກະສານທາງອິນເຕີເນັດ, ໃຫ້ຂ້າມຂັ້ນຕອນນີ້ແລະຕໍ່ໄປ.
ກົດ ຮູບແບບ (ຮູບແບບ) ແມ່ນຢູ່ໃກ້ກາງເມນູເລື່ອນລົງ.
ຊອກທາງເລືອກການພິມສອງດ້ານ. ຕຳ ແໜ່ງ ຂອງຕົວເລືອກຈະແຕກຕ່າງກັນໄປຕາມເອກະສານທີ່ທ່ານເປີດ.
- ຕົວຢ່າງ: ຖ້າທ່ານ ກຳ ລັງໃຊ້ Safari, ໃຫ້ ໝາຍ ໃສ່ຫ້ອງທີ່ວ່າ "ສອງຂ້າງ".
- ຖ້າທ່ານ ກຳ ລັງໃຊ້ Word, ກົດປຸ່ມທີ່ຢູ່ຂ້າງ "ສອງຂ້າງ" ເພື່ອ ນຳ ເອົາເມນູແບບເລື່ອນລົງ. ໃນກໍລະນີຫຼາຍທີ່ສຸດ, ທ່ານສາມາດເລືອກໄດ້ ຜູກມັດຍາວ ຈາກເມນູເລື່ອນລົງ.
ໃຫ້ແນ່ໃຈວ່າຄອມພິວເຕີ້ ກຳ ລັງເຊື່ອມຕໍ່ກັບເຄື່ອງພິມ. ຊື່ຂອງເຄື່ອງພິມທີ່ຖືກຄັດເລືອກໃນປະຈຸບັນແມ່ນສະແດງຢູ່ດ້ານລຸ່ມຂອງຫົວຂໍ້ "ເຄື່ອງພິມ" ຢູ່ໃກ້ເທິງສຸດຂອງ ໜ້າ ຕ່າງ.
- ເພື່ອປ່ຽນເຄື່ອງພິມແບບປັດຈຸບັນ, ໃຫ້ກົດຊື່ເຄື່ອງພິມແລະຈາກນັ້ນເລືອກອຸປະກອນທີ່ທ່ານຕ້ອງການໃນເມນູເລື່ອນລົງ.
ກົດ ພິມ ຢູ່ທາງລຸ່ມຂອງປ່ອງຢ້ຽມ. ເອກະສານດັ່ງກ່າວຈະເລີ່ມຕົ້ນພິມເປັນສອງຮູບແບບ. ໂຄສະນາ
ວິທີທີ່ 3 ຂອງ 3: ພິມຄູ່ມືສອງຂ້າງ
ໃຊ້ດິນສໍເປັນເຄື່ອງ ໝາຍ ນ້ອຍໆຢູ່ເທິງສຸດຂອງ ໜ້າ. ນີ້ຈະເປັນ ໜ້າ, ໃກ້ກັບຂອບທາງສັ້ນຂອງເຄື່ອງພິມ.
ກົດ ແຟ້ມ ແລະເລືອກ ພິມ. ທາງເລືອກ ແຟ້ມ ປົກກະຕິແລ້ວຕັ້ງຢູ່ແຈເບື້ອງຊ້າຍດ້ານເທິງຂອງ ໜ້າ ຈໍ, ເຊັ່ນກັນ ພິມ ແມ່ນຢູ່ໃນເມນູເລື່ອນລົງນັ້ນ. ໜ້າ ຕ່າງການພິມຈະປາກົດຂຶ້ນ.
- ຖ້າທ່ານບໍ່ໄດ້ເປີດເອກະສານເພື່ອພິມ, ທ່ານ ຈຳ ເປັນຕ້ອງເຮັດກ່ອນທີ່ຈະ ດຳ ເນີນການຕໍ່ໄປ.
- ທ່ານຍັງສາມາດກົດ ⌘ ຄຳ ສັ່ງ+ພ (Mac) ຫຼື Ctrl+ພ (PC) ເພື່ອເປີດ ໜ້າ ຕ່າງການພິມ.
ຊອກຫາລາຍການ "Page Range". ພາກນີ້ຈະຊ່ວຍໃຫ້ທ່ານເລືອກເອົາ ໜ້າ ທີ່ໃດທີ່ຈະພິມ.
- ທ່ານອາດຈະຕ້ອງກົດປຸ່ມ "ໜ້າ" ເພື່ອເລືອກຕົວເລືອກ Page Range ກ່ອນທີ່ຈະ ດຳ ເນີນການ.
ກະລຸນາໃສ່ເລກທີ່ເປັນຈໍານວນຫຼືຄີກ. ນີ້ແມ່ນບັນດາ ໜ້າ ຕ່າງໆທີ່ຢູ່ໃນເອກະສານເຊິ່ງຈະຖືກພິມອອກເປັນພິມຄັ້ງ ທຳ ອິດ.
- ຕົວຢ່າງ: ຖ້າເອກະສານມີ 10 ໜ້າ, ທ່ານຕ້ອງການ ນຳ ເຂົ້າ 1, 3, 5, 7, 9 ຫຼື 2, 4, 6, 8, 10.
ໃຫ້ແນ່ໃຈວ່າຄອມພິວເຕີ້ ກຳ ລັງເຊື່ອມຕໍ່ກັບເຄື່ອງພິມ. ຊື່ຂອງເຄື່ອງພິມທີ່ຖືກຄັດເລືອກໃນປະຈຸບັນແມ່ນສະແດງຢູ່ດ້ານລຸ່ມຂອງຫົວຂໍ້ "ເຄື່ອງພິມ" ຢູ່ໃກ້ເທິງສຸດຂອງ ໜ້າ ຕ່າງ.
- ເພື່ອປ່ຽນເຄື່ອງພິມແບບປັດຈຸບັນ, ໃຫ້ກົດຊື່ເຄື່ອງພິມແລະຈາກນັ້ນເລືອກອຸປະກອນທີ່ທ່ານຕ້ອງການໃນເມນູເລື່ອນລົງ.
ກົດ ພິມ. ອີງຕາມ ຄຳ ຮ້ອງຂໍຂອງທ່ານ, ເຄື່ອງຈະເລີ່ມຕົ້ນການພິມແບບ ໜ້າ ເຈ້ຍຫລື ໜ້າ ແປກໃນເອກະສານ.
ຊອກຫາເຄື່ອງ ໝາຍ ທີ່ຢູ່ໃນ ໜ້າ ເຈ້ຍທີ່ພິມ. ນີ້ຈະຊ່ວຍໃຫ້ທ່ານເຫັນທິດທາງໃນການໃສ່ເຈ້ຍໃສ່ເຄື່ອງພິມ:
- ພິມເຄື່ອງ ໝາຍ pencil - ວາງດ້ານຂ້າງຂອງການພິມເພື່ອໃຫ້ເບື້ອງເທິງຂອງ ໜ້າ ຖືກປະເຊີນ ໜ້າ ກັບເຄື່ອງພິມ.
- ພິມເຄື່ອງ ໝາຍ ສໍ ດຳ ໃສ່ເບື້ອງກົງກັນຂ້າມ - ວາງດ້ານ ໜ້າ ພິມເພື່ອໃຫ້ ໜ້າ ດ້ານເທິງຂອງ ໜ້າ ຖືກປະເຊີນກັບເຄື່ອງພິມ.
ຢັ້ງຢືນ ໜ້າ ທີ່ພິມຄືນໃນເຄື່ອງພິມ. ຈົ່ງຈື່ ຈຳ ທີ່ຈະຕິດຕາມກາບກອນ.
ເປີດ ໜ້າ ຕ່າງການພິມອີກຄັ້ງ. ວິທີທີ່ໄວທີ່ສຸດແມ່ນກົດ ⌘ ຄຳ ສັ່ງ+ພ (Mac) ຫຼື Ctrl+ພ (Windows).
ໃສ່ລະດັບ ໜ້າ ອື່ນ. ຕົວຢ່າງ: ຖ້າທ່ານໄດ້ເຂົ້າໄປໃນຊ່ວງເວລາສຸດທ້າຍນີ້, ທ່ານ ຈຳ ເປັນຕ້ອງໃສ່ເລກທີ່ຄີກໃນຄັ້ງນີ້.
ກົດ ພິມ. ຕາບໃດທີ່ທ່ານຈັດວາງມັນໃຫ້ຖືກຕ້ອງ, ໜ້າ ເຈ້ຍທີ່ບໍ່ໄດ້ພິມຈະຖືກພິມຢູ່ດ້ານຫຼັງຂອງ ໜ້າ ເຈ້ຍທີ່ພິມອອກ. ໂຄສະນາ



