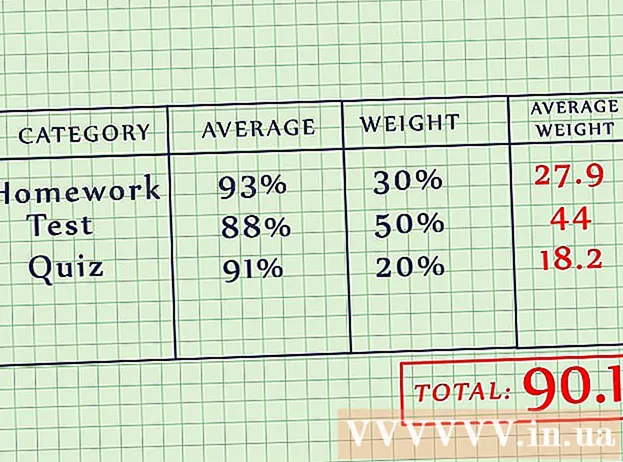ກະວີ:
Randy Alexander
ວັນທີຂອງການສ້າງ:
4 ເດືອນເມສາ 2021
ວັນທີປັບປຸງ:
1 ເດືອນກໍລະກົດ 2024
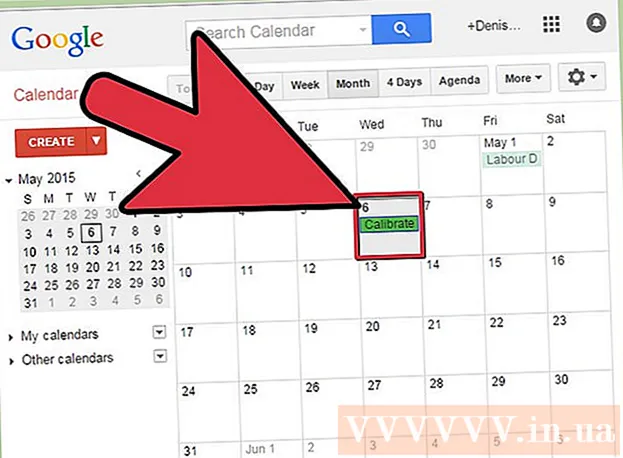
ເນື້ອຫາ
ເພື່ອສະແດງພາບທີ່ທ່ານຕ້ອງການ, ທ່ານ ຈຳ ເປັນຕ້ອງປັບ ໜ້າ ຈໍ. ຖ້າທ່ານເປັນຜູ້ອອກແບບເວບໄຊທ໌, ຊ່າງຖ່າຍຮູບ, ຫລືມືອາຊີບກາຟິກແລ້ວສິ່ງນີ້ແມ່ນ ສຳ ຄັນທີ່ສຸດ. ທ່ານບໍ່ຕ້ອງການໃຊ້ເວລາຫລາຍຊົ່ວໂມງເພື່ອປັບສີແລະຈາກນັ້ນເບິ່ງມັນຢູ່ໃນ ໜ້າ ຈໍຂອງຄົນອື່ນຫລືພິມອອກເປັນລັງເລ. ເພື່ອບໍ່ໃຫ້ເສຍເວລາໂດຍບໍ່ມີປະໂຫຍດ, ທ່ານ ຈຳ ເປັນຕ້ອງປັບລະບົບຈໍພາບເພື່ອເຮັດສີແລະພາບທີ່ຖືກຕ້ອງ.
ຂັ້ນຕອນ
ສ່ວນທີ 1 ຂອງ 2: ການຕັ້ງຄ່າ
ປັບຄວາມສະຫວ່າງແລະຄວາມຊັດເຈນຂອງ ໜ້າ ຈໍ. ໃຫ້ແນ່ໃຈວ່າ ໜ້າ ຈໍບໍ່ໄດ້ຮັບແສງຈາກການສະທ້ອນແສງ, ດອກໄຟ, ການສ່ອງແສງ, ຫຼືແສງໂດຍກົງ. ບໍ່ ຈຳ ເປັນຕ້ອງຢູ່ໃນຫ້ອງມືດແຕ່ວ່າຫ້ອງບໍ່ຄວນສະຫວ່າງເກີນໄປ, ເພາະວ່າແສງຈະມີຜົນກະທົບຕໍ່ລະດັບການສະແດງຂອງ ໜ້າ ຈໍ. ຖ້າ ໜ້າ ຈໍຈະເປື້ອນ, ເຊັດມັນອອກກ່ອນທີ່ຈະສືບຕໍ່.
- ຖ້າທ່ານແກ້ໄຂຮູບພາບເປັນປະ ຈຳ ຫລືເຮັດວຽກອື່ນທີ່ຕ້ອງການຄວາມລະອຽດອ່ອນຂອງສີອື່ນ, ມັນເປັນສິ່ງ ສຳ ຄັນທີ່ຈະຮັກສາລະດັບຄວາມສະຫວ່າງຂອງແສງຕະຫລອດເວລາຕະຫຼອດມື້ຫລືລະຫວ່າງເວລາເຮັດວຽກ.

ກວດສອບຄວາມລະອຽດຂອງ ໜ້າ ຈໍ. ຖ້າທ່ານ ກຳ ລັງໃຊ້ຈໍ LCD, ທ່ານຄວນກວດເບິ່ງປື້ມຄູ່ມືຫລືກໍລະນີ ສຳ ລັບການແກ້ໄຂບັນຫາ "ທີ່ແທ້ຈິງ" ຫຼືເບິ່ງລາຍຊື່ຂ້າງລຸ່ມນີ້. ສຳ ລັບ ໜ້າ ຈໍທັງ ໝົດ, ເລືອກຄວາມລະອຽດສູງສຸດ ສຳ ລັບການອ່ານສະດວກສະບາຍຫລືການເບິ່ງຮູບນ້ອຍ.- ຈໍພາບແບບດັ້ງເດີມທີ່ມີຄວາມລະອຽດແທ້ດັ່ງຕໍ່ໄປນີ້: 19 ນິ້ວ (48.3 ຊມ): 1280 x 1024; 20 ນິ້ວ (50.8 ຊມ): ຂະ ໜາດ 1600 x 1200; 22 ນີ້ວ (55.9 ຊມ): 1680 x 1050; 24 ນິ້ວ (61 ຊມ): ຂະ ໜາດ 1900 x 1200.

ປັບ ຈຳ ນວນສີທີ່ສະແດງ. ຕັ້ງ ໜ້າ ຈໍໃຫ້ເປັນ "ສີສັນຫລາຍລ້ານສີ" ຫລືຕັ້ງ "ແກ່ນແລະໄລປະຕູ" ໃຫ້ເປັນສີເລິກ, ຖ້າມີ. ຄວາມເລິກຂອງສີແມ່ນ ຈຳ ນວນບິດທີ່ ກຳ ນົດສີໃນແຕ່ລະ pixels (ແດງ, ສີຂຽວ, ແລະສີຟ້າ). ຄໍານິຍາມຂອງຈໍານວນສີແລະຄວາມເລິກຂອງສີສາມາດສັບສົນ, ແຕ່ໃນຄວາມເປັນຈິງ 24-bit ແລະ "ລ້ານສີ" ມີຄຸນຄ່າທຽບເທົ່າກັບການສະແດງທີ່ທັນສະ ໄໝ. 16-bit ຫຼື "ຫລາຍພັນ" ແມ່ນສະແດງໃຫ້ເຫັນຄຸນນະພາບຕ່ ຳ ຫຼາຍແຕ່ການ ນຳ ໃຊ້ຫນ່ວຍຄວາມ ຈຳ ຂອງບັດວີດີໂອ ໜ້ອຍ ລົງ; ໃນຂະນະທີ່ແບບເກົ່າ 8 ແບບນ້ອຍແລະ "256 ສີ" ສະແດງຮູບພາບທີ່ມີຄຸນນະພາບຕ່ ຳ ທີ່ສຸດໃນຈໍຄອມພິວເຕີທີ່ທັນສະ ໄໝ. ຫນ້າຈໍ 30-bit ແລະຂ້າງເທິງແມ່ນຖືກປັບປຸງຫຼາຍແຕ່ຜູ້ໃຊ້ສ່ວນໃຫຍ່ບໍ່ຮູ້ຕົວ.- ຄວາມເລິກສີສູງສຸດແມ່ນຖືກ ຈຳ ກັດໂດຍຈໍພາບ, ບັດກາຟິກແລະລະບົບປະຕິບັດການ. ທ່ານຕ້ອງການເບິ່ງຂໍ້ສະ ເໜີ ເພື່ອການປັບປຸງ.
- ຢູ່ເທິງ Windows, ຄິກຂວາເທິງ ໜ້າ ຈໍແລະເລືອກ Graphic Properties ຫຼື Screen Resolution. ໃນ Windows 7, ທ່ານ ຈຳ ເປັນຕ້ອງເຂົ້າໃຊ້ Adapter →ລາຍຊື່ທຸກຮູບແບບ.
- ໃນ Mac, ເປີດ System Preferences ແລະເລືອກເອົາ Displays. ໃນຫລາຍເຄື່ອງ Mac ລຸ້ນ ໃໝ່, ການຕັ້ງຄ່າບໍ່ມີຕົວເລືອກ, ແຕ່ ທຳ ມະດາຕັ້ງຄວາມເລິກສີໃຫ້ 24-bit ໂດຍຄ່າເລີ່ມຕົ້ນ.

ພິມຮູບພາບເພື່ອການປຽບທຽບ (ເປັນທາງເລືອກ). ທ່ານສາມາດຂ້າມຂັ້ນຕອນນີ້ໄດ້ຖ້າທ່ານບໍ່ໃຊ້ຄອມພິວເຕີຂອງທ່ານເພື່ອດັດແກ້ຮູບພາບຕ່າງໆແລະຈາກນັ້ນພິມໃສ່ເຈ້ຍ. ນີ້ແມ່ນສິ່ງທີ່ບໍ່ ສຳ ຄັນຖ້າທ່ານບໍ່ໄດ້ໃຊ້ເຄື່ອງພິມທີ່ມີຄຸນນະພາບສູງແລະເຈ້ຍຮູບພາບເຫຼື້ອມເປັນເງົາ.- ມັນເປັນສິ່ງທີ່ດີທີ່ສຸດທີ່ຈະພິມຮູບທັງ ໝົດ ໃນ ໜຶ່ງ ໜ້າ: ຮູບສີ ດຳ ແລະຂາວ, ຮູບຖ່າຍທີ່ຖ່າຍພາຍໃຕ້ແສງ ທຳ ມະຊາດ, ຮູບແສງສະຫວ່າງຕ່ ຳ, ຍັງມີຊີວິດແລະໂທນຜິວ ໜັງ ຢູ່ພາຍໃຕ້ຫລາຍເງື່ອນໄຂ.
- ຮັກສາຫມຶກແຫ້ງອອກຈາກແສງແດດແລະ ກຳ ນົດສີ ໃໝ່ ທີ່ຖືກຕ້ອງ.
ສືບຕໍ່ຫຼັງຈາກ ໜ້າ ຈໍໄດ້ສະຖຽນລະພາບ. ຖ້າທ່ານໄດ້ປະຕິບັດຕາມຂັ້ນຕອນຂ້າງເທິງ, ໃຫ້ຜູ້ຕິດຕາມພັກຜ່ອນເປັນເວລາ 30 ນາທີກ່ອນທີ່ຈະ ດຳ ເນີນການສອບທຽບ, ໂດຍສະເພາະກັບຈໍຕິດຕາມ CRT. ນີ້ຈະຮັບປະກັນວ່າຄອມພິວເຕີ້ໄດ້ກັບຄືນສູ່ອຸນຫະພູມປະຕິບັດການມາດຕະຖານຂອງມັນໂດຍບໍ່ມີຜົນກະທົບຕໍ່ສີທີ່ສະແດງຢູ່ໃນ ໜ້າ ຈໍ.
- ຖ້າທ່ານບໍ່ໃຊ້ຄອມພິວເຕີ້ຂອງທ່ານ, ໃຫ້ ກຳ ນົດເວລາທີ່ຈະເຮັດໃຫ້ນອນຫຼັບອີກເພື່ອວ່າ ໜ້າ ຈໍຈະບໍ່ປິດໃນຂະນະທີ່ມັນລໍຖ້າ.
ພາກທີ 2 ຂອງ 2: ການດັດແກ້
ສຳ ຫຼວດຕົວເລືອກການປັບແຕ່ງໂດຍບໍ່ເສຍຄ່າ. ເບິ່ງຢູ່ຂ້າງລຸ່ມຂອງຂັ້ນຕອນນີ້ເພື່ອຮຽນຮູ້ກ່ຽວກັບຄຸນລັກສະນະທີ່ສ້າງຂຶ້ນຫຼືໃຊ້ເຄື່ອງມື online ເຊັ່ນ Photo Friday ຫຼື displaycalibration.com. ຫຼັງຈາກເລືອກເຄື່ອງມື, ທ່ານສາມາດປະຕິບັດຕາມ ຄຳ ແນະ ນຳ ໃນ ໜ້າ ຈໍ, ແລະ / ຫຼືປະຕິບັດຕາມ ຄຳ ແນະ ນຳ ເທື່ອລະຂັ້ນຕອນຂ້າງລຸ່ມນີ້.
- ໃນຄອມພິວເຕີ Windows, ກົດປຸ່ມ Start> Control panel. ຊອກຫາ "ການສະແດງ Calibrate" ໃນແຖບຄົ້ນຫາຂອງແຜງຄວບຄຸມແລະກົດປຸ່ມ "Calibrate display color". ທ່ານຈະຕ້ອງໃສ່ລະຫັດຜ່ານຜູ້ເບິ່ງແຍງລະບົບຂອງທ່ານເພື່ອ ດຳ ເນີນການຕໍ່.
- ໃນເຄື່ອງ Mac, ເປີດ System Preferences> ສະແດງ tab ແຖບສີ→ Calibrate …. ຖ້າທ່ານບໍ່ເຫັນຕົວເລືອກນີ້, ຊອກຫາ "Calibrate" ໃນແຖບຄົ້ນຫາ System Preferences.
ພິຈາລະນາຊື້ຊອຟແວການວັດແທກ. ເຖິງແມ່ນວ່າສິ່ງນີ້ບໍ່ ຈຳ ເປັນຢ່າງເຂັ້ມງວດ ສຳ ລັບຜູ້ໃຊ້ຫຼາຍໆຄົນ, ນັກອອກແບບກຣາບຟິກຫລືຊ່າງພາບມືອາຊີບຈະຕ້ອງມີໂປແກຼມແກ້ໄຂລະດັບມືອາຊີບ. ຊອກຫາຊອບແວທີ່ມີຂອບເຂດສີ, ການແກ້ໄຂ gamma ແລະອຸນຫະພູມສີ.
- ບາງລຸ້ນຂອງ Photoshop ແມ່ນມາພ້ອມກັບໂປແກຼມແກ້ໄຂ "Adobe Gamma", ແຕ່ວ່ານີ້ແມ່ນຊອບແວເກົ່າແລະມີພຽງແຕ່ເຄື່ອງຕິດຕາມ CRT ແລະລະບົບປະຕິບັດການເກົ່າເທົ່ານັ້ນ.
ປັບຄວາມສະຫວ່າງແລະກົງກັນຂ້າມ. ຕົວເລືອກເຫລົ່ານີ້ສາມາດເປັນປຸ່ມທາງດ້ານຮ່າງກາຍໃນ ໜ້າ ຈໍຫລືຖືກຕັ້ງໄວ້ໃນຄູ່ມືການສອບທຽບ. ໂດຍປົກກະຕິແລ້ວ, ຄຳ ແນະ ນຳ ກ່ຽວກັບການວັດແທກຄວາມຖີ່ຈະສະແດງຮູບແບບ 2 ຫາ 3 ສີຂີ້ເຖົ່າເພື່ອຊ່ວຍທ່ານໃນການປັບຕົວ. ປະຕິບັດຕາມ ຄຳ ແນະ ນຳ ໃນ ໜ້າ ຈໍ. ເພື່ອໃຫ້ໄດ້ຜົນດີທີ່ສຸດ, ຮູບພາບຂອງຈໍພາບຕ້ອງສະແດງຢ່າງ ໜ້ອຍ 4 ສີ: ສີ ດຳ, ສີເທົາເຂັ້ມ, ສີເທົາອ່ອນ, ແລະສີຂາວ.
- ບີບແລະດຶງອອກຈາກ ໜ້າ ຈໍເພື່ອການປັບຕົວທີ່ຊັດເຈນຂື້ນ.
- ຄອມພິວເຕີ້ໂນດບຸກຫລາຍລຸ້ນບໍ່ໃຫ້ທ່ານປັບຄວາມຄົມຊັດ.
ການຕັ້ງຄ່າ Gamma. ເມື່ອຄອມພິວເຕີ້ເຮັດໃຫ້ຄວາມລະອຽດຂອງ pixels, ມັນຈະເຮັດໃຫ້ແຮງດັນຈໍເພີ່ມຂື້ນ. ເຖິງຢ່າງໃດກໍ່ຕາມ, ແຕ່ລະຄວາມ ສຳ ພັນລະຫວ່າງແຮງດັນໄຟຟ້າແລະຄວາມສະຫວ່າງແມ່ນຂ້ອນຂ້າງສັບສົນ, ທ່ານຕ້ອງໄດ້ປັບຕົວເຂົ້າກັບ "ມາດຕະຖານ gamma", ເຊິ່ງຕັ້ງຊື່ຕາມໄລຍະທາງຄະນິດສາດທີ່ກ່ຽວຂ້ອງ.ການປັບຄ່າບາງຢ່າງຊ່ວຍໃຫ້ທ່ານສາມາດປັບແຖບເລື່ອນໄດ້ຈົນກວ່າມັນຈະ ເໝາະ ສົມກັບຄວາມຕ້ອງການຂອງທ່ານ, ແຕ່ໂດຍປົກກະຕິໃຊ້ພຽງແຕ່ 2 ການຕັ້ງຄ່າ:
- Gamma 2.2 ແມ່ນມາດຕະຖານທີ່ໃຊ້ທົ່ວໄປທີ່ສຸດ ສຳ ລັບການສະແດງ. ມາດຕະຖານນີ້ຊ່ວຍໃຫ້ທ່ານສາມາດເບິ່ງຮູບພາບແລະວິດີໂອໃນລະດັບຄວາມຄາດຫວັງຂອງແສງ, ການສະແດງການອອກແບບໃນເວັບທີ່ຄ້າຍຄືກັບຂອງຜູ້ໃຊ້ອິນເຕີເນັດອື່ນໆ.
- Gamma 1.8 ສະແດງຮູບພາບທີ່ຄ້າຍຄືກັບການພິມ. ທ່ານສາມາດສັງເກດເຫັນເງົາໄດ້ງ່າຍເມື່ອແກ້ໄຂພາບເຄື່ອນໄຫວລາຍລະອຽດ.
- ໃຫ້ສັງເກດວ່າຊອບແວດັດແກ້ຮູບພາບໂດຍປົກກະຕິຈະປັບຄ່າ gamma ດ້ວຍຕົວມັນເອງ.
ການຕັ້ງຄ່າຄວາມສົມດຸນສີຂາວ. ເອີ້ນວ່າຍັງ ອຸນຫະພູມສີປັດໄຈນີ້ຕັດສິນກໍານົດໂຕນສີໂດຍລວມຂອງຈໍພາບ. ມາດຕະຖານທົ່ວໄປທີ່ສຸດ ສຳ ລັບຄອມພິວເຕີ້ຄອມພິວເຕີ້ແມ່ນ D65 (ຫລື 6500). ນີ້ແມ່ນມາດຕະຖານທີ່ຄຸ້ນເຄີຍກັບຜູ້ໃຊ້ຄອມພິວເຕີຫຼືໂທລະພາບ. ຜູ້ຊ່ຽວຊານດ້ານກາຟິກບາງຄົນທີ່ພິມເປັນປະ ຈຳ ຈະມັກໃຊ້ D50 ມາດຕະຖານ (ຫລື 5000), ສຽງທີ່ເປັນກາງຫລືສີເຫຼືອງເລັກນ້ອຍເພື່ອເຮັດການ ຈຳ ລອງການພິມແລະແສງ ທຳ ມະຊາດທີ່ດີກວ່າ.
- ບາງຈໍພາບສາມາດປັບໄດ້ໂດຍກົງໃສ່ປຸ່ມທາງດ້ານຮ່າງກາຍ. ລອງໃຊ້ປຸ່ມຖ້າທ່ານບໍ່ສາມາດຊອກຫາຄວາມສົມດຸນສີຂາວຫຼືການຕັ້ງຄ່າປັບອຸນຫະພູມສີໃນ ຄຳ ແນະ ນຳ ການວັດແທກ. ເລືອກ "ອຸ່ນ" ຖ້າ ຈຳ ນວນທີ່ຖືກຕ້ອງບໍ່ຖືກສະແດງ.
ຈັດຕາຕະລາງການຄິດໄລ່ຕໍ່ໄປ. ປັບ ໜ້າ ຈໍໃນທຸກໆ 2 ຫາ 4 ອາທິດເພື່ອໃຫ້ເບິ່ງເຫັນໄດ້ສະເຫມີຄວາມຕ້ອງການຂອງທ່ານ. ຜູ້ຊ່ຽວຊານມັກຈະປັບ ໜ້າ ຈໍກ່ອນທີ່ຈະ ດຳ ເນີນໂຄງການທີ່ ສຳ ຄັນ. ໂຄສະນາ
ຄຳ ແນະ ນຳ
- ບາງຈໍພາບສະແດງຄວາມສະຫວ່າງບໍ່ສະ ເໝີ ພາບ. ລາກຮູບຮອບ ໜ້າ ຈໍແລະເບິ່ງວ່າຮູບນັ້ນມີສີມົວຫລືບ່ອນໃດມືດກວ່າບ່ອນໃດ. ບໍ່ມີທາງທີ່ຈະແກ້ໄຂສິ່ງນີ້ນອກ ເໜືອ ຈາກການປ່ຽນ ໜ້າ ຈໍ ໃໝ່. ຖ້າທ່ານພຽງແຕ່ສັງເກດເຫັນບາງສ່ວນຂອງ ໜ້າ ຈໍໃນລະຫວ່າງການສອບທຽບ, ໃຫ້ລະວັງບໍ່ໃຫ້ບິດເບືອນຜົນຂອງມັນ.
- ບາງຈໍພາບມີປຸ່ມຕິດຕັ້ງໄວ້ ສຳ ລັບການວັດໂດຍອັດຕະໂນມັດ, ເຖິງແມ່ນວ່າທ່ານຕ້ອງການກວດເບິ່ງຜົນຂອງຕົວເອງ.
ຄຳ ເຕືອນ
- ຖ້າທ່ານມີໂປແກຼມປັບຫຼາຍກ່ວາ ໜຶ່ງ ຕິດຕັ້ງຢູ່ໃນຄອມພິວເຕີຂອງທ່ານ, ທ່ານອາດຈະ ດຳ ເນີນການພຽງແຕ່ ໜຶ່ງ ໂປແກຼມໃນແຕ່ລະຄັ້ງ, ຖ້າບໍ່ດັ່ງນັ້ນກໍ່ຈະມີການຂັດແຍ້ງກັນ.
- ເຄື່ອງພິມແຕ່ລະເຄື່ອງພິມອອກສີທີ່ແຕກຕ່າງກັນ, ດັ່ງນັ້ນເຈ້ຍພິມ. ທ່ານສາມາດປັບຄ່າເຄື່ອງພິມໄດ້, ແຕ່ຕ້ອງມີໂປແກຼມພິເສດ.
- ຖ້າທ່ານໃຊ້ Windows Vista, ທ່ານຈະສູນເສຍຂໍ້ມູນຂອງ ICC (International Combination) ແລະ / ICM (Image Color Manager) ໃນລະຫວ່າງການອອກຈາກລະບົບຫລືເມື່ອການຄວບຄຸມບັນຊີຜູ້ໃຊ້ຖືກເປີດໃຊ້ງານ.