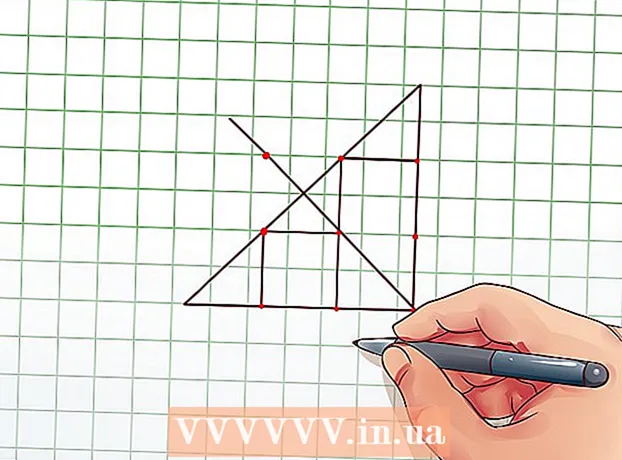ກະວີ:
John Pratt
ວັນທີຂອງການສ້າງ:
14 ກຸມພາ 2021
ວັນທີປັບປຸງ:
1 ເດືອນກໍລະກົດ 2024
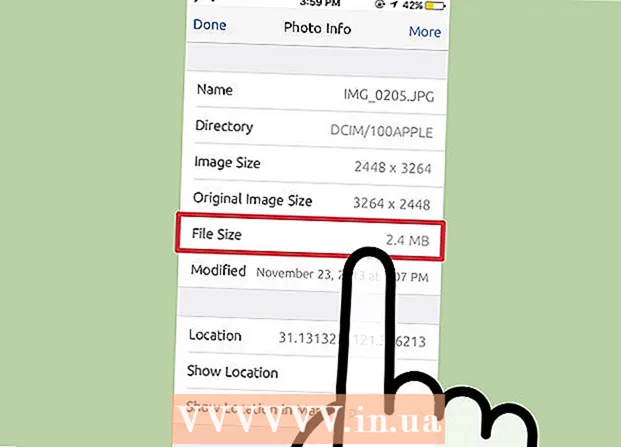
ເນື້ອຫາ
- ເພື່ອກ້າວ
- ວິທີທີ່ 1 ຂອງ 4: ການໃຊ້ໂປແກຼມ Photo Explorer
- ວິທີທີ່ 2 ຂອງ 4: ການ ນຳ ໃຊ້ຄອມພິວເຕີ
- ວິທີທີ 3 ຂອງ 4: ການໃຊ້ Mail app
- ວິທີທີ່ 4 ຂອງ 4: ການໃຊ້ອຸປະກອນ iOS ທີ່ຖືກ jailbroken
- ຄຳ ແນະ ນຳ
- ຄຳ ເຕືອນ
ໃນບົດຄວາມວິກິພີເດຍນີ້, ພວກເຮົາຈະເວົ້າເຖິງຫລາຍວິທີໃນການຊອກຫາຂະ ໜາດ ຂອງເອກະສານ (ຈຳ ນວນເມກະໄບ) ຂອງຮູບໃນອຸປະກອນ iOS.
ເພື່ອກ້າວ
ວິທີທີ່ 1 ຂອງ 4: ການໃຊ້ໂປແກຼມ Photo Explorer
 ເປີດ App Store. ທ່ານເຮັດສິ່ງນີ້ໄດ້ໂດຍການແຕະທີ່ໄອຄອນ App Store ສີຟ້າໃນ ໜຶ່ງ ໜ້າ ຈໍຂອງເຮືອນຂອງທ່ານ.
ເປີດ App Store. ທ່ານເຮັດສິ່ງນີ້ໄດ້ໂດຍການແຕະທີ່ໄອຄອນ App Store ສີຟ້າໃນ ໜຶ່ງ ໜ້າ ຈໍຂອງເຮືອນຂອງທ່ານ. 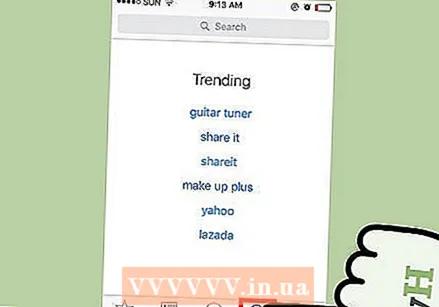 ແຕະຄົ້ນຫາ. ນີ້ແມ່ນຢູ່ທາງລຸ່ມຂອງປ່ອງຢ້ຽມ.
ແຕະຄົ້ນຫາ. ນີ້ແມ່ນຢູ່ທາງລຸ່ມຂອງປ່ອງຢ້ຽມ. 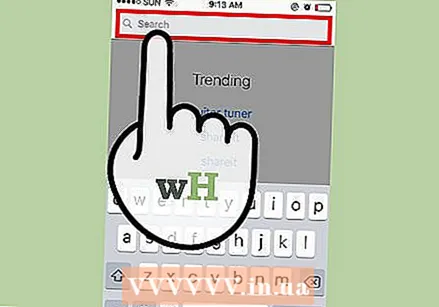 ແຕະແຖບຄົ້ນຫາ. ແຖບຄົ້ນຫາແມ່ນຢູ່ເທິງສຸດ.
ແຕະແຖບຄົ້ນຫາ. ແຖບຄົ້ນຫາແມ່ນຢູ່ເທິງສຸດ.  ພິມ "ນັກສືບຮູບພາບ" ໃນແຖບຄົ້ນຫາ.
ພິມ "ນັກສືບຮູບພາບ" ໃນແຖບຄົ້ນຫາ. ແຕະຕົວເລືອກ "Photo Explorer". ນີ້ອາດແມ່ນຜົນ ທຳ ອິດໃນເມນູເລື່ອນລົງ.
ແຕະຕົວເລືອກ "Photo Explorer". ນີ້ອາດແມ່ນຜົນ ທຳ ອິດໃນເມນູເລື່ອນລົງ. 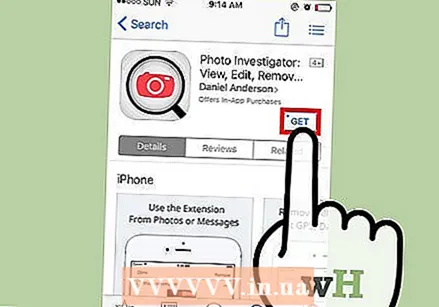 ປາດດາວໂລດ. ນີ້ແມ່ນຢູ່ເບື້ອງຂວາຂອງຫົວຂໍ້ "ນັກຄົ້ນຄວ້າຮູບພາບ: ເບິ່ງ, ລຶບເມຕາເດຕາ".
ປາດດາວໂລດ. ນີ້ແມ່ນຢູ່ເບື້ອງຂວາຂອງຫົວຂໍ້ "ນັກຄົ້ນຄວ້າຮູບພາບ: ເບິ່ງ, ລຶບເມຕາເດຕາ".  ປາດຕິດຕັ້ງ.
ປາດຕິດຕັ້ງ.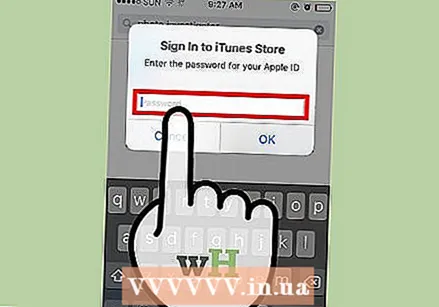 ໃສ່ລະຫັດ Apple ແລະລະຫັດຜ່ານຂອງທ່ານ. ດຽວນີ້ການດາວໂຫລດຈະເລີ່ມຕົ້ນ.
ໃສ່ລະຫັດ Apple ແລະລະຫັດຜ່ານຂອງທ່ານ. ດຽວນີ້ການດາວໂຫລດຈະເລີ່ມຕົ້ນ.  ເປີດແອັບ Explorer Photo Explorer. ທ່ານສາມາດຊອກຫາແອັບ on ໃນ ໜຶ່ງ ໜ້າ ຈໍເຮືອນຂອງທ່ານ.
ເປີດແອັບ Explorer Photo Explorer. ທ່ານສາມາດຊອກຫາແອັບ on ໃນ ໜຶ່ງ ໜ້າ ຈໍເຮືອນຂອງທ່ານ.  ແຕະທີ່ໄອຄອນຮູບຖ່າຍ. ນີ້ສາມາດພົບເຫັນຢູ່ແຈເບື້ອງຊ້າຍລຸ່ມຂອງປ່ອງຢ້ຽມ.
ແຕະທີ່ໄອຄອນຮູບຖ່າຍ. ນີ້ສາມາດພົບເຫັນຢູ່ແຈເບື້ອງຊ້າຍລຸ່ມຂອງປ່ອງຢ້ຽມ.  ແຕະທີ່ OK. ດຽວນີ້ທ່ານອະນຸຍາດໃຫ້ແອັບ Explorer Photo Explorer ສາມາດເຂົ້າເບິ່ງຮູບຂອງທ່ານໄດ້.
ແຕະທີ່ OK. ດຽວນີ້ທ່ານອະນຸຍາດໃຫ້ແອັບ Explorer Photo Explorer ສາມາດເຂົ້າເບິ່ງຮູບຂອງທ່ານໄດ້. 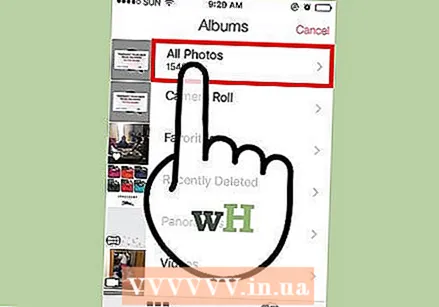 ແຕະຮູບພາບທັງ ໝົດ. ນອກນັ້ນທ່ານຍັງສາມາດປາດກ່ຽວກັບອັລບັມສະເພາະໃນຫນ້ານີ້.
ແຕະຮູບພາບທັງ ໝົດ. ນອກນັ້ນທ່ານຍັງສາມາດປາດກ່ຽວກັບອັລບັມສະເພາະໃນຫນ້ານີ້.  ເລືອກຮູບ.
ເລືອກຮູບ. ເບິ່ງມູນຄ່າຂ້າງ "ຂະ ໜາດ ຂອງເອກະສານ". ນີ້ແມ່ນຢູ່ໃນແຖບທີ່ເປີດອັດຕະໂນມັດຢູ່ລຸ່ມຮູບຂອງທ່ານ.
ເບິ່ງມູນຄ່າຂ້າງ "ຂະ ໜາດ ຂອງເອກະສານ". ນີ້ແມ່ນຢູ່ໃນແຖບທີ່ເປີດອັດຕະໂນມັດຢູ່ລຸ່ມຮູບຂອງທ່ານ. - ມູນຄ່າມີແນວໂນ້ມທີ່ຈະສະແດງເປັນເມກະໄບ (MB).
ວິທີທີ່ 2 ຂອງ 4: ການ ນຳ ໃຊ້ຄອມພິວເຕີ
 ເຊື່ອມຕໍ່ອຸປະກອນ iOS ຂອງທ່ານກັບຄອມພິວເຕີຂອງທ່ານ. ເພື່ອເຮັດສິ່ງນີ້, ໃຊ້ສາຍ USB ທີ່ມາພ້ອມກັບອຸປະກອນ.
ເຊື່ອມຕໍ່ອຸປະກອນ iOS ຂອງທ່ານກັບຄອມພິວເຕີຂອງທ່ານ. ເພື່ອເຮັດສິ່ງນີ້, ໃຊ້ສາຍ USB ທີ່ມາພ້ອມກັບອຸປະກອນ. 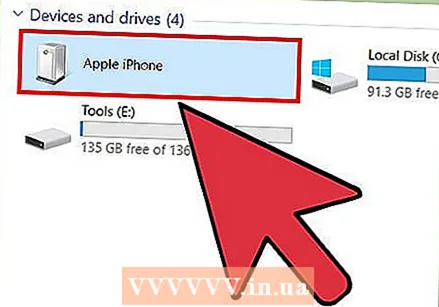 ເປີດອຸປະກອນ iOS ຂອງທ່ານໃນຄອມພິວເຕີຂອງທ່ານ. ວິທີທີ່ທ່ານເຮັດສິ່ງນີ້ຂື້ນຢູ່ກັບວ່າທ່ານມີຄອມພິວເຕີ Windows ຫລື Mac:
ເປີດອຸປະກອນ iOS ຂອງທ່ານໃນຄອມພິວເຕີຂອງທ່ານ. ວິທີທີ່ທ່ານເຮັດສິ່ງນີ້ຂື້ນຢູ່ກັບວ່າທ່ານມີຄອມພິວເຕີ Windows ຫລື Mac: - Windows - ກົດປຸ່ມ "ຄອມພິວເຕີຂອງຂ້ອຍ" ສອງຄັ້ງ, ຈາກນັ້ນກົດສອງຄັ້ງໃນອຸປະກອນ iOS ໃນສ່ວນ "ອຸປະກອນແລະຂັບລົດ".
- ແມັກ - ກົດສອງຄັ້ງທີ່ໄອຄອນອຸປະກອນ iOS ທີ່ປາກົດໃນ ໜ້າ ຈໍຂອງທ່ານ.
 ກົດສອງຄັ້ງທີ່ປຸ່ມ "DCIM".
ກົດສອງຄັ້ງທີ່ປຸ່ມ "DCIM". ຊອກຫາຮູບພາບທີ່ທ່ານຕ້ອງການຮູ້ຂະ ໜາດ ຂອງ.
ຊອກຫາຮູບພາບທີ່ທ່ານຕ້ອງການຮູ້ຂະ ໜາດ ຂອງ. ເປີດລາຍລະອຽດຂອງເອກະສານຮູບພາບ. ເມື່ອທ່ານພົບເຫັນຮູບພາບທ່ານສາມາດເປີດ ໜ້າ ຕ່າງ ໃໝ່ ທີ່ມີຂໍ້ມູນເພີ່ມເຕີມກ່ຽວກັບເອກະສານ.
ເປີດລາຍລະອຽດຂອງເອກະສານຮູບພາບ. ເມື່ອທ່ານພົບເຫັນຮູບພາບທ່ານສາມາດເປີດ ໜ້າ ຕ່າງ ໃໝ່ ທີ່ມີຂໍ້ມູນເພີ່ມເຕີມກ່ຽວກັບເອກະສານ. - Windows - ກົດຂວາໃສ່ຮູບແລະກົດ Properties.
- ແມັກ - ເລືອກເອກະສານແລະໃຊ້ ຄຳ ສັ່ງທາງລັດແປ້ນພິມ Command + I.
 ເບິ່ງຂະ ໜາດ ຂອງຮູບ. ໃນທີ່ນີ້ທ່ານຈະພົບເຫັນຂະ ໜາດ ຂອງເອກະສານ, ທັງໃນຮູບແບບກົມ (ຕົວຢ່າງ 1.67 MB) ແລະໃນຮູບແບບທີ່ແນ່ນອນ (ຕົວຢ່າງ 1,761,780 ໄບ).
ເບິ່ງຂະ ໜາດ ຂອງຮູບ. ໃນທີ່ນີ້ທ່ານຈະພົບເຫັນຂະ ໜາດ ຂອງເອກະສານ, ທັງໃນຮູບແບບກົມ (ຕົວຢ່າງ 1.67 MB) ແລະໃນຮູບແບບທີ່ແນ່ນອນ (ຕົວຢ່າງ 1,761,780 ໄບ). - ທ່ານສາມາດຊອກຫາຂະ ໜາດ ຂອງຮູບທີ່ຢູ່ຖັດຈາກ ຄຳ ວ່າ "ຂະ ໜາດ" ຫຼື "ຂະ ໜາດ ຂອງເອກະສານ".
ວິທີທີ 3 ຂອງ 4: ການໃຊ້ Mail app
 ເປີດແອັບ Photos ຮູບພາບ. ທ່ານບໍ່ສາມາດເບິ່ງຂະ ໜາດ ຂອງຮູບໄດ້ໂດຍກົງໃນແອັບ Photos Photos, ແຕ່ທ່ານສາມາດແນບຮູບເຂົ້າໄປທີ່ອີເມວເພື່ອເບິ່ງຂະ ໜາດ ຮູບກົມ. ທ່ານບໍ່ ຈຳ ເປັນຕ້ອງສົ່ງອີເມວເພື່ອເບິ່ງຂະ ໜາດ.
ເປີດແອັບ Photos ຮູບພາບ. ທ່ານບໍ່ສາມາດເບິ່ງຂະ ໜາດ ຂອງຮູບໄດ້ໂດຍກົງໃນແອັບ Photos Photos, ແຕ່ທ່ານສາມາດແນບຮູບເຂົ້າໄປທີ່ອີເມວເພື່ອເບິ່ງຂະ ໜາດ ຮູບກົມ. ທ່ານບໍ່ ຈຳ ເປັນຕ້ອງສົ່ງອີເມວເພື່ອເບິ່ງຂະ ໜາດ. 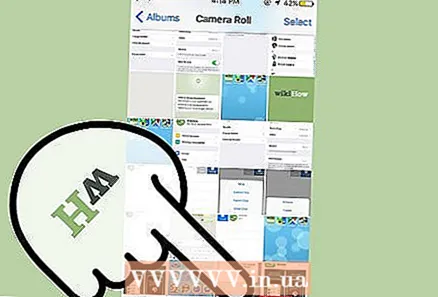 ແຕະເວັບບອດ. ມັນຢູ່ໃນມຸມຂວາລຸ່ມຂອງປ່ອງຢ້ຽມ.
ແຕະເວັບບອດ. ມັນຢູ່ໃນມຸມຂວາລຸ່ມຂອງປ່ອງຢ້ຽມ.  ແຕະມ້ວນກ້ອງ. ນອກນັ້ນທ່ານຍັງສາມາດແຕະບັ້ມອື່ນເພື່ອຫຍໍ້ການຊອກຫາຂອງທ່ານ.
ແຕະມ້ວນກ້ອງ. ນອກນັ້ນທ່ານຍັງສາມາດແຕະບັ້ມອື່ນເພື່ອຫຍໍ້ການຊອກຫາຂອງທ່ານ.  ເລືອກຮູບ.
ເລືອກຮູບ. ແຕະປຸ່ມ "ແບ່ງປັນ". ປຸ່ມນີ້ຄ້າຍຄືຮູບສີ່ຫຼ່ຽມມົນທີ່ມີລູກສອນອອກມາຈາກດ້ານເທິງ, ທ່ານສາມາດຊອກຫາປຸ່ມຢູ່ແຈເບື້ອງຊ້າຍລຸ່ມຂອງປ່ອງຢ້ຽມ.
ແຕະປຸ່ມ "ແບ່ງປັນ". ປຸ່ມນີ້ຄ້າຍຄືຮູບສີ່ຫຼ່ຽມມົນທີ່ມີລູກສອນອອກມາຈາກດ້ານເທິງ, ທ່ານສາມາດຊອກຫາປຸ່ມຢູ່ແຈເບື້ອງຊ້າຍລຸ່ມຂອງປ່ອງຢ້ຽມ.  ແຕະອີເມວ. ນີ້ຈະເປີດອີເມວ ໃໝ່ ດ້ວຍຮູບພາບທີ່ເປັນເອກະສານຕິດຄັດ.
ແຕະອີເມວ. ນີ້ຈະເປີດອີເມວ ໃໝ່ ດ້ວຍຮູບພາບທີ່ເປັນເອກະສານຕິດຄັດ. 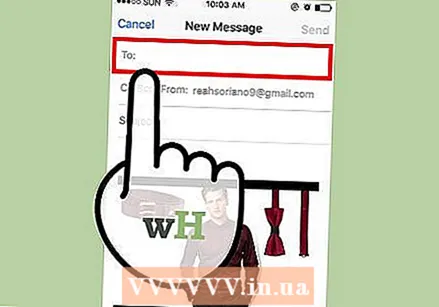 ແຕະທີ່ "ເພື່ອ" ພາກສະຫນາມ.
ແຕະທີ່ "ເພື່ອ" ພາກສະຫນາມ.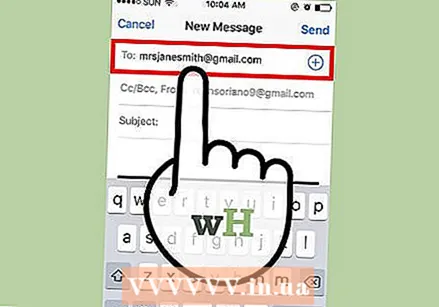 ກະລຸນາໃສ່ທີ່ຢູ່ອີເມວຂອງທ່ານເອງ.
ກະລຸນາໃສ່ທີ່ຢູ່ອີເມວຂອງທ່ານເອງ. ແຕະສົ່ງ. ດຽວນີ້ເມນູການເລືອກຈະປາກົດຢູ່ບ່ອນທີ່ທ່ານສາມາດເລືອກຂະ ໜາດ ຂອງຮູບໄດ້.
ແຕະສົ່ງ. ດຽວນີ້ເມນູການເລືອກຈະປາກົດຢູ່ບ່ອນທີ່ທ່ານສາມາດເລືອກຂະ ໜາດ ຂອງຮູບໄດ້. - ຖ້າທ່ານຍັງບໍ່ໄດ້ໃສ່ຫົວຂໍ້ໃດ ໜຶ່ງ, ທ່ານຕ້ອງຢັ້ງຢືນກ່ອນວ່າທ່ານຕ້ອງການສົ່ງອີເມວໂດຍບໍ່ມີຫົວຂໍ້ໃດ ໜຶ່ງ ກ່ອນທີ່ທ່ານຈະສືບຕໍ່.
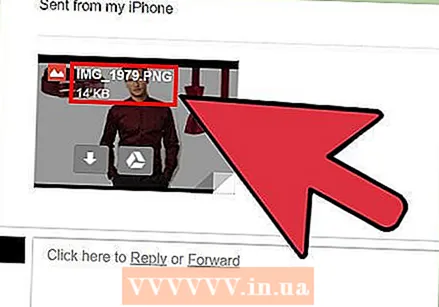 ເບິ່ງມູນຄ່າທີ່ "ຂະ ໜາດ ຕົວຈິງ". ນີ້ແມ່ນຕົວເລືອກສຸດທ້າຍໃນເມນູເລື່ອນລົງ. ມູນຄ່າຕໍ່ກັບ "ຂະ ໜາດ ຕົວຈິງ" ແມ່ນຂະ ໜາດ ມົນຂອງຮູບທີ່ທ່ານເລືອກ.
ເບິ່ງມູນຄ່າທີ່ "ຂະ ໜາດ ຕົວຈິງ". ນີ້ແມ່ນຕົວເລືອກສຸດທ້າຍໃນເມນູເລື່ອນລົງ. ມູນຄ່າຕໍ່ກັບ "ຂະ ໜາດ ຕົວຈິງ" ແມ່ນຂະ ໜາດ ມົນຂອງຮູບທີ່ທ່ານເລືອກ. - ຖ້າທ່ານໄດ້ເລືອກຮູບຫຼາຍຮູບ, ທ່ານຈະເຫັນຂະ ໜາດ ຂອງເອກະສານທັງ ໝົດ ຢູ່ບ່ອນນີ້ (ແທນທີ່ຈະມີຂະ ໜາດ ຕໍ່ຮູບ).
ວິທີທີ່ 4 ຂອງ 4: ການໃຊ້ອຸປະກອນ iOS ທີ່ຖືກ jailbroken
ວິທີການນີ້ໃຊ້ໄດ້ກັບອຸປະກອນທີ່ໃຊ້ໃນ jailbroken ເທົ່ານັ້ນ, ແລະມັນຊ່ວຍໃຫ້ທ່ານສາມາດເບິ່ງຂໍ້ມູນຈາກຮູບໂດຍກົງໃນແອັບ the Photos. ການ jailbreak ບໍ່ແມ່ນເລື່ອງງ່າຍ, ແລະການຮັບປະກັນໃດໆຈະ ໝົດ ອາຍຸ. ກົດບ່ອນນີ້ ສຳ ລັບ ຄຳ ແນະ ນຳ ລະອຽດກ່ຽວກັບວິທີການ jailbreak ອຸປະກອນ iOS ໃດໆ.
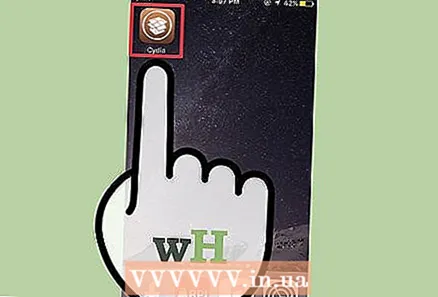 ເປີດ Cydia ໃນອຸປະກອນ jailbroken ຂອງທ່ານ. ໂດຍໃຊ້ Cydia, ທ່ານສາມາດເພີ່ມການປັບແຕ່ງແບບພິເສດໃຫ້ກັບແອັບ Photos Photos ເຊິ່ງຊ່ວຍໃຫ້ທ່ານສາມາດເບິ່ງຂໍ້ມູນລະອຽດກ່ຽວກັບຮູບຂອງທ່ານ.
ເປີດ Cydia ໃນອຸປະກອນ jailbroken ຂອງທ່ານ. ໂດຍໃຊ້ Cydia, ທ່ານສາມາດເພີ່ມການປັບແຕ່ງແບບພິເສດໃຫ້ກັບແອັບ Photos Photos ເຊິ່ງຊ່ວຍໃຫ້ທ່ານສາມາດເບິ່ງຂໍ້ມູນລະອຽດກ່ຽວກັບຮູບຂອງທ່ານ. 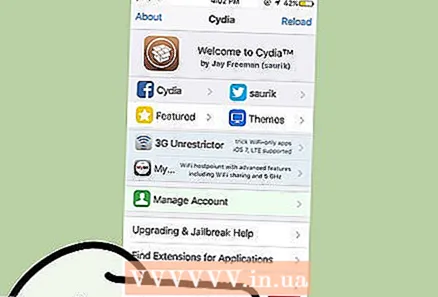 ແຕະຄົ້ນຫາ. ມັນຢູ່ແຈເບື້ອງຂວາລຸ່ມຂອງ ໜ້າ ຈໍ.
ແຕະຄົ້ນຫາ. ມັນຢູ່ແຈເບື້ອງຂວາລຸ່ມຂອງ ໜ້າ ຈໍ. 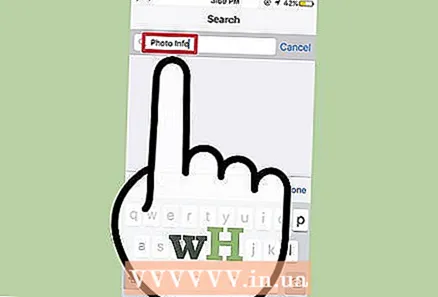 ພິມ "ຂໍ້ມູນຮູບພາບ" ໃນປ່ອງຊອກຫາ.
ພິມ "ຂໍ້ມູນຮູບພາບ" ໃນປ່ອງຊອກຫາ. ແຕະຂໍ້ມູນຮູບ.
ແຕະຂໍ້ມູນຮູບ.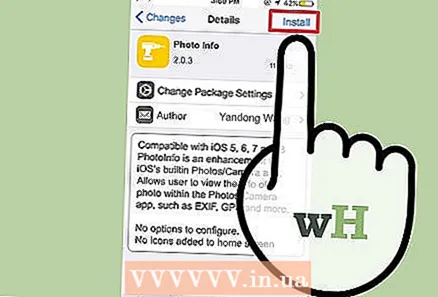 ແຕະຕິດຕັ້ງ. ມັນຢູ່ໃນແຈຂວາເທິງສຸດຂອງ ໜ້າ ຈໍ.
ແຕະຕິດຕັ້ງ. ມັນຢູ່ໃນແຈຂວາເທິງສຸດຂອງ ໜ້າ ຈໍ. 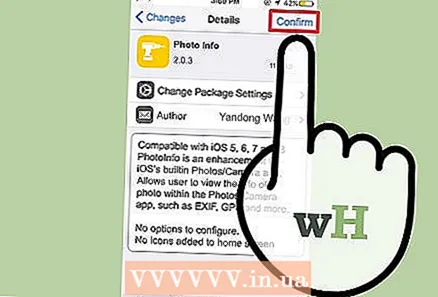 ແຕະຢືນຢັນ. ດຽວນີ້ Cydia ຈະດາວໂຫລດແລະຕິດຕັ້ງການປັບແຕ່ງ.
ແຕະຢືນຢັນ. ດຽວນີ້ Cydia ຈະດາວໂຫລດແລະຕິດຕັ້ງການປັບແຕ່ງ. 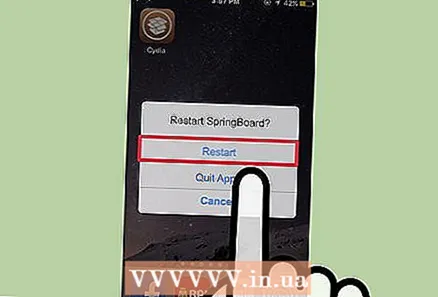 ແຕະ Restart SpringBoard. ຕອນນີ້ລະບົບຈະເລີ່ມ ໃໝ່ ແລະການຕິດຕັ້ງການປັບປ່ຽນຈະ ສຳ ເລັດ.
ແຕະ Restart SpringBoard. ຕອນນີ້ລະບົບຈະເລີ່ມ ໃໝ່ ແລະການຕິດຕັ້ງການປັບປ່ຽນຈະ ສຳ ເລັດ. 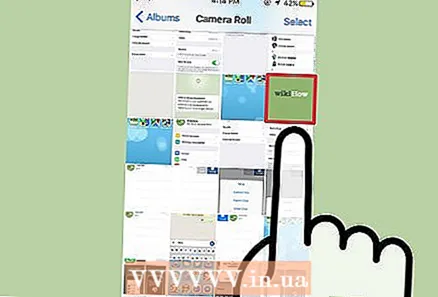 ເລືອກຮູບໃນ app Photos.
ເລືອກຮູບໃນ app Photos. ແຕະສີຟ້າ "i" ໃນວົງມົນ. ຕົວເລືອກນີ້ຢູ່ທາງລຸ່ມຂອງປ່ອງຢ້ຽມ.
ແຕະສີຟ້າ "i" ໃນວົງມົນ. ຕົວເລືອກນີ້ຢູ່ທາງລຸ່ມຂອງປ່ອງຢ້ຽມ. 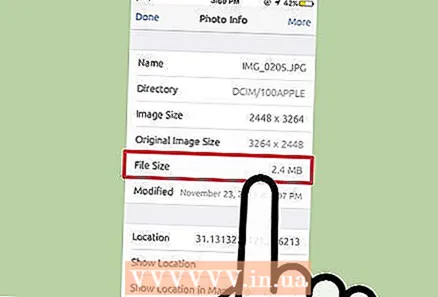 ເບິ່ງມູນຄ່າຂ້າງ "ຂະ ໜາດ ເອກະສານ". ມູນຄ່ານີ້ແມ່ນຢູ່ທາງລຸ່ມຂອງປ່ອງຢ້ຽມ. ຕອນນີ້ທ່ານຮູ້ຂະ ໜາດ ໄຟລ໌ຂອງຮູບທີ່ເລືອກແລ້ວ.
ເບິ່ງມູນຄ່າຂ້າງ "ຂະ ໜາດ ເອກະສານ". ມູນຄ່ານີ້ແມ່ນຢູ່ທາງລຸ່ມຂອງປ່ອງຢ້ຽມ. ຕອນນີ້ທ່ານຮູ້ຂະ ໜາດ ໄຟລ໌ຂອງຮູບທີ່ເລືອກແລ້ວ.
ຄຳ ແນະ ນຳ
- ຖ້າທ່ານ ກຳ ລັງໃຊ້ວິທີການ Mail ໃນ iPad, ທ່ານສາມາດແຕະສາຍ "CC / BCC" ເພື່ອເບິ່ງຂະ ໜາດ ຕົວຈິງ.
- ມີແອັບທຸກປະເພດທີ່ມີຢູ່ເພື່ອ ໝາຍ ເຖິງການແກ້ໄຂຮູບພາບ, ແຕ່ວ່າທ່ານຍັງສາມາດເບິ່ງຂະ ໜາດ ຂອງເອກະສານໄດ້. ຖ້າທ່ານບໍ່ມັກ Photo Explorer, ທ່ານສາມາດພິມ "Exif Viewer" ໃນແຖບຄົ້ນຫາຂອງ App Store ເພື່ອເບິ່ງຜົນໄດ້ຮັບ.
ຄຳ ເຕືອນ
- Jailbreaking iPhone ຂອງທ່ານແມ່ນຢູ່ໃນຄວາມສ່ຽງຂອງທ່ານເອງ.