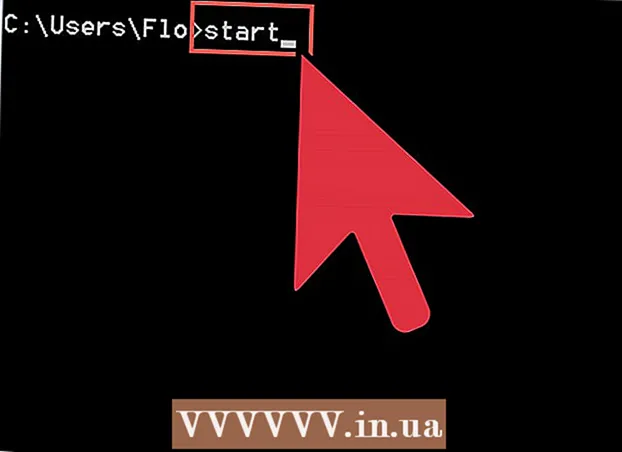ກະວີ:
Peter Berry
ວັນທີຂອງການສ້າງ:
19 ເດືອນກໍລະກົດ 2021
ວັນທີປັບປຸງ:
1 ເດືອນກໍລະກົດ 2024
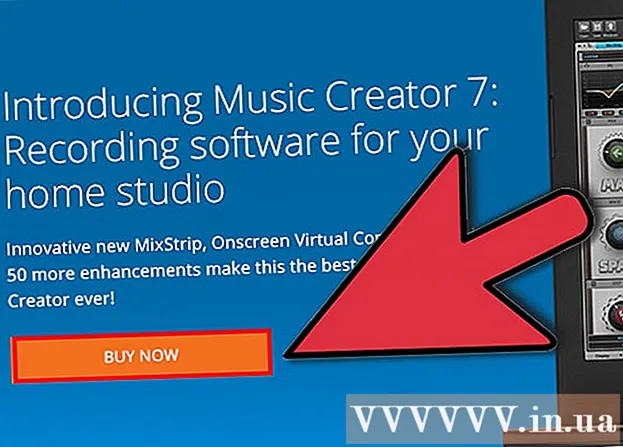
ເນື້ອຫາ
ດ້ວຍໂປແກຼມບັນທຶກສຽງຂອງ Microsoft ທີ່ສ້າງໃນ Windows ເວີຊັນ, ທ່ານສາມາດບັນທຶກ, ແກ້ໄຂແລະຟັງສຽງຂອງທ່ານອີກຄັ້ງ. ຄໍາຮ້ອງສະຫມັກອະນຸຍາດໃຫ້ເຂົ້າຮ່ວມປະໂຫຍກຮ່ວມກັນ, ເພີ່ມດົນຕີພື້ນຫລັງຫລືໃສ່ຄໍາເຫັນໃສ່ໃນເອກະສານຫຼືວິດີໂອ. ບົດຂຽນຕໍ່ໄປຈະສະແດງໃຫ້ທ່ານຮູ້!
ຂັ້ນຕອນ
ວິທີທີ່ 1 ຂອງ 2: ໃຊ້ເຄື່ອງບັນທຶກສຽງ
ເປີດເຄື່ອງບັນທຶກສຽງ. ກົດປຸ່ມ Start. ຢູ່ໃນປ່ອງຊອກຫາ, ພິມ ເຄື່ອງບັນທຶກສຽງ, ຈາກນັ້ນກົດເຂົ້າ ເຄື່ອງບັນທຶກສຽງ ໃນລາຍການຄົ້ນຫາ.
- ໃນ Windows 8, ໃຫ້ພິມ“ ເຄື່ອງບັນທຶກສຽງ” ໃສ່ ໜ້າ ຈໍເລີ່ມຕົ້ນແລະເລືອກເຄື່ອງບັນທຶກສຽງໃນລາຍຊື່ຜົນໄດ້ຮັບ.
- ເຄື່ອງບັນທຶກສຽງຈະບໍ່ເລີ່ມຕົ້ນຖ້າທ່ານບໍ່ມີໄມໂຄຣໂຟນເຊື່ອມຕໍ່ກັບຄອມພິວເຕີ້ຂອງທ່ານ.
- ເພື່ອຟັງສຽງອີກຄັ້ງ, ທ່ານຕ້ອງມີ ລຳ ໂພງຫລືຫູຟັງຕິດຕັ້ງໄວ້ໃນຄອມພີວເຕີ້.

ເລີ່ມຕົ້ນການບັນທຶກສຽງ. ຢູ່ໃນປ່ອງຢ້ຽມບັນທຶກສຽງ, ກົດປຸ່ມ ເລີ່ມຕົ້ນການບັນທຶກ (ເລີ່ມຕົ້ນການບັນທຶກ) ມີຈຸດສີແດງ.
ຮ້ອງ, ເວົ້າ, ຫຼືອ່ານສິ່ງທີ່ທ່ານຕ້ອງການບັນທຶກ. ແຖບສີຂຽວຈະເລື່ອນລົງໄປແລະດັງໆເພື່ອໃຫ້ທ່ານຮູ້ວ່າແອັບ is ກຳ ລັງບັນທຶກ.
- ທ່ານສາມາດບັນທຶກເປັນ 60 ວິນາທີດ້ວຍສຽງບັນທຶກສຽງ. ຖ້າທ່ານຕ້ອງການບັນທຶກສຽງຍາວກວ່າ, ໃຫ້ເບິ່ງພາກຕໍ່ໄປຫຼື ຄຳ ແນະ ນຳ.

ຢຸດການບັນທຶກ. ກົດປຸ່ມ ຢຸດການບັນທຶກ (ຢຸດການບັນທຶກ) (ຮຽບສີດໍາ) ເພື່ອຢຸດການບັນທຶກສຽງ. ເມື່ອທ່ານກົດປຸ່ມນີ້, ເຄື່ອງມືຈະສະແດງຕົວເລືອກອັດຕະໂນມັດເພື່ອບັນທຶກການບັນທຶກສຽງ.
ບັນທຶກບັນທຶກຂອງທ່ານ. ຢ່າລືມຈື່ບັນທຶກຂອງທ່ານໄວ້ໃນສະຖານທີ່ທີ່ຊອກຫາໄດ້ງ່າຍ.- ຖ້າທ່ານບໍ່ພ້ອມທີ່ຈະບັນທຶກມັນ, ກົດ ຍົກເລີກ (ຍົກເລີກ) ເພື່ອປິດຊ່ອງ Save As. ກົດປຸ່ມ ສືບຕໍ່ການບັນທຶກ (ສືບຕໍ່ການບັນທຶກ) ເພື່ອເພີ່ມການບັນທຶກສຽງ. ເມື່ອ ສຳ ເລັດແລ້ວ, ກົດປຸ່ມ ຢຸດການບັນທຶກ (ຢຸດການບັນທຶກ) ແລະບັນທຶກເອກະສານ.
- ທ່ານສາມາດຟັງໄຟລ໌ບັນທຶກສຽງອີກຄັ້ງໃນໂປແກຼມ Windows Media Player, iTunes ຫລືໂປແກຼມທີ່ຄ້າຍຄືກັນ.
ວິທີທີ່ 2 ຂອງ 2: ໃຊ້ໂປແກຼມກາງ
ຊອກຫາໂປແກຼມທີ່ ໜ້າ ເຊື່ອຖື. ມີໂປແກຼມບັນທຶກສຽງທີ່ບໍ່ເສຍຄ່າແລະຈ່າຍຫລາຍຢູ່ໃນນັ້ນ, ຫລາຍໆໂຄງການຖືກພັດທະນາໂດຍປ້າຍທີ່ເຊື່ອຖືໄດ້. ໃຫ້ແນ່ໃຈວ່າດາວໂຫລດໂປແກຼມຈາກເວັບໄຊທ໌ທີ່ທ່ານຮູ້ຈັກດີ, ແລະອ່ານ ຄຳ ເຫັນຫຼາຍຢ່າງກ່ຽວກັບມັນ.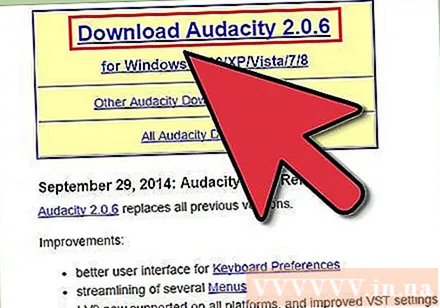
- ບັນດາໂປແກຼມບັນທຶກສຽງສ່ວນຫຼາຍຈະຊ່ວຍໃຫ້ທ່ານສາມາດບັນທຶກສຽງໄດ້ດົນກ່ວາຂອບເຂດ ຈຳ ກັດສຽງ 1 ນາທີ.
ການທົດສອບຄວາມສູງແລະຄວາມໄວຕ່ ຳ. ມີຫລາຍໂປແກຼມຊ່ວຍໃຫ້ທ່ານສາມາດປັບວິທີການບັນທຶກສຽງ. ທ່ານສາມາດເຮັດໃຫ້ ຄຳ ສັບຫຍໍ້ຫລືຍືດຍາວ, ເພີ່ມສຽງຂື້ນເພື່ອສ້າງຜົນກະທົບສຽງທີ່ມີສຽງຄ້າຍຄືກັນ.
ບັນທຶກຄຸນນະພາບສູງ. ການບັນທຶກສຽງທີ່ມີຄຸນນະພາບສູງສາມາດປັບປຸງຄຸນນະພາບສຽງໄດ້ດີ. ຖ້າທ່ານເປັນເຈົ້າຂອງໄມໂຄຣໂຟນທີ່ມີຄຸນນະພາບສູງ, ທ່ານສາມາດສົມທົບກັບໂປແກຼມເຫຼົ່ານີ້ເພື່ອບັນທຶກແລະດັດແກ້ຫຼາຍ.
ເອົາສຽງຂອງທ່ານໄປໃນລະດັບຕໍ່ໄປ. ການບັນທຶກຕົນເອງແມ່ນບາດກ້າວ ທຳ ອິດໃນການ ນຳ ຊື່ແລະເພັງຂອງທ່ານສູ່ໂລກ. ທ່ານສາມາດໃຊ້ໂປແກຼມບັນທຶກສຽງໂດຍບໍ່ເສຍຄ່າເພື່ອເລີ່ມຕົ້ນຢູ່ເຮືອນ, ໃນຂະນະທີ່ຍັງໃຫ້ດົນຕີຂອງທ່ານມີຄວາມຮູ້ສຶກທີ່ເປັນມືອາຊີບ! ໂຄສະນາ
ຄຳ ແນະ ນຳ
- ເພື່ອບັນທຶກເພງຈາກເຄື່ອງຫຼີ້ນຊີດີຢູ່ໃນຄອມພິວເຕີຂອງທ່ານ, ຕັ້ງຄອມພິວເຕີເພື່ອຮັບຮູ້ເສັ້ນເຂົ້າສູ່ລະບົບແທນທີ່ຈະໃຊ້ເຄື່ອງປ້ອນຂໍ້ມູນເຂົ້າ micro ດັ່ງຕໍ່ໄປນີ້
- ເປີດແຜງຄວບຄຸມສຽງໂດຍກົດປຸ່ມ ເລີ່ມຕົ້ນ > ແຜງຄວບຄຸມ (ແຜງຄວບຄຸມ). ຢູ່ໃນປ່ອງຊອກຫາ, ພິມ ສຽງ ຈາກນັ້ນກົດເລືອກ.
- ກົດທີ່ແຖບ ບັນທຶກ.
- ກົດ ເສັ້ນໃນ > ຕັ້ງຄ່າ Default (ກໍານົດເປັນຄ່າເລີ່ມຕົ້ນ).
- ກົດ ຄຸນສົມບັດ (ຄຸນສົມບັດ)> ແຖບ ລະດັບ (ລະດັບ) ແລະຍ້າຍແຖບເລື່ອນປະລິມານລົງໄປທາງຂວາເພື່ອເພີ່ມປະລິມານການບັນທຶກ, ຈາກນັ້ນກົດ ຕົກລົງ.
- ໃນກ່ອງໂຕ້ຕອບ ສຽງ, ເລືອກ ຕົກລົງ.
- ຕອນນີ້ທ່ານສາມາດເລີ່ມຕົ້ນໄດ້!
- ຖ້າທ່ານບໍ່ສາມາດຊອກຫາເຄື່ອງບັນທຶກສຽງໃນຄອມພິວເຕີຂອງທ່ານ, ທ່ານອາດຈະໄດ້ລຶບໂປຣແກຣມອອກ (ເພື່ອເຮັດໃຫ້ຫນ່ວຍຄວາມ ຈຳ ຂອງຮາດດິດເສຍຫາຍ). ໃນກໍລະນີນີ້, ທ່ານສາມາດດາວໂຫລດໂປແກຼມບັນທຶກສຽງຟຣີຈາກເວັບໄຊທ໌ທີ່ເຊື່ອຖືໄດ້.
- ເພື່ອບັນທຶກກີຕາ, ທ່ານຕ້ອງການບັດສຽງທີ່ມີສາຍເຂົ້າ. ເບິ່ງດ້ານ ໜ້າ, ດ້ານຫລັງຫລືດ້ານຂ້າງຂອງຄອມພີວເຕີ້, ທ່ານຈະເຫັນຈຸດທີ່ມີ 3 ຮູຢູ່ໃນສີບົວ, ສີຟ້າແລະສີຂຽວ. ຮູສີບົວແມ່ນບ່ອນທີ່ໄມໂຄຣໂຟນສຽບ. ສີຟ້າແມ່ນການຈັດວາງສາຍຄືກັບເຄື່ອງຫຼີ້ນຊີດີ, ສີຟ້າແມ່ນອຸປະກອນການອອກສຽງເຊັ່ນ: ລຳ ໂພງຫລືຫູຟັງ. ຖ້າທ່ານ ກຳ ລັງສຽບກີຕາ, ປະຕິບັດຕາມຂັ້ນຕອນເຫຼົ່ານີ້:
- ສຽບສາຍສົ້ນດ້ານ ໜຶ່ງ ໃສ່ກີຕ້າ, ສ່ວນສົ້ນອື່ນໃສ່ເຄື່ອງສຽບ 1 / 4- ນິ້ວ (6 ມມ) ເຖິງ 3/8 ນິ້ວ (9,5 ມມ), ຫຼັງຈາກນັ້ນສຽບສາຍ / ອະແດບເຕີໃສ່ພອດເຊື່ອມຕໍ່ Mic. . ແລ້ວ!
- ຢ່າງໃດກໍ່ຕາມ, ຖ້າທ່ານຕ້ອງການຄຸນນະພາບສຽງ ດີທ່ານຄວນພິຈາລະນາການໂຕ້ຕອບ USB, ຫຼືບາງການໂຕ້ຕອບທີ່ໃຊ້ງານອື່ນໆ (ຕ້ອງໃຊ້ພະລັງງານ) ທີ່ຖືກີຕາແລະຄອມພິວເຕີ້.
- ອິນເຕີເນັດ USB mic ແລະອິນເຕີເຟດສຽງແມ່ນວິທີທີ່ມີປະສິດທິຜົນທີ່ຈະຈັບສຽງພາຍໃນແລະນອກຄອມພິວເຕີຂອງທ່ານ. ໄມໂຄຣໂຟນສຽງ USB ກໍ່ຍິ່ງດີ.
- ເພື່ອເພີ່ມໄລຍະເວລາຂອງການບັນທຶກໃນ Sound Recorder ກາຍຂີດ ຈຳ ກັດ 60 ວິນາທີ, ມີ ຄຳ ແນະ ນຳ ບໍ່ພໍເທົ່າໃດທີ່ຈະສະ ໝັກ. ວິທີ ທຳ ອິດແມ່ນຜ່ານ bruteforce - ຕັດແລະວາງ.
- 60 ວິນາທີຂອງການບັນທຶກຄວາມງຽບ. ຈາກເມນູ ແກ້ໄຂ (ດັດແກ້), ເລືອກເອົາ ສຳ ເນົາ (ສຳ ເນົາ)> ວາງ (ວາງ). ນີ້ແມ່ນວິທີການເພີ່ມເວລາການບັນທຶກເປັນສອງເທົ່າເຖິງ 120 ວິນາທີ. ຈາກບ່ອນນີ້, ທ່ານສາມາດສືບຕໍ່ວາງໃສ່ທຸກໆ 60 ວິນາທີ, ຫຼືເຮັດຊ້ ຳ: ສຳ ລັບແຕ່ລະແຜ່ນ, ທ່ານພຽງແຕ່ຕ້ອງເລືອກ ສຳ ເນົາ ຈາກນັ້ນວາງ. ນີ້ຈະຂະຫຍາຍເວລາການບັນທຶກຢ່າງໄວວາ: 60 + 60 = 120 + 120 = 240 + 240 = 480 + 480 = 960, ແລະອື່ນໆ. ດ້ວຍການປະຕິບັດການ ສຳ ເນົາ ສຳ ເນົາພຽງ 4 ຄັ້ງ, ທ່ານສາມາດບັນທຶກໄດ້ເຖິງ 16 ນາທີ!
- ວິທີທີສອງແມ່ນອັດຕາການໃຊ້ແຮງງານຕໍ່າ.
- ເປີດ Command Prompt ໂດຍການກົດ ເລີ່ມຕົ້ນ. ຢູ່ໃນປ່ອງຊອກຫາ, ພິມ ວ່ອງໄວຄໍາສັ່ງ, ໃນລາຍຊື່ຂອງຜົນໄດ້ຮັບ, ກົດ Command Prompt.
- ໃນ ຄຳ ສັ່ງ ຄຳ ສັ່ງ, ພິມ ຄຳ ສັ່ງຕໍ່ໄປນີ້ໃນນັ້ນ ຊື່ເອກະສານ ສະແດງຊື່ຂອງແຟ້ມທີ່ທ່ານຕ້ອງການບັນທຶກ, filetype ແມ່ນຮູບແບບເອກະສານ:
SoundRecorder / FILEfilename.filetype/ ໄລຍະເວລາhhh: mm: ss
ຕົວຢ່າງ: ຖ້າທ່ານຕ້ອງການບັນທຶກເອກະສານ 3 ນາທີ 20 ວິນາທີ wma "FunkyBunky", ທ່ານສາມາດພິມ ຄຳ ສັ່ງ.
ສຽງບັນທຶກສຽງ / FILE Funky Bunky.wma / DURATION 0000: 03: 20 - ກົດປຸ່ມ Enter, ເຄື່ອງບັນທຶກສຽງຈະເປີດເປັນສັນຍາລັກໃນພື້ນທີ່ແຈ້ງເຕືອນ.
- ເລີ່ມການບັນທຶກ, ແລະໃນຕອນທ້າຍຂອງເວລາທີ່ ກຳ ນົດ, Sound Recorder ຈະບັນທຶກເອກະສານດັ່ງກ່າວວ່າ "FunkyBunky" ຢູ່ທີ່ສະຖານທີ່ C: Users Bunky.
ເຈົ້າຕ້ອງການຫັຍງ
- ອຸປະກອນປ້ອນເຂົ້າ - ໄມໂຄຣໂຟນ, ເຄື່ອງມືຫລືເຄື່ອງຫຼີ້ນເນື້ອຫາ. ຄອມພິວເຕີ້ທີ່ທັນສະ ໄໝ ສ່ວນໃຫຍ່ມີໄມໂຄຣໂຟນທີ່ຕິດຕັ້ງແລ້ວ, ແຕ່ຫຼາຍໆຄົນຍັງເຮັດຢູ່.
- ອຸປະກອນອອກ - ສຽງຫຼື ລຳ ໂພງ.