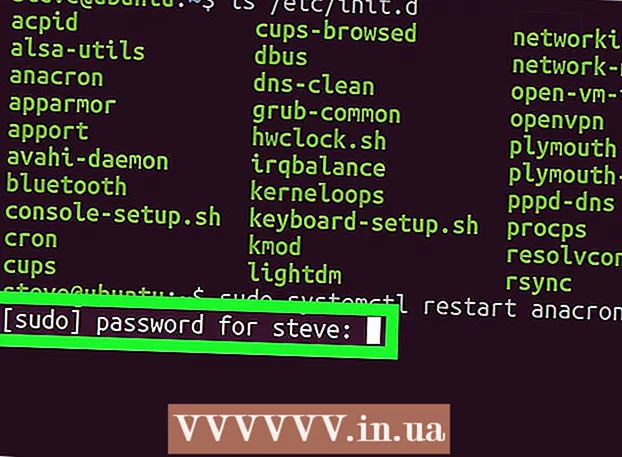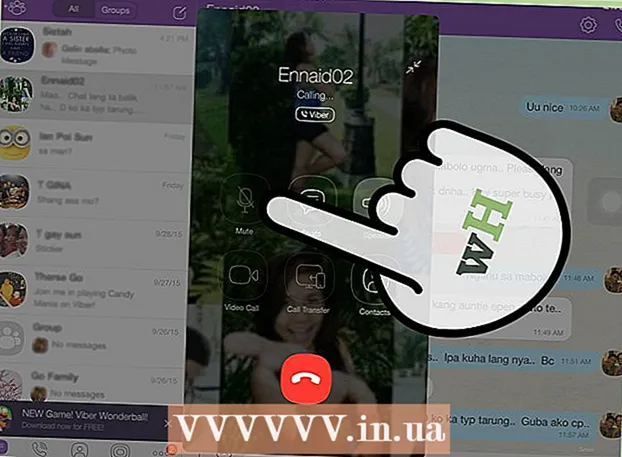ກະວີ:
Florence Bailey
ວັນທີຂອງການສ້າງ:
22 ດົນໆ 2021
ວັນທີປັບປຸງ:
1 ເດືອນກໍລະກົດ 2024

ເນື້ອຫາ
ຖ້າເຈົ້າຕ້ອງການສ້າງນາມບັດໄດ້ໄວແລະບໍ່ມີຕົວແກ້ໄຂກຣາຟິກທີ່ມີປະສິດທິພາບ, Microsoft Word ມີເຄື່ອງມືທີ່ເຈົ້າຕ້ອງການເພື່ອສ້າງແລະພິມນາມບັດ. ເຈົ້າສາມາດໃຊ້ແມ່ແບບເພື່ອປັບປຸງຂັ້ນຕອນການເຮັດວຽກ, ຫຼືເຈົ້າສາມາດສ້າງນາມບັດຈາກຂັ້ນຕົ້ນໄດ້. ຖ້າເຈົ້າກໍາລັງສ້າງບັດຕັ້ງແຕ່ຕົ້ນ, ໃຊ້ເຄື່ອງມື Table ເພື່ອລັອກຂະ ໜາດ ທີ່ຖືກຕ້ອງສໍາລັບນາມບັດຂອງເຈົ້າ.
ຂັ້ນຕອນ
ວິທີທີ 1 ຂອງ 2: ການໃຊ້ແມ່ແບບ
 1 ກົດ "ໄຟລ" " -" ໃຫມ່ ". ເຈົ້າຈະສ້າງເອກະສານໃfrom່ຈາກແມ່ແບບນາມບັດ. ອັນນີ້ຈະຊ່ວຍໃຫ້ເຈົ້າສາມາດເຮັດນາມບັດຂອງເຈົ້າໄດ້ໄວແລະເປັນມືອາຊີບ.
1 ກົດ "ໄຟລ" " -" ໃຫມ່ ". ເຈົ້າຈະສ້າງເອກະສານໃfrom່ຈາກແມ່ແບບນາມບັດ. ອັນນີ້ຈະຊ່ວຍໃຫ້ເຈົ້າສາມາດເຮັດນາມບັດຂອງເຈົ້າໄດ້ໄວແລະເປັນມືອາຊີບ.  2 ຊອກຫາແມ່ແບບນາມບັດ. ຢູ່ໃນປ່ອງຢ້ຽມໃຫມ່ສໍາລັບການສ້າງເອກະສານຢູ່ໃນແຖບຄົ້ນຫາ, ໃຫ້ປ້ອນ“ ນາມບັດ” (ນາມບັດ). ບັນຊີລາຍຊື່ຂອງແມ່ແບບຟຣີທີ່ເຈົ້າສາມາດໃຊ້ເພື່ອສ້າງນາມບັດຂອງເຈົ້າຈະຖືກສະແດງ. ມີແມ່ແບບ ສຳ ລັບສ້າງແຜນທີ່ລວງນອນແລະລວງຕັ້ງ.
2 ຊອກຫາແມ່ແບບນາມບັດ. ຢູ່ໃນປ່ອງຢ້ຽມໃຫມ່ສໍາລັບການສ້າງເອກະສານຢູ່ໃນແຖບຄົ້ນຫາ, ໃຫ້ປ້ອນ“ ນາມບັດ” (ນາມບັດ). ບັນຊີລາຍຊື່ຂອງແມ່ແບບຟຣີທີ່ເຈົ້າສາມາດໃຊ້ເພື່ອສ້າງນາມບັດຂອງເຈົ້າຈະຖືກສະແດງ. ມີແມ່ແບບ ສຳ ລັບສ້າງແຜນທີ່ລວງນອນແລະລວງຕັ້ງ.  3 ເລືອກແມ່ແບບທີ່ເຈົ້າຕ້ອງການໃຊ້. ເຈົ້າສາມາດປ່ຽນອົງປະກອບຂອງແມ່ແບບໃດກໍ່ໄດ້, ລວມທັງສີ, ຮູບພາບ, ຕົວອັກສອນ, ແລະໂຄງຮ່າງ. ເລືອກແມ່ແບບທີ່ກົງກັບລັກສະນະນາມບັດຂອງເຈົ້າທີ່ສຸດ. ຄລິກສ້າງຫຼືດາວໂຫຼດເພື່ອເປີດແມ່ແບບໃນ Word.
3 ເລືອກແມ່ແບບທີ່ເຈົ້າຕ້ອງການໃຊ້. ເຈົ້າສາມາດປ່ຽນອົງປະກອບຂອງແມ່ແບບໃດກໍ່ໄດ້, ລວມທັງສີ, ຮູບພາບ, ຕົວອັກສອນ, ແລະໂຄງຮ່າງ. ເລືອກແມ່ແບບທີ່ກົງກັບລັກສະນະນາມບັດຂອງເຈົ້າທີ່ສຸດ. ຄລິກສ້າງຫຼືດາວໂຫຼດເພື່ອເປີດແມ່ແບບໃນ Word.  4 ໃສ່ຂໍ້ມູນທີ່ຕ້ອງການໃສ່ໃນບັດທໍາອິດ. ຖ້າເຈົ້າກໍາລັງໃຊ້ Office 2010 ຫຼືໃlater່ກວ່າ (ແລະແມ່ແບບໄດ້ຖືກພັດທະນາໃນປີ 2010 ຫຼືຕໍ່ມາ), ຂໍ້ມູນທີ່ເຈົ້າໃສ່ເຂົ້າໄປຈະປະກົດຂຶ້ນໂດຍອັດຕະໂນມັດຢູ່ໃນນາມບັດທັງonົດຢູ່ໃນ ໜ້າ. ສະນັ້ນ, ມັນ ຈຳ ເປັນຕ້ອງປ້ອນຂໍ້ມູນໃສ່ໃນບັດດຽວເທົ່ານັ້ນ. ຖ້າແມ່ແບບບໍ່ສະ ໜັບ ສະ ໜູນ ການປ້ອນຂໍ້ມູນອັດຕະໂນມັດສໍາລັບທຸກບັດ, ເຈົ້າຈະຕ້ອງປ້ອນຂໍ້ມູນດ້ວຍຕົນເອງສໍາລັບແຕ່ລະບັດ.
4 ໃສ່ຂໍ້ມູນທີ່ຕ້ອງການໃສ່ໃນບັດທໍາອິດ. ຖ້າເຈົ້າກໍາລັງໃຊ້ Office 2010 ຫຼືໃlater່ກວ່າ (ແລະແມ່ແບບໄດ້ຖືກພັດທະນາໃນປີ 2010 ຫຼືຕໍ່ມາ), ຂໍ້ມູນທີ່ເຈົ້າໃສ່ເຂົ້າໄປຈະປະກົດຂຶ້ນໂດຍອັດຕະໂນມັດຢູ່ໃນນາມບັດທັງonົດຢູ່ໃນ ໜ້າ. ສະນັ້ນ, ມັນ ຈຳ ເປັນຕ້ອງປ້ອນຂໍ້ມູນໃສ່ໃນບັດດຽວເທົ່ານັ້ນ. ຖ້າແມ່ແບບບໍ່ສະ ໜັບ ສະ ໜູນ ການປ້ອນຂໍ້ມູນອັດຕະໂນມັດສໍາລັບທຸກບັດ, ເຈົ້າຈະຕ້ອງປ້ອນຂໍ້ມູນດ້ວຍຕົນເອງສໍາລັບແຕ່ລະບັດ.  5 ປ່ຽນຮູບແບບຂອງອົງປະກອບນາມບັດໃດ ໜຶ່ງ. ເຈົ້າສາມາດປ່ຽນຕົວອັກສອນ, ຂະ ໜາດ ແລະສີຂອງມັນ, ແລະອື່ນ more ອີກ (ເຮັດອັນໃດກໍ່ໄດ້ທີ່ເຈົ້າເຮັດເມື່ອຈັດຮູບແບບຂໍ້ຄວາມ).
5 ປ່ຽນຮູບແບບຂອງອົງປະກອບນາມບັດໃດ ໜຶ່ງ. ເຈົ້າສາມາດປ່ຽນຕົວອັກສອນ, ຂະ ໜາດ ແລະສີຂອງມັນ, ແລະອື່ນ more ອີກ (ເຮັດອັນໃດກໍ່ໄດ້ທີ່ເຈົ້າເຮັດເມື່ອຈັດຮູບແບບຂໍ້ຄວາມ). - ເນື່ອງຈາກນີ້ແມ່ນນາມບັດ, ເລືອກຕົວ ໜັງ ສືທີ່ອ່ານງ່າຍ.
 6 ປ່ຽນໂລໂກ້ (ຖ້າ ຈຳ ເປັນ). ຖ້າແມ່ແບບນາມບັດຂອງເຈົ້າມີໂລໂກ້, ຄລິກໃສ່ມັນເພື່ອປ່ຽນແທນມັນດ້ວຍໂລໂກ້ຂອງເຈົ້າ. ປ່ຽນຂະ ໜາດ ໂລໂກ້ຂອງເຈົ້າໃຫ້ພໍດີກັບຂະ ໜາດ ຂອງນາມບັດຂອງເຈົ້າ; ກວດໃຫ້ແນ່ໃຈວ່າໂລໂກ້ບໍ່ຮ້າຍແຮງກວ່າເກົ່າເມື່ອເຈົ້າປັບຂະ ໜາດ ມັນ.
6 ປ່ຽນໂລໂກ້ (ຖ້າ ຈຳ ເປັນ). ຖ້າແມ່ແບບນາມບັດຂອງເຈົ້າມີໂລໂກ້, ຄລິກໃສ່ມັນເພື່ອປ່ຽນແທນມັນດ້ວຍໂລໂກ້ຂອງເຈົ້າ. ປ່ຽນຂະ ໜາດ ໂລໂກ້ຂອງເຈົ້າໃຫ້ພໍດີກັບຂະ ໜາດ ຂອງນາມບັດຂອງເຈົ້າ; ກວດໃຫ້ແນ່ໃຈວ່າໂລໂກ້ບໍ່ຮ້າຍແຮງກວ່າເກົ່າເມື່ອເຈົ້າປັບຂະ ໜາດ ມັນ.  7 ທົບທວນຄືນຂໍ້ມູນທີ່ທ່ານໄດ້ເຂົ້າໄປ. ໃຫ້ແນ່ໃຈວ່ານາມບັດຂອງເຈົ້າບໍ່ມີການພິມຜິດຫຼືຄວາມຜິດພາດອື່ນ other. ຄົນຈະສ້າງຄວາມປະທັບໃຈ ທຳ ອິດໃຫ້ກັບເຈົ້າຈາກນາມບັດຂອງເຈົ້າ, ສະນັ້ນຢ່າເຮັດໃຫ້ມັນເສຍໄປດ້ວຍຄວາມຜິດພາດແລະການພິມຜິດ.
7 ທົບທວນຄືນຂໍ້ມູນທີ່ທ່ານໄດ້ເຂົ້າໄປ. ໃຫ້ແນ່ໃຈວ່ານາມບັດຂອງເຈົ້າບໍ່ມີການພິມຜິດຫຼືຄວາມຜິດພາດອື່ນ other. ຄົນຈະສ້າງຄວາມປະທັບໃຈ ທຳ ອິດໃຫ້ກັບເຈົ້າຈາກນາມບັດຂອງເຈົ້າ, ສະນັ້ນຢ່າເຮັດໃຫ້ມັນເສຍໄປດ້ວຍຄວາມຜິດພາດແລະການພິມຜິດ.  8 ພິມນາມບັດຂອງເຈົ້າ. ຖ້າເຈົ້າຈະເຮັດອັນນີ້ຢູ່ເຮືອນ, ເຈົ້າຈະຕ້ອງການເຈ້ຍທີ່ມີຄຸນນະພາບສູງ. ເລືອກເຈ້ຍສີຂາວຫຼືສີຄຣີມແລະຢ່າລືມເຈ້ຍເຫຼື້ອມເປັນເງົາ - ເຖິງແມ່ນວ່ານາມບັດສ່ວນໃຫຍ່ຈະພິມຢູ່ໃນເຈ້ຍ ທຳ ມະດາ, ບາງຄົນມັກນາມບັດທີ່ເຫຼື້ອມເປັນເງົາ. ຖ້າເຈົ້າຈະພິມນາມບັດຢູ່ໃນໂຮງພິມ, ບັນທຶກແມ່ແບບທີ່ສ້າງແລ້ວເອົາໄປໂຮງພິມ.
8 ພິມນາມບັດຂອງເຈົ້າ. ຖ້າເຈົ້າຈະເຮັດອັນນີ້ຢູ່ເຮືອນ, ເຈົ້າຈະຕ້ອງການເຈ້ຍທີ່ມີຄຸນນະພາບສູງ. ເລືອກເຈ້ຍສີຂາວຫຼືສີຄຣີມແລະຢ່າລືມເຈ້ຍເຫຼື້ອມເປັນເງົາ - ເຖິງແມ່ນວ່ານາມບັດສ່ວນໃຫຍ່ຈະພິມຢູ່ໃນເຈ້ຍ ທຳ ມະດາ, ບາງຄົນມັກນາມບັດທີ່ເຫຼື້ອມເປັນເງົາ. ຖ້າເຈົ້າຈະພິມນາມບັດຢູ່ໃນໂຮງພິມ, ບັນທຶກແມ່ແບບທີ່ສ້າງແລ້ວເອົາໄປໂຮງພິມ. - ເມື່ອຊື້ເຈ້ຍ, ໃຫ້ແນ່ໃຈວ່າເຄື່ອງພິມໃນບ້ານຂອງເຈົ້າສາມາດຈັດການກັບມັນໄດ້. ເພື່ອເຮັດສິ່ງນີ້, ຢູ່ໃນເອກະສານສໍາລັບເຄື່ອງພິມຫຼືຢູ່ໃນເວັບໄຊທ of ຂອງຜູ້ຜະລິດ, ຊອກຫາຂໍ້ມູນລະອຽດກ່ຽວກັບປະເພດຂອງເຈ້ຍທີ່ຮູບແບບເຄື່ອງພິມຂອງເຈົ້າເຮັດວຽກກັບ.
 9 ໃຊ້ເຄື່ອງມືຕັດແຫຼມເພື່ອຕັດນາມບັດທີ່ພິມອອກ. ຕາມກົດລະບຽບ, ແຕ່ລະແຜ່ນມີ 10 ນາມບັດ. ຢ່າໃຊ້ມີດຕັດຫຼືເຄື່ອງມືອື່ນທີ່ຈະປ້ອງກັນເຈົ້າບໍ່ໃຫ້ສ້າງເສັ້ນຕັດຊື່. ໃຊ້ເຄື່ອງຕັດເຈ້ຍຫຼືມີດຕັດເຈ້ຍພິເສດ. ເຄື່ອງພິມສາມາດຕັດນາມບັດຂອງເຈົ້າທີ່ພິມອອກໄດ້ (ຫຼືເຈົ້າສາມາດເຮັດດ້ວຍຕົນເອງໂດຍກົງຢູ່ໃນເຄື່ອງພິມ).
9 ໃຊ້ເຄື່ອງມືຕັດແຫຼມເພື່ອຕັດນາມບັດທີ່ພິມອອກ. ຕາມກົດລະບຽບ, ແຕ່ລະແຜ່ນມີ 10 ນາມບັດ. ຢ່າໃຊ້ມີດຕັດຫຼືເຄື່ອງມືອື່ນທີ່ຈະປ້ອງກັນເຈົ້າບໍ່ໃຫ້ສ້າງເສັ້ນຕັດຊື່. ໃຊ້ເຄື່ອງຕັດເຈ້ຍຫຼືມີດຕັດເຈ້ຍພິເສດ. ເຄື່ອງພິມສາມາດຕັດນາມບັດຂອງເຈົ້າທີ່ພິມອອກໄດ້ (ຫຼືເຈົ້າສາມາດເຮັດດ້ວຍຕົນເອງໂດຍກົງຢູ່ໃນເຄື່ອງພິມ). - ຂະ ໜາດ ມາດຕະຖານຂອງນາມບັດແມ່ນ 9x5 cm (ຫຼື 5x9 cm ສຳ ລັບບັດລວງຕັ້ງ).
ວິທີທີ່ 2 ຂອງ 2: ສ້າງຕາຕະລາງ
 1 ສ້າງເອກະສານໃblank່ (ຫວ່າງເປົ່າ). ຖ້າເຈົ້າຕ້ອງການສ້າງນາມບັດຈາກຂັ້ນຕົ້ນ, ໃຊ້ເຄື່ອງມື "ຕາຕະລາງ".
1 ສ້າງເອກະສານໃblank່ (ຫວ່າງເປົ່າ). ຖ້າເຈົ້າຕ້ອງການສ້າງນາມບັດຈາກຂັ້ນຕົ້ນ, ໃຊ້ເຄື່ອງມື "ຕາຕະລາງ".  2 ຄລິກໂຄງຮ່າງ ໜ້າ - ຂອບ - ແຄບເພື່ອຫຼຸດຂະ ໜາດ ຂອງຂອບ. ອັນນີ້ຈະເຮັດໃຫ້ເຈົ້າສາມາດຈັດຕໍາ ແໜ່ງ ນາມບັດຢູ່ເທິງ ໜ້າ ໄດ້ຢ່າງຖືກຕ້ອງ.
2 ຄລິກໂຄງຮ່າງ ໜ້າ - ຂອບ - ແຄບເພື່ອຫຼຸດຂະ ໜາດ ຂອງຂອບ. ອັນນີ້ຈະເຮັດໃຫ້ເຈົ້າສາມາດຈັດຕໍາ ແໜ່ງ ນາມບັດຢູ່ເທິງ ໜ້າ ໄດ້ຢ່າງຖືກຕ້ອງ.  3 ກົດ "ໃສ່" - "ຕາຕະລາງ". ຕາຕະລາງຕາຕະລາງຈະເປີດຢູ່ພາຍໃຕ້ປຸ່ມ.
3 ກົດ "ໃສ່" - "ຕາຕະລາງ". ຕາຕະລາງຕາຕະລາງຈະເປີດຢູ່ພາຍໃຕ້ປຸ່ມ.  4 ສ້າງຕາຕະລາງ 2x5. ການນໍາໃຊ້ຕາຂ່າຍໄຟຟ້າທີ່ເປີດ, ເລືອກເອົາສອງຈຸລັງຢຽດຕາມທາງຂວາງແລະຫ້າຕາລາງໃນລວງຕັ້ງ.
4 ສ້າງຕາຕະລາງ 2x5. ການນໍາໃຊ້ຕາຂ່າຍໄຟຟ້າທີ່ເປີດ, ເລືອກເອົາສອງຈຸລັງຢຽດຕາມທາງຂວາງແລະຫ້າຕາລາງໃນລວງຕັ້ງ.  5 ຄລິກຂວາໃສ່ເຄື່ອງາຍຂອງຕາຕະລາງທີ່ຖືກສ້າງຂຶ້ນແລະເລືອກ "ຄຸນສົມບັດຕາຕະລາງ". ປ່ອງຢ້ຽມ "ຄຸນສົມບັດຕາຕະລາງ" ເປີດ. ເຄື່ອງtableາຍຕາຕະລາງຖືກສະແດງຢູ່ແຈເບື້ອງຊ້າຍດ້ານເທິງຂອງຕາຕະລາງເມື່ອເຈົ້າວາງມັນໃສ່.
5 ຄລິກຂວາໃສ່ເຄື່ອງາຍຂອງຕາຕະລາງທີ່ຖືກສ້າງຂຶ້ນແລະເລືອກ "ຄຸນສົມບັດຕາຕະລາງ". ປ່ອງຢ້ຽມ "ຄຸນສົມບັດຕາຕະລາງ" ເປີດ. ເຄື່ອງtableາຍຕາຕະລາງຖືກສະແດງຢູ່ແຈເບື້ອງຊ້າຍດ້ານເທິງຂອງຕາຕະລາງເມື່ອເຈົ້າວາງມັນໃສ່.  6 ກໍານົດການຈັດຕໍາ ແໜ່ງ ຂອງຕາຕະລາງໃຫ້ຢູ່ກາງ. ອັນນີ້ຈະເຮັດໃຫ້ການສ້າງນາມບັດງ່າຍຂຶ້ນ.
6 ກໍານົດການຈັດຕໍາ ແໜ່ງ ຂອງຕາຕະລາງໃຫ້ຢູ່ກາງ. ອັນນີ້ຈະເຮັດໃຫ້ການສ້າງນາມບັດງ່າຍຂຶ້ນ.  7 ຄລິກທີ່ "ແຖວ" ແລະtheາຍຖືກທີ່ຫ້ອງຖັດຈາກ "ຄວາມສູງ". ເຂົ້າ 5 ຊມແລະຈາກເມນູເລື່ອນລົງເລືອກ "ຢ່າງແນ່ນອນ".
7 ຄລິກທີ່ "ແຖວ" ແລະtheາຍຖືກທີ່ຫ້ອງຖັດຈາກ "ຄວາມສູງ". ເຂົ້າ 5 ຊມແລະຈາກເມນູເລື່ອນລົງເລືອກ "ຢ່າງແນ່ນອນ".  8 ກົດຖັນແລະtheາຍໃສ່ກ່ອງຕໍ່ກັບຄວາມກວ້າງ. ເຂົ້າ 9 ຊມແລະຈາກເມນູເລື່ອນລົງເລືອກ "ຢ່າງແນ່ນອນ".
8 ກົດຖັນແລະtheາຍໃສ່ກ່ອງຕໍ່ກັບຄວາມກວ້າງ. ເຂົ້າ 9 ຊມແລະຈາກເມນູເລື່ອນລົງເລືອກ "ຢ່າງແນ່ນອນ".  9 ທົບທວນຕາຕະລາງ. ເຈົ້າໄດ້ສ້າງຕາຕະລາງທີ່ສາມາດບັນຈຸບັດທຸລະກິດ 10 ໃບທີ່ມີຂະ ໜາດ (ມາດຕະຖານ) ຄືກັນ. ຖ້າຕາຕະລາງບໍ່ພໍດີກັບ ໜ້າ ໜຶ່ງ, ຫຼຸດຂອບລຸ່ມສຸດຂອງ ໜ້າ ລົງ.
9 ທົບທວນຕາຕະລາງ. ເຈົ້າໄດ້ສ້າງຕາຕະລາງທີ່ສາມາດບັນຈຸບັດທຸລະກິດ 10 ໃບທີ່ມີຂະ ໜາດ (ມາດຕະຖານ) ຄືກັນ. ຖ້າຕາຕະລາງບໍ່ພໍດີກັບ ໜ້າ ໜຶ່ງ, ຫຼຸດຂອບລຸ່ມສຸດຂອງ ໜ້າ ລົງ.  10 ຄລິກຂວາໃສ່ເຄື່ອງາຍຕາຕະລາງແລະເລືອກ "ປັບໃຫ້ພໍດີອັດຕະໂນມັດ" - "ຄວາມກວ້າງຖັນຄົງທີ່". ອັນນີ້ຈະຫຼີກລ່ຽງການປັບຂະ ໜາດ ຕາຕະລາງເມື່ອເຈົ້າປ້ອນຂໍ້ມູນໃສ່ໃນເຊລ ທຳ ອິດ.
10 ຄລິກຂວາໃສ່ເຄື່ອງາຍຕາຕະລາງແລະເລືອກ "ປັບໃຫ້ພໍດີອັດຕະໂນມັດ" - "ຄວາມກວ້າງຖັນຄົງທີ່". ອັນນີ້ຈະຫຼີກລ່ຽງການປັບຂະ ໜາດ ຕາຕະລາງເມື່ອເຈົ້າປ້ອນຂໍ້ມູນໃສ່ໃນເຊລ ທຳ ອິດ.  11 ກະລຸນາໃສ່ຂໍ້ມູນໃນຫ້ອງທໍາອິດ. ໃນການເຮັດເຊັ່ນນັ້ນ, ເຈົ້າສາມາດໃຊ້ເຄື່ອງມືການຈັດຮູບແບບ Word ອັນໃດກໍໄດ້. ເຈົ້າສາມາດໃສ່ກ່ອງຂໍ້ຄວາມແລະຮູບພາບ, ປ່ຽນຕົວອັກສອນ, ຂະ ໜາດ ແລະສີຂອງມັນ, ແລະອື່ນ on.
11 ກະລຸນາໃສ່ຂໍ້ມູນໃນຫ້ອງທໍາອິດ. ໃນການເຮັດເຊັ່ນນັ້ນ, ເຈົ້າສາມາດໃຊ້ເຄື່ອງມືການຈັດຮູບແບບ Word ອັນໃດກໍໄດ້. ເຈົ້າສາມາດໃສ່ກ່ອງຂໍ້ຄວາມແລະຮູບພາບ, ປ່ຽນຕົວອັກສອນ, ຂະ ໜາດ ແລະສີຂອງມັນ, ແລະອື່ນ on.  12 ກວດເບິ່ງວ່າຂໍ້ມູນທີ່ເຈົ້າປ້ອນເຂົ້າໄປນັ້ນຖືກຕ້ອງແລ້ວ. ກ່ອນທີ່ຈະຄັດລອກຂໍ້ມູນທີ່ປ້ອນເຂົ້າໄປໃສ່ຕາລາງອື່ນຂອງຕາຕະລາງ, ກວດໃຫ້ແນ່ໃຈວ່າບໍ່ມີຂໍ້ຜິດພາດຫຼືການພິມຜິດຢູ່ໃນຂໍ້ມູນ, ບໍ່ດັ່ງນັ້ນເຈົ້າຈະຕ້ອງແກ້ໄຂຂໍ້ຜິດພາດຢູ່ໃນແຕ່ລະຫ້ອງຂອງຕາຕະລາງ.
12 ກວດເບິ່ງວ່າຂໍ້ມູນທີ່ເຈົ້າປ້ອນເຂົ້າໄປນັ້ນຖືກຕ້ອງແລ້ວ. ກ່ອນທີ່ຈະຄັດລອກຂໍ້ມູນທີ່ປ້ອນເຂົ້າໄປໃສ່ຕາລາງອື່ນຂອງຕາຕະລາງ, ກວດໃຫ້ແນ່ໃຈວ່າບໍ່ມີຂໍ້ຜິດພາດຫຼືການພິມຜິດຢູ່ໃນຂໍ້ມູນ, ບໍ່ດັ່ງນັ້ນເຈົ້າຈະຕ້ອງແກ້ໄຂຂໍ້ຜິດພາດຢູ່ໃນແຕ່ລະຫ້ອງຂອງຕາຕະລາງ.  13 ຫຼັງຈາກກວດເບິ່ງຄວາມຖືກຕ້ອງຂອງຂໍ້ມູນທີ່ປ້ອນເຂົ້າໄປ, ເລືອກເອົາທັງcellົດຫ້ອງ; ເຈົ້າສາມາດເຮັດສິ່ງນີ້ໄດ້ໄວໂດຍການຍ້າຍເຄີເຊີໄປທີ່ມຸມຊ້າຍລຸ່ມຂອງຫ້ອງ (ນີ້ຈະເຮັດໃຫ້ຕົວກະພິບເປັນລູກສອນຂວາງ). ຄລິກແລະເນື້ອໃນຂອງເຊລຖືກເນັ້ນໃສ່. ສຳ ເນົາເນື້ອຫາຂອງເຊລໃສ່ໃນຄລິບບອດ.
13 ຫຼັງຈາກກວດເບິ່ງຄວາມຖືກຕ້ອງຂອງຂໍ້ມູນທີ່ປ້ອນເຂົ້າໄປ, ເລືອກເອົາທັງcellົດຫ້ອງ; ເຈົ້າສາມາດເຮັດສິ່ງນີ້ໄດ້ໄວໂດຍການຍ້າຍເຄີເຊີໄປທີ່ມຸມຊ້າຍລຸ່ມຂອງຫ້ອງ (ນີ້ຈະເຮັດໃຫ້ຕົວກະພິບເປັນລູກສອນຂວາງ). ຄລິກແລະເນື້ອໃນຂອງເຊລຖືກເນັ້ນໃສ່. ສຳ ເນົາເນື້ອຫາຂອງເຊລໃສ່ໃນຄລິບບອດ.  14 ວາງຕົວກະພິບໃສ່ໃນຫ້ອງຕໍ່ໄປແລະວາງຂໍ້ມູນທີ່ຄັດລອກໄວ້ໃນນັ້ນ. ເພື່ອເຮັດສິ່ງນີ້, ໃຫ້ຄລິກໃສ່ "ວາງ" (ຢູ່ໃນແຖບ "ເຮືອນ") ຫຼືພຽງແຕ່ກົດ Ctrl + V. ເຮັດຂັ້ນຕອນນີ້ຊໍ້າຄືນເພື່ອຄັດລອກຂໍ້ມູນໄປຍັງເຊລທີ່ຍັງເຫຼືອຢູ່ໃນຕາຕະລາງ.
14 ວາງຕົວກະພິບໃສ່ໃນຫ້ອງຕໍ່ໄປແລະວາງຂໍ້ມູນທີ່ຄັດລອກໄວ້ໃນນັ້ນ. ເພື່ອເຮັດສິ່ງນີ້, ໃຫ້ຄລິກໃສ່ "ວາງ" (ຢູ່ໃນແຖບ "ເຮືອນ") ຫຼືພຽງແຕ່ກົດ Ctrl + V. ເຮັດຂັ້ນຕອນນີ້ຊໍ້າຄືນເພື່ອຄັດລອກຂໍ້ມູນໄປຍັງເຊລທີ່ຍັງເຫຼືອຢູ່ໃນຕາຕະລາງ.  15 ຄລິກຂວາໃສ່ເຄື່ອງtableາຍຕາຕະລາງແລະເລືອກຄຸນສົມບັດຕາຕະລາງ. ກົດຊາຍແດນແລະຕື່ມຂໍ້ມູນໃສ່, ແລະຢູ່ໃນແຖບຊາຍແດນ, ເລືອກບໍ່ມີ. ອັນນີ້ຈະເຊື່ອງຂອບຂອງຕາຕະລາງເພື່ອບໍ່ໃຫ້ປາກົດຢູ່ໃນບັດທີ່ຖືກຕັດ.
15 ຄລິກຂວາໃສ່ເຄື່ອງtableາຍຕາຕະລາງແລະເລືອກຄຸນສົມບັດຕາຕະລາງ. ກົດຊາຍແດນແລະຕື່ມຂໍ້ມູນໃສ່, ແລະຢູ່ໃນແຖບຊາຍແດນ, ເລືອກບໍ່ມີ. ອັນນີ້ຈະເຊື່ອງຂອບຂອງຕາຕະລາງເພື່ອບໍ່ໃຫ້ປາກົດຢູ່ໃນບັດທີ່ຖືກຕັດ.  16 ພິມນາມບັດຂອງເຈົ້າໃສ່ໃນເຈ້ຍຄຸນະພາບສູງ. ເມື່ອຊື້ເຈ້ຍ, ໃຫ້ແນ່ໃຈວ່າເຄື່ອງພິມໃນບ້ານຂອງເຈົ້າສາມາດຈັດການກັບມັນໄດ້. ຖ້າເຈົ້າຈະພິມນາມບັດຢູ່ໃນໂຮງພິມ, ບັນທຶກຕາຕະລາງທີ່ສ້າງໄວ້ແລ້ວເອົາໄປໂຮງພິມ.
16 ພິມນາມບັດຂອງເຈົ້າໃສ່ໃນເຈ້ຍຄຸນະພາບສູງ. ເມື່ອຊື້ເຈ້ຍ, ໃຫ້ແນ່ໃຈວ່າເຄື່ອງພິມໃນບ້ານຂອງເຈົ້າສາມາດຈັດການກັບມັນໄດ້. ຖ້າເຈົ້າຈະພິມນາມບັດຢູ່ໃນໂຮງພິມ, ບັນທຶກຕາຕະລາງທີ່ສ້າງໄວ້ແລ້ວເອົາໄປໂຮງພິມ.  17 ໃຊ້ເຄື່ອງມືຕັດແຫຼມເພື່ອຕັດນາມບັດທີ່ພິມອອກ. ຢ່າໃຊ້ມີດຕັດຫຼືເຄື່ອງມືອື່ນທີ່ຈະປ້ອງກັນເຈົ້າບໍ່ໃຫ້ສ້າງເສັ້ນຕັດຊື່. ໃຊ້ເຄື່ອງຕັດເຈ້ຍຫຼືມີດຕັດເຈ້ຍພິເສດ. ຂະ ໜາດ ມາດຕະຖານຂອງນາມບັດແມ່ນ 9x5 ຊມ.
17 ໃຊ້ເຄື່ອງມືຕັດແຫຼມເພື່ອຕັດນາມບັດທີ່ພິມອອກ. ຢ່າໃຊ້ມີດຕັດຫຼືເຄື່ອງມືອື່ນທີ່ຈະປ້ອງກັນເຈົ້າບໍ່ໃຫ້ສ້າງເສັ້ນຕັດຊື່. ໃຊ້ເຄື່ອງຕັດເຈ້ຍຫຼືມີດຕັດເຈ້ຍພິເສດ. ຂະ ໜາດ ມາດຕະຖານຂອງນາມບັດແມ່ນ 9x5 ຊມ.