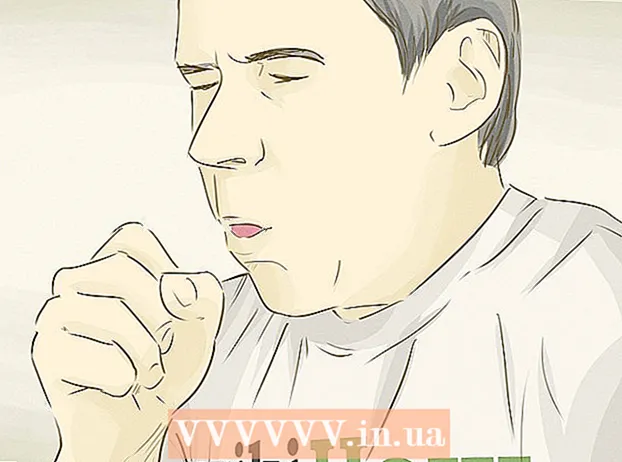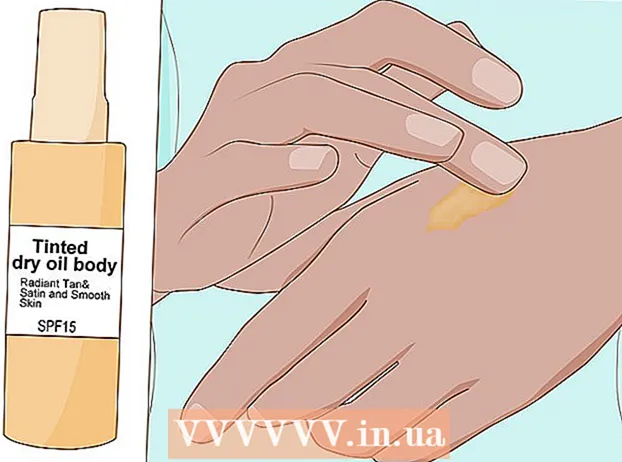ກະວີ:
Peter Berry
ວັນທີຂອງການສ້າງ:
18 ເດືອນກໍລະກົດ 2021
ວັນທີປັບປຸງ:
1 ເດືອນກໍລະກົດ 2024
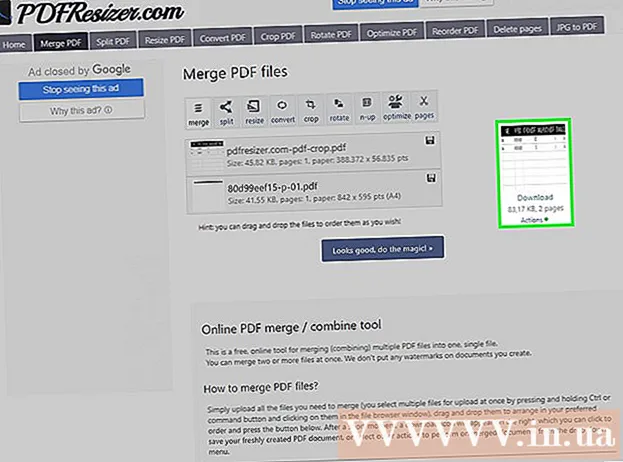
ເນື້ອຫາ
ນີ້ແມ່ນບົດຂຽນທີ່ສະແດງໃຫ້ທ່ານຮູ້ວິທີການຕັດແລະຮວມຫລາຍພາກສ່ວນຂອງເອກະສານ PDF ໜຶ່ງ ຫລືຫລາຍເອກະສານເຂົ້າໃນເອກະສານດຽວ. ທ່ານສາມາດປະຕິບັດການປະຕິບັດງານໃນຄອມພິວເຕີ້ Windows ໂດຍໃຊ້ການລວມກັນຂອງ Snipping Tool ແລະ Microsoft Word, ຫຼືການໃຊ້ Preview on a Mac. ຖ້າທ່ານບໍ່ສາມາດໃຊ້ Microsoft Word ແລະ / ຫຼືສະແດງຕົວຢ່າງ, ທ່ານສາມາດໃຊ້ໂປແກຼມແບ່ງປັນແລະຕັດ PDF ແບບບໍ່ເສຍຄ່າ online ທີ່ເອີ້ນວ່າ PDF Resizer.
ຂັ້ນຕອນ
ວິທີທີ່ 1 ຂອງ 3: ໃຊ້ເຄື່ອງປັບ PDF
. ກົດໂລໂກ້ Windows ຢູ່ແຈເບື້ອງຊ້າຍລຸ່ມຂອງ ໜ້າ ຈໍ.
- ປະເພດ ເຄື່ອງມື snipping ຊອກຫາໂປແກຼມ Snipping Tool ໃນຄອມພິວເຕີຂອງທ່ານ.
- ກົດ ເຄື່ອງມື Snipping ຢູ່ເທິງສຸດຂອງ Start window ເພື່ອເປີດ ໜ້າ ຕ່າງຂະ ໜາດ ນ້ອຍຢູ່ຂ້າງເທິງເອກະສານ PDF.
- ເປີດຕົວເລືອກ "ສີ່ຫລ່ຽມຮູບສີ່ຫລ່ຽມ". ກົດ ຮູບແບບ (ຮູບແບບ) ຂ້າງເທິງ ໜ້າ ຕ່າງຂອງ Snipping Tool, ຈາກນັ້ນກົດປຸ່ມ ຮູບສີ່ຫລ່ຽມປະດັບ ໃນບັນຊີລາຍຊື່ການຄັດເລືອກ. ຕົວຊີ້ຫນູຈະກາຍເປັນສັນຍາລັກຂ້າມ.
- ເລືອກພື້ນທີ່ປູກພືດ. ກົດແລະລາກໄອຄອນຂ້າມຂ້າມສ່ວນຂອງເອກະສານ PDF ທີ່ທ່ານຕ້ອງການຕັດ. ເມື່ອທ່ານປ່ອຍຕົວເມົາ, ສ່ວນທີ່ເລືອກຈະຖືກຕັດອອກ.
- ປ່ອຍປຸ່ມຫນູເພື່ອຕັດເອກະສານ PDF ຕາມພື້ນທີ່ທີ່ທ່ານເລືອກ.
- ກົດປຸ່ມ“ ບັນທຶກ” ທີ່ມີຮູບສັນຍາລັກ floppy ສີມ່ວງຢູ່ເທິງສຸດຂອງ ໜ້າ ຕ່າງ Snipping Tool ເພື່ອເປີດ ໜ້າ ຕ່າງ File Explorer.
- ກົດປຸ່ມ "Desktop" ຢູ່ເບື້ອງຊ້າຍຂອງ ໜ້າ ຕ່າງ File Explorer. ນີ້ຈະເລືອກເອົາ Desktop ເປັນສະຖານທີ່ທີ່ຈະຊ່ວຍປະຢັດເອກະສານ PDF ທີ່ຕັດ, ເຮັດໃຫ້ມັນງ່າຍຕໍ່ການຊອກຫາອີກຄັ້ງ.
- ກົດ ບັນທຶກ (ບັນທຶກ) ຢູ່ແຈເບື້ອງຂວາລຸ່ມຂອງປ່ອງຢ້ຽມເພື່ອບັນທຶກເອກະສານຂອງທ່ານໄວ້ໃນໂຟນເດີທີ່ເລືອກໄວ້ພາຍໃຕ້ຊື່ "Capture".
- ດຽວນີ້, ທ່ານສາມາດກັບໄປຕັດ ໜ້າ ອື່ນໆຫລືເອກະສານ PDF ທີ່ທ່ານຕ້ອງການຕັດ.
- ເປີດ Microsoft Word ທີ່ມີສັນຍາລັກ "W" ສີຂາວໃນພື້ນຫລັງສີຟ້າ.
- ກົດ ເອກະສານເປົ່າຫວ່າງ (ໜ້າ ຂາວ) ຢູ່ແຈເບື້ອງຊ້າຍດ້ານເທິງຂອງ ໜ້າ ຕ່າງເພື່ອເປີດ ໜ້າ ເປົ່າ.
- ກົດບັດ ໃສ່ (ຕື່ມ), ຈາກນັ້ນກົດເຂົ້າ ຮູບພາບ (ຮູບພາບ). ທ່ານຈະເຫັນ ໃສ່ ຢູ່ເທິງສຸດຂອງ ໜ້າ ຕ່າງ Word, ເຊັ່ນກັນ ຮູບພາບ ໃນພາກ "ພາບປະກອບ" ຂອງແຖບເຄື່ອງມື.
- ເລືອກຮູບທີ່ທ່ານໄດ້ຕັດຈາກ PDF. ກົດບັດ ຄອມພິວເຕີ້ ຢູ່ເບື້ອງຊ້າຍຂອງປ່ອງຢ້ຽມ, ຈາກນັ້ນກົດປຸ່ມ "ຖ່າຍຮູບ" ແລະເລືອກ ໃສ່.
- ຖ້າທ່ານໄດ້ເກັບຮູບຫຼາຍຮູບ, ໃຫ້ກົດປຸ່ມ Ctrl ໃນຂະນະທີ່ຄລິກໃສ່ແຕ່ລະຮູບທີ່ທ່ານຕ້ອງການເພີ່ມ. ຢ່າລືມກົດທີ່ຮູບຕ່າງໆຕາມ ລຳ ດັບທີ່ທ່ານຕ້ອງການໃຫ້ພວກເຂົາສະແດງ.
- ກົດ ແຟ້ມ (ເອກະສານ), ຫຼັງຈາກນັ້ນເລືອກເອົາ ການສົ່ງອອກ (ສົ່ງອອກ). ບັດ ແຟ້ມ ໃນແຈເບື້ອງຊ້າຍດ້ານເທິງຂອງ ໜ້າ ຕ່າງ, ແລະ ການສົ່ງອອກ ຢູ່ໃກ້ລຸ່ມຂອງບັນຊີລາຍການທີ່ສະແດງ.
- ສ້າງເອກະສານ PDF. ກົດບັດ ສ້າງເອກະສານ PDF / XPS (ສ້າງເອກະສານ PDF / XPS) ຢູ່ເບື້ອງຊ້າຍຂອງ ໜ້າ ຈໍ, ຈາກນັ້ນກົດປຸ່ມ ສ້າງ PDF / XPS ຢູ່ເຄິ່ງກາງຂອງ ໜ້າ ເວັບ.
- ບັນທຶກເອກະສານ. ກົດປຸ່ມບັນທຶກທີ່ຢູ່ທາງເບື້ອງຊ້າຍຂອງປ່ອງຢ້ຽມ, ຈາກນັ້ນໃຫ້ໃສ່ຊື່, ກົດ ເຜີຍແຜ່ (ສົ່ງອອກ) ຢູ່ແຈເບື້ອງຂວາລຸ່ມຂອງປ່ອງຢ້ຽມ. ເອກະສານ Word ຂອງທ່ານທີ່ມີຮູບພາບທີ່ຖືກເກັບໄວ້ຈະຖືກບັນທຶກເປັນເອກະສານ PDF ໃໝ່. ໂຄສະນາ
ວິທີທີ່ 3 ຂອງ 3: ໃຊ້ຕົວຢ່າງ Preview ໃນ Mac
- ເປີດເອກະສານ PDF ໂດຍໃຊ້ໂປແກມ Preview. ທ່ານກົດສອງຄັ້ງໃສ່ໂປແກຼມສະແດງຕົວຢ່າງຂອງສີຟ້າພ້ອມຮູບສັນຍາລັກຂອງສອງເຟຣມຮູບພາບທີ່ຊ້ອນກັນ, ເລືອກຕໍ່ໄປ ແຟ້ມ (ເອກະສານ) ໃນແຖບເມນູ, ກົດ ເປີດ ... (ເປີດ) ຢູ່ໃນລາຍການທີ່ສະແດງ, ເລືອກເອົາເອກະສານທີ່ຢູ່ໃນກ່ອງໂຕ້ຕອບແລະກົດ ເປີດ ຢູ່ແຈເບື້ອງຂວາລຸ່ມຂອງ ໜ້າ ຕ່າງ.
- ການເບິ່ງຕົວຢ່າງແມ່ນພາບຖ່າຍແບບ ທຳ ມະດາຂອງ Apple ເຊິ່ງປົກກະຕິແລ້ວມັນມີຢູ່ໃນ Mac OS ລຸ້ນຕ່າງໆ.
- ກົດ ເບິ່ງ (ເບິ່ງ) ຈາກເມນູທີ່ຢູ່ໃກ້ສຸດຂອງ ໜ້າ ຈໍເພື່ອເປີດລາຍຊື່ການເລືອກ.
- ກົດ ໜ້າ ດຽວ (ໜຶ່ງ ໜ້າ) ໃນລາຍການແບບເລື່ອນລົງເພື່ອສະແດງ ໜ້າ ທັງ ໝົດ ໃນ ໜ້າ ຕ່າງການເບິ່ງລ່ວງ ໜ້າ.
- ກົດ ເຄື່ອງມື (ເຄື່ອງມື) ໃນເມນູ.
- ກົດ ການເລືອກຮູບສີ່ຫລ່ຽມ (ການເລືອກຮູບສີ່ຫລ່ຽມ) ໃນລາຍການເລືອກ.
- ເລືອກພື້ນທີ່ທີ່ຈະຕັດ. ກົດແລະລາກໄອຄອນຂ້າມຂ້າມສ່ວນຂອງເອກະສານ PDF ທີ່ທ່ານຕ້ອງການຮັກສາ. ຕົວຢ່າງ: ຖ້າທ່ານຕ້ອງການຮັກສາສ່ວນຫົວແຕ່ເອົາສ່ວນທີ່ຢູ່ເບື້ອງລຸ່ມ, ລາກໄອຄອນຂ້າມຈາກມຸມ ໜຶ່ງ ຂອງສ່ວນຫົວລົງໄປຫາສ່ວນທີ່ທ່ານຕ້ອງການເກັບໄວ້.
- ປ່ອຍປຸ່ມຫນູ. ສ່ວນທີ່ເລືອກຈະຢູ່ພາຍໃນກອບສີ່ຫລ່ຽມ.
- ກົດ ເຄື່ອງມື ຢູ່ໃນເມນູຕື່ມອີກ.
- ກົດ ການປູກພືດ (ຕັດ). ສ່ວນຂອງເອກະສານທີ່ຍັງຄົງຢູ່ນອກເຂດທີ່ຖືກຄັດເລືອກຈະຖືກຕັດອອກ.
- ເຮັດເລື້ມຄືນຂະບວນການນີ້ໃນແຕ່ລະຫນ້າທີ່ທ່ານຕ້ອງການປູກ.
- ກົດ ແຟ້ມ (ເອກະສານ) ໃນເມນູ, ຈາກນັ້ນເລືອກ ສົ່ງອອກເປັນ PDF ... (ສົ່ງອອກເປັນ PDF …) ໃນບັນຊີລາຍການທີ່ຖືກສະແດງໃນປະຈຸບັນ.
- ກົດ ບັນທຶກ (ບັນທຶກ) ຢູ່ແຈເບື້ອງຂວາລຸ່ມຂອງປ່ອງຢ້ຽມເພື່ອຊ່ວຍປະຢັດເອກະສານ PDF ທີ່ຕັດຢູ່ໃນເອກະສານຕົ້ນສະບັບ. ໂຄສະນາ