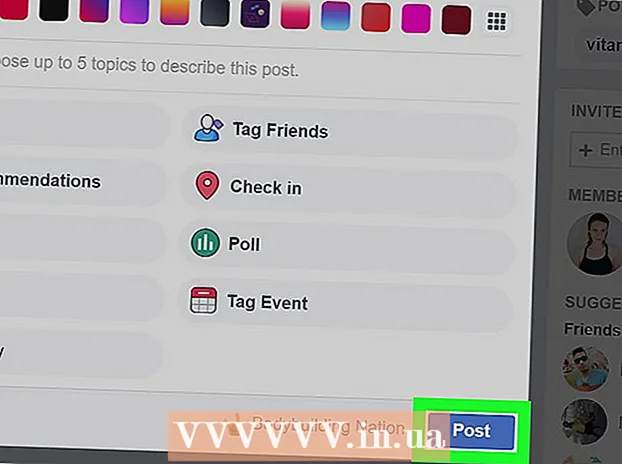ກະວີ:
Morris Wright
ວັນທີຂອງການສ້າງ:
24 ເດືອນເມສາ 2021
ວັນທີປັບປຸງ:
14 ເດືອນພຶດສະພາ 2024

ເນື້ອຫາ
- ເພື່ອກ້າວ
- ວິທີທີ່ 1 ຂອງ 2: ການສ້າງພື້ນຫລັງໃຫ້ກັບຮູບພາບ ໃໝ່
- ວິທີທີ່ 2 ຂອງ 2: ສ້າງພື້ນຫລັງ ໃໝ່ ສຳ ລັບຮູບພາບທີ່ມີຢູ່
- ຄຳ ແນະ ນຳ
ພື້ນຫລັງແມ່ນສ່ວນ ໜຶ່ງ ທີ່ ສຳ ຄັນຂອງພາບ. ບໍ່ວ່າຈະເປັນ ໜ້າ ດິນທີ່ລຽບຫລືອອກແບບທີ່ຊັບຊ້ອນຫຼາຍ, ພື້ນຫລັງຈະເຕັມໄປໃນແລະສາມາດຊ່ວຍເອົາຫົວຂໍ້ຫຼັກຂອງຮູບພາບອອກມາແລະເຮັດໃຫ້ມັນເບິ່ງເຫັນໄດ້ຊັດເຈນ. ໃນ Adobe Photoshop ທ່ານສາມາດມີຄວາມຄິດສ້າງສັນແລະເຮັດວຽກຮ່ວມກັບປະເພດພື້ນຖານທີ່ແຕກຕ່າງກັນເພື່ອເພີ່ມຮູບພາບຂອງທ່ານ. ການສ້າງພື້ນຫລັງ, ມັນ ສຳ ລັບຮູບພາບ ໃໝ່ ຫລືຮູບພາບທີ່ມີຢູ່, ແມ່ນງ່າຍແລະສາມາດເຮັດໄດ້ໃນສອງສາມຂັ້ນຕອນ.
ເພື່ອກ້າວ
ວິທີທີ່ 1 ຂອງ 2: ການສ້າງພື້ນຫລັງໃຫ້ກັບຮູບພາບ ໃໝ່
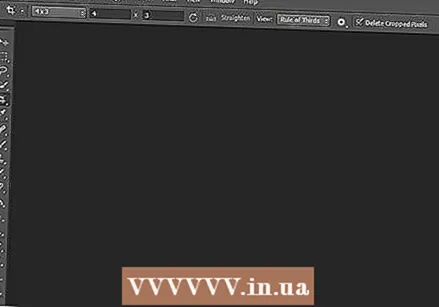 ເປີດ Adobe Photoshop. ໃຫ້ຄລິກໃສ່ຮູບສັນຍາລັກຂອງ desktop ຫຼືເລີ່ມຕົ້ນໂປແກຼມຈາກລາຍຊື່ໂປແກຼມໃນຄອມພິວເຕີ້ຂອງທ່ານ.
ເປີດ Adobe Photoshop. ໃຫ້ຄລິກໃສ່ຮູບສັນຍາລັກຂອງ desktop ຫຼືເລີ່ມຕົ້ນໂປແກຼມຈາກລາຍຊື່ໂປແກຼມໃນຄອມພິວເຕີ້ຂອງທ່ານ. 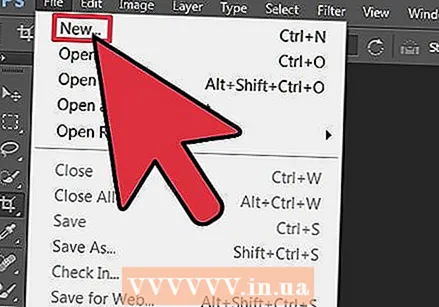 ກົດທີ່“ File” ຢູ່ເບື້ອງຊ້າຍດ້ານເທິງຂອງປ່ອງຢ້ຽມ. ເລືອກ“ ໃໝ່” ເພື່ອເປີດ ໜ້າ ຈໍດ້ວຍການຕັ້ງຄ່າ ສຳ ລັບຮູບພາບ ໃໝ່.
ກົດທີ່“ File” ຢູ່ເບື້ອງຊ້າຍດ້ານເທິງຂອງປ່ອງຢ້ຽມ. ເລືອກ“ ໃໝ່” ເພື່ອເປີດ ໜ້າ ຈໍດ້ວຍການຕັ້ງຄ່າ ສຳ ລັບຮູບພາບ ໃໝ່. 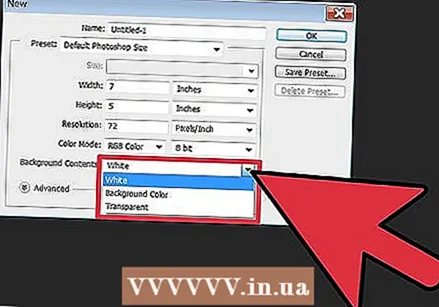 ກົດໃສ່ລາຍການແບບເລື່ອນລົງທີ່ຢູ່ຖັດຈາກ“ ເນື້ອໃນພື້ນຖານ.” ຈາກນັ້ນເລືອກພື້ນຫລັງທີ່ທ່ານຕ້ອງການໃຊ້ຈາກລາຍຊື່.
ກົດໃສ່ລາຍການແບບເລື່ອນລົງທີ່ຢູ່ຖັດຈາກ“ ເນື້ອໃນພື້ນຖານ.” ຈາກນັ້ນເລືອກພື້ນຫລັງທີ່ທ່ານຕ້ອງການໃຊ້ຈາກລາຍຊື່. - “ ຂາວ” ເຮັດໃຫ້ພື້ນຫລັງທັງ ໝົດ ຂອງພື້ນທີ່ເຮັດວຽກເປັນສີຂາວ.
- ສີພື້ນຫລັງເຮັດໃຫ້ພື້ນຫລັງຂອງພື້ນທີ່ເຮັດວຽກເປັນສີຕາມການເລືອກຈາກຮູບສີ. ທ່ານສາມາດຊອກຫາສິ່ງນີ້ໃນເມນູດ້ານຊ້າຍ.
- “ ໂປ່ງໃສ” ເຮັດໃຫ້ພື້ນຫລັງໂປ່ງໃສ; ນີ້ ເໝາະ ສຳ ລັບການສ້າງ GIF ຫລື PNG.
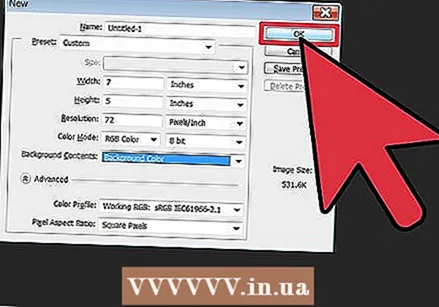 ປັບຕົວເລືອກການຕັ້ງຄ່າພື້ນທີ່ເຮັດວຽກອື່ນໆ. ຍົກຕົວຢ່າງ, ມັນສາມາດປັບສີແລະຄວາມລະອຽດໄດ້.
ປັບຕົວເລືອກການຕັ້ງຄ່າພື້ນທີ່ເຮັດວຽກອື່ນໆ. ຍົກຕົວຢ່າງ, ມັນສາມາດປັບສີແລະຄວາມລະອຽດໄດ້. - ກົດ "OK" ເມື່ອທ່ານເຮັດ ສຳ ເລັດກັບການຕັ້ງຄ່າ.
ວິທີທີ່ 2 ຂອງ 2: ສ້າງພື້ນຫລັງ ໃໝ່ ສຳ ລັບຮູບພາບທີ່ມີຢູ່
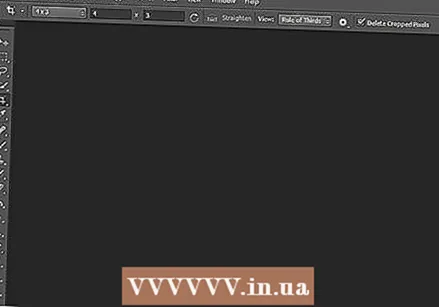 ເປີດ Adobe Photoshop. ໃຫ້ຄລິກໃສ່ຮູບສັນຍາລັກຂອງ desktop ຫຼືເລີ່ມຕົ້ນໂປແກຼມຈາກລາຍຊື່ໂປແກຼມໃນຄອມພິວເຕີ້ຂອງທ່ານ.
ເປີດ Adobe Photoshop. ໃຫ້ຄລິກໃສ່ຮູບສັນຍາລັກຂອງ desktop ຫຼືເລີ່ມຕົ້ນໂປແກຼມຈາກລາຍຊື່ໂປແກຼມໃນຄອມພິວເຕີ້ຂອງທ່ານ. 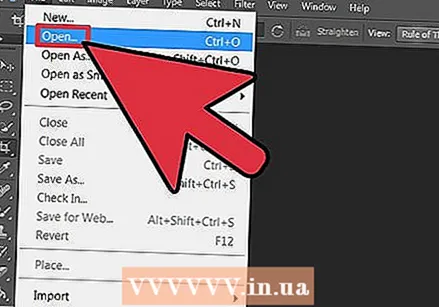 ກົດທີ່“ File” ຢູ່ເບື້ອງຊ້າຍດ້ານເທິງຂອງປ່ອງຢ້ຽມ. ເລືອກ“ Open” ເພື່ອເປີດຮູບທີ່ມີຢູ່ແລ້ວທີ່ທ່ານຕ້ອງການປັບປຸງແກ້ໄຂ.
ກົດທີ່“ File” ຢູ່ເບື້ອງຊ້າຍດ້ານເທິງຂອງປ່ອງຢ້ຽມ. ເລືອກ“ Open” ເພື່ອເປີດຮູບທີ່ມີຢູ່ແລ້ວທີ່ທ່ານຕ້ອງການປັບປຸງແກ້ໄຂ.  ໄປທີ່ສະຖານທີ່ບ່ອນທີ່ເອກະສານຖືກບັນທຶກ. ເມື່ອທ່ານຢູ່ທີ່ນັ້ນ, ໃຫ້ຄລິກໃສ່ "OK" ເພື່ອອອກຈາກຮູບພາບໃນ Photoshop.
ໄປທີ່ສະຖານທີ່ບ່ອນທີ່ເອກະສານຖືກບັນທຶກ. ເມື່ອທ່ານຢູ່ທີ່ນັ້ນ, ໃຫ້ຄລິກໃສ່ "OK" ເພື່ອອອກຈາກຮູບພາບໃນ Photoshop. 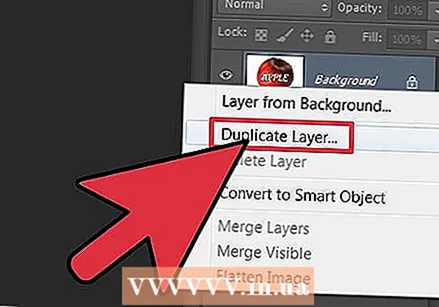 ໄປທີ່ແຖບ Layers. ທ່ານສາມາດຊອກຫາສິ່ງນີ້ຢູ່ເບື້ອງຂວາຂອງປ່ອງຢ້ຽມ. ກົດຂວາໃສ່ ໜ້າ ຈໍ "ພື້ນຫຼັງ" ແລະເລືອກ "ຊັ້ນຊໍ້າ" ຈາກເມນູທີ່ຂື້ນມາ, ເພື່ອເຮັດຊ້ ຳ ຮູບເດີມ.
ໄປທີ່ແຖບ Layers. ທ່ານສາມາດຊອກຫາສິ່ງນີ້ຢູ່ເບື້ອງຂວາຂອງປ່ອງຢ້ຽມ. ກົດຂວາໃສ່ ໜ້າ ຈໍ "ພື້ນຫຼັງ" ແລະເລືອກ "ຊັ້ນຊໍ້າ" ຈາກເມນູທີ່ຂື້ນມາ, ເພື່ອເຮັດຊ້ ຳ ຮູບເດີມ. 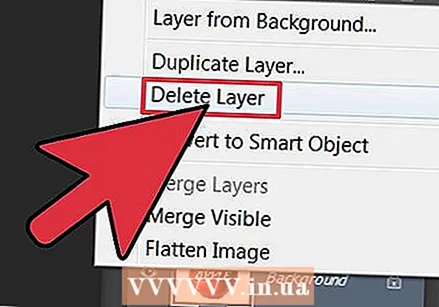 ກົດຂວາອີກຄັ້ງໃນຊັ້ນພື້ນຫລັງ. ນີ້ແມ່ນຊັ້ນທີ່ມີຮູບສັນຍາລັກ padlock ໄດ້. ເລືອກ“ Delete Layer” ເພື່ອລຶບມັນ.
ກົດຂວາອີກຄັ້ງໃນຊັ້ນພື້ນຫລັງ. ນີ້ແມ່ນຊັ້ນທີ່ມີຮູບສັນຍາລັກ padlock ໄດ້. ເລືອກ“ Delete Layer” ເພື່ອລຶບມັນ. 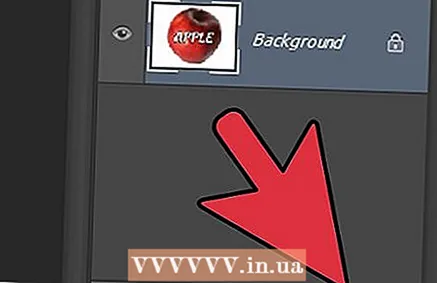 ກົດປຸ່ມ“ ສ້າງຊັ້ນ ໃໝ່”. ທ່ານສາມາດຊອກຫາສິ່ງນີ້ໄດ້ຢູ່ເບື້ອງຂວາລຸ່ມຂອງແຖບ Layer. ນີ້ຈະສ້າງຊັ້ນ ໃໝ່ ຢູ່ເທິງສຸດຂອງພື້ນຫລັງທີ່ຊ້ ຳ ກັນ.
ກົດປຸ່ມ“ ສ້າງຊັ້ນ ໃໝ່”. ທ່ານສາມາດຊອກຫາສິ່ງນີ້ໄດ້ຢູ່ເບື້ອງຂວາລຸ່ມຂອງແຖບ Layer. ນີ້ຈະສ້າງຊັ້ນ ໃໝ່ ຢູ່ເທິງສຸດຂອງພື້ນຫລັງທີ່ຊ້ ຳ ກັນ. 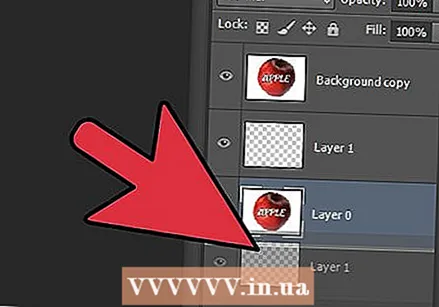 ລາກຊັ້ນ ໃໝ່ ຢູ່ລຸ່ມພື້ນຫລັງ. ດຽວນີ້ ດຳ ເນີນການສ້າງພື້ນຫລັງ ໃໝ່, ໂດຍໃຊ້ເຄື່ອງມື Photoshop ເຊັ່ນ: Pen, Pencil ແລະ Paint Brush, ຫລືໂດຍການເອົາຮູບອື່ນໃສ່ມັນ.
ລາກຊັ້ນ ໃໝ່ ຢູ່ລຸ່ມພື້ນຫລັງ. ດຽວນີ້ ດຳ ເນີນການສ້າງພື້ນຫລັງ ໃໝ່, ໂດຍໃຊ້ເຄື່ອງມື Photoshop ເຊັ່ນ: Pen, Pencil ແລະ Paint Brush, ຫລືໂດຍການເອົາຮູບອື່ນໃສ່ມັນ. 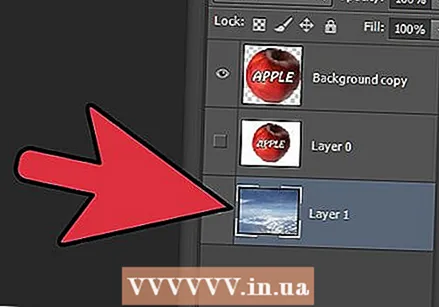 ຢ່າລືມປະຫຍັດຜົນງານຂອງທ່ານ. ກົດໃສ່“ File” ແລະເລືອກ“ Save” ເພື່ອບັນທຶກການປ່ຽນແປງທີ່ທ່ານໄດ້ເຮັດ.
ຢ່າລືມປະຫຍັດຜົນງານຂອງທ່ານ. ກົດໃສ່“ File” ແລະເລືອກ“ Save” ເພື່ອບັນທຶກການປ່ຽນແປງທີ່ທ່ານໄດ້ເຮັດ.  ພ້ອມແລ້ວ!
ພ້ອມແລ້ວ!
ຄຳ ແນະ ນຳ
- ຖ້າທ່ານ ກຳ ລັງສ້າງພື້ນຫລັງ ໃໝ່ ສຳ ລັບຮູບພາບທີ່ມີຢູ່, ທ່ານສາມາດລຶບສ່ວນຕ່າງໆຂອງພື້ນຫລັງທີ່ມີຢູ່ແລ້ວ (ໃຊ້ Eraser ຫຼື Crop) ເພື່ອເປີດເຜີຍຊັ້ນພື້ນຖານ.
- ທ່ານສາມາດ ກຳ ຈັດພື້ນຫລັງທີ່ມີຢູ່ແລ້ວໂດຍພຽງແຕ່ເອົາຊັ້ນພື້ນຫລັງອອກມາ, ເພາະວ່າຮູບພາບຈະຖືກສ້າງຂື້ນຈາກຊັ້ນແລະພື້ນຫລັງແມ່ນຢູ່ໃນຊັ້ນແຍກຕ່າງຫາກ.