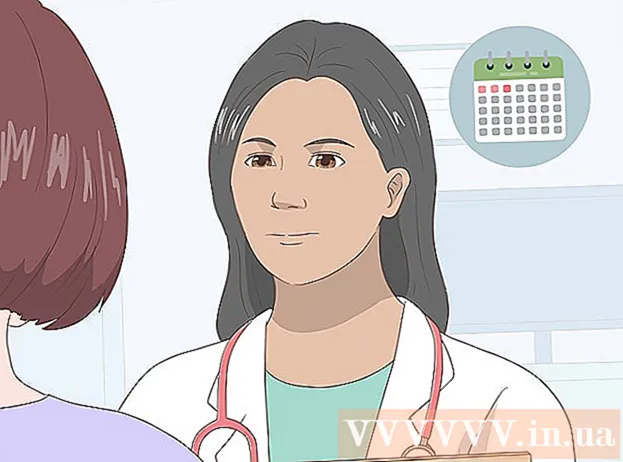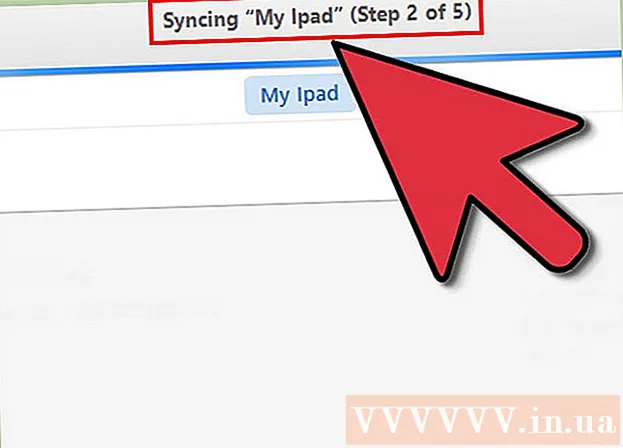ກະວີ:
Peter Berry
ວັນທີຂອງການສ້າງ:
11 ເດືອນກໍລະກົດ 2021
ວັນທີປັບປຸງ:
1 ເດືອນກໍລະກົດ 2024
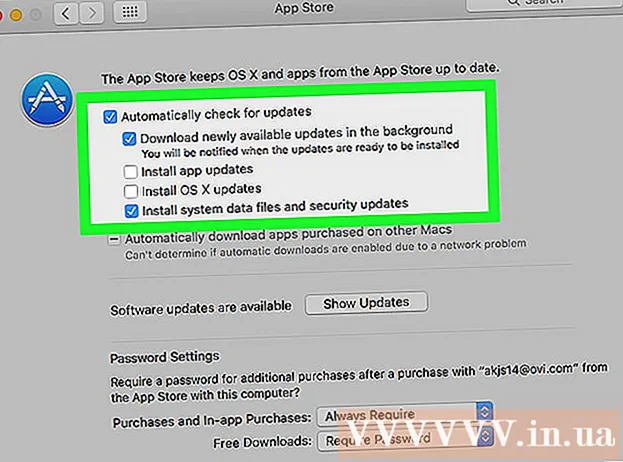
ເນື້ອຫາ
ວິກິພີເດຍມື້ນີ້ຈະສະແດງວິທີການປັບປຸງໂປແກຼມທ່ອງເວັບ Safari ຂອງທ່ານເພື່ອວ່າທ່ານຈະບໍ່ມີຂໍ້ຄວາມວ່າ "ລຸ້ນ Safari ນີ້ບໍ່ໄດ້ຮັບການສະ ໜັບ ສະ ໜູນ ອີກຕໍ່ໄປ" (ສະບັບ Safari ບໍ່ໄດ້ຮັບການສະ ໜັບ ສະ ໜູນ ອີກຕໍ່ໄປ). ຖ້າທ່ານ ກຳ ລັງໃຊ້ Macbook ກັບ OS X 10.5 (Leopard) ຫຼືກ່ອນ ໜ້າ ນີ້, ທ່ານຕ້ອງຊື້ ສຳ ເນົາຂອງ OS X 10.6 (Snow Leopard) ແລະຕິດຕັ້ງໃສ່ຄອມພິວເຕີຂອງທ່ານກ່ອນເພື່ອຈະສາມາດອັບເດດ Safari ໄດ້.
ຂັ້ນຕອນ
ວິທີທີ່ 1 ຂອງ 2: ອັບເດດຈາກ OS X 10.5 ຫຼືກ່ອນ ໜ້າ ນັ້ນ
ທ່ານຕ້ອງຮັບປະກັນວ່າ Mac ຂອງທ່ານສາມາດໃຊ້ລະບົບປະຕິບັດການໄດ້ OS X 10.6. ພວກເຮົາບໍ່ສາມາດອັບເດດ Safari ໃນ OS X 10.5 (Leopard) ຫຼືກ່ອນ ໜ້າ ນີ້, ສະນັ້ນທ່ານ ຈຳ ເປັນຕ້ອງໄດ້ປັບປຸງລະບົບປະຕິບັດການໃຫ້ເປັນຢ່າງ ໜ້ອຍ OS X 10.6, ນັ້ນ ໝາຍ ຄວາມວ່າ Mac ຂອງທ່ານຕ້ອງມີ. ຢ່າງຫນ້ອຍ 1GB ຂອງ RAM. ທ່ານສາມາດຢືນຢັນ ຄຳ ຮ້ອງຂໍນີ້ໂດຍການກົດໂລໂກ້ Apple ຢູ່ແຈເບື້ອງຊ້າຍດ້ານເທິງຂອງ ໜ້າ ຈໍແລະກົດປຸ່ມ ກ່ຽວກັບ Mac ນີ້ (ຂໍ້ມູນຄອມພິວເຕີ້) ແລະເບິ່ງເລກທີ່ຢູ່ຂ້າງຫົວຂໍ້ "ຄວາມ ຈຳ".
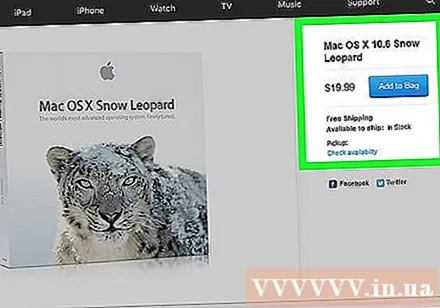
ຊື້ ສຳ ເນົາ Mac OS X 10.6 (Snow Leopard). ທ່ານສາມາດຊື້ ສຳ ເນົາແຂງໄດ້ຈາກຮ້ານ Apple (http://www.apple.com/shop/product/MC573Z/A/mac-os-x-106-snow-leopard), ຫຼື, ທ່ານສາມາດຊອກຫາ ຄົ້ນຫາ ຄຳ ທີ່ໃຊ້ ສຳ ລັບ "Mac OS X Snow Leopard" ໃນ Amazon.- Snow Leopard ແມ່ນ OS X ລຸ້ນ ທຳ ອິດທີ່ສາມາດເອີ້ນໃຊ້ Apple App Store ເຊິ່ງເປັນເວທີທີ່ ຈຳ ເປັນ ສຳ ລັບການອັບເດດລະບົບປະຕິບັດການ ໃໝ່ໆ ເຊັ່ນ Yosemite ຫຼື MacOS. ທ່ານຍັງສາມາດໃຊ້ App Store ເພື່ອອັບເດດ Safari.

ຕິດຕັ້ງ OS X 10.6 ໃນ Macbook. ໃສ່ແຜ່ນຫິມະ Snow Leopard ໃສ່ໃນແຜ່ນ CD ຂອງຄອມພິວເຕີຂອງທ່ານ (ຕັ້ງຢູ່ເບື້ອງຊ້າຍຂອງຊາກຂອງ Mac ຂອງທ່ານ) ແລະປະຕິບັດຕາມ ຄຳ ແນະ ນຳ ໃນ ໜ້າ ຈໍ.- ທ່ານຈະຕ້ອງເລີ່ມຕົ້ນ ໃໝ່ ຄອມພິວເຕີຂອງທ່ານໃນຂະນະທີ່ການຕິດຕັ້ງ ກຳ ລັງ ດຳ ເນີນຢູ່.
ກົດປຸ່ມ Apple Menu ທີ່ມີຮູບຊົງຂອງແອັບເປີ້ນ, ຕັ້ງຢູ່ແຈເບື້ອງຊ້າຍດ້ານເທິງຂອງ ໜ້າ ຈໍ.

ກົດ Software Update (ການປັບປຸງຊອບແວ). ຫຼັງຈາກນັ້ນບໍ່ດົນ, ປ່ອງຢ້ຽມທີ່ມີຕົວເລືອກການປັບປຸງຫຼາຍຈະປາກົດຂຶ້ນ.
ໃຫ້ແນ່ໃຈວ່າກ່ອງ "Safari" ຖືກກວດກາ. ນອກນັ້ນທ່ານຍັງສາມາດເລືອກທີ່ຈະອັບເດດເປັນເວີຊັ່ນເກົ່າຂອງ OS X (Yosemite, ຈາກຕົວຢ່າງ) ຈາກ ໜ້າ ຕ່າງນີ້, ເຖິງແມ່ນວ່າການເຮັດແບບນັ້ນມັນໃຊ້ເວລາ ໜ້ອຍ.
ກົດ ຕິດຕັ້ງສິນຄ້າ (ຕັ້ງ ຈຳ ນວນຂອງສິນຄ້າທີ່ທ່ານເລືອກ) ຢູ່ເບື້ອງຂວາລຸ່ມຂອງ ໜ້າ ຕ່າງ "Update". ແຕ່ລະລາຍການທີ່ຢູ່ຂ້າງຫ້ອງທີ່ທ່ານ ໝາຍ ແມ່ນຕິດຕັ້ງແຕ່ລະອັນ.
ລໍຖ້າຜູ້ປັບປຸງ ສຳ ເລັດການຕິດຕັ້ງ. ທ່ານອາດຈະຕ້ອງເລີ່ມຕົ້ນ ໃໝ່ Mac ຂອງທ່ານໃນຂະນະທີ່ຂະບວນການ ກຳ ລັງ ດຳ ເນີນຢູ່. ເມື່ອການຕິດຕັ້ງ ສຳ ເລັດແລ້ວ, ເວີຊັນ Safari ຂອງຄອມພິວເຕີຂອງທ່ານຈະຖືກອັບເດດເປັນ OS X 10.6, ດັ່ງນັ້ນທ່ານຈຶ່ງບໍ່ຕ້ອງກັງວົນກ່ຽວກັບຂໍ້ຄວາມຜິດພາດໃນເວລາທີ່ພະຍາຍາມເຂົ້າເວັບໄຊຫຼືຊອບແວໂດຍໃຊ້ Safari. ໂຄສະນາ
ວິທີທີ່ 2 ຂອງ 2: ອັບເດດຈາກ OS 10.6 ຫຼື ໃໝ່ ກວ່າ
ເປີດ App Store ໃນຄອມພິວເຕີ Mac ຂອງທ່ານ. app ແມ່ນຢູ່ໃນທ່າເຮືອ, ມັນເປັນສີຟ້າທີ່ມີສີຂາວ "A" ພາຍໃນ.
- ຖ້າທ່ານບໍ່ເຫັນ App App Store, ກົດທີ່ແວ່ນຂະຫຍາຍຢູ່ແຈເບື້ອງຂວາມືຂ້າງເທິງຂອງ ໜ້າ ຈໍແລະພິມ "App Store" ລົງໃນພື້ນທີ່ຂໍ້ມູນການຄົ້ນຫາ, ຈາກນັ້ນກົດເຂົ້າໄປທີ່ "App Store".
ກົດບັດ ການປັບປຸງ (ອັບເດດ). ຕົວເລືອກນີ້ຢູ່ເບື້ອງຂວາຂອງ ລຳ ດັບ ໜ້າ ວຽກທີ່ຢູ່ເທິງສຸດຂອງ ໜ້າ ຕ່າງ App Store.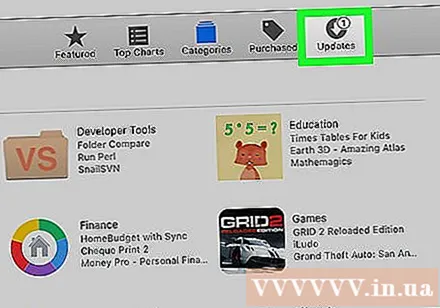
ກົດ ປັບປຸງໃຫ້ທັນ ຢູ່ເບື້ອງຂວາຂອງຕົວເລືອກ "Safari". Safari ຈະອັບເດດໂດຍອັດຕະໂນມັດກັບເວີຊັນທີ່ຮອງຮັບລ້າສຸດ.
ໃຫ້ແນ່ໃຈວ່າການປັບປຸງອັດຕະໂນມັດຖືກເປີດໃຊ້. ທ່ານສາມາດ ໝັ້ນ ໃຈໄດ້ວ່າທ່ານຢູ່ໃນ Safari ລຸ້ນລ້າສຸດໂດຍການກວດສອບວ່າມີການອັບເດດແບບອັດຕະໂນມັດ:
- ກົດເມນູ Apple ແລະເລືອກ ຄວາມມັກຂອງລະບົບ (ການປັບແຕ່ງລະບົບ).
- ກົດທາງເລືອກ App Store ໃນລາຍການ Preferences System.
- ໝາຍ ໃສ່ກ່ອງ "ກວດສອບການປັບປຸງໂດຍອັດຕະໂນມັດ".
- ກວດເບິ່ງກ່ອງຂອງຕົວເລືອກຕ່າງໆເພື່ອເປີດໃຊ້ລະບົບແລະການປັບປຸງລະບົບອັດຕະໂນມັດ.
ຄຳ ແນະ ນຳ
- ທ່ານບໍ່ສາມາດໃຊ້ Chrome ຫລື Firefox ໃນຄອມພິວເຕີ Mac ທີ່ໃຊ້ OS X 10.5 ໄດ້, ເພາະວ່າຕົວທ່ອງເວັບທັງສອງໄດ້ຢຸດການສະ ໜັບ ສະ ໜູນ ສຳ ລັບລະບົບປະຕິບັດການນີ້.