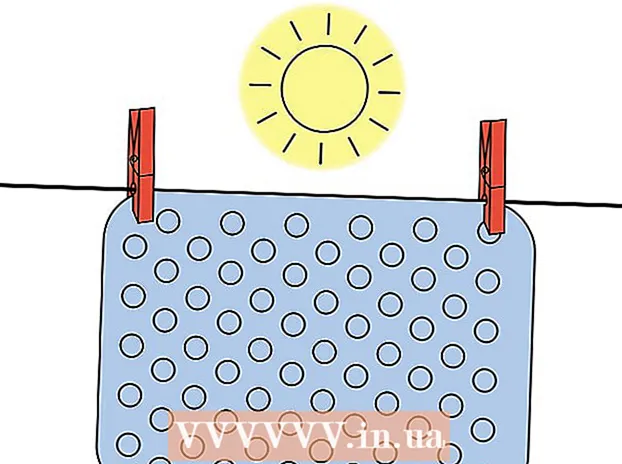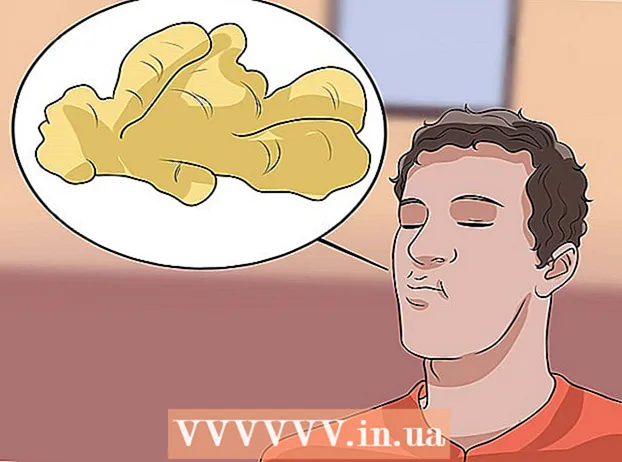ກະວີ:
Laura McKinney
ວັນທີຂອງການສ້າງ:
9 ເດືອນເມສາ 2021
ວັນທີປັບປຸງ:
1 ເດືອນກໍລະກົດ 2024

ເນື້ອຫາ
ບົດຂຽນນີ້ສະແດງໃຫ້ທ່ານຮູ້ວິທີດາວໂຫລດແລະຕິດຕັ້ງ WhatsApp ໃນ iPhone, Android, ຫລືຄອມພິວເຕີຂອງທ່ານ.
ຂັ້ນຕອນ
ວິທີທີ່ 1 ຂອງ 3: ໃນ iPhone
ເປີດ App Store ຂອງ iPhone. ແອັບ This ນີ້ຄ້າຍຄືສີຂາວ "A" ທີ່ຢູ່ພື້ນສີຟ້າອ່ອນ. ໂດຍປົກກະຕິທ່ານຈະເຫັນໃບສະ ໝັກ ນີ້ຢູ່ ໜ້າ ຈໍເຮືອນຂອງທ່ານ (Home Screen).

ແຕະ ຄົ້ນຫາ (ຄົ້ນຫາ). ປຸ່ມແກ້ວຂະຫຍາຍນີ້ຢູ່ດ້ານລຸ່ມຂອງ ໜ້າ ຈໍ.
ແຕະແຖບ "ຄົ້ນຫາ". ທ່ານຈະເຫັນແຖບນີ້ຢູ່ເທິງສຸດຂອງ ໜ້າ ຈໍ.

ປະເພດ whatsapp ແຖບຄົ້ນຫາ, ຈາກນັ້ນແຕະ ຄົ້ນຫາ. ປຸ່ມນີ້ຢູ່ເບື້ອງຂວາລຸ່ມຂອງ ໜ້າ ຈໍ.
ແຕະ ໄດ້ຮັບ (ດາວໂຫລດ) ຢູ່ເບື້ອງຂວາຂອງ WhatsApp. WhatsApp ແມ່ນແອັບສີຂຽວທີ່ມີຟອງລົມຂາວອ້ອມຮອບໂທລະສັບຂອງທ່ານ.
ຖ້າທ່ານໄດ້ດາວໂຫລດ WhatsApp ມາກ່ອນ, ປຸ່ມນີ້ຈະມີໄອຄອນເມຄທີ່ມີລູກສອນຊີ້ລົງທາງລຸ່ມ. ຫລັງຈາກແຕະເມຄ, ທ່ານຈະຖືກຖາມວ່າທ່ານຕ້ອງການດາວໂຫລດ WhatsApp.
ແຕະ ຕິດຕັ້ງ (ຕິດຕັ້ງ) ເມື່ອແຈ້ງ. ປຸ່ມນີ້ຢູ່ໃນ ຕຳ ແໜ່ງ ດຽວກັນກັບປຸ່ມ ໄດ້ຮັບ.
ພິມລະຫັດ Apple ID ຂອງທ່ານຖ້າຖືກຖາມ. ຖ້າທ່ານຫາກໍ່ລົງຊື່ເຂົ້າໃຊ້ Apple ID ຂອງທ່ານໃນ App Store, ທ່ານບໍ່ ຈຳ ເປັນຕ້ອງເຮັດຂັ້ນຕອນນີ້.
- ທ່ານຍັງສາມາດໃຊ້ Touch ID ຂອງທ່ານຖ້າສະ ໜັບ ສະ ໜູນ ໂດຍ iPhone ຂອງທ່ານ.
ລໍຖ້າການດາວໂຫລດ ສຳ ເລັດ, ຈາກນັ້ນແຕະ ເປີດ (ເປີດ). ປຸ່ມນີ້ຢູ່ເບື້ອງຂວາຂອງ WhatsApp. ເມື່ອຖືກແຕະແລ້ວ, WhatsApp ຈະເປີດ, ຊ່ວຍໃຫ້ທ່ານສາມາດສືບຕໍ່ຕັ້ງຄ່າໄດ້.
ແຕະ ຕົກລົງ ຫຼື ດອນແລະອະນຸຍາດ (ບໍ່ໄດ້ຮັບອະນຸຍາດ) ເມື່ອທ່ານເຫັນ ໜ້າ ຕ່າງໃດໆຂື້ນມາ. ປ່ອງຢ້ຽມເຫຼົ່ານີ້ຈະຖາມວ່າທ່ານຕ້ອງການທີ່ຈະອະນຸຍາດໃຫ້ WhatsApp ເຂົ້າເຖິງລາຍຊື່ຜູ້ຕິດຕໍ່ຂອງທ່ານແລະບໍ່ວ່າ WhatsApp ສາມາດສົ່ງການແຈ້ງເຕືອນໃຫ້ທ່ານ.
ແຕະ ຕົກລົງເຫັນດີແລະ ດຳ ເນີນການຕໍ່ (ຕົກລົງເຫັນດີແລະສືບຕໍ່). ປຸ່ມນີ້ຢູ່ທາງລຸ່ມຂອງ ໜ້າ ຈໍ.
ພິມໃສ່ເບີໂທລະສັບຂອງທ່ານ, ຈາກນັ້ນແຕະ ເຮັດແລ້ວ (ສຳ ເລັດ). ເບີໂທລະສັບຂອງທ່ານຢູ່ໃນຂໍ້ຄວາມທີ່ຢູ່ໃຈກາງຂອງ ໜ້າ ຈໍ, ແລະປຸ່ມ ເຮັດແລ້ວ ຕັ້ງຢູ່ແຈຂວາເທິງ.
ແຕະ ແມ່ນແລ້ວ ເມື່ອມີການປະກາດ. WhatsApp ຈະສົ່ງລະຫັດຢືນຢັນໄປທີ່ສ່ວນຂໍ້ຄວາມຂອງ iPhone ຂອງທ່ານ.
ຖ້າບໍ່ມີເບີໂທລະສັບທີ່ສາມາດຮັບຂໍ້ຄວາມໄດ້, ແຕະ ໂທຫາຂ້ອຍ ແລະເບີໂທລະສັບຂອງທ່ານຈະໄດ້ຮັບການໂທໂດຍອັດຕະໂນມັດພ້ອມດ້ວຍລະຫັດຢືນຢັນ.
ແຕະປຸ່ມ Home, ຈາກນັ້ນເປີດຂໍ້ຄວາມ. ແອັບ features ມີຟອງສົນທະນາສີຂາວໃນພື້ນຫລັງສີຂຽວ.
ເປີດຂໍ້ຄວາມຂໍ້ຄວາມຈາກ WhatsApp. ທ່ານຈະເຫັນໃນຂໍ້ຄວາມບາງຢ່າງເຊັ່ນ "ລະຫັດ WhatsApp ຂອງທ່ານແມ່ນ ... " (ລະຫັດ WhatsApp ຂອງທ່ານແມ່ນ ... )
ພິມລະຫັດ 6 ຕົວເລກໃສ່ WhatsApp. ຖ້າພິມຖືກຕ້ອງ, WhatsApp ຈະຊ່ວຍໃຫ້ທ່ານສາມາດ ດຳ ເນີນການປັບແຕ່ງໂປຼໄຟລ໌ຂອງທ່ານໄດ້.
ໃສ່ຊື່ຂອງເຈົ້າ. ເຮັດສິ່ງນີ້ໂດຍການແຕະໃສ່ຂໍ້ຄວາມ "ຊື່ຂອງທ່ານ" ຢູ່ໃຈກາງຂອງ ໜ້າ ຈໍແລະພິມຊື່ຂອງທ່ານ.
- ທ່ານຍັງສາມາດເພີ່ມຮູບໂປໄຟໃສ່ ໜ້າ ນີ້.
- ທ່ານຍັງມີທາງເລືອກທີ່ຈະແຕະຕ້ອງ ຟື້ນຟູ ຢູ່ແຈຂວາເທິງສຸດຂອງ ໜ້າ ຈໍເພື່ອກູ້ປະຫວັດການສົນທະນາຂອງທ່ານ. ປຸ່ມນີ້ເຮັດວຽກໄດ້ຖ້າທ່ານເຄີຍໃຊ້ WhatsApp ໃນໂທລະສັບນີ້ກ່ອນ.
ແຕະ ເຮັດແລ້ວ. ຕອນນີ້ WhatsApp ຢູ່ໃນ iPhone ຂອງທ່ານຖືກຕິດຕັ້ງແລະຕັ້ງຄ່າ, ທ່ານສາມາດເລີ່ມໃຊ້ WhatsApp! ໂຄສະນາ
ວິທີທີ່ 2 ຂອງ 3: ໃນ Android
ເປີດ Google Play Store ໃນ Android ຂອງທ່ານ. ແອັບ This ນີ້ມີຮູບສາມຫລ່ຽມທີ່ມີຫລາຍສີໃນພື້ນຫລັງສີຂາວ. ທ່ານຈະພົບເຫັນແອັບ this ນີ້ຢູ່ໃນ Application Tray.
ແຕະທີ່ໄອຄອນແກ້ວຂະຫຍາຍ. ປຸ່ມນີ້ຢູ່ແຈຂວາເທິງສຸດຂອງ ໜ້າ ຈໍ.
ປະເພດ whatsapp ແຖບຄົ້ນຫາ, ແລະຈາກນັ້ນແຕະປຸ່ມ ໄປ (ແວ່ນຂະຫຍາຍ). ຂັ້ນຕອນນີ້ຊ່ວຍໃນການຄົ້ນຫາ WhatsApp ໃນ Play Store; ໂດຍປົກກະຕິແລ້ວ, ນັ້ນແມ່ນຜົນໄດ້ຮັບອັນດັບ ໜຶ່ງ ໃນ ໜ້າ ທີ່ປະກົດ.
ແຕະໃສ່ "WhatsApp Messenger". ນີ້ແມ່ນບາດກ້າວເຂົ້າສູ່ ໜ້າ ສະ ໝັກ WhatsApp.
ແຕະ ຕິດຕັ້ງ (ຕັ້ງຄ່າ). ປຸ່ມນີ້ຢູ່ແຈຂວາເທິງສຸດຂອງ ໜ້າ ຈໍ.
ແຕະປຸ່ມ ຍອມຮັບ (ຍອມຮັບ) ຖ້າມີການແຈ້ງການ. ປຸ່ມນີ້ຢູ່ທາງລຸ່ມຂອງລາຍການທີ່ຂຶ້ນມາ. ທ່ານຈະຖືກຖາມວ່າຈະຍອມຮັບການດາວໂຫລດ WhatsApp ໃນ Android ຂອງທ່ານຫຼືບໍ່.
ລໍຖ້າ WhatsApp ສາມາດດາວໂຫລດໄດ້ຢ່າງປະສົບຜົນ ສຳ ເລັດ, ຈາກນັ້ນແຕະ ເປີດ (ເປີດ). ທ່ານຈະເຫັນປຸ່ມນີ້ຢູ່ເບື້ອງຂວາຂອງ ໜ້າ ຈໍ. ຕອນນີ້ WhatsApp ຖືກຕິດຕັ້ງຢູ່ໃນ Android ແລ້ວທ່ານສາມາດຕັ້ງມັນໄດ້.
ແຕະ ຕົກລົງເຫັນດີແລະສືບຕໍ່ (ຕົກລົງແລະສືບຕໍ່). ປຸ່ມນີ້ຢູ່ທາງລຸ່ມຂອງ ໜ້າ ຈໍ.
ກະລຸນາໃສ່ເບີໂທລະສັບຂອງທ່ານ. ທ່ານ ຈຳ ເປັນຕ້ອງໃສ່ເບີໂທລະສັບຂອງທ່ານໃສ່ໃນຂໍ້ຄວາມທີ່ຢູ່ໃຈກາງຂອງ ໜ້າ.
ແຕະ ຕົກລົງ ເມື່ອມີການປະກາດ. WhatsApp ຈະສົ່ງຂໍ້ຄວາມທີ່ມີລະຫັດຢືນຢັນໄປຫາເບີໂທລະສັບທີ່ທ່ານໃຫ້.
ຖ້າທ່ານບໍ່ມີເບີໂທລະສັບບ່ອນທີ່ທ່ານສາມາດຮັບຂໍ້ຄວາມ, ແຕະ ໂທຫາຂ້ອຍ (ໂທຫາຂ້ອຍ) ແລະເບີໂທລະສັບຂອງເຈົ້າຈະໄດ້ຮັບການແຈ້ງເຕືອນກ່ຽວກັບລະຫັດຢືນຢັນ.
ເປີດສ່ວນຂໍ້ຄວາມຂອງໂທລະສັບຂອງທ່ານ. ທ່ານຈະເຫັນຂໍ້ຄວາມ ໃໝ່ ຢູ່ບ່ອນນີ້.
ແຕະໃສ່ຂໍ້ຄວາມ ໃໝ່. ໃນຂໍ້ຄວາມປົກກະຕິແລ້ວຈະເວົ້າວ່າ "ລະຫັດ WhatsApp ຂອງທ່ານແມ່ນ ... ແຕ່ທ່ານພຽງແຕ່ສາມາດແຕະໃສ່ລິ້ງນີ້ເພື່ອກວດສອບອຸປະກອນຂອງທ່ານ".
ໃສ່ລະຫັດ 6 ຕົວເລກໃສ່ WhatsApp. ຕາບໃດທີ່ບໍ່ມີການຂຽນຜິດ, ຂັ້ນຕອນນີ້ຊ່ວຍໃນການຢັ້ງຢືນໂທລະສັບແລະໂອນໄປຫາ ໜ້າ ສ້າງບັນຊີ.

ໃສ່ຊື່ແລະຮູບພາບຂອງທ່ານ. ທ່ານບໍ່ ຈຳ ເປັນຕ້ອງເພີ່ມຮູບ, ແຕ່ມັນຈະເຮັດໃຫ້ຄົນອື່ນໃນລາຍຊື່ຜູ້ຕິດຕໍ່ຂອງທ່ານງ່າຍທີ່ຈະຮັບຮູ້ທ່ານ (ໂດຍສະເພາະຖ້າທ່ານໃຊ້ຊື່ອື່ນ).- ຖ້າທ່ານດາວໂຫລດ WhatsApp ກ່ອນ, ທຳ ອິດທ່ານຈະມີທາງເລືອກທີ່ຈະຟື້ນຟູປະຫວັດການສົນທະນາຂອງທ່ານ.
- ທ່ານຍັງສາມາດ ສຳ ພັດໄດ້ ໃຊ້ຂໍ້ມູນ Facebook ການນໍາໃຊ້ຊື່ເຟສບຸກແລະຮູບພາບຂອງທ່ານ.

ແຕະ ຕໍ່ໄປ (ຕໍ່ເນື່ອງ). ປຸ່ມນີ້ຢູ່ແຈຂວາເທິງສຸດຂອງ ໜ້າ ຈໍ. ດຽວນີ້ WhatsApp ໄດ້ຖືກຕິດຕັ້ງແລະຕັ້ງຄ່າໃນ Android - ທ່ານສາມາດເລີ່ມໃຊ້ WhatsApp ໃນເວລາຫວ່າງຂອງທ່ານ. ໂຄສະນາ
ວິທີທີ່ 3 ຂອງ 3: ຢູ່ໃນຄອມພີວເຕີ້
ໄປທີ່ເວັບໄຊທ໌ WhatsApp ໃນຄອມພິວເຕີຂອງທ່ານ. ທີ່ຢູ່ເວັບໄຊທ໌ແມ່ນ https://www.whatsapp.com/. ທ່ານສາມາດດາວໂຫລດເວີຊັນ desktop ຂອງ WhatsApp ໃນ ໜ້າ ນີ້.
WhatsApp ຍັງຕ້ອງໄດ້ຕິດຕັ້ງຢູ່ໃນໂທລະສັບຂອງທ່ານເພື່ອທີ່ຈະເຂົ້າ WhatsApp ໃນຄອມພິວເຕີ.
ກົດ Mac ຫລື Windows PC. ຕົວເລືອກນີ້ແມ່ນຢູ່ໃກ້ທາງລຸ່ມຂອງ ໜ້າ ເວັບ.
ກົດປຸ່ມ ດາວໂລດ (ໂຫລດ) ສີຂຽວ. ທ່ານຄວນຈະເຫັນປຸ່ມນີ້ຢູ່ເບື້ອງຂວາຂອງ ໜ້າ. ຫລັງຈາກກົດປຸ່ມນີ້, ເອກະສານຕິດຕັ້ງ WhatsApp ໂດຍປົກກະຕິແລ້ວຈະດາວໂຫລດທັນທີ, ແຕ່ທ່ານອາດຈະຕ້ອງເລືອກສະຖານທີ່ດາວໂຫລດ.
ອີງຕາມລະບົບປະຕິບັດການຂອງຄອມພິວເຕີຂອງທ່ານ, ປຸ່ມນີ້ຈະເວົ້າວ່າ "ດາວໂຫລດ ສຳ ລັບ Windows 64-Bit" ຫຼື "ດາວໂຫລດ ສຳ ລັບ Mac OS X" (ລຸ້ນດາວໂຫລດ ສຳ ລັບ Mac OS X).
ລໍຖ້າເອກະສານຕິດຕັ້ງສາມາດດາວໂຫລດໄດ້ຢ່າງປະສົບຜົນ ສຳ ເລັດ, ຈາກນັ້ນກົດສອງຄັ້ງ. ປົກກະຕິແລ້ວແຟ້ມເອກະສານຈະຢູ່ໃນໂຟນເດີ "ດາວໂຫລດ" ຂອງຄອມພິວເຕີຂອງທ່ານ (ຕົວຢ່າງເຊັ່ນ ໜ້າ ຈໍ).
ລໍຖ້າ WhatsApp ສຳ ເລັດການຕິດຕັ້ງ. ຫລັງຈາກຕິດຕັ້ງ ສຳ ເລັດແລ້ວ, ທ່ານຈະເຫັນໄອຄອນ WhatsApp ຂອງໂທລະສັບຂາວໃນພື້ນຫລັງສີຂຽວໃນຄອມພິວເຕີຂອງທ່ານ.
- ປ່ອງຢ້ຽມສີຂາວທີ່ມີຕົວຢ່າງສີຂຽວຈະປາກົດໃນຂະນະທີ່ WhatsApp ກຳ ລັງຕິດຕັ້ງຢູ່.
ກົດສອງຄັ້ງທີ່ໄອຄອນ WhatsApp ຖ້າ WhatsApp ບໍ່ໄດ້ຖືກເປີດ. ຂັ້ນຕອນນີ້ຈະເປີດ ໜ້າ ເຂົ້າສູ່ລະບົບ WhatsApp ດ້ວຍກ່ອງກາເຄື່ອງ ໝາຍ ສີຂາວແລະສີຂາວ (ນີ້ແມ່ນລະຫັດ QR).
ເປີດ WhatsApp ໃນໂທລະສັບຂອງທ່ານ. ຖ້າທ່ານຍັງບໍ່ມີ WhatsApp ຢູ່ໃນໂທລະສັບຂອງທ່ານເທື່ອ, ທ່ານ ຈຳ ເປັນຕ້ອງຕິດຕັ້ງມັນໃສ່ iPhone ຫລື Android ກ່ອນທີ່ຈະ ດຳ ເນີນການ.
ເປີດເຄື່ອງສະແກນລະຫັດ WhatsApp. ອີງຕາມໂທລະສັບຂອງທ່ານ, ວິທີການເປີດເຄື່ອງສະແກນ QR ຈະມີດັ່ງນີ້:
- ສຳ ລັບ Iphone - ແຕະ ການຕັ້ງຄ່າ (ຕັ້ງຄ່າ) ຢູ່ແຈເບື້ອງຂວາລຸ່ມຂອງ ໜ້າ ຈໍ, ຈາກນັ້ນກົດປຸ່ມ WhatsApp Web / Desktop ຢູ່ໃກ້ເທິງສຸດຂອງ ໜ້າ ຈໍ.
- ສຳ ລັບ Android - ແຕະ ⋮, ຫຼັງຈາກນັ້ນແຕະ WhatsApp Web ຢູ່ເທິງສຸດຂອງລາຍການ.
ຊີ້ກ້ອງຂອງໂທລະສັບຂອງທ່ານທີ່ລະຫັດ QR. ຫລັງຈາກນັ້ນ, WhatsApp ຈະສະແກນລະຫັດເພື່ອໃຫ້ຄອມພິວເຕີອະນຸຍາດເຂົ້າລະບົບ WhatsApp. ຕອນນີ້ທ່ານສາມາດໃຊ້ WhatsApp ໃນຄອມພິວເຕີຂອງທ່ານ!
- ຖ້າລະຫັດ QR ໝົດ ອາຍຸແລ້ວ, ໃຫ້ກົດລູກສອນຢູ່ໃຈກາງເພື່ອເຮັດໃຫ້ລະຫັດສົດຊື່ນ.
- ຖ້າທ່ານບໍ່ສາມາດສະແກນລະຫັດ, ໃຫ້ແນ່ໃຈວ່າລະຫັດ QR ທັງ ໝົດ ຖືກສະແດງຢູ່ ໜ້າ ຈໍໂທລະສັບ - ທ່ານອາດຈະຕ້ອງເພີ່ມໄລຍະຫ່າງລະຫວ່າງໂທລະສັບຂອງທ່ານແລະ ໜ້າ ຈໍຄອມພິວເຕີ.
ຄຳ ແນະ ນຳ
- ທ່ານສາມາດໃຊ້ WhatsApp ສະບັບ online ໂດຍເຂົ້າເບິ່ງເວັບໄຊທ໌ WhatsApp (https://web.whatsapp.com/) ແລະສະແກນລະຫັດ QR ຢູ່ທີ່ນັ້ນເພື່ອເຂົ້າສູ່ລະບົບ.
ຄຳ ເຕືອນ
- ທ່ານບໍ່ສາມາດໃຊ້ WhatsApp ໃນສອງຫຼືຫຼາຍອຸປະກອນມືຖືໃນເວລາດຽວກັນ.