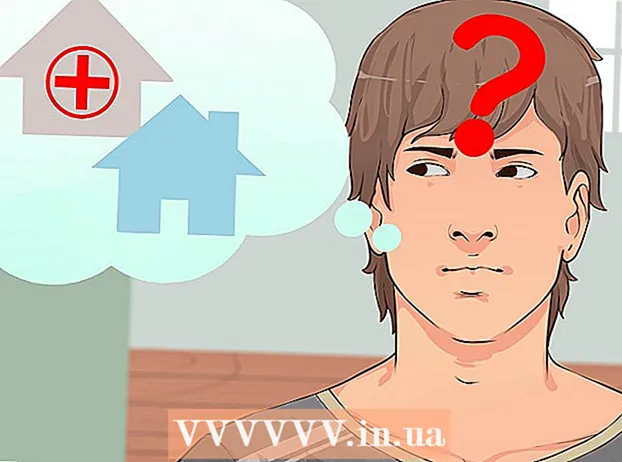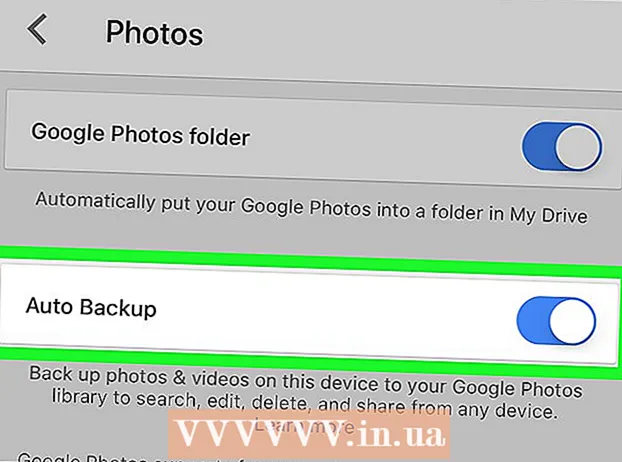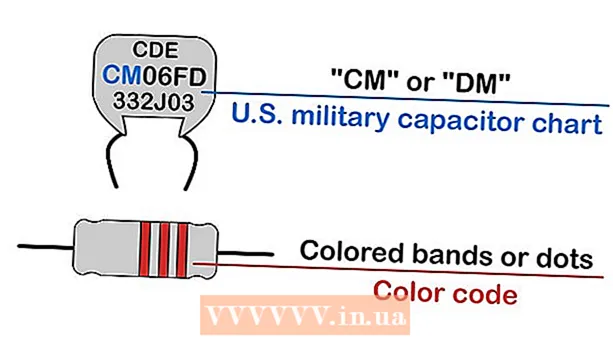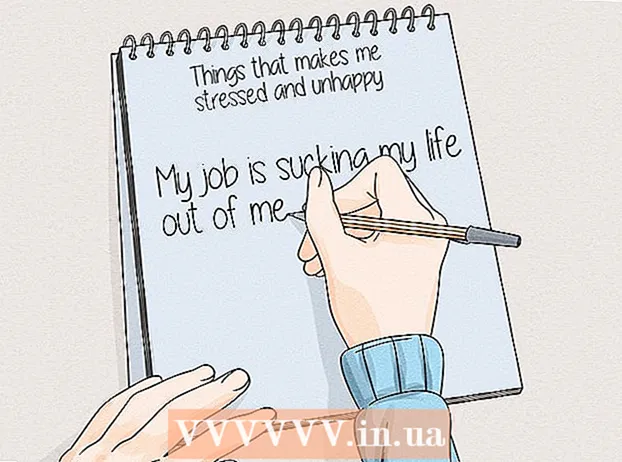ກະວີ:
Monica Porter
ວັນທີຂອງການສ້າງ:
17 ດົນໆ 2021
ວັນທີປັບປຸງ:
25 ມິຖຸນາ 2024
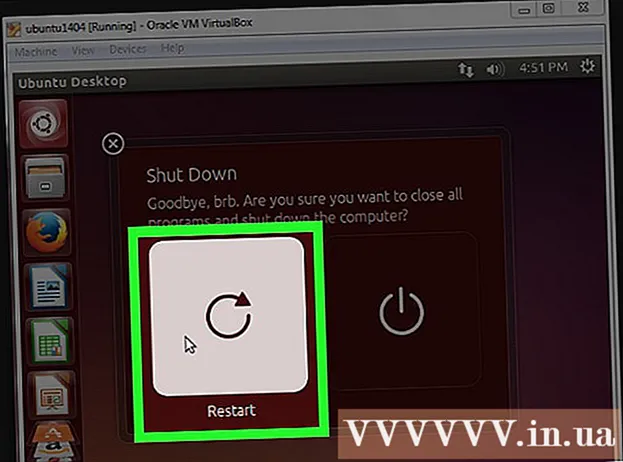
ເນື້ອຫາ
ທ່ານເຄີຍໄດ້ພະຍາຍາມຕິດຕັ້ງ Ubuntu ແຕ່ຄອມພິວເຕີຂອງທ່ານບໍ່ມີພື້ນທີ່ພຽງພໍທີ່ຈະໃຊ້ງານ Ubuntu ບໍ? ບົດຂຽນນີ້ຈະແນະ ນຳ ທ່ານກ່ຽວກັບວິທີການສ້າງເຄື່ອງ virtual ຄື VirtualBox ເພື່ອໃຊ້ລະບົບປະຕິບັດການອື່ນໂດຍບໍ່ຕ້ອງປ່ຽນການຕັ້ງຄ່າໃນຄອມພິວເຕີ້ຂອງທ່ານໃນປະຈຸບັນ. ບົດຂຽນນີ້ຈະສຸມໃສ່ການຕິດຕັ້ງ VirtualBox ແລະການຕັ້ງເຄື່ອງ virtual ທຳ ອິດ, ວິທີການດາວໂຫລດ, ກະກຽມແລະຕິດຕັ້ງ Ubuntu.
ຂັ້ນຕອນ
ສ່ວນທີ 1 ຂອງ 6: ດາວໂຫລດ Ubuntu
ໄປທີ່ ໜ້າ ຫຼັກຂອງ Ubuntu ແລະເປີດດາວໂຫລດ.

ເລືອກໂຄງສ້າງທີ່ ເໝາະ ສົມໃນກ່ອງໂຕ້ຕອບ.
ກົດທີ່ປຸ່ມ "ເລີ່ມຕົ້ນດາວໂຫລດ" ເພື່ອເລີ່ມດາວໂຫລດ Ubuntu (gnome). ໂຄສະນາ
ສ່ວນທີ 2 ຂອງ 6: ການຕິດຕັ້ງ VirtualBox

ດາວໂຫລດ VirtualBox ລຸ້ນລ້າສຸດ. ຢ້ຽມຢາມເວັບໄຊທ໌ VirtualBox ແລະເປີດການດາວໂຫລດ. ມີຮຸ່ນຕ່າງໆທີ່ເຂົ້າກັນໄດ້ກັບ Windows, Mac ແລະ Linux. ຖ້າທ່ານບໍ່ແນ່ໃຈວ່າຄອມພິວເຕີຂອງທ່ານໃຊ້ລະບົບປະຕິບັດການແບບໃດ, ດາວໂຫລດເວີຊັນ Windows ຕັ້ງແຕ່ເລີ່ມຕົ້ນໂດຍການກົດທີ່ "x86 / amd64".
ການຕິດຕັ້ງເລີ່ມຕົ້ນ. ອ່ານແລະຕົກລົງເຫັນດີກັບຂໍ້ຕົກລົງການອະນຸຍາດ. ລຸ້ນ ໃໝ່ ຂອງຕົວຕິດຕັ້ງ (ນັບແຕ່ວັນທີ 4.3.16 ທີ່ປ່ອຍອອກມາໃນ "ວັນທີ 9 ເດືອນກັນຍາປີ 2014") ບໍ່ສະແດງຂໍ້ຕົກລົງອະນຸຍາດໃນລະຫວ່າງການຕິດຕັ້ງ.
ເລືອກ“ ຂ້ອຍຍອມຮັບ” ຈາກນັ້ນກົດ“ Next” ເພື່ອ ດຳ ເນີນການຕໍ່.
ເລືອກທີ່ຈະບໍ່ຕິດຕັ້ງ USB, ເຄືອຂ່າຍ, ຫລື Python. ກົດທີ່ໄອຄອນສີຂີ້ເຖົ່າຖັດຈາກແຕ່ລະຕົວເລືອກແລະເລືອກ X ສີແດງຫຼື“ ຄຸນສົມບັດທັງ ໝົດ ຈະບໍ່ມີເລີຍ”. ກົດທີ່ປຸ່ມ Next ຕໍ່ໄປ. ຖ້ານີ້ແມ່ນຄັ້ງ ທຳ ອິດຂອງທ່ານທີ່ໃຊ້ເຄື່ອງ virtual, ມັນຈະ ກຳ ຈັດຄວາມ ຈຳ ເປັນໃນການຕິດຕັ້ງ driver ທີ່ ກຳ ນົດເອງ, ເຮັດໃຫ້ງ່າຍຕໍ່ການຕິດຕັ້ງແລະຖອນການຕິດຕັ້ງ VirtualBox. ຖ້າທ່ານເຄີຍເຮັດວຽກກັບເຄື່ອງ virtual, ທ່ານສາມາດເລືອກຕົວເລືອກເຫຼົ່ານີ້.
ຖອດກ່ອງກ່ອງເປີດຕົວໄວແລະກົດປຸ່ມ "Next" ເພື່ອ ດຳ ເນີນການຕໍ່ໄປ.
ກົດທີ່“ ຕິດຕັ້ງ” ເພື່ອຕິດຕັ້ງ VirtualBox.
ກົດ“ Finish” ເພື່ອເປີດ VirtualBox. ໂຄສະນາ
ສ່ວນທີ 3 ຂອງ 6: ການສ້າງເຄື່ອງ virtual ໃໝ່
ໃນ VirtualBox, ກົດປຸ່ມ "ໃໝ່" ເພື່ອເປີດຕົວຂອງຄວາມຍາວປາເພື່ອຕິດຕັ້ງເຄື່ອງຈັກເສມືນ.
ຕັ້ງຊື່ໃຫ້ໃຊ້ເຄື່ອງ virtual ແລະເລືອກລະບົບປະຕິບັດການ. ກົດທີ່“ Next”. ໃນຕົວຢ່າງນີ້, ທ່ານຈະຕິດຕັ້ງ Ubuntu.
- ພິມຊື່ໃດໆໃນຊ່ອງຂໍ້ມູນຊື່ (ຕົວຢ່າງ: Ubuntu ຫລື Linux). ສຳ ລັບ“ ລະບົບປະຕິບັດການ”, ເລືອກ“ Linux”. ຮຸ່ນຈະມີຄ່າໂດຍອັດຕະໂນມັດໄປທີ່ "Ubuntu". ກົດທີ່ປຸ່ມ "Next" ເມື່ອເຮັດແລ້ວ.
ເລືອກປະລິມານຄວາມ ຈຳ ຂອງເຄື່ອງຈັກ virtual ທີ່ຈະໃຊ້ແລະກົດປຸ່ມ "Next". ເມື່ອເລືອກລະບົບປະຕິບັດການໃນຂັ້ນຕອນກ່ອນ, VirtualBox ຈະແນະ ນຳ ຈຳ ນວນຫນ່ວຍຄວາມ ຈຳ ທີ່ຖືກຕ້ອງໂດຍອັດຕະໂນມັດ. ຖ້າຫາກວ່າຕົວເລກບໍ່ຖືກຕ້ອງ, ທ່ານສາມາດລາກແຖບເລື່ອນຫລືໃສ່ເບີ ໃໝ່ ໃນກ່ອງໂຕ້ຕອບ. ກົດທີ່ປຸ່ມ "Next" ເມື່ອເຮັດແລ້ວ.
ກົດ“ Next” ເພື່ອສ້າງຮາດດິຈິຕອລ ໃໝ່, ຈາກນັ້ນກົດ“ Next” ອີກຄັ້ງ. ນີ້ແມ່ນການເປີດຄວາມຍາວປາຜູ້ທີ່ສອງເພື່ອສ້າງຮາດດິດ virtual ແບບ ໃໝ່.
ເລືອກ "ການເກັບຮັກສາຂະ ໜາດ ທີ່ມີ ກຳ ນົດ" ຫລື "ການຂະຫຍາຍບ່ອນເກັບຂໍ້ມູນແບບເຄື່ອນໄຫວ" ຂື້ນກັບຄວາມຕ້ອງການຂອງທ່ານ. ຫໍເກັບຄວາມສາມາດຄົງທີ່ຈະເປັນ ຈຳ ນວນເງິນຂອງຮາດດິດ virtual ໃນລະບົບປະຕິບັດການຂອງເຈົ້າພາບ (ຕົວຢ່າງ: ຮາດດິດຂອງ 8 GB ຈະເປັນ 8 GB ໃນຮາດດິດຂອງໂຮດ OS). ຫໍສະມຸດທີ່ສາມາດປ່ຽນໄດ້ແມ່ນພຽງແຕ່ຂະ ໜາດ ຂອງ Ubuntu ໃນຮາດດິດຂອງທ່ານເທົ່ານັ້ນ, ແຕ່ວ່າຂະ ໜາດ ຈະປ່ຽນແປງເມື່ອທ່ານເພີ່ມແຟ້ມຈົນກວ່າຈະມີຂີດ ຈຳ ກັດ (ຕົວຢ່າງເຊັ່ນຮາດດິດ virtual ມີເອກະສານ 1 ເມກາໄບ. ຮາດດິດ virtual ແມ່ນ 1 ເມກະໄບ, ຫຼັງຈາກນັ້ນທ່ານຕື່ມເອກະສານ 1 ເມກາໄບຕໍ່ໃສ່ຮາດດິດ. ນີ້ແມ່ນຂະ ໜາດ 2 ເມກະໄບ, ຂະບວນການນີ້ຈະ ດຳ ເນີນຕໍ່ໄປຈົນກວ່າຈະຮອດເວລາທີ່ ຈຳ ກັດຂອງຮາດດິດ.
ກົດທີ່ປຸ່ມ Next ຕໍ່ໄປເພື່ອຮັບເອົາຊື່ເລີ່ມຕົ້ນແລະຄວາມສາມາດໃນການຂັບແຂງ virtual. ອີກເທື່ອ ໜຶ່ງ, VirtualBox ຈະແນະ ນຳ ຈຳ ນວນພື້ນທີ່ທີ່ ເໝາະ ສົມ ສຳ ລັບຮາດດິດ virtual. ຖ້າທ່ານຮູ້ສຶກວ່າຂະ ໜາດ ນີ້ບໍ່ ເໝາະ ສົມ, ທ່ານສາມາດຍ້າຍແຖບເລື່ອນຫລືພິມເລກທີ່ໃສ່ໃນກ່ອງໂຕ້ຕອບ. ກົດທີ່ປຸ່ມ Next ຕໍ່ໄປເມື່ອເຮັດແລ້ວ.
ກົດທີ່“ Finish” ແລະລໍຖ້າ VirtualBox ສ້າງ Hard disk ໃໝ່. ທ່ານຄວນຈະເຫັນເຄື່ອງຈັກ ໃໝ່ ຢູ່ໃນລາຍຊື່. ໂຄສະນາ
ສ່ວນທີ 4 ຂອງ 6: ການຕັ້ງ CD Boot
ເລືອກເຄື່ອງ virtual ໃໝ່. ເມື່ອເຮັດແລ້ວ, ກົດປຸ່ມ "ຕັ້ງຄ່າ".
ກົດ“ ການເກັບຮັກສາ” ແຖບ.
ກົດທີ່ໄອຄອນ“ CD / DVD” (ສັນຍາລັກ CD / DVD) ໝາຍ ໃສ່“ +” ແລະເລືອກ ISO ຕິດຕັ້ງ.
Ubuntu ISO ຈະຖືກຕິດຕັ້ງຢູ່ພາຍໃຕ້ອຸປະກອນຄວບຄຸມ.
ກົດທີ່ແຖບລະບົບຢູ່ເບື້ອງຊ້າຍ. ເລືອກ ຄຳ ສັ່ງ boot ແລະເກັບຮັກສາແຜ່ນ CD / DVD ຢູ່ເທິງສຸດຂອງບັນຊີ, ເປັນອັນດັບ ໜຶ່ງ.
ຕອນນີ້ທ່ານສາມາດປິດ ໜ້າ ຕ່າງການຕັ້ງຄ່າແລະກັບໄປທີ່ ໜ້າ ຫຼັກ. ເຄື່ອງຂອງ ubuntu ກຽມພ້ອມທີ່ຈະໃສ່ເກີບ. ໂຄສະນາ
ສ່ວນທີ 5 ຂອງ 6: ການຕິດຕັ້ງ Ubuntu
ເລືອກເຄື່ອງ virtual. ຈາກນັ້ນກົດປຸ່ມ“ ເລີ່ມຕົ້ນ”.
ເຄື່ອງ virtual ຂອງ Ubuntu ຈະເລີ່ມຕົ້ນໃນປ່ອງຢ້ຽມຕ່າງຫາກ.
ເຄື່ອງຈະບູດຈາກ ISO ທີ່ຖືກຄັດເລືອກແລະທ່ານຈະເຫັນຕົວເລືອກພາສາ. ເລືອກພາສາທີ່ທ່ານຕ້ອງການໃຊ້ແລະກົດປຸ່ມ Enter.
ທ່ານຈະເຫັນ "ຕົວເລືອກຕິດຕັ້ງ" ຢູ່ໃນປ່ອງຢ້ຽມຕໍ່ໄປ. ທ່ານສາມາດເລືອກທີ່ຈະລອງໃຊ້ Ubuntu ໂດຍບໍ່ຕ້ອງຕິດຕັ້ງ, ຫຼືເລືອກທີ່ຈະຕິດຕັ້ງ ubuntu. ທ່ານສາມາດກວດສອບຂໍ້ຜິດພາດແລະຂໍ້ຜິດພາດຂອງແຜ່ນແລະຂໍ້ມູນ, ແລະເລືອກທີ່ຈະບູດຈາກຮາດດິດຂອງທ່ານໃນປະຈຸບັນ. ເລືອກ INSTALL ubuntu ທີ່ນີ້.
ຫຼັງຈາກດາວໂຫລດ Ubuntu, ເລືອກພາສາຂອງທ່ານແລະກົດປຸ່ມ "ສືບຕໍ່".
ໃນ ໜ້າ ຈໍຕໍ່ໄປ, ubuntu ຈະສະ ໜອງ ລາຍການກວດສອບແລະຂໍໃຫ້ທ່ານປັບປຸງໃນໄລຍະການຕິດຕັ້ງ. ເລືອກຕົວເລືອກຕາມຄວາມຕ້ອງການຂອງທ່ານແລະກົດ "ສືບຕໍ່".
ຕົວເລືອກຕໍ່ໄປຈະຖາມຖ້າທ່ານຕ້ອງການລຶບຂໍ້ມູນທັງ ໝົດ ແລະຕິດຕັ້ງຫລືສ້າງສ່ວນແບ່ງຂອງທ່ານເອງຈາກຕົວເລືອກ "ບາງຢ່າງອື່ນ".
ເລືອກເຂດເວລາໃນແຜນທີ່, ກົດທີ່“ ສືບຕໍ່”.
ກົດທີ່“ ສືບຕໍ່” ເພື່ອຮັກສາການໂຕ້ຕອບຂອງແປ້ນພິມເລີ່ມຕົ້ນຫລືເລືອກທີ່ຕ້ອງການ.
ໃສ່ຊື່ຜູ້ໃຊ້ໃສ່ໃນປ່ອງ ທຳ ອິດ. ຊື່ຜູ້ໃຊ້ແລະຊື່ຄອມພິວເຕີ້ຈະຖືກຕື່ມໃສ່ໂດຍອັດຕະໂນມັດ. ໃສ່ລະຫັດຜ່ານແລະຢືນຢັນລະຫັດຜ່ານ, ຈາກນັ້ນກົດ "ສືບຕໍ່".
Ubuntu ຈະເລີ່ມຕົ້ນຂັ້ນຕອນການຕິດຕັ້ງ.
ຫຼັງຈາກການຕິດຕັ້ງ ສຳ ເລັດແລ້ວ, ກົດ“ Restart Now” ເພື່ອ ສຳ ເລັດການຕິດຕັ້ງ.
ເຄື່ອງ virtual ຈະເລີ່ມຄືນ ໃໝ່ ແລະ Ubuntu ທີ່ຫາກໍ່ໄດ້ຕິດຕັ້ງຈະຖືກໂຫລດຈາກຮາດດິດ, ໂດຍໃຫ້ລະຫັດຜ່ານເພື່ອເຂົ້າສູ່ ໜ້າ ຕ່າງ ubuntu ຕົ້ນຕໍ. ໂຄສະນາ
ສ່ວນທີ 6 ຂອງ 6: ຕິດຕັ້ງແຂກເພີ່ມເຕີມ
ຫຼັງຈາກເຂົ້າສູ່ລະບົບອູບັນຕູ, ກົດທີ່ແຖບ "ອຸປະກອນຕ່າງໆ" ໃນປ່ອງ virtualbox. ເລືອກ "ໃສ່ຮູບເພີ່ມ CD ຂອງແຂກ ... ".
ເມື່ອ Ubuntu ຮ້ອງຂໍໃຫ້ຕິດຕັ້ງໂປຣແກຣມແລະຕ້ອງການລະຫັດຜ່ານ, ໃຫ້ໃສ່ລະຫັດຜ່ານ. ກົດ "ຕິດຕັ້ງດຽວນີ້".
ອະນຸຍາດໃຫ້ໂປແກຼມຢູ່ປາຍຍອດເລີ່ມຕົ້ນແລະເມື່ອ ສຳ ເລັດກົດປຸ່ມ Enter.
ເລີ່ມເຄື່ອງ ໃໝ່ ແລ້ວ, ເມື່ອເປີດໃຊ້ແລ້ວ, ໃຫ້ກົດທີ່ເມນູ "ເບິ່ງ"> "ການປັບຂະ ໜາດ ຂອງແຂກໂດຍອັດຕະໂນມັດ" ແລະຕອນນີ້ທ່ານສາມາດໃຊ້ເຄື່ອງ virtual ໄດ້ແລ້ວ ຄວາມລະອຽດສູງສຸດຂອງ Ubuntu. ໂຄສະນາ
ຄຳ ແນະ ນຳ
- ທ່ານອາດຈະຕ້ອງເປີດໃຊ້ Virtualisation ຈາກເມນູ BIOS ຂອງເຈົ້າຂອງ, ກ່ອນທີ່ເຄື່ອງ virtual ສາມາດໃຊ້ງານໄດ້ ສຳ ເລັດ. ຖ້າຂໍ້ຄວາມຜິດພາດ "ແກ່ນ ໜ່ວຍ ນີ້ຕ້ອງໃຊ້ CPU x86-64, ແຕ່ກວດພົບພຽງ CPU i686 ເທົ່ານັ້ນ, ບໍ່ສາມາດໃສ່ເກີບໄດ້ - ກະລຸນາໃຊ້ລະບົບທີ່ ເໝາະ ສົມກັບ CPU ຂອງທ່ານ", kernel ນີ້ຕ້ອງໃຊ້ x86- CPU. 64 ແຕ່ກວດພົບ CPU ພຽງແຕ່ i686 ເທົ່ານັ້ນ, ບໍ່ສາມາດໃສ່ເກີບໄດ້ - ກະລຸນາໃຊ້ແກ່ນທີ່ ເໝາະ ສົມກັບ CPU ຂອງທ່ານ) ເມື່ອເລີ່ມຕົ້ນເຄື່ອງ Virtual. ລອງຕິດຕັ້ງລຸ້ນ 32-bit ຂອງ Ubuntu.
- ຖ້າ USB ບໍ່ໄດ້ຕິດຕັ້ງ, ທຸກໆຄັ້ງທີ່ທ່ານເຂົ້າເບິ່ງການຕັ້ງຄ່າຂອງເຄື່ອງ virtual, ທ່ານຈະໄດ້ຮັບ ຄຳ ເຕືອນເຕືອນວ່າ VirtualBox ບໍ່ສາມາດເຂົ້າເຖິງລະບົບ USB ຍ່ອຍໄດ້. ນີ້ແມ່ນເລື່ອງປົກກະຕິແລະບໍ່ຄວນສົ່ງຜົນກະທົບຕໍ່ເຄື່ອງ virtual. ພຽງແຕ່ກົດທີ່ "OK" ແລະສືບຕໍ່ເດີນຫນ້າ.
- ເມື່ອສຸມໃສ່ເຄື່ອງ virtual, VirtualBox ເຊື່ອມຕໍ່ແປ້ນພິມກັບເຄື່ອງ virtual ໂດຍອັດຕະໂນມັດ. ເພື່ອປ່ອຍຄີບອດ, ພຽງແຕ່ກົດປຸ່ມ Ctrl ຂວາ.
- ເມື່ອທ່ານກົດເຂົ້າໄປໃນເຄື່ອງ virtual, VirtualBox ຈະເຊື່ອມຕໍ່ຫນູກັບເຄື່ອງ virtual ໂດຍອັດຕະໂນມັດ. ເພື່ອປ່ອຍ ໜູ, ພຽງແຕ່ກົດປຸ່ມ Ctrl ຂວາ.
ຄຳ ເຕືອນ
- ຮັບປະກັນວ່າຮາດດິດມີພື້ນທີ່ຫວ່າງທີ່ພຽງພໍເພື່ອສ້າງຮາດດິດ virtual. ຖ້າ VirtualBox ແນະ ນຳ ໃຫ້ມີຮາດດິດ virtual 8 GB, ຮາດດິດໃນຄອມພີວເຕີ້ຕ້ອງມີພື້ນທີ່ຫວ່າງຫລາຍກ່ວາ 8GB.