ກະວີ:
Lewis Jackson
ວັນທີຂອງການສ້າງ:
9 ເດືອນພຶດສະພາ 2021
ວັນທີປັບປຸງ:
1 ເດືອນກໍລະກົດ 2024
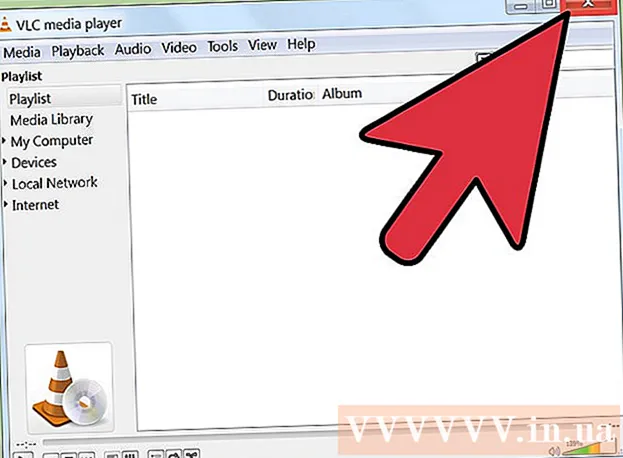
ເນື້ອຫາ
ຖ້າທ່ານບໍ່ເຄີຍເຫັນພາບພະຍົນຫຼືລາຍການໂທລະພາບທີ່ມີສຽງຕິດຕາມຫຼາຍສຽງໃນ VLC, ທ່ານຈະມີປັນຫາຫຼາຍໃນການເລືອກສຽງ ສຳ ລັບແຕ່ລະຕອນ. ຕົວຢ່າງເຊັ່ນ: ສັດຍີ່ປຸ່ນທີ່ທ່ານມັກທີ່ສຸດມັກຫຼີ້ນສະບັບສຽງຂອງຍີ່ປຸ່ນໃນຂະນະທີ່ທ່ານຕ້ອງການເບິ່ງຮູບເງົາດ້ວຍສຽງຂອງຫວຽດນາມ. ເຖິງຢ່າງໃດກໍ່ຕາມ, ຂັ້ນຕອນການຕັ້ງຄ່າພາສາເລີ່ມຕົ້ນແມ່ນຂ້ອນຂ້າງງ່າຍດາຍ. ວິກີນີ້ຈະສອນທ່ານກ່ຽວກັບວິທີເຮັດແນວໃດ.
ຂັ້ນຕອນ
ວິທີທີ່ 1 ຂອງ 2: ການຕິດຕັ້ງງ່າຍດາຍ
ແລ່ນ VLC. ເນື່ອງຈາກວ່າພວກເຮົາປ່ຽນການຕັ້ງຄ່າເທົ່ານັ້ນ, ທ່ານບໍ່ ຈຳ ເປັນຕ້ອງເປີດໂປແກຼມດ້ວຍແຟ້ມເອກະສານໃດໆ.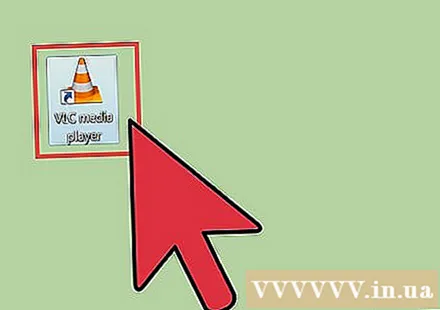
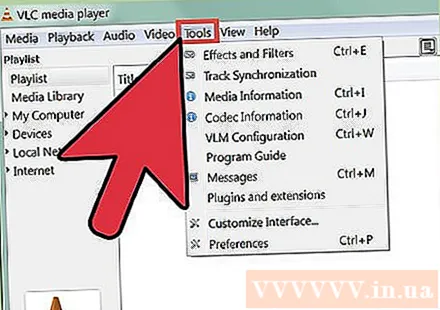
ເລືອກເຄື່ອງມືຈາກຕົວເລືອກຕ່າງໆທີ່ຢູ່ດ້ານເທິງຂອງ ໜ້າ ຕ່າງ. ເມນູແບບເລື່ອນລົງຈະເປີດ.
ເລືອກຕາມທີ່ໃຈມັກຈາກເມນູແບບເລື່ອນລົງ. ປ່ອງຢ້ຽມໃຫມ່ທີ່ມີບັນຊີລາຍຊື່ຂອງຕົວເລືອກຕ່າງໆຈະປາກົດຂຶ້ນ.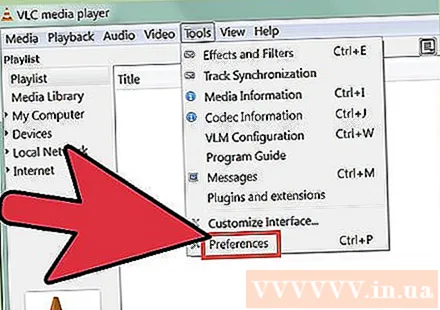
- ຫຼື, ທ່ານສາມາດກົດ CTRL + P ເພື່ອເປີດ ໜ້າ ຕ່າງ Preferences.

ເລືອກການຕັ້ງຄ່າງ່າຍດາຍ. ຢູ່ແຈເບື້ອງຊ້າຍລຸ່ມຂອງ ໜ້າ ຕ່າງ Preferences ມີສອງຕົວເລືອກ, ໃຫ້ແນ່ໃຈວ່າໄດ້ເລືອກງ່າຍໆ. ນີ້ແມ່ນການຕັ້ງຄ່າເລີ່ມຕົ້ນ, ແຕ່ທ່ານຄວນກວດເບິ່ງເພື່ອໃຫ້ແນ່ໃຈວ່າ.
ເລືອກແຖບ Audio. ເລືອກແຖບ Audio ຈາກເບື້ອງຊ້າຍຫລືດ້ານເທິງຂອງ ໜ້າ ຕ່າງ. ຕົວເລືອກນີ້ມີໂກນຈະລາຈອນໃສ່ຫູຟັງ.
ກະລຸນາໃສ່ພາສາສຽງທີ່ຕ້ອງການ. ຊອກຫາຫົວຂໍ້ Tracks ທີ່ຢູ່ໃກ້ລຸ່ມຂອງບັນຊີລາຍຊື່ຂອງການຕັ້ງຄ່າສຽງ. ຈາກນັ້ນ, ທ່ານໃສ່ລະຫັດພາສາທີ່ທ່ານຕ້ອງການຢູ່ພາກສະ ໜາມ ຢູ່ທາງຂ້າງເສັ້ນ "ພາສາສຽງທີ່ຕ້ອງການ" (ພາສາສຽງທີ່ທ່ານຕ້ອງການ). ທ່ານສາມາດເບິ່ງລາຍຊື່ລະຫັດເພີ່ມເຕີມໃນລິງນີ້: http://www.loc.gov/standards/iso639-2/php/code_list.php. ລອງໃຊ້ກັບຕົວເຂົ້າລະຫັດ 639-2 ກ່ອນ, ຈາກນັ້ນກໍ່ຈະເຂົ້າລະຫັດຕົວເລກ 639-1 ຖ້າເຄື່ອງທີ່ໃຊ້ກ່ອນ ໜ້າ ນີ້ບໍ່ເຮັດວຽກ.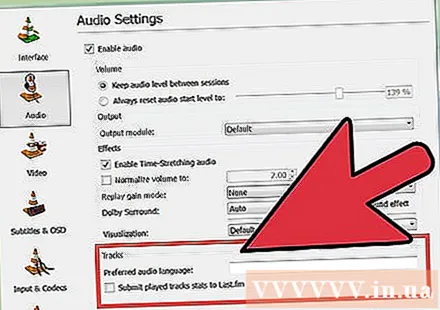
- ອັງກິດ: eng
- ຍີ່ປຸ່ນ: jpn
- ພາສາຫວຽດນາມ: vie
ປັບແຕ່ງການຕັ້ງຄ່າ ຄຳ ບັນຍາຍ. ຖ້າທ່ານຕ້ອງການຕິດຕັ້ງ ຄຳ ບັນຍາຍຂັ້ນຕອນເລີ່ມຕົ້ນ, ທ່ານສາມາດເຮັດໄດ້ໃນປ່ອງຢ້ຽມດຽວກັນ. ນອກນັ້ນທ່ານຍັງຈະເຫັນຕົວເລືອກການປັບແຕ່ງ ຄຳ ບັນຍາຍອື່ນໆເຊັ່ນ: ຕົວອັກສອນ, ຂະ ໜາດ ຕົວອັກສອນ, ເງົາ, ແລະອື່ນໆ.
- ກົດແທັກ ຄຳ ທີ່ຢູ່ໃນສ່ວນເທິງຫຼືເບື້ອງຊ້າຍຂອງ ໜ້າ ຕ່າງ.
- ໃສ່ລະຫັດພາສາຂອງທ່ານໃສ່ບ່ອນທີ່ຢູ່ຖັດຈາກ "ຫົວຂໍ້ທີ່ທ່ານຕ້ອງການ." ທ່ານສາມາດເບິ່ງລາຍຊື່ລະຫັດເພີ່ມເຕີມໃນລິງນີ້: http://www.loc.gov/standards/iso639-2/php/code_list.php
ກົດບັນທຶກ. ກົດປຸ່ມ Save ຢູ່ແຈເບື້ອງຂວາລຸ່ມຂອງ ໜ້າ ຈໍ. ການປ່ຽນແປງຈະຖືກຢືນຢັນ.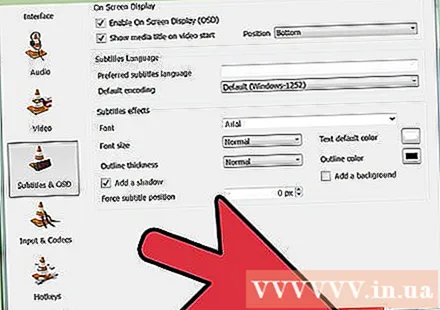
Restart VLC. ເພື່ອປະຕິບັດການປ່ຽນແປງ, ທ່ານຈໍາເປັນຕ້ອງເລີ່ມ VLC ຄືນໃຫມ່. ໂຄສະນາ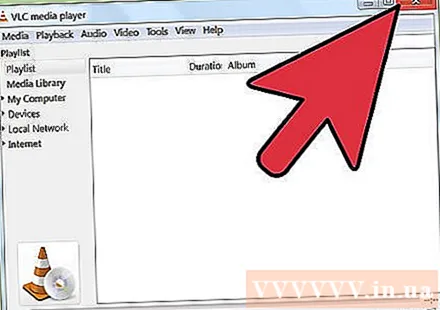
ວິທີທີ່ 2 ຂອງ 2: ການຕິດຕັ້ງຂັ້ນສູງ
ເລືອກການຕັ້ງຄ່າທັງ ໝົດ. ຢູ່ ໜ້າ ຕ່າງ Preferences, ເລືອກ All ຢູ່ແຈເບື້ອງຊ້າຍລຸ່ມຂອງປ່ອງຢ້ຽມ. ຖ້າວິທີງ່າຍໆບໍ່ເຮັດວຽກ, ຫຼັງຈາກນັ້ນສຽງອາດຈະບໍ່ ເໝາະ ສົມ. ໃນກໍລະນີນີ້, ທ່ານ ຈຳ ເປັນຕ້ອງ ກຳ ນົດການຕິດຕາມສຽງເບື້ອງຕົ້ນ, ທ່ານອາດຈະຕ້ອງລອງ ໃໝ່ ອີກຄັ້ງຈົນກວ່າມັນຈະປະສົບຜົນ ສຳ ເລັດ.
ເລືອກ Inputs / Codecs ທີ່ຢູ່ເບື້ອງຊ້າຍຂອງປ່ອງຢ້ຽມ Preferences Advanced. ໜ້າ ໃໝ່ ທີ່ມີຫົວຂໍ້ Inputs / Codecs ຈະປາກົດ.
ປ່ຽນ ຈຳ ນວນຕິດຕາມສຽງ. ຖ້າເອກະສານມີຫຼາຍສຽງຕິດຕາມ, ທ່ານອາດຈະຕ້ອງລອງຫຼາຍໆຄັ້ງເພື່ອຊອກຫາຂໍ້ມູນທີ່ຖືກຕ້ອງ. ຖ້າມີພຽງສອງສຽງຕິດຕາມສຽງ 0 ຫລື 1 ກໍ່ຈະຖືກຕ້ອງ. 0 ແມ່ນອັດຕະໂນມັດຖ້າທ່ານເຮັດການຕັ້ງຄ່າທີ່ ກຳ ນົດເອງ; 1 ແມ່ນອາຫານເສີມ.
ໃສ່ພາສາ. ຖ້າວິທີການງ່າຍໆບໍ່ໄດ້ເຮັດວຽກບາງເທື່ອຂັ້ນຕອນນີ້ອາດຈະບໍ່ປ່ຽນແປງຫຍັງເລີຍ, ແຕ່ມັນຈະເປັນໂອກາດສຸດທ້າຍຂອງທ່ານ. ກະລຸນາໃສ່ລະຫັດພາສາທີ່ທ່ານຕ້ອງການໃຊ້ໃນຊ່ອງຂໍ້ມູນປ້ອນເຂົ້າຖັດຈາກຫົວຂໍ້ "ສຽງພາສາສຽງ". ນີ້ແມ່ນບັນຊີລາຍຊື່ຂອງລະຫັດພາສາ: http://www.loc.gov/standards/iso639-2/php/code_list.php.
ປ່ຽນ ຈຳ ນວນ ຄຳ ບັນຍາຍ. ຖ້າທ່ານຍັງມີບັນຫາໃນການຕິດຕັ້ງ ຄຳ ບັນຍາຍໃນຕອນຕົ້ນ, ທົດລອງໃຊ້ ຈຳ ນວນ ຄຳ ບັນຍາຍທີ່ແຕກຕ່າງກັນ.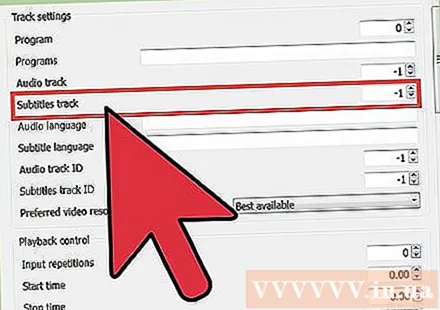
ກົດ Save. ກົດປຸ່ມ Save ທີ່ຢູ່ເບື້ອງຂວາລຸ່ມຂອງປ່ອງຢ້ຽມເພື່ອຢືນຢັນການປ່ຽນແປງ.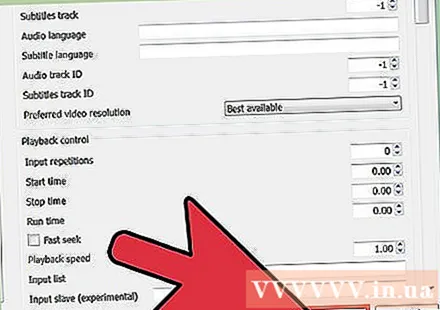
Restart VLC. ທ່ານຕ້ອງການເລີ່ມຕົ້ນໂປແກຼມ ໃໝ່ ເພື່ອ ນຳ ໃຊ້ການປ່ຽນແປງ. ໂຄສະນາ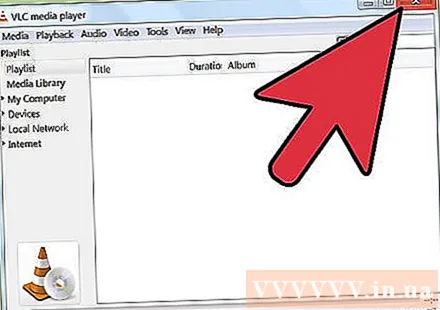
ຄຳ ແນະ ນຳ
- ທ່ານຕ້ອງມີຄວາມອົດທົນເມື່ອເຮັດສິ່ງນີ້. ຂະບວນການນີ້ສາມາດເປັນສິ່ງທີ່ ໜ້າ ເສົ້າໃຈ, ແຕ່ຖ້າມັນປະສົບຜົນ ສຳ ເລັດມັນຈະຊ່ວຍໃຫ້ທ່ານປະຫຍັດເວລາຫຼາຍ.
ຄຳ ເຕືອນ
- ໃຊ້ຄວາມລະມັດລະວັງເມື່ອແບ່ງປັນວິດີໂອຜ່ານ torrent.



