ກະວີ:
Laura McKinney
ວັນທີຂອງການສ້າງ:
5 ເດືອນເມສາ 2021
ວັນທີປັບປຸງ:
1 ເດືອນກໍລະກົດ 2024
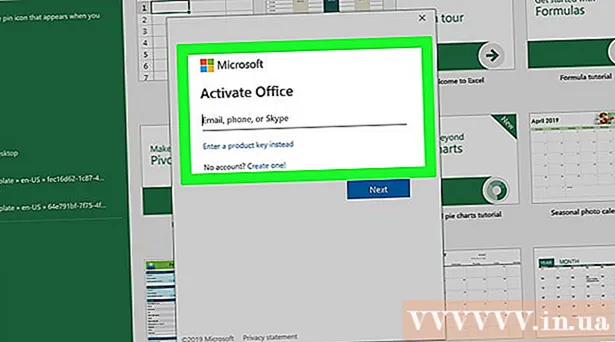
ເນື້ອຫາ
wikiHow ນີ້ຈະສອນວິທີການຍ້າຍ Microsoft Office ຈາກຄອມພິວເຕີ້ໄປຫາເຄື່ອງອື່ນ. ເພື່ອຕິດຕັ້ງ Microsoft Office ໃນຄອມພິວເຕີ ໃໝ່, ກ່ອນອື່ນ ໝົດ ທ່ານຕ້ອງປິດບັນຊີ Office 365 ໃນຄອມພິວເຕີ້ເກົ່າ. Microsoft Office ລຸ້ນກ່ອນບໍ່ສາມາດ ນຳ ໃຊ້ກັບຄອມພິວເຕີ້ ໃໝ່ ໄດ້.
ຂັ້ນຕອນ
ສ່ວນທີ 1 ຂອງ 4: Deactivate Office ໃນຄອມພີວເຕີ້ເກົ່າ
ການເຂົ້າເຖິງ https://stores.office.com/myaccount/ ການໃຊ້ໂປແກຼມທ່ອງເວັບ. ເປີດຕົວທ່ອງເວັບເວັບໄຊທ໌ເທິງຄອມພິວເຕີ້ເກົ່າທີ່ປະຈຸບັນມີ Microsoft Office.

ລົງຊື່ເຂົ້າໃຊ້ Microsoft Store. ໃຊ້ທີ່ຢູ່ອີເມວແລະລະຫັດຜ່ານທີ່ກ່ຽວຂ້ອງກັບບັນຊີ Microsoft ຂອງທ່ານເພື່ອເຂົ້າສູ່ລະບົບ. ຫລັງຈາກທ່ານເຂົ້າສູ່ລະບົບແລ້ວ, ໜ້າ ເວັບຈະສະແດງການຕິດຕັ້ງທີ່ທ່ານໄດ້ເປີດໃຊ້ງານ.
ກົດ ຕິດຕັ້ງ (ຕັ້ງຄ່າ). ປຸ່ມສີສົ້ມນີ້ຢູ່ຂ້າງລຸ່ມຂອງຖັນທີ່ຂຽນວ່າ "ຕິດຕັ້ງ".
ກົດ ປິດການຕິດຕັ້ງ (ການຕັ້ງຄ່າປິດການໃຊ້ງານ). ຕົວເລືອກນີ້ແມ່ນຢູ່ຂ້າງລຸ່ມຂອງຖັນ "ທີ່ຕິດຕັ້ງແລ້ວ".

ກົດ ປິດການ ນຳ ໃຊ້ ຢູ່ໃນກ່ອງໂຕ້ຕອບທີ່ປາກົດຂຶ້ນ. ນີ້ແມ່ນເພື່ອຢັ້ງຢືນວ່າທ່ານຕ້ອງການທີ່ຈະເຮັດໃຫ້ການຕິດຕັ້ງ Microsoft Office ຂອງທ່ານໃນປະຈຸບັນບໍ່ເຮັດວຽກ. ການ ນຳ ໃຊ້ Microsoft Office ໃນອະນາຄົດອາດຈະຖືກ ຈຳ ກັດ. ໂຄສະນາ
ສ່ວນທີ 2 ຂອງ 4: ຖອນການຕິດຕັ້ງ Office ເທິງ Windows
ກົດປຸ່ມ Windows Search ທີ່ມີໄອຄອນໂມງຫລືຮູບວົງມົນ. ປຸ່ມນີ້ຢູ່ຖັດຈາກເມນູເລີ່ມຕົ້ນຂອງ Windows.
ການ ນຳ ເຂົ້າ ແຜງຄວບຄຸມ ເຂົ້າໄປໃນແຖບຄົ້ນຫາ. ແຖບຄົ້ນຫາແມ່ນຢູ່ທາງລຸ່ມຂອງເມນູຄົ້ນຫາ.
ກົດ ແຜງຄວບຄຸມ. ໃບສະ ໝັກ ມີກອບສີຂຽວພ້ອມດ້ວຍຕາຕະລາງບາງຮູບພາຍໃນ.
ກົດ ຍົກເລີກໂຄງການ (ໂປຣແກຣມຖອນການຕິດຕັ້ງ). ຕົວເລືອກນີ້ແມ່ນຢູ່ລຸ່ມຫົວຂໍ້ "ໂປແກຼມ" ສີຂຽວ. ທຸກໆໂປແກຼມທີ່ທ່ານມີຢູ່ໃນຄອມພິວເຕີຂອງທ່ານຈະປະກົດຕົວ.
- ຖ້າທ່ານບໍ່ສາມາດຊອກຫາມັນ, ເລືອກ "ໝວດ ໝູ່" ຈາກລາຍການເລື່ອນລົງ "ເບິ່ງໂດຍ:". ເມນູແບບເລື່ອນລົງນີ້ຢູ່ເບື້ອງຂວາເທິງສຸດຂອງ dashboard.
ກົດເພື່ອເນັ້ນໃສ່ Microsoft Office. ນີ້ສາມາດເປັນ "Microsoft Office 365", "Microsoft Office 2016" ຫຼືສິ່ງໃດກໍ່ຕາມຂອງ Microsoft Office ທີ່ທ່ານໄດ້ສະ ໝັກ ໄວ້.
ກົດ ຖອນການຕິດຕັ້ງ (ຖອນການຕິດຕັ້ງ). ຕົວເລືອກນີ້ແມ່ນຢູ່ຂ້າງເທິງລາຍຊື່ຂອງໂປແກຼມ, ລະຫວ່າງປຸ່ມ "ຈັດຕັ້ງ" ແລະປຸ່ມ "ປ່ຽນ".
ກົດ ຖອນການຕິດຕັ້ງ ຄຳ ທີ່ຢູ່ໃນປ່ອງສົນທະນາທີ່ມີຂື້ນ. ນີ້ຈະຢືນຢັນວ່າທ່ານຕ້ອງການຖອນການຕິດຕັ້ງ Microsoft Office, ແລະຫຼັງຈາກນັ້ນຂະບວນການຖອນການຕິດຕັ້ງຊອບແວກໍ່ຈະເລີ່ມຕົ້ນ.
ກົດ ປິດ (ປິດ) ຢູ່ໃນກ່ອງໂຕ້ຕອບປpopອບອັບ. ປຸ່ມນີ້ຈະປາກົດຂຶ້ນເມື່ອ Microsoft Office ຖືກລຶບອອກແລ້ວ. ໂຄສະນາ
ສ່ວນທີ 3 ຂອງ 4: ຖອນການຕິດຕັ້ງ Office ເທິງ Mac
ກົດແອັບ Finder ດ້ວຍຮອຍຍິ້ມສີຟ້າແລະສີຂາວ. ຄໍາຮ້ອງສະຫມັກນີ້ແມ່ນຕັ້ງຢູ່ປົກກະຕິແລ້ວໃນແຖບ dock.
ກົດ ຄໍາຮ້ອງສະຫມັກ (ໃບສະ ໝັກ) ຕັ້ງຢູ່ແຖບເບື້ອງຊ້າຍ.
ກົດຂວາໃສ່ Microsoft Office. ນີ້ສາມາດເປັນ Microsoft Office 365, Microsoft Office 2016, ຫຼືລຸ້ນໃດກໍ່ຕາມຂອງ Microsoft Office ທີ່ທ່ານໄດ້ຕິດຕັ້ງ.
- ຖ້າໃຊ້ເມົາສ໌ຫລືປຸ່ມຕິດແປດ, ທ່ານສາມາດກົດຂວາໂດຍກົດລົງດ້ວຍສອງນິ້ວ.
ກົດ ຍ້າຍໄປຖັງຂີ້ເຫຍື້ອ (ການເດີນທາງໄປຖັງຂີ້ເຫຍື້ອ). Microsoft Office ຈະຖືກລຶບອອກ. ຈາກນັ້ນທ່ານສາມາດລ້າງຖັງຂີ້ເຫຍື້ອທີ່ໃຊ້ແລ້ວເພື່ອປົດປ່ອຍຮາດດິດ. ໂຄສະນາ
ສ່ວນທີ 4 ຂອງ 4: ຕິດຕັ້ງ Office ຢູ່ໃນຄອມພີວເຕີ້ ໃໝ່
ການເຂົ້າເຖິງ https://stores.office.com/myaccount/ ການໃຊ້ໂປແກຼມທ່ອງເວັບ. ເປີດຕົວທ່ອງເວັບເວັບໄຊທ໌ເທິງຄອມພິວເຕີ້ ໃໝ່ ທີ່ທ່ານຕ້ອງການຕິດຕັ້ງ Microsoft Office.
ລົງຊື່ເຂົ້າໃຊ້ Microsoft Store. ໃຊ້ທີ່ຢູ່ອີເມວແລະລະຫັດຜ່ານທີ່ກ່ຽວຂ້ອງກັບບັນຊີ Microsoft ຂອງທ່ານເພື່ອເຂົ້າສູ່ລະບົບ.
ກົດ ຕິດຕັ້ງ. ປຸ່ມສີສົ້ມນີ້ຢູ່ຂ້າງລຸ່ມຂອງຖັນທີ່ຂຽນວ່າ "ຕິດຕັ້ງ".
ກົດ ຕິດຕັ້ງ. ປຸ່ມສີສົ້ມນີ້ແມ່ນຢູ່ເບື້ອງຂວາຂອງປ່ອງ "ຕິດຕັ້ງຂໍ້ມູນ". ໄຟລ໌ຕິດຕັ້ງຈະຖືກດາວໂຫລດ.
ກົດປຸ່ມຕິດຕັ້ງ. ມັນແມ່ນເອກະສານທີ່ດາວໂຫລດມາ. ໂດຍໃນຕອນຕົ້ນ, ທຸກໄຟລ໌ທີ່ດາວໂຫລດມາແມ່ນຕັ້ງຢູ່ໃນໂຟນເດີ Downloads. ແຟ້ມເອກະສານອາດຈະສະແດງຢູ່ທາງລຸ່ມຂອງ ໜ້າ ຕ່າງຂອງ browser, ຂື້ນກັບ browser ທີ່ທ່ານໃຊ້.
ກົດ ເຕົ່າ (ເປີດຕົວ) ໃນ ໜ້າ ຕ່າງປpopອບອັບ. Microsoft Office ຈະເລີ່ມຕິດຕັ້ງ.
ກົດ ຕໍ່ໄປ (ຕໍ່ໄປ). ປຸ່ມນີ້ປະກົດຂື້ນເມື່ອ Microsoft Office ສຳ ເລັດການຕິດຕັ້ງ. ວິດີໂອການສາທິດຈະເລີ່ມການຫຼີ້ນ, ທ່ານສາມາດກົດ "ຕໍ່ໄປ" ອີກຄັ້ງຖ້າທ່ານບໍ່ຕ້ອງການເບິ່ງ.
ກົດ ເຂົ້າສູ່ລະບົບ. ປຸ່ມສີສົ້ມນີ້ຢູ່ໃນກ່ອງໂຕ້ຕອບວິນໂດ
ເຂົ້າສູ່ລະບົບດ້ວຍທີ່ຢູ່ອີເມວແລະລະຫັດຜ່ານທີ່ກ່ຽວຂ້ອງກັບບັນຊີ Microsoft ຂອງທ່ານ. ດຽວນີ້ທ່ານສາມາດໃຊ້ Microsoft Office ໃນຄອມພິວເຕີ ໃໝ່ ຂອງທ່ານ. ເຖິງຢ່າງໃດກໍ່ຕາມ, ຊອບແວນີ້ຈະສືບຕໍ່ຕິດຕັ້ງໃນພື້ນຫລັງເປັນເວລາຂ້ອນຂ້າງ. ສະນັ້ນ, ບໍ່ຄວນເລີ່ມຕົ້ນ ໃໝ່ ຫຼືປິດຄອມພິວເຕີຈົນກວ່າ Microsoft Office ໄດ້ຕິດຕັ້ງ ສຳ ເລັດແລ້ວ. ໂຄສະນາ



