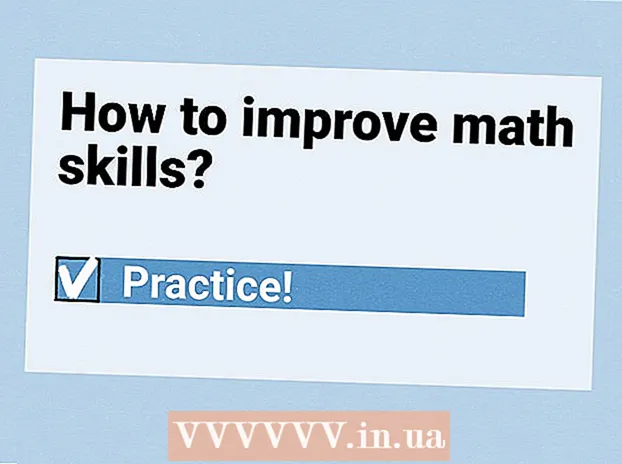ກະວີ:
Monica Porter
ວັນທີຂອງການສ້າງ:
17 ດົນໆ 2021
ວັນທີປັບປຸງ:
1 ເດືອນກໍລະກົດ 2024
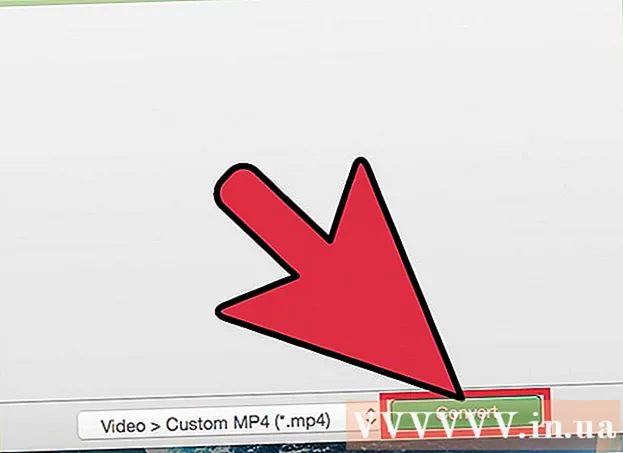
ເນື້ອຫາ
ໃນຂະນະທີ່ QuickTime 7 Pro ບໍ່ມີຂາຍໃນຕະຫຼາດ, ທ່ານຍັງສາມາດປ່ຽນໄຟລ໌ MOV ເປັນ MP4 ເປັນຫຼາຍວິທີ. ວິທີທີ່ງ່າຍທີ່ສຸດໃນການແປງເອກະສານ MOV ສ່ວນໃຫຍ່ແມ່ນພຽງແຕ່ປ່ຽນຊື່ນາມສະກຸນເປັນ MP4. ຖ້າທ່ານມີ QuickTime 7 Pro, ທ່ານສາມາດໃຊ້ຄຸນລັກສະນະການສົ່ງອອກ. ຖ້າບໍ່, ມີໂປແກຼມອື່ນທີ່ບໍ່ເສຍຄ່າທີ່ສາມາດປ່ຽນໄຟລ໌ໄດ້ໄວ.
ຂັ້ນຕອນ
ວິທີທີ່ 1 ຂອງ 3: ປ່ຽນຊື່ແຟ້ມ
ເປີດໂຟນເດີທີ່ມີໄຟລ໌ MOV. ວິທີທີ່ໄວທີ່ສຸດໃນການແປງເອກະສານ MOV ເປັນ MP4 ແມ່ນການປ່ຽນຊື່ນາມສະກຸນ. MP4 ແມ່ນຮູບແບບຍ່ອຍຂອງ MOV, ສະນັ້ນທ່ານບໍ່ ຈຳ ເປັນຕ້ອງເຮັດການແປງ.
- ນີ້ເຮັດວຽກໃນທຸກລະບົບປະຕິບັດການແລະບໍ່ຕ້ອງມີໂປແກຼມເພີ່ມເຕີມ. ເນື່ອງຈາກ QuickTime 7 Pro ບໍ່ໄດ້ຖືກປ່ອຍອອກມາອີກແລ້ວ, ວິທີການຟຣີນີ້ແມ່ນສະດວກຫຼາຍ ສຳ ລັບທ່ານ.

ທ່ານຕ້ອງຮັບປະກັນວ່າການຂະຫຍາຍສາມາດເບິ່ງເຫັນໄດ້ (ພຽງແຕ່ Windows ເທົ່ານັ້ນ). Windows ອາດຈະເຊື່ອງການຂະຫຍາຍເອກະສານ. ການຂະຫຍາຍຕ້ອງການໃຫ້ທ່ານສາມາດເບິ່ງເຫັນການປ່ຽນແປງໄດ້.- Windows 8 ແລະ 10 - ກົດປຸ່ມ "ເບິ່ງ" ຢູ່ເທິງສຸດຂອງ ໜ້າ ຕ່າງ Explorer ແລະ ໝາຍ ເອົາຫ້ອງທີ່ວ່າ "ການຂະຫຍາຍຊື່ໄຟລ໌".
- Windows 7 ແລະກ່ອນ ໜ້າ ນີ້ - ເປີດແຜງຄວບຄຸມແລະເລືອກ "ຕົວເລືອກ Folder". ກົດປຸ່ມ "ເບິ່ງ" ແລະເລືອກເອົາ "ເຊື່ອງການຂະຫຍາຍ ສຳ ລັບປະເພດໄຟລ໌ທີ່ຮູ້ຈັກ".

ກົດຂວາໃສ່ເອກະສານ MOV ແລະເລືອກ "ປ່ຽນຊື່". ຕົວເລືອກນີ້ຈະຊ່ວຍໃຫ້ທ່ານປ່ຽນຊື່ແລະນາມສະກຸນຂອງແຟ້ມ.
ປ່ຽນຫາງ .mov ໃນຕອນທ້າຍຂອງ filename ໄດ້ ເອີຍ. ເມື່ອທ່ານກົດ ↵ປ້ອນ ຫຼື ⏎ກັບຄືນ, ຄອມພິວເຕີ້ຈະຖາມວ່າທ່ານຕ້ອງການປ່ຽນແປງສ່ວນຂະຫຍາຍ.
ຢືນຢັນວ່າທ່ານຕ້ອງການປ່ຽນການຕໍ່ເວລາ. ລະບົບເຕືອນວ່າການປ່ຽນຊື່ filename ສາມາດເຮັດໃຫ້ແຟ້ມບໍ່ສາມາດອ່ານໄດ້. ທ່ານສາມາດບໍ່ສົນໃຈ ຄຳ ເຕືອນນີ້ແລະ ດຳ ເນີນຕໍ່ໄປ.
- ໃນ macOS, ໃຫ້ຄລິກໃສ່ "Use.mp4" ໃນ ໜ້າ ຕ່າງທີ່ປາກົດ.
- ໃນ Windows, ກົດ "Yes" ຢູ່ໃນປ່ອງຢ້ຽມທີ່ປາກົດຂຶ້ນ.
ກວດເບິ່ງເອກະສານ. ກົດສອງຄັ້ງຕໍ່ເອກະສານທີ່ປ່ຽນຊື່ມາເພື່ອກວດເບິ່ງວ່າມັນເປີດຢູ່ໃນເຄື່ອງຫຼີ້ນສື່ຫຼືບໍ່. ເອກະສານປະຈຸບັນແມ່ນ MP4 ແລະສິ່ງນີ້ສາມາດຫຼິ້ນໄດ້ເທິງເຄື່ອງຫຼີ້ນຫຼືອຸປະກອນສື່ໃດ ໜຶ່ງ ທີ່ຮອງຮັບ.
- ທ່ານຍັງສາມາດປ່ຽນການຂະຫຍາຍໄປທີ່ .ov ໄດ້ທຸກເວລາເພື່ອແປງເອກະສານໃຫ້ກັບຮູບແບບເດີມ.
- ວິທີນີ້ເຮັດວຽກກັບ 99% ຂອງໄຟລ໌ MOV ທີ່ທ່ານພົບ. ຖ້າບໍ່, ໃຫ້ສືບຕໍ່ຕໍ່ໄປນີ້ຕໍ່ໄປນີ້.
ວິທີທີ່ 2 ຂອງ 3: ໃຊ້ QuickTime 7 Pro
ຕິດຕັ້ງ QuickTime 7 Pro. QuickTime Pro ບໍ່ສາມາດເປີດໃຊ້ງານໄດ້ຈາກໂປແກຼມ QuickTime Player ທີ່ມີຢູ່ໃນ macOS ອີກຕໍ່ໄປ. ທ່ານ ຈຳ ເປັນຕ້ອງດາວໂຫລດ QuickTime 7 ລຸ້ນກ່ອນ, ຈາກນັ້ນໃສ່ລະຫັດການສະ ໝັກ ໃຊ້ Pro ເພື່ອເປີດໃຊ້ຄຸນລັກສະນະຂອງ Pro (premium).
- ດາວໂຫລດ QuickTime 7 ຈາກ Apple ແລະຕິດຕັ້ງມັນ. ທ່ານສາມາດດາວໂຫລດໄດ້ທີ່ນີ້.
- ເປີດໂຟນເດີ Utilities ແລະເປີດເຄື່ອງຫຼີ້ນ QuickTime 7.
- ກົດທີ່ປຸ່ມ "QuickTime Player 7" ແລະເລືອກ "ລົງທະບຽນ".
- ໃສ່ລະຫັດການສະ ໝັກ ໃຊ້ Pro ເພື່ອປົດລັອກຄຸນລັກສະນະຕ່າງໆຂອງ Pro.
ເປີດເອກະສານ MOV ໃນ QuickTime 7 Pro. ສຳ ລັບເອກະສານ MOV ເລີ່ມຕົ້ນທີ່ຈະເປີດໃນ QuickTime Player X, ທ່ານຕ້ອງກົດຂວາໃສ່ເອກະສານ, ກົດປຸ່ມ "ເປີດດ້ວຍ" ແລະເລືອກ QuickTime 7 Pro.
ກົດປຸ່ມ "File" ແລະເລືອກ "ການສົ່ງອອກ.’ ຄຸນນະສົມບັດນີ້ຮຽກຮ້ອງໃຫ້ມີການລົງທະບຽນຂອງ QuickTime Pro.
ກົດປຸ່ມ "ສົ່ງອອກ" ແລະເລືອກ "ຮູບເງົາເຖິງ MPEG-4.’ ນີ້ອະນຸຍາດໃຫ້ທ່ານເພື່ອຊ່ວຍປະຢັດວິດີໂອກັບຮູບແບບ MP4.
ກົດ "ບັນທຶກ" ເພື່ອສ້າງ ສຳ ເນົາເອກະສານ MP4. ເອກະສານດັ່ງກ່າວຈະສົ່ງອອກເປັນຮູບແບບ MP4, ເຊິ່ງອາດຈະໃຊ້ເວລາສອງສາມນາທີເນື່ອງຈາກຂະ ໜາດ ຮູບເງົາ MP4 ໃຫຍ່ຂື້ນ. ໂຄສະນາ
ວິທີທີ່ 3 ຂອງ 3: ໃຊ້ຕົວປັບ
ດາວໂຫລດແລະຕິດຕັ້ງ Adapter ຈາກ Macroplant. ນີ້ແມ່ນໂປແກຼມໂຄສະນາທີ່ບໍ່ເສຍຄ່າ, ເຊິ່ງປ່ຽນເອກະສານວິດີໂອເປັນຮູບແບບອື່ນ. ທ່ານສາມາດດາວໂຫລດເວີຊັນທີ່ມີ ສຳ ລັບ Windows ແລະ Mac ໄດ້ທີ່.
- ຫຼັງຈາກດາວໂຫລດໂປແກຼມຕິດຕັ້ງ, ໃຫ້ເປີດການຕິດຕັ້ງ Adapter. ທ່ານສາມາດຮັກສາການຕັ້ງຄ່າໂປແກມໄວ້ໃນຕອນຕົ້ນ. ພຽງແຕ່ໃຫ້ແນ່ໃຈວ່າການຕັ້ງຄ່າ "FFmpeg" ຖືກເປີດໃຊ້ເພາະວ່າມັນ ຈຳ ເປັນ ສຳ ລັບການແປງວິດີໂອ.
ເປີດຕົວ Adapter ຫຼັງຈາກການຕິດຕັ້ງ. ໂປແກຼມດັ່ງກ່າວຈະຕັ້ງຢູ່ໃນເມນູເລີ່ມຕົ້ນ (ໃນ Windows) ຫລືຢູ່ໃນໂຟນເດີ Applications (ໃນ Mac). ບາງທີ Adapter ຈະແລ່ນດ້ວຍຕົວເອງທັນທີຫຼັງຈາກການຕິດຕັ້ງ ສຳ ເລັດແລ້ວ.
ລາກໄຟລ໌ MOV ລົງໃສ່ ໜ້າ ຕ່າງ Adapter. ເອກະສານຈະຖືກເພີ່ມເຂົ້າແຖວແຖວການແປງ. ທ່ານຍັງສາມາດກົດປຸ່ມ "Browse" ຢູ່ເທິງ Adapter ແລະທ່ອງໄປຫາເອກະສານ.
- ບາງຄັ້ງຜູ້ດັດແປງອາດຈະໃຫ້ຂໍ້ຜິດພາດ "ຜິດພາດ" ເມື່ອທ່ານເພີ່ມແຟ້ມ. ເມື່ອໄປທີ່ນັ້ນ, ໃຫ້ກົດຂວາໃສ່ແຟ້ມແລະເລືອກ "ເອົາອອກ", ຫຼັງຈາກນັ້ນລອງເພີ່ມ ໃໝ່. ເລື້ອຍໆບັນຫາຈະຖືກແກ້ໄຂ.
ກົດເມນູແບບເລື່ອນລົງທີ່ດ້ານລຸ່ມຂອງ ໜ້າ ຕ່າງ Adapter. ທ່ານຈະສາມາດເລືອກຮູບແບບອື່ນ ສຳ ລັບການປ່ຽນໃຈເຫລື້ອມໃສ.
ເລືອກ "ວີດີໂອ" → "ທົ່ວໄປ" → "Custom MP4". ຫຼື, ຖ້າທ່ານ ກຳ ລັງປ່ຽນໄຟລ໌ ສຳ ລັບອຸປະກອນສະເພາະ, ທ່ານສາມາດເລືອກຈາກເມນູ Video.
ເລືອກການຕັ້ງຄ່າທີ່ມີຄຸນນະພາບ (ຮີດຄອງ). ຫຼັງຈາກການເລືອກ Custom MP4, ຫຼາຍໆທາງເລືອກທີ່ແຕກຕ່າງກັນຈະປາກົດຢູ່ ໜ້າ ຕ່າງດ້ານຂວາຂອງ ໜ້າ ຕ່າງ. ທ່ານສາມາດປ່ຽນເມນູແບບເລື່ອນລົງ "ຄຸນະພາບ" ພາຍໃຕ້ "ຄວາມລະອຽດ" ໃຫ້ "ສູງຫຼາຍ (ຂາດບໍ່ໄດ້)" ເພື່ອຮັກສາຄຸນນະພາບວິດີໂອເດີມໄວ້.
ກົດ "ແປງ" ເພື່ອແປງເອກະສານ MOV ເປັນ MP4. ເວລາຂອງຂັ້ນຕອນແມ່ນຂື້ນກັບຂະ ໜາດ ເອກະສານຂອງວິດີໂອຕົ້ນສະບັບ. ໂດຍຄ່າເລີ່ມຕົ້ນ, ເອກະສານ ໃໝ່ ຈະຢູ່ໃນໂຟນເດີດຽວກັນ, ທີ່ມີຊື່ດຽວກັນກັບເອກະສານເດີມ, ມີພຽງແຕ່ການຂະຫຍາຍ MP4 ເທົ່ານັ້ນ. ເອກະສານຕົ້ນສະບັບຍັງບໍ່ປ່ຽນແປງ. ໂຄສະນາ