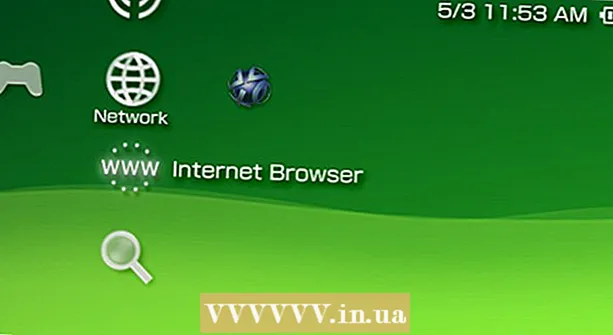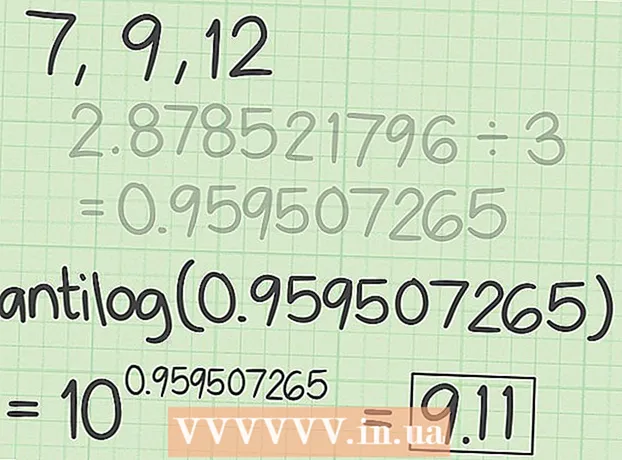ກະວີ:
Judy Howell
ວັນທີຂອງການສ້າງ:
27 ເດືອນກໍລະກົດ 2021
ວັນທີປັບປຸງ:
1 ເດືອນກໍລະກົດ 2024

ເນື້ອຫາ
ດ້ວຍບັນຊີຜູ້ເບິ່ງແຍງລະບົບຄອມພິວເຕີຂອງທ່ານທ່ານສາມາດປັບການຕັ້ງຄ່າລະບົບແລະເຮັດການປ່ຽນແປງລະບົບແຟ້ມ. ບໍ່ວ່າລະບົບປະຕິບັດການຂອງທ່ານ, ທ່ານສາມາດປ່ຽນລະຫັດຜ່ານບັນຊີຜູ້ເບິ່ງແຍງລະບົບຂອງທ່ານໂດຍໃຊ້ເສັ້ນ ຄຳ ສັ່ງ. ໃນ Windows, ບັນຊີຜູ້ເບິ່ງແຍງລະບົບຈະຖືກປິດໂດຍຄ່າເລີ່ມຕົ້ນແລະຕ້ອງເປີດໃຊ້ງານຖ້າທ່ານຕ້ອງການໃຊ້ມັນ.
ເພື່ອກ້າວ
ວິທີທີ່ 1 ຂອງ 3: Windows
 ເຂົ້າໃຈບັນຊີຜູ້ບໍລິຫານປະເພດຕ່າງໆ. Windows ຈະສ້າງບັນຊີຜູ້ເບິ່ງແຍງລະບົບໂດຍອັດຕະໂນມັດໃນທຸກລຸ້ນຂອງ Windows ຫຼັງຈາກ XP. ບັນຊີນີ້ຖືກປິດການ ນຳ ໃຊ້ຍ້ອນເຫດຜົນດ້ານຄວາມປອດໄພ, ເພາະວ່າບັນຊີສ່ວນຕົວ ທຳ ອິດທີ່ທ່ານສ້າງແມ່ນຜູ້ບໍລິຫານໂດຍຄ່າເລີ່ມຕົ້ນ. ວິທີການຕໍ່ໄປນີ້ຈະຊ່ວຍໃຫ້ບັນຊີຜູ້ເບິ່ງແຍງລະບົບພິການແລະຈາກນັ້ນຕັ້ງລະຫັດຜ່ານໃຫ້.
ເຂົ້າໃຈບັນຊີຜູ້ບໍລິຫານປະເພດຕ່າງໆ. Windows ຈະສ້າງບັນຊີຜູ້ເບິ່ງແຍງລະບົບໂດຍອັດຕະໂນມັດໃນທຸກລຸ້ນຂອງ Windows ຫຼັງຈາກ XP. ບັນຊີນີ້ຖືກປິດການ ນຳ ໃຊ້ຍ້ອນເຫດຜົນດ້ານຄວາມປອດໄພ, ເພາະວ່າບັນຊີສ່ວນຕົວ ທຳ ອິດທີ່ທ່ານສ້າງແມ່ນຜູ້ບໍລິຫານໂດຍຄ່າເລີ່ມຕົ້ນ. ວິທີການຕໍ່ໄປນີ້ຈະຊ່ວຍໃຫ້ບັນຊີຜູ້ເບິ່ງແຍງລະບົບພິການແລະຈາກນັ້ນຕັ້ງລະຫັດຜ່ານໃຫ້. - ເພື່ອປ່ຽນລະຫັດລັບ ສຳ ລັບບັນຊີຜູ້ເບິ່ງແຍງລະບົບສ່ວນຕົວຂອງທ່ານ, ໃຫ້ເປີດກະດານຄວບຄຸມແລະເລືອກຕົວເລືອກ "ບັນຊີຜູ້ໃຊ້". ເລືອກບັນຊີຜູ້ເບິ່ງແຍງລະບົບສ່ວນຕົວຂອງທ່ານແລະຈາກນັ້ນກົດທີ່ "ສ້າງລະຫັດຜ່ານ" ຫຼື "ປ່ຽນລະຫັດຜ່ານຂອງທ່ານ".
 ກົດປຸ່ມ.⊞ຊະນະ ແລະພິມ "cmd". ທ່ານຄວນເຫັນ "Command Prompt" ປາກົດຢູ່ໃນລາຍຊື່ຜົນການຊອກຫາ.
ກົດປຸ່ມ.⊞ຊະນະ ແລະພິມ "cmd". ທ່ານຄວນເຫັນ "Command Prompt" ປາກົດຢູ່ໃນລາຍຊື່ຜົນການຊອກຫາ. 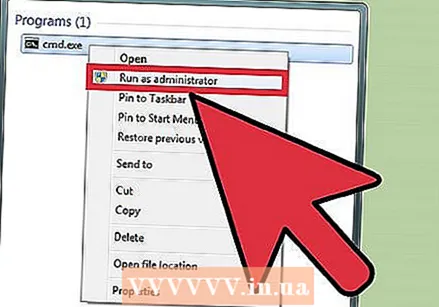 ກົດຂວາໃສ່ "Command Prompt" ແລະເລືອກ "Run as Administrator".
ກົດຂວາໃສ່ "Command Prompt" ແລະເລືອກ "Run as Administrator". ປະເພດ.ຜູ້ບໍລິຫານຜູ້ໃຊ້ສຸດທິ / ເຄື່ອນໄຫວ: ແມ່ນແລ້ວແລະກົດ↵ປ້ອນ. ນີ້ຈະຊ່ວຍໃຫ້ບັນຊີຜູ້ເບິ່ງແຍງລະບົບຢູ່ໃນຄອມພີວເຕີ້. ເຫດຜົນທີ່ພົບເລື້ອຍທີ່ສຸດ ສຳ ລັບການເປີດໃຊ້ບັນຊີຂອງຜູ້ເບິ່ງແຍງລະບົບແມ່ນການເຮັດວຽກໂດຍອັດຕະໂນມັດໂດຍບໍ່ຕ້ອງມີຂໍ້ຄວາມ User Access Control ປາກົດຢູ່ທຸກຄັ້ງທີ່ການຕັ້ງຄ່າລະບົບຖືກປ່ຽນແປງ.
ປະເພດ.ຜູ້ບໍລິຫານຜູ້ໃຊ້ສຸດທິ / ເຄື່ອນໄຫວ: ແມ່ນແລ້ວແລະກົດ↵ປ້ອນ. ນີ້ຈະຊ່ວຍໃຫ້ບັນຊີຜູ້ເບິ່ງແຍງລະບົບຢູ່ໃນຄອມພີວເຕີ້. ເຫດຜົນທີ່ພົບເລື້ອຍທີ່ສຸດ ສຳ ລັບການເປີດໃຊ້ບັນຊີຂອງຜູ້ເບິ່ງແຍງລະບົບແມ່ນການເຮັດວຽກໂດຍອັດຕະໂນມັດໂດຍບໍ່ຕ້ອງມີຂໍ້ຄວາມ User Access Control ປາກົດຢູ່ທຸກຄັ້ງທີ່ການຕັ້ງຄ່າລະບົບຖືກປ່ຽນແປງ.  ປະເພດ.ຜູ້ບໍລິຫານຜູ້ໃຊ້ສຸດທິ *ແລະກົດ↵ປ້ອນ. ທ່ານສາມາດປ່ຽນລະຫັດຜ່ານຂອງຜູ້ເບິ່ງແຍງລະບົບ.
ປະເພດ.ຜູ້ບໍລິຫານຜູ້ໃຊ້ສຸດທິ *ແລະກົດ↵ປ້ອນ. ທ່ານສາມາດປ່ຽນລະຫັດຜ່ານຂອງຜູ້ເບິ່ງແຍງລະບົບ.  ໃສ່ລະຫັດຜ່ານທີ່ທ່ານຕ້ອງການໃຊ້. ຕົວອັກສອນບໍ່ປາກົດຕົວເມື່ອທ່ານພິມ. ກົດ ↵ປ້ອນ ຫຼັງຈາກການພິມລະຫັດຜ່ານ.
ໃສ່ລະຫັດຜ່ານທີ່ທ່ານຕ້ອງການໃຊ້. ຕົວອັກສອນບໍ່ປາກົດຕົວເມື່ອທ່ານພິມ. ກົດ ↵ປ້ອນ ຫຼັງຈາກການພິມລະຫັດຜ່ານ.  ພິມລະຫັດຜ່ານຄືນ ໃໝ່ ເພື່ອຢືນຢັນມັນ. ຖ້າລະຫັດຜ່ານບໍ່ກົງ, ລອງ ໃໝ່ ອີກຄັ້ງ.
ພິມລະຫັດຜ່ານຄືນ ໃໝ່ ເພື່ອຢືນຢັນມັນ. ຖ້າລະຫັດຜ່ານບໍ່ກົງ, ລອງ ໃໝ່ ອີກຄັ້ງ.  ປະເພດ.ຜູ້ບໍລິຫານຜູ້ໃຊ້ສຸດທິ / ເຄື່ອນໄຫວ: ບໍ່ແລະກົດ↵ປ້ອນ. ນີ້ຈະປິດບັນຊີຜູ້ເບິ່ງແຍງລະບົບ. ມັນບໍ່ໄດ້ຖືກແນະ ນຳ ໃຫ້ເຮັດໃຫ້ບັນຊີຜູ້ເບິ່ງແຍງລະບົບມີການເຄື່ອນໄຫວເມື່ອທ່ານບໍ່ໃຊ້ມັນ. ເມື່ອທ່ານຕັ້ງລະຫັດຜ່ານຂອງທ່ານແລະປະຕິບັດທຸກການກະ ທຳ ທີ່ທ່ານຕ້ອງການເປັນຜູ້ບໍລິຫານ, ປິດບັນຊີຈາກ Command Prompt.
ປະເພດ.ຜູ້ບໍລິຫານຜູ້ໃຊ້ສຸດທິ / ເຄື່ອນໄຫວ: ບໍ່ແລະກົດ↵ປ້ອນ. ນີ້ຈະປິດບັນຊີຜູ້ເບິ່ງແຍງລະບົບ. ມັນບໍ່ໄດ້ຖືກແນະ ນຳ ໃຫ້ເຮັດໃຫ້ບັນຊີຜູ້ເບິ່ງແຍງລະບົບມີການເຄື່ອນໄຫວເມື່ອທ່ານບໍ່ໃຊ້ມັນ. ເມື່ອທ່ານຕັ້ງລະຫັດຜ່ານຂອງທ່ານແລະປະຕິບັດທຸກການກະ ທຳ ທີ່ທ່ານຕ້ອງການເປັນຜູ້ບໍລິຫານ, ປິດບັນຊີຈາກ Command Prompt.
ວິທີທີ່ 2 ຂອງ 3: OS X
 ເຂົ້າໃຈຂັ້ນຕອນ. ທ່ານສາມາດໃຊ້ Single User Mode ເພື່ອຕັ້ງລະຫັດຜ່ານຜູ້ເບິ່ງແຍງລະບົບ ສຳ ລັບ Mac ຂອງທ່ານ, ໃນກໍລະນີທີ່ທ່ານລືມມັນ. ທ່ານບໍ່ ຈຳ ເປັນຕ້ອງມີຜູ້ບໍລິຫານການເຂົ້າເຖິງເພື່ອ ດຳ ເນີນຂັ້ນຕອນນີ້.
ເຂົ້າໃຈຂັ້ນຕອນ. ທ່ານສາມາດໃຊ້ Single User Mode ເພື່ອຕັ້ງລະຫັດຜ່ານຜູ້ເບິ່ງແຍງລະບົບ ສຳ ລັບ Mac ຂອງທ່ານ, ໃນກໍລະນີທີ່ທ່ານລືມມັນ. ທ່ານບໍ່ ຈຳ ເປັນຕ້ອງມີຜູ້ບໍລິຫານການເຂົ້າເຖິງເພື່ອ ດຳ ເນີນຂັ້ນຕອນນີ້.  Restart ຄອມພິວເຕີແລະຖື.⌘ ຄຳ ສັ່ງ+ສ. ກົດດັນ. ຖ້າທ່ານຖືກຸນແຈເຫລົ່ານີ້ໃນຂະນະທີ່ຄອມພິວເຕີເລີ່ມຕົ້ນ, ທ່ານຈະຖືກ ນຳ ໄປຫາເສັ້ນ ຄຳ ສັ່ງ.
Restart ຄອມພິວເຕີແລະຖື.⌘ ຄຳ ສັ່ງ+ສ. ກົດດັນ. ຖ້າທ່ານຖືກຸນແຈເຫລົ່ານີ້ໃນຂະນະທີ່ຄອມພິວເຕີເລີ່ມຕົ້ນ, ທ່ານຈະຖືກ ນຳ ໄປຫາເສັ້ນ ຄຳ ສັ່ງ.  ປະເພດ.fsck -fyແລະກົດ⏎ກັບຄືນ. ນີ້ຈະສະແກນຮາດດິດຂອງທ່ານ ສຳ ລັບຂໍ້ຜິດພາດ, ເຊິ່ງອາດຈະໃຊ້ເວລາສອງສາມນາທີ. ຂັ້ນຕອນນີ້ແມ່ນ ຈຳ ເປັນທີ່ຈະຕ້ອງ ດຳ ເນີນຕໍ່ໄປ.
ປະເພດ.fsck -fyແລະກົດ⏎ກັບຄືນ. ນີ້ຈະສະແກນຮາດດິດຂອງທ່ານ ສຳ ລັບຂໍ້ຜິດພາດ, ເຊິ່ງອາດຈະໃຊ້ເວລາສອງສາມນາທີ. ຂັ້ນຕອນນີ້ແມ່ນ ຈຳ ເປັນທີ່ຈະຕ້ອງ ດຳ ເນີນຕໍ່ໄປ.  ປະເພດ.mount -your /ແລະກົດ⏎ກັບຄືນ. ນີ້ຊ່ວຍໃຫ້ທ່ານສາມາດປ່ຽນແປງລະບົບແຟ້ມເອກະສານ.
ປະເພດ.mount -your /ແລະກົດ⏎ກັບຄືນ. ນີ້ຊ່ວຍໃຫ້ທ່ານສາມາດປ່ຽນແປງລະບົບແຟ້ມເອກະສານ.  ປະເພດ.ຜູ້ບໍລິຫານ passwdແລະກົດ⏎ກັບຄືນ. ທ່ານສາມາດປ່ຽນລະຫັດຜ່ານ ສຳ ລັບບັນຊີຜູ້ໃຊ້ໃດ ໜຶ່ງ ໂດຍການໃສ່ຊື່ບັນຊີຜູ້ໃຊ້ແທນ "Administrator".
ປະເພດ.ຜູ້ບໍລິຫານ passwdແລະກົດ⏎ກັບຄືນ. ທ່ານສາມາດປ່ຽນລະຫັດຜ່ານ ສຳ ລັບບັນຊີຜູ້ໃຊ້ໃດ ໜຶ່ງ ໂດຍການໃສ່ຊື່ບັນຊີຜູ້ໃຊ້ແທນ "Administrator".  ກະລຸນາໃສ່ລະຫັດລັບ ໃໝ່ ຂອງທ່ານສອງຄັ້ງ. ທ່ານຈະຖືກຮ້ອງຂໍໃຫ້ໃສ່ລະຫັດລັບ ໃໝ່ ຂອງທ່ານແລະຫຼັງຈາກນັ້ນໃສ່ມັນອີກເທື່ອ ໜຶ່ງ ເພື່ອຢືນຢັນມັນ. ລະຫັດຜ່ານຈະບໍ່ຖືກສະແດງຕາມທີ່ທ່ານພິມ.
ກະລຸນາໃສ່ລະຫັດລັບ ໃໝ່ ຂອງທ່ານສອງຄັ້ງ. ທ່ານຈະຖືກຮ້ອງຂໍໃຫ້ໃສ່ລະຫັດລັບ ໃໝ່ ຂອງທ່ານແລະຫຼັງຈາກນັ້ນໃສ່ມັນອີກເທື່ອ ໜຶ່ງ ເພື່ອຢືນຢັນມັນ. ລະຫັດຜ່ານຈະບໍ່ຖືກສະແດງຕາມທີ່ທ່ານພິມ. 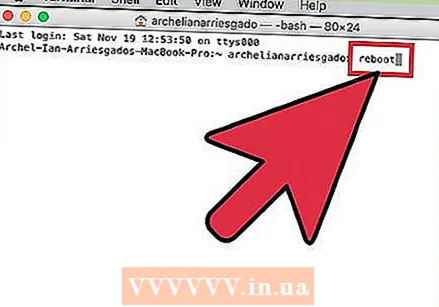 ປະເພດ.rebootແລະກົດ⏎ກັບຄືນ. ນີ້ຈະເຮັດໃຫ້ຄອມພິວເຕີຂອງທ່ານເລີ່ມຕົ້ນ ໃໝ່ ແລະໂຫຼດ OS X ເປັນປົກກະຕິ. ບັນຊີຜູ້ເບິ່ງແຍງລະບົບຂອງທ່ານດຽວນີ້ຈະໃຊ້ລະຫັດລັບ ໃໝ່.
ປະເພດ.rebootແລະກົດ⏎ກັບຄືນ. ນີ້ຈະເຮັດໃຫ້ຄອມພິວເຕີຂອງທ່ານເລີ່ມຕົ້ນ ໃໝ່ ແລະໂຫຼດ OS X ເປັນປົກກະຕິ. ບັນຊີຜູ້ເບິ່ງແຍງລະບົບຂອງທ່ານດຽວນີ້ຈະໃຊ້ລະຫັດລັບ ໃໝ່.
ວິທີທີ່ 3 ຂອງ 3: Linux
 ເຂົ້າໃຈຄວາມສ່ຽງກ່ອນ ດຳ ເນີນການ. Linux ຖືກອອກແບບເພື່ອໃຫ້ທ່ານສາມາດປະຕິບັດວຽກງານດ້ານການບໍລິຫານໂດຍບໍ່ຕ້ອງເຂົ້າສູ່ລະບົບເປັນຜູ້ບໍລິຫານ, ຫລືຜູ້ໃຊ້ "ຮາກ". ເມື່ອເປັນເຊັ່ນນັ້ນ, ຂໍແນະ ນຳ ໃຫ້ທ່ານເຮັດ ໜ້າ ທີ່ດັ່ງກ່າວ ຊູດ ໃຊ້ເພື່ອປະຕິບັດການກະ ທຳ ທີ່ຕ້ອງການການເຂົ້າເຖິງຮາກແທນການເຂົ້າສູ່ລະບົບຮາກ. ນັບຕັ້ງແຕ່ທ່ານ ຊູດ ສາມາດໃຊ້ຮ່ວມກັບລະຫັດຜ່ານຂອງຜູ້ໃຊ້ເອງເພື່ອເຮັດການປ່ຽນແປງຮາກ, ທ່ານບໍ່ ຈຳ ເປັນຕ້ອງຕັ້ງລະຫັດຜ່ານຮາກ. ຖ້າທ່ານຕ້ອງການຕັ້ງຄ່າ, ອ່ານຕໍ່.
ເຂົ້າໃຈຄວາມສ່ຽງກ່ອນ ດຳ ເນີນການ. Linux ຖືກອອກແບບເພື່ອໃຫ້ທ່ານສາມາດປະຕິບັດວຽກງານດ້ານການບໍລິຫານໂດຍບໍ່ຕ້ອງເຂົ້າສູ່ລະບົບເປັນຜູ້ບໍລິຫານ, ຫລືຜູ້ໃຊ້ "ຮາກ". ເມື່ອເປັນເຊັ່ນນັ້ນ, ຂໍແນະ ນຳ ໃຫ້ທ່ານເຮັດ ໜ້າ ທີ່ດັ່ງກ່າວ ຊູດ ໃຊ້ເພື່ອປະຕິບັດການກະ ທຳ ທີ່ຕ້ອງການການເຂົ້າເຖິງຮາກແທນການເຂົ້າສູ່ລະບົບຮາກ. ນັບຕັ້ງແຕ່ທ່ານ ຊູດ ສາມາດໃຊ້ຮ່ວມກັບລະຫັດຜ່ານຂອງຜູ້ໃຊ້ເອງເພື່ອເຮັດການປ່ຽນແປງຮາກ, ທ່ານບໍ່ ຈຳ ເປັນຕ້ອງຕັ້ງລະຫັດຜ່ານຮາກ. ຖ້າທ່ານຕ້ອງການຕັ້ງຄ່າ, ອ່ານຕໍ່.  ເປີດຢູ່ປາຍຍອດ. ທ່ານປ່ຽນລະຫັດຜ່ານຜ່ານ Terminal, ເຊິ່ງສາມາດເປີດຈາກແຖບວຽກຫລືໂດຍການກົດປຸ່ມ Ctrl+Alt+ທ..
ເປີດຢູ່ປາຍຍອດ. ທ່ານປ່ຽນລະຫັດຜ່ານຜ່ານ Terminal, ເຊິ່ງສາມາດເປີດຈາກແຖບວຽກຫລືໂດຍການກົດປຸ່ມ Ctrl+Alt+ທ..  ປະເພດ.sudo passwdແລະກົດ↵ປ້ອນ. ທ່ານຈະຖືກຮ້ອງຂໍໃຫ້ລະຫັດຜູ້ໃຊ້ຂອງທ່ານ.
ປະເພດ.sudo passwdແລະກົດ↵ປ້ອນ. ທ່ານຈະຖືກຮ້ອງຂໍໃຫ້ລະຫັດຜູ້ໃຊ້ຂອງທ່ານ.  ກະລຸນາໃສ່ລະຫັດລັບຮາກ ໃໝ່ ຂອງທ່ານ. ຫຼັງຈາກໃສ່ລະຫັດຜ່ານຂອງຜູ້ໃຊ້ຂອງທ່ານ, ທ່ານຈະໄດ້ຮັບການກະຕຸ້ນໃຫ້ສ້າງລະຫັດລັບຮາກ ໃໝ່. ທ່ານຈະຖືກຮ້ອງຂໍໃຫ້ໃສ່ມັນສອງຄັ້ງເພື່ອຢືນຢັນມັນ. ທ່ານຈະບໍ່ເຫັນລະຫັດຜ່ານໃນ ໜ້າ ຈໍຂະນະທີ່ທ່ານພິມມັນ.
ກະລຸນາໃສ່ລະຫັດລັບຮາກ ໃໝ່ ຂອງທ່ານ. ຫຼັງຈາກໃສ່ລະຫັດຜ່ານຂອງຜູ້ໃຊ້ຂອງທ່ານ, ທ່ານຈະໄດ້ຮັບການກະຕຸ້ນໃຫ້ສ້າງລະຫັດລັບຮາກ ໃໝ່. ທ່ານຈະຖືກຮ້ອງຂໍໃຫ້ໃສ່ມັນສອງຄັ້ງເພື່ອຢືນຢັນມັນ. ທ່ານຈະບໍ່ເຫັນລະຫັດຜ່ານໃນ ໜ້າ ຈໍຂະນະທີ່ທ່ານພິມມັນ.