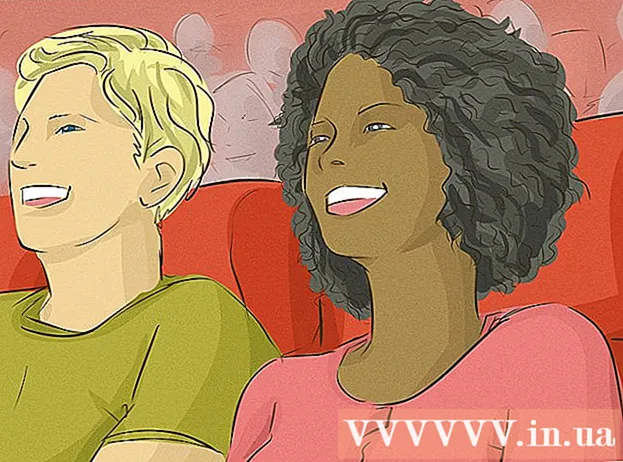ກະວີ:
Peter Berry
ວັນທີຂອງການສ້າງ:
20 ເດືອນກໍລະກົດ 2021
ວັນທີປັບປຸງ:
1 ເດືອນກໍລະກົດ 2024

ເນື້ອຫາ
wikiHow ນີ້ສອນວິທີການບັນທຶກພາບ ໜ້າ ຈໍໃນ Windows, Mac, iPhone, iPad ຫລືອຸປະກອນ Android.
ຂັ້ນຕອນ
ວິທີທີ່ 1 ຂອງ 4: ໃນ Windows
ຈັບເຕັມ ໜ້າ ຈໍໃນ Windows 8 ຫລື 10. ກົດການປະສົມທີ່ ສຳ ຄັນ ⊞ຊະນະ+PrintScreen ເພື່ອບັນທຶກພາບ ໜ້າ ຈໍເປັນແຟ້ມໂດຍກົງ. ນີ້ຈະຊ່ວຍໃຫ້ທ່ານປະຫຍັດເວລາວາງຮູບເຂົ້າໄປໃນ Paint. ແຟ້ມເອກະສານດັ່ງກ່າວຈະຕັ້ງຢູ່ໃນ Screenshots ຂອງໂຟນເດີຮູບພາບຂະ ໜາດ ໃຫຍ່ຂອງຮູບ. ຄອມພິວເຕີ້ຈະສ້າງໂຟນເດີຂອງມັນເອງຖ້າມັນບໍ່ມີຢູ່ແລ້ວ.

ຈັບເຕັມ ໜ້າ ຈໍ ໃນ Windows 7 ຫລື Vista. ກົດ Screen ພິມ ໜ້າ ຈໍ. ຊື່ ສຳ ຄັນສາມາດສັ້ນລົງແລະມັກຈະຕັ້ງຢູ່ລະຫວ່າງຄີ F12 ແລະປຸ່ມລັອກ ໜ້າ ຈໍ. ສຳ ລັບແລັບທັອບ, ທ່ານອາດຈະຕ້ອງກົດ ໜ້າ ທີ່ ດີ Fn.- ຮູບພາບດັ່ງກ່າວຈະຖືກບັນທຶກໄວ້ເປັນຄລິບ. ທ່ານຕ້ອງເອົາຮູບເຂົ້າໄປໃນເອກະສານເພື່ອເບິ່ງມັນ.

ພາບ ໜ້າ ຈໍຂອງ ໜ້າ ຕ່າງທີ່ໃຊ້ງານ. ກົດ ໜ້າ ຕ່າງທີ່ທ່ານຕ້ອງການຈັບ, ຈາກນັ້ນກົດປຸ່ມປະສົມປະສານທີ່ ສຳ ຄັນ Alt+PrintScreen, ໃນຄອມພິວເຕີໂນດບຸກບາງລຸ້ນກໍ່ຈະເປັນ Alt+Fn+PrintScreen.- ທ່ານ ຈຳ ເປັນຕ້ອງວາງຮູບກ່ອນກ່ອນທີ່ທ່ານຈະສາມາດປະຫຍັດມັນໄດ້.
ວິທີທີ່ 2 ຂອງ 4: ໃນເຄື່ອງ Mac

ຈັບເຕັມ ໜ້າ ຈໍ. ເພື່ອຖ່າຍຮູບທີ່ສະແດງເຕັມ ໜ້າ ຈໍແລະບັນທຶກເປັນເອກະສານໃນ ໜ້າ ຈໍ, ແຕະ ⌘+⇧ປ່ຽນ+3. ຄອມພິວເຕີ້ຈະອອກສຽງປິດສຽງກ້ອງແລະແຟ້ມເອກະສານທີ່ມີຊື່ວ່າ "Screen Shot" ຈະປາກົດຢູ່ ໜ້າ ຈໍ.- ຖ້າທ່ານຕ້ອງການຄັດລອກຮູບໃສ່ clipboard ແທນທີ່ຈະກ່ວາການບັນທຶກເປັນເອກະສານ, ແຕະ ⌘+ຄວບຄຸມ+⇧ປ່ຽນ+3. ຮູບພາບຈະຖືກຄັດລອກໄປທີ່ clipboard ແລະທ່ານສາມາດເອົາມັນລົງໃນເອກະສານຫລືບັນນາທິການຮູບພາບ.
ຈັບສ່ວນ ໜຶ່ງ ຂອງ ໜ້າ ຈໍ. ຖ້າທ່ານຕ້ອງການຈັບສ່ວນ ໜຶ່ງ ຂອງຈໍສະແດງຜົນ, ແຕະ ⌘+⇧ປ່ຽນ+4. ຕົວຊີ້ຫນູຈະປ່ຽນເປັນລາກ. ລາກຫນູເພື່ອ ຈຳ ກັດຂອບຂອງ ໜ້າ ຈໍທີ່ທ່ານຕ້ອງການຈັບ.
- ເມື່ອທ່ານປ່ອຍປຸ່ມເມົາສ໌, ຄອມພິວເຕີ້ຈະອອກ "ສຽງປິດ" ແລະຮູບພາບຈະຖືກບັນທຶກເປັນແຟ້ມຢູ່ເທິງ ໜ້າ ຈໍ.
ຈັບປ່ອງຢ້ຽມສະເພາະ. ຖ້າທ່ານຕ້ອງການຈັບປ່ອງຢ້ຽມສະເພາະ, ກົດ ⌘+⇧ປ່ຽນ+4. ຈາກນັ້ນກົດປຸ່ມ ພື້ນທີ່. ຕົວຊີ້ຫນູຈະປ່ຽນເປັນໄອຄອນກ້ອງຖ່າຍຮູບ. ກົດ ໜ້າ ຕ່າງທີ່ທ່ານຕ້ອງການຈັບ.
- ເມື່ອທ່ານກົດປຸ່ມເມົາສ໌, ຄອມພິວເຕີ້ຈະອອກ "ສຽງປິດ" ແລະຮູບພາບຈະຖືກບັນທຶກເປັນແຟ້ມຢູ່ເທິງ ໜ້າ ຈໍ.
ວິທີທີ່ 3 ຂອງ 4: ຢູ່ໃນ iPhone ຫລື iPad
ໄປທີ່ ໜ້າ ຈໍທີ່ທ່ານຕ້ອງການຈັບ. ຊອກຫາຮູບພາບ, ຂໍ້ຄວາມ, ໜ້າ ເວັບແລະອື່ນໆທີ່ທ່ານຕ້ອງການຈັບ.
ກົດປຸ່ມແລະກົດປຸ່ມ Home ດ້ວຍປຸ່ມເປີດ / ປິດໃນເວລາດຽວກັນ.
- ໜ້າ ຈໍກະພິບເມື່ອຖ່າຍ.
ເປີດແອັບຖ່າຍຮູບຫລືຮູບພາບ.
ໃຫ້ຄລິກໃສ່ຕົວເລືອກ ອັນລະບັ້ມ ຢູ່ເບື້ອງຂວາລຸ່ມ.
ເລື່ອນລົງແລະແຕະອັນລະບັ້ມ ພາບ ໜ້າ ຈໍ. ຮູບທີ່ຫາກໍ່ຖ່າຍແມ່ນຮູບສຸດທ້າຍ, ຢູ່ທາງລຸ່ມຂອງອັນລະບັ້ມ. ໂຄສະນາ
ວິທີທີ 4 ຂອງ 4: ໃນ Android
ໄປທີ່ ໜ້າ ຈໍທີ່ທ່ານຕ້ອງການຈັບ. ຊອກຫາຮູບພາບ, ຂໍ້ຄວາມ, ໜ້າ ເວັບແລະອື່ນໆທີ່ທ່ານຕ້ອງການຈັບ.
ກົດແລະຖືປຸ່ມພະລັງງານແລະປຸ່ມລະດັບສຽງລົງໃນເວລາດຽວກັນ.
- ໃນອຸປະກອນ Samsung Galaxy, ກົດປຸ່ມປຸ່ມເປີດປຸ່ມແລະປຸ່ມ Home.
- ໜ້າ ຈໍກະພິບເມື່ອຖ່າຍ.
ເລື່ອນລົງຈາກດ້ານເທິງຂອງ ໜ້າ ຈໍເພື່ອເປີດແຖບແຈ້ງເຕືອນ.
ກົດ ພາບ ໜ້າ ຈໍຖືກຈັບ (ພາບ ໜ້າ ຈໍພຽງແຕ່ເອົາມາ) ເພື່ອເບິ່ງຮູບ.
- ຮູບພາບຈະຖືກເກັບໄວ້ໃນອັນລະບັ້ມ "Screenshots" ໃນແອັບ photo ຮູບພາບເລີ່ມຕົ້ນຂອງທ່ານເຊັ່ນ: ວາງສະແດງຮູບ, Google Photos ຫຼືຮູບພາບ (ໃນອຸປະກອນ Samsung).
ຄຳ ແນະ ນຳ
- ທ່ານຕ້ອງແນ່ໃຈວ່າ desktop ບໍ່ມີຂໍ້ມູນສ່ວນຕົວຂອງທ່ານ. ໃນຂະນະທີ່ບາງຄັ້ງມັນສາມາດສ້າງສະຖານະການຕະຫລົກ, ມັນກໍ່ຍັງມີຄວາມລະມັດລະວັງຫຼາຍ.