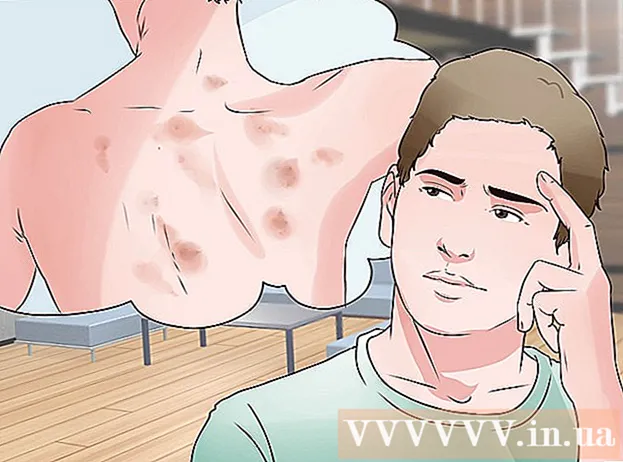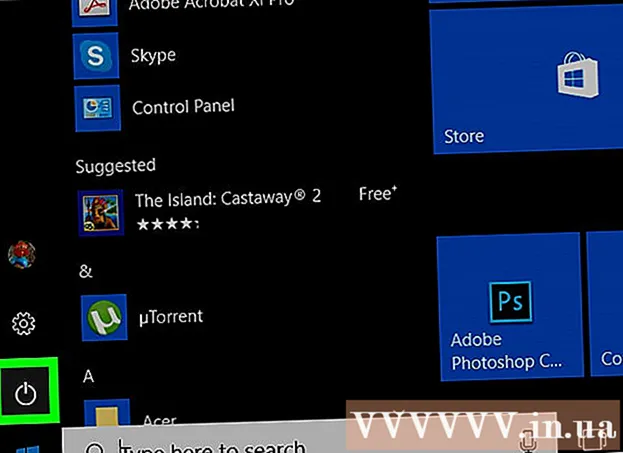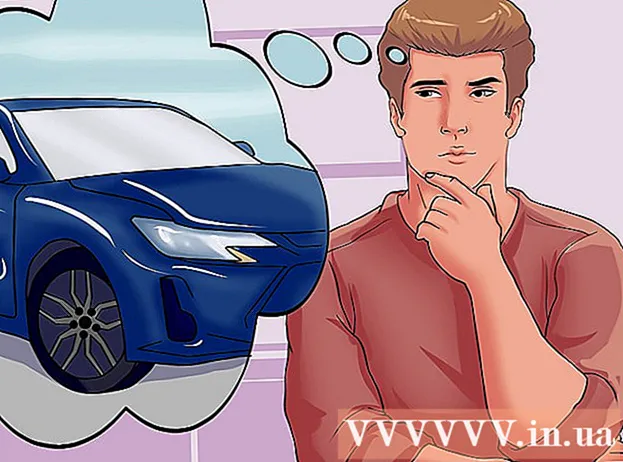ກະວີ:
Louise Ward
ວັນທີຂອງການສ້າງ:
3 ກຸມພາ 2021
ວັນທີປັບປຸງ:
1 ເດືອນກໍລະກົດ 2024
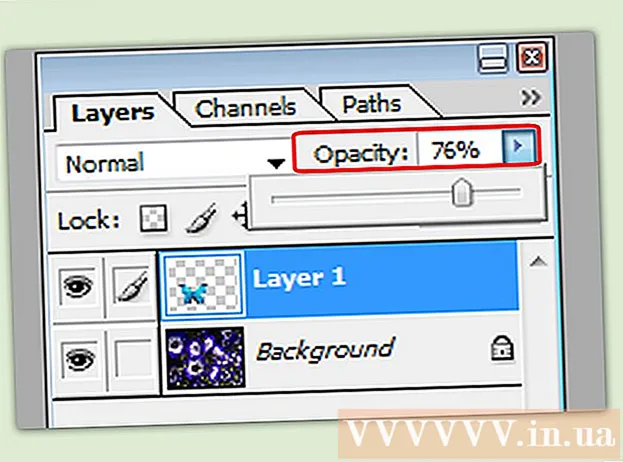
ເນື້ອຫາ
Overlay ແມ່ນວິທີທີ່ສ້າງສັນໃນການສ້າງພື້ນຫລັງ ໃໝ່ ສຳ ລັບຮູບພາບ, ຫຍິບສອງຮູບໃສ່ກັນ, ຫຼືສ້າງສາກກັບນັກສະເຫຼີມສະຫຼອງ. ບໍ່ວ່າທ່ານຕ້ອງການປະດັບບັດອວຍພອນ, ຫລືເວົ້າຕະຫລົກກັບຄົນທີ່ມີຮູບປອມ, ທ່ານສາມາດໃຊ້ໂປແກຼມທີ່ບໍ່ເສຍຄ່າເພື່ອເຮັດໃຫ້ມັນ. ອ່ານບົດຄວາມຕໍ່ໄປນີ້ເພື່ອຮຽນຮູ້ເຕັກນິກໃນການຈັດວາງ.
ຂັ້ນຕອນ
ວິທີທີ່ 1 ຂອງ 3: ຮູບພາບທີ່ລຽບງ່າຍ
- ປະຕິບັດວິທີການນີ້ດ້ວຍການຕິດກັນທີ່ລຽບງ່າຍ. ທ່ານສາມາດປະຕິບັດວິທີການນີ້ໄດ້ຖ້າທ່ານພຽງແຕ່ຕ້ອງການຫຍິບຮູບນ້ອຍໆຫລາຍຮູບໃຫ້ເປັນຮູບໃຫຍ່ກວ່າຮູບ, ໄວແລະງ່າຍດາຍ. ນີ້ບໍ່ແມ່ນທາງວິຊາການຫຼາຍ, ສະນັ້ນທ່ານສາມາດຕິດຕາມມັນໄດ້ຢ່າງຄົບຖ້ວນຖ້າທ່ານຕ້ອງການສ້າງບັດວັນພັກຜ່ອນທີ່ມ່ວນຊື່ນຫລືສິ່ງອື່ນໆທີ່ງ່າຍໆໂດຍບໍ່ໃຊ້ເວລາຫຼາຍ.
- ເພື່ອໃຫ້ໄດ້ຜົນດີທີ່ສຸດ, ໃຫ້ດາວໂຫລດໂປແກຼມປະມວນຜົນພາບໂດຍບໍ່ເສຍຄ່າເຊັ່ນ GIMP, Paint.NET, ຫຼື Pixlr. ຖ້າທ່ານເປັນເຈົ້າຂອງໂປແກຼມແກ້ໄຂຮູບພາບມືອາຊີບເຊັ່ນ Photoshop ຫຼື Paint Shop Pro, ທ່ານສາມາດຮຽນຮູ້ວິທີ ນຳ ໃຊ້, ແຕ່ການຊື້ຊອບແວເຫຼົ່ານີ້ແມ່ນບໍ່ ຈຳ ເປັນ.
- ເພາະວ່າວິທີການນີ້ພຽງແຕ່ຕ້ອງການເຄື່ອງມື ຈຳ ນວນ ໜຶ່ງ ທີ່ມີຢູ່ໃນໂປແກຼມແກ້ໄຂພື້ນຖານເຊັ່ນ Windows Paint. ເຖິງຢ່າງໃດກໍ່ຕາມທ່ານອາດຈະບໍ່ສາມາດໃຊ້ "ເຄື່ອງມືແປງ" ສຳ ລັບການດັດແກ້ຂັ້ນສູງ. ແລະຖ້າບໍ່ມີ ໜ້າ ທີ່ "ຊັ້ນ", ທ່ານຈະມີຄວາມຫຍຸ້ງຍາກໃນການແກ້ໄຂຮູບພາບ.
- ກ່ອນອື່ນ ໝົດ, ເປີດພາບພື້ນຫລັງ. ນີ້ແມ່ນຮູບພາບທີ່ຖືກ ນຳ ໃຊ້ເປັນພື້ນຫລັງຂອງຮູບພາບທີ່ດີເຊິ່ງມີຄວາມ ໝາຍ ສູງສຸດ. ໃນໂປແກຼມແກ້ໄຂ, ເລືອກ File →ເປີດຮູບພາບ.
- ເລືອກ File → Save As ເພື່ອບັນທຶກເປັນເອກະສານ ໃໝ່ ຖ້າທ່ານຕ້ອງການຮັກສາຮູບເດີມໄວ້. ທ່ານສາມາດປະຕິບັດຂັ້ນຕອນຂ້າງເທິງນີ້ຫຼັງຈາກແກ້ໄຂແລ້ວ, ແຕ່ຖ້າທ່ານປະຕິບັດມັນກ່ອນອື່ນ ໝົດ ທ່ານຈະບໍ່ຕ້ອງກັງວົນກ່ຽວກັບການລືມທີ່ຈະປະຢັດຫລືຍົກເລີກຮູບເດີມ.
- ເປີດຮູບທີ່ທ່ານຕ້ອງການຊ້ອນກັນ. ທ່ານຈະວາງຮູບນີ້ຢູ່ເທິງສຸດຂອງພື້ນຫລັງ. ການໃຊ້ໂປແກຼມໃນຂັ້ນຕອນຂ້າງເທິງ, ເປີດຮູບທີສອງຢູ່ໃນປ່ອງຢ້ຽມ ໃໝ່. ເລືອກ File → Save As ເພື່ອບັນທຶກມັນເປັນເອກະສານ ໃໝ່, ຫລີກລ້ຽງການປ່ຽນແປງຂອງຮູບພາບເດີມ.
- ເລືອກເຄື່ອງມືຄັດເລືອກວົງມົນ. ທ່ານຈະເຫັນຖັນຂອງປຸ່ມຕ່າງໆ, ໂດຍປົກກະຕິຢູ່ເບື້ອງຊ້າຍຂອງ ໜ້າ ຈໍ. ເຫຼົ່ານີ້ແມ່ນເຄື່ອງມື. ກົດຮູບສັນຍາລັກວົງມົນ, ຫຼືຮູບໄຂ່ຮູບໄຂ່, ປົກກະຕິແລ້ວຢູ່ຂ້າງເທິງຖັນເຄື່ອງມື.
- ທ່ານສາມາດກົດປຸ່ມແຕ່ລະເຄື່ອງມືເພື່ອເບິ່ງຊື່ຂອງມັນ. ຊື່ຂອງເຄື່ອງມືນີ້ປົກກະຕິແມ່ນ "ການເລືອກ ellipse", "ເລືອກ ellipse", ຫຼືຊື່ທີ່ຄ້າຍຄືກັນ.
- ຖ້າທ່ານບໍ່ສາມາດຊອກຫາເຄື່ອງມືການຄັດເລືອກ, ທ່ານສາມາດໃຊ້ຊ່ອຍແນ່ "ເຄື່ອງມື lasso" ຫລືເຄື່ອງມືສີ່ຫລ່ຽມ "ເລືອກຮູບສີ່ຫລ່ຽມ" ແທນ.
- ກົດແລະລາກເຂດພື້ນທີ່ຂອງຮູບພາບທີ່ທ່ານຕ້ອງການຍ້າຍ. ລາກຫນູຮອບຕົວເລກຂອງຄົນ, ສັດ, ຫຼືພື້ນທີ່ຂອງຮູບທີ່ທ່ານຕ້ອງການທີ່ຈະທັບຊ້ອນພາບພື້ນຫລັງ. ເລືອກພື້ນທີ່ຂອງຮູບພາບທີ່ ໜ້າ ສັງເກດ, ມີວັດຖຸຢູ່ໃນໃຈກາງ, ແລະຫລີກລ້ຽງການເລືອກເອົາພາກສ່ວນທີ່ ໜ້າ ຮັກ (ເຊັ່ນແຂນຂອງຜູ້ໃດຜູ້ ໜຶ່ງ ປະກົດຢູ່ຂອບຂອງຮູບ).
- ຊອບແວປະມວນຜົນຮູບພາບສ່ວນໃຫຍ່ມີ ຄຳ ສັ່ງ Invert Selection ທີ່ຊ່ວຍໃຫ້ທ່ານເລືອກຮູບພາບທັງ ໝົດ ຍົກເວັ້ນ ສ່ວນທີ່ທ່ານທ້ອງຖິ່ນ. ຄຳ ສັ່ງນີ້ມີປະໂຫຍດຖ້າທ່ານຕ້ອງການກວດເບິ່ງພື້ນທີ່ທີ່ທ່ານເລືອກ: ໃຊ້ Ctrl + Shift + I (ຫຼື ຄຳ ສັ່ງ + Shift + I ໃນ Mac) ເພື່ອປ້ອນເນື້ອທີ່ທີ່ທ່ານເລືອກໄວ້ແລ້ວເລືອກ Edit Edit ຕັດ (ຕັດ) ເພື່ອລົບໃບພຽງແຕ່ພື້ນທີ່ທີ່ທ່ານຕ້ອງການຍ້າຍ. ທ່ານສາມາດເລືອກ Edit → Undo ເພື່ອກັບໄປຫາຂັ້ນຕອນກ່ອນແລະພະຍາຍາມເລືອກພື້ນທີ່ອື່ນຂອງຮູບ.
- ຖ້າທ່ານບໍ່ເຫັນດີກັບພື້ນທີ່ຂອງຮູບ, ທ່ານສາມາດປະຕິບັດຕາມຂັ້ນຕອນເຫຼົ່ານີ້ເພື່ອ Overlay ຮູບພາບລາຍລະອຽດ.

ເຮັດໃຫ້ອ່ອນຂອງການເລືອກ (ເລືອກ). ພື້ນທີ່ຮູບພາບທີ່ຖືກຄັດເລືອກອາດຈະເບິ່ງຄືວ່າແຂງຫຼືມີ ໜ້າ ແປກ, ເຊິ່ງສາມາດສົ່ງຜົນໃຫ້ຮູບພາບສຸດທ້າຍເບິ່ງບໍ່ຖືກ ທຳ ມະດາຫລືເປີດເຜີຍເກີນໄປ. ທ່ານສາມາດປັບປ່ຽນສິ່ງນີ້ໄດ້ໂດຍໃຊ້ "ເຄື່ອງມື feather" ຫຼື "ຕັ້ງຄ່າ feather" ເພື່ອເຮັດໃຫ້ແຄມຂອງຮູບອ່ອນລົງ, ດ້ວຍແຕ່ລະໂປແກຼມທ່ານຈະຕ້ອງໃຊ້ວິທີການຕ່າງໆໃນການເຂົ້າເຖິງຮູບພາບ. ເຂົ້າເຖິງເຄື່ອງມືນີ້:- ໃນ Photoshop, ກົດຂວາໃສ່ການເລືອກແລະຈາກນັ້ນເລືອກປຸ່ມ Feather.
- ໃນ Gimp, ໃຫ້ໃຊ້ເມນູຂ້າງເທິງນີ້: ເລືອກປຸ່ມ Select → Feather.
- ໃນ Paint.NET, ທ່ານຕ້ອງການດາວໂຫລດໂປແກມ Feather Plugin ແລະເປີດເມນູປັpluginກອິນເພື່ອໃຊ້ເຄື່ອງມືນີ້.
- ໃນ Pixlr ຫຼື Paint Shop Pro, ໃຫ້ຄລິກໃສ່ເຄື່ອງມືຄັດເລືອກແລະປ່ຽນການຕັ້ງຄ່າແປງ ກ່ອນ ເລີ່ມຕົ້ນເລືອກພື້ນທີ່ຮູບພາບ.
- ກັບໂປແກຼມໃດກໍ່ຕາມ, ທ່ານຈະພົບເຫັນການປ້ອນຂໍ້ມູນເລກທີ່ປັບຄວາມອ່ອນຂອງແປງ, ເປັນ pixels. ດ້ວຍວິທີການນີ້, ເລືອກ 1 ຫຼື 2 ພິກະເຊນເພື່ອຫລີກລ້ຽງການສູນເສຍລາຍລະອຽດ.
- ຫຼັງຈາກເລືອກພື້ນທີ່ຮູບທີ່ທ່ານຕ້ອງການ, ສຳ ເນົາແລະວາງໃສ່ຮູບພື້ນຫລັງ. ທ່ານສາມາດເລືອກຈາກ ຄຳ ສັ່ງດັດແກ້→ ສຳ ເນົາແລະດັດແກ້→ໃສ່ ຄຳ ສັ່ງ, ຈື່ໄວ້ວ່າທ່ານເລືອກຮູບພື້ນຫລັງທີ່ເປີດກ່ອນ ໜ້າ ນີ້ເພື່ອວາງຮູບ.
- ຖ້າທ່ານຄັດລອກພື້ນທີ່ທີ່ບໍ່ຖືກຄັດເລືອກ, ທ່ານຕ້ອງການໃຊ້ ຄຳ ສັ່ງ Invert Selection ເພື່ອເລືອກພື້ນທີ່ທີ່ຖືກເລືອກທີ່ຖືກຕ້ອງ.
- ປັບຂະ ໜາດ ແລະຕັ້ງຕໍາ ແໜ່ງ ເພື່ອລາກຮູບ. ເລືອກເຄື່ອງມືເລື່ອນ, ມີໄອຄອນລູກສອນເມົ້າຫລືເຂັມທິດ 4 ຈຸດ, ຈາກນັ້ນກົດແລະລາກຮູບພາບທີ່ຊ້ອນກັນໄປທີ່ ຕຳ ແໜ່ງ ທີ່ຕ້ອງການ. ຖ້າທ່ານຕ້ອງການປັບຂະ ໜາດ ຮູບພາບພື້ນຫລັງ, ໃຫ້ເຮັດຕາມຂັ້ນຕອນເຫຼົ່ານີ້:
- ເລືອກ File → Free Transform (ຫລືໃຊ້ປຸ່ມ Ctrl + T) ເພື່ອປັບຂະ ໜາດ ຂອງພາບ.
- ຂອບເຂດຊາຍແດນປະມານຮູບພາບ, ແລະກົດແລະລາກໄປຫາຂ້າງແລະມຸມເພື່ອປັບຂະ ໜາດ ແລະຮູບຮ່າງ. ເພື່ອຮັກສາອັດຕາສ່ວນໃຫ້ຖືກຕ້ອງ, ກົດປຸ່ມ Shift ໃນຂະນະທີ່ລາກແຈ.
- ຖ້າທ່ານຍ້າຍຮູບທີ່ບໍ່ຖືກຕ້ອງ, ໃຫ້ກວດເບິ່ງວ່າທ່ານໄດ້ເລືອກຊັ້ນທີ່ຖືກຕ້ອງໂດຍເລືອກ View → Layer ຫຼື Window → Layer, ຈາກນັ້ນກົດທີ່ layer ທີ່ປະກອບດ້ວຍຮູບພາບ. stack ເຖິງ.
- ເລືອກ ແຟ້ມ (ເອກະສານ) → ບັນທຶກເປັນ (ບັນທຶກ As) ເພື່ອບັນທຶກຜົນໄດ້ຮັບດ້ວຍຊື່ ໃໝ່. ໃຫ້ແນ່ໃຈວ່າທ່ານເລືອກຮູບທີ່ຖືກຕ້ອງທີ່ບັນຈຸການແກ້ໄຂຂອງທ່ານກ່ອນທີ່ທ່ານຈະປະຢັດ. ມັນແມ່ນຊັ້ນ ທຳ ອິດຂອງຮູບ.
- ທ່ານສາມາດເພີ່ມຮູບໄດ້ໂດຍປະຕິບັດຕາມຂັ້ນຕອນດຽວກັນກັບຂ້າງເທິງ, ເພີ່ມຮູບໃຫ້ຫຼາຍເທົ່າທີ່ທ່ານຕ້ອງການ.
- ເພື່ອປ່ຽນ ຕຳ ແໜ່ງ ລະຫວ່າງສອງຊັ້ນຂອງຮູບ, ໃຫ້ເປີດສ່ວນ Layer ໂດຍເລືອກ View → Layers ຫຼື Window → Layers ໃນເມນູທີ່ຢູ່ເທິງສຸດຂອງ ໜ້າ ຈໍ, ແລ້ວເລື່ອນລົງ. ຍ້າຍຮູບນ້ອຍໃນບັນຊີຈົນກວ່າມັນຈະພໍໃຈ. ຊັ້ນລຸ່ມແມ່ນຮູບພື້ນຫລັງ, ແລະຊັ້ນເທິງແມ່ນ ໜ້າ ປົກ.
ວິທີທີ່ 2 ຂອງ 3: ຮູບພາບລາຍລະອຽດ
- ກວດເບິ່ງຄວາມສັບສົນຂອງຮູບພາບເດີມເພື່ອຕັດສິນໃຈວ່າທ່ານຄວນປະຕິບັດຕາມຂັ້ນຕອນໃດ. ວິທີການນີ້ຈະແນະ ນຳ ທ່ານໃຫ້ ນຳ ໃຊ້ເຄື່ອງມື“ wand magic” ເຊິ່ງຊ່ວຍໃຫ້ທ່ານສາມາດ ກຳ ຈັດພື້ນທີ່ຂອງຮູບພາບທີ່ມີສີສັນພິເສດໂດຍໄວເພື່ອໃຫ້ທ່ານສາມາດແຍກເຂດທີ່ທ່ານຕ້ອງການຍ້າຍອອກໄປ. ເຖິງຢ່າງໃດກໍ່ຕາມ, ເຄື່ອງມືນີ້ມີປະສິດທິພາບຫລາຍຂື້ນໃນຮູບພາບທີ່ມີພື້ນຫລັງສີທີ່ລຽບງ່າຍ, ມີເງົານ້ອຍ, ຫລືເມື່ອພື້ນທີ່ຂອງຮູບທີ່ຕ້ອງຍ້າຍໄປນັ້ນມີຊາຍແດນແຍກຈາກພື້ນຫລັງ.
- ຖ້າພື້ນທີ່ຂອງຮູບພາບທີ່ທ່ານຕ້ອງການເລືອກມີພື້ນຫລັງທີ່ສັບສົນ, ທ່ານຄວນຂ້າມໄປທີ່ຂັ້ນຕອນ "ນຳ ໃຊ້ເຄື່ອງມືເລືອກ" ໃນວິທີນີ້ແລະອະທິບາຍພື້ນທີ່ທີ່ທ່ານຕ້ອງການຍ້າຍກັບຫນູຂອງທ່ານ.
- ສຳ ລັບວິທີການທີ່ລວດໄວແລະງ່າຍດາຍໂດຍບໍ່ລວມເອົາຮູບພາບ, ເບິ່ງການຕິດຮູບແບບໄວໆ.
- ດາວໂຫລດໂປແກຼມແກ້ໄຂຮູບພາບໂດຍບໍ່ເສຍຄ່າ. ວິທີທີ່ມີປະສິດຕິຜົນທີ່ສຸດໃນການວາງຮູບພາບແມ່ນການໃຊ້ໂປແກຼມປະມວນຜົນພາບ. ຖ້າທ່ານບໍ່ມີໂປຼແກຼມໂປຼແກຼມມືອາຊີບເຊັ່ນ Photoshop ຫຼື PaintShop Pro, ທ່ານສາມາດດາວໂຫລດທາງເລືອກອື່ນເຊັ່ນ Pixlr, GIMP, ຫຼື Paint.NET.
- ຖ້າທ່ານ ກຳ ລັງໃຊ້ Mac ຢູ່, ໃຫ້ຊອກຫາຊອບແວ GIMP ໃນຄອມພິວເຕີຂອງທ່ານກ່ອນທີ່ຈະດາວໂຫລດເພາະມັນອາດຈະຖືກຕິດຕັ້ງໄວ້ກ່ອນໃນຄອມພີວເຕີ້ຂອງທ່ານ.
- ໃນບັນດາໂປແກຼມທີ່ບໍ່ເສຍຄ່າ, GIMP ແມ່ນເກືອບຄືກັນກັບຊອບແວທີ່ມີຄວາມ ຊຳ ນານທີ່ສຸດ. ຖ້າທ່ານພຽງແຕ່ຕ້ອງການວາງຮູບຂອງທ່ານ, ຊອບແວອື່ນກໍ່ຈະງ່າຍຕໍ່ການໃຊ້.
- ກ່ອນທີ່ຈະພະຍາຍາມໃຊ້ໂປແກຼມທີ່ມີລາຍຊື່ຢູ່ນີ້, ໃຫ້ແນ່ໃຈວ່າພວກເຂົາສະ ໜັບ ສະ ໜູນ ການເຮັດວຽກຂອງຊັ້ນຮຽນ. ລອງຄົ້ນຫາ "ຊັ້ນຂໍ້ມູນ" ໃນເມນູຄວາມຊ່ວຍເຫລືອຂອງຊອບແວ, ຫຼືອ່ານ ຄຳ ອະທິບາຍທີ່ເປັນປະໂຫຍດຢູ່ໃນເວັບໄຊທ໌.
- ນີ້ບໍ່ໄດ້ ນຳ ໃຊ້ກັບໂປແກຼມ MSPaint, Windows Paint, ຫຼື Inkscape.

ເປີດຮູບພື້ນຫລັງໂດຍໃຊ້ software. ນີ້ແມ່ນຮູບທີ່ໃຊ້ເປັນພື້ນຫລັງ, ຮູບນ້ອຍໆຈະຖືກວາງຢູ່ເທິງສຸດຂອງຮູບນີ້.- ຖ້າທ່ານກົດສອງຄັ້ງເທິງຮູບພາບແລະຊອບແວຈະບໍ່ເລີ່ມຕົ້ນ, ທ່ານຕ້ອງເປີດໂປແກຼມກ່ອນ, ຫຼັງຈາກນັ້ນໃຫ້ໃຊ້ ຄຳ ສັ່ງ File → Open ທີ່ຢູ່ເທິງສຸດເພື່ອເລືອກເອກະສານຮູບພາບ.

ສ້າງ ໜ້າ ຕ່າງ ໃໝ່ ແລະເປີດຮູບທີສອງ. ນີ້ແມ່ນຮູບພາບທີ່ມີລາຍລະອຽດເພື່ອຊໍ້າຊ້ອນພາບພື້ນຫລັງ. ຖ້າທ່ານເລືອກ File → Open, ຮູບພາບຈະເປີດໂດຍອັດຕະໂນມັດໃນ ໜ້າ ຕ່າງ ໃໝ່. ຈາກນີ້ທ່ານສາມາດປ່ຽນລະຫວ່າງສອງປ່ອງຢ້ຽມ, ກົດແລະລາກປ່ອງຢ້ຽມຢູ່ແຈຂອງ ໜ້າ ຈໍຖ້າມັນເຮັດໃຫ້ທ່ານສາມາດແກ້ໄຂໄດ້ງ່າຍຂຶ້ນ. ທ່ານຍັງສາມາດປັບຂະ ໜາດ ໜ້າ ຕ່າງແຕ່ລະຂະ ໜາດ ໄດ້ໂດຍການລາກໃນແຈເບື້ອງຂວາລຸ່ມ.- ຮູບພາບທີ່ງ່າຍທີ່ສຸດໃນການດັດແກ້ແມ່ນຮູບທີ່ມີວັດຖຸທີ່ເລືອກໄວ້ກົງກັນຂ້າມກັບພື້ນຫລັງ.
- ບັນທຶກຮູບທີສອງໃສ່ຊື່ອື່ນ. ເລືອກ File → Save As, ແລະປ່ຽນຊື່ຮູບພາບ. ດຽວນີ້ທ່ານສາມາດແກ້ໄຂຮູບພາບໂດຍບໍ່ຕ້ອງກັງວົນກ່ຽວກັບການ ທຳ ລາຍຮູບພາບເດີມ.
- ທ່ານຈະຕ້ອງເລືອກ Save As ແລະປ່ຽນຊື່ ໃໝ່ ເພື່ອສ້າງເອກະສານ ໃໝ່. ຖ້າທ່ານເລືອກ Save ເທົ່ານັ້ນ, ຫຼືເລືອກ Save As ແຕ່ບໍ່ໄດ້ປ່ຽນຊື່ໄຟລ໌, ທ່ານກໍ່ຍັງ ກຳ ລັງແກ້ໄຂຮູບພາບເດີມ.
- ຫຼັງຈາກບັນທຶກເອກະສານ ໃໝ່, ໃຫ້ແນ່ໃຈວ່າຈະເກັບມັນໄວ້ເລື້ອຍໆເທົ່າທີ່ຈະເປັນໄປໄດ້ໂດຍໃຊ້ ຄຳ ສັ່ງ File → Save ເພື່ອຫລີກລ້ຽງການສູນເສຍການແກ້ໄຂຂອງທ່ານ.
ເລືອກເຄື່ອງມື wand magic ເພື່ອ ກຳ ຈັດພື້ນທີ່ທີ່ບໍ່ຕ້ອງການ. ກົດທີ່ເຄື່ອງມື wand magic ຢູ່ແຖບເຄື່ອງມືທາງເບື້ອງຊ້າຍ. ນີ້ແມ່ນເຄື່ອງມືທີ່ຊ່ວຍໃຫ້ທ່ານເລືອກສີທີ່ຫຼາກຫຼາຍພາຍໃນຂອບເຂດສະເພາະຂອງ monochrome ໂດຍການກົດບ່ອນໃດກໍ່ຕາມໃນຮູບ; ພິກະເຊນທີ່ເລືອກໄດ້ສ້າງພື້ນຖານ ສຳ ລັບຊ່ວງສີທີ່ເລືອກ.
- ສັນຍາລັກຂອງເຄື່ອງມື wand magic ຄ້າຍຄືກັບ wand ທີ່ອອກແສງສະຫວ່າງ. ຖ້າທ່ານບໍ່ແນ່ໃຈວ່າທ່ານໄດ້ເລືອກທີ່ຖືກຕ້ອງ, ວາງມືແຕ່ລະເຄື່ອງມືແລະລໍຖ້າເບິ່ງຊື່.
- ໃນ GIMP, ເຄື່ອງມືທີ່ມີຊື່ວ່າ "ເລືອກ blurring", ແລະມີຮູບສັນຍາລັກຄ້າຍຄືກັນ.
ປັບການຕັ້ງຄ່າ wand magic. ສ່ວນການຕັ້ງຄ່າຈະປາກົດຢູ່ຂ້າງເທິງໄອຄອນເມື່ອທ່ານເລືອກເຄື່ອງມື. ຈືຂໍ້ມູນການກວດເບິ່ງກ່ອງທີ່ "ກົງກັນ", ຫຼັງຈາກນັ້ນທ່ານພຽງແຕ່ລຶບພື້ນທີ່ຂອງຮູບພາບທີ່ຢູ່ຕິດກັບ pixel ທີ່ເລືອກ, ບໍ່ແມ່ນທຸກພື້ນທີ່ຂອງວົງສີດຽວກັນຢູ່ໃນຮູບ. ປັບຄວາມທົນທານໃຫ້ ເໝາະ ສົມກັບຄວາມເປັນມາແລະຄວາມລະອຽດຂອງພາບ: ຄວາມທົນທານຕ່ ຳ ຈຳ ກັດພື້ນທີ່ສີທີ່ເລືອກແລະກົງກັບພື້ນຫລັງທີ່ມີລະດັບສີທີ່ຄ້າຍຄືກັນ, ໃນຂະນະທີ່ຄວາມທົນທານສູງເລືອກພື້ນທີ່ສີກວ້າງ ແລະ ເໝາະ ສົມ ສຳ ລັບຮູບພາບທີ່ມີຄວາມຄົມຊັດສູງ.
ເລືອກພື້ນທີ່ທີ່ຈະລຶບບໍລິເວນຮູບພາບທີ່ທ່ານຕ້ອງການຍ້າຍ. ກ່ອນອື່ນ ໝົດ, ໃຫ້ຄລິກໃສ່ pixels ສີໃນພື້ນທີ່ທີ່ທ່ານຕ້ອງການລຶບເພື່ອ ທຳ ການຄົ້ນຫາໃນພື້ນທີ່ດ້ວຍລະດັບສີດຽວກັນ. ທ່ານຈະເຫັນເຂດແດນທີ່ກະພິບອ້ອມເຂດທີ່ທ່ານເລືອກ. ກົດປຸ່ມ Shift ຫລື Ctrl ໃນຂະນະທີ່ທ່ານກົດປຸ່ມໃກ້ໆບໍລິເວນໃກ້ຄຽງຈົນກ່ວາພື້ນທີ່ທັງ ໝົດ ທີ່ຢູ່ອ້ອມພື້ນທີ່ພາບທີ່ທ່ານຕ້ອງການຍ້າຍ.
- ທ່ານຍັງຕ້ອງໄດ້ປັບຄວາມທົນທານສອງສາມຄັ້ງໃນເວລາທີ່ເຮັດສິ່ງນີ້, ນຳ ໃຊ້ການຕັ້ງຄ່າດຽວກັນກັບເຄື່ອງມື wand. ການປັບຄວາມທົນທານຂະ ໜາດ ນ້ອຍຖ້າທ່ານຕ້ອງການຍ້າຍພື້ນທີ່ພາບໃຫຍ່, ຄວາມທົນທານໃຫຍ່ຖ້າທ່ານເລືອກພື້ນທີ່ນ້ອຍໆ.
- ເລືອກ Edit Edit Undo ເມື່ອເລືອກພື້ນທີ່ທີ່ບໍ່ຖືກຕ້ອງ. ນີ້ຊ່ວຍໃຫ້ທ່ານກັບໄປຫາຂັ້ນຕອນກ່ອນ ໜ້າ ນີ້, ບໍ່ໃຫ້ກັບໄປຫາຮູບພາບເດີມ. ອີກທາງເລືອກ ໜຶ່ງ, ທ່ານສາມາດໃຊ້ການປະສົມປະສານທີ່ ສຳ ຄັນຄື: Ctrl + Z ໃນຄອມພິວເຕີ Windows, ຫຼື ຄຳ ສັ່ງ + Z ເທິງ Mac.
- ຖ້າທ່ານບໍ່ສາມາດແຍກພື້ນທີ່ຮູບພາບທີ່ຈະຖືກລຶບອອກຈາກພື້ນທີ່ທີ່ຈະຍ້າຍອອກ, ທ່ານສາມາດໄປທີ່ຂັ້ນຕອນ "ນຳ ໃຊ້ເຄື່ອງມືເລືອກ" ແລະເຮັດເຂດຕົວເອງຮູບພາບດ້ວຍເຄື່ອງມືເຊືອກ.
ເຮັດໃຫ້ອ່ອນຂອງການເລືອກ (ເລືອກ). ພື້ນທີ່ຮູບພາບທີ່ຖືກຄັດເລືອກອາດຈະເບິ່ງຄືວ່າແຂງຫຼືມີ ໜ້າ ແປກ, ເຊິ່ງສາມາດສົ່ງຜົນໃຫ້ຮູບພາບສຸດທ້າຍເບິ່ງບໍ່ຖືກ ທຳ ມະດາຫລືເປີດເຜີຍເກີນໄປ. ທ່ານສາມາດປັບປ່ຽນສິ່ງນີ້ໄດ້ໂດຍການໃຊ້ "ເຄື່ອງມື feather" ຫຼື "ການຕັ້ງຄ່າ feather" ເພື່ອເຮັດໃຫ້ແຄມຂອງຮູບອ່ອນລົງ, ດ້ວຍແຕ່ລະໂປແກຼມທ່ານຈະຕ້ອງໃຊ້ວິທີການຕ່າງໆໃນການເຂົ້າເຖິງຮູບພາບ. ເຂົ້າເຖິງເຄື່ອງມືນີ້:
- ໃນ Photoshop, ກົດຂວາໃສ່ການເລືອກແລະຈາກນັ້ນເລືອກປຸ່ມ Feather.
- ໃນ Gimp, ໃຫ້ໃຊ້ເມນູຂ້າງເທິງນີ້: ເລືອກປຸ່ມ Select → Feather.
- ໃນ Paint.NET, ທ່ານຕ້ອງການດາວໂຫລດໂປແກມ Feather Plugin ແລະເປີດເມນູປັpluginກອິນເພື່ອໃຊ້ເຄື່ອງມືນີ້.
- ໃນ Pixlr ຫຼື Paint Shop Pro, ໃຫ້ຄລິກໃສ່ເຄື່ອງມືຄັດເລືອກແລະປ່ຽນການຕັ້ງຄ່າແປງ ກ່ອນ ເລີ່ມຕົ້ນເລືອກພື້ນທີ່ຮູບພາບ.
- ກັບໂປແກຼມໃດກໍ່ຕາມ, ທ່ານຈະພົບເຫັນການປ້ອນຂໍ້ມູນເລກທີ່ປັບຄວາມອ່ອນຂອງແປງ, ເປັນ pixels. ດ້ວຍວິທີການນີ້, ເລືອກ 1 ຫຼື 2 ພິກະເຊນເພື່ອຫລີກລ້ຽງການສູນເສຍລາຍລະອຽດ.
ກົດປຸ່ມ ລົບ (ລົບ) ເພື່ອລຶບພື້ນທີ່ທີ່ທ່ານເລືອກ. ທ່ານສາມາດເລືອກ ຄຳ ສັ່ງ Edit →ຕັດຈາກເມນູທີ່ຢູ່ເທິງສຸດຂອງ ໜ້າ ຈໍ. ທ່ານຄວນຕັ້ງທ້ອງຖິ່ນແລະລຶບອອກແທນການແບ່ງເຂດທີ່ເຫຼືອຂອງຮູບແລະລົບລ້າງເທື່ອດຽວ. ນີ້ຈະຊ່ວຍໃຫ້ທ່ານຫຼີກລ້ຽງການເຮັດຜິດພາດໃນລະຫວ່າງຂັ້ນຕອນ.
- ໃນເວລາທີ່ມີພຽງແຕ່ສ່ວນນ້ອຍໆທີ່ປະມານບໍລິເວນຮູບພາບທີ່ທ່ານຕ້ອງການຍ້າຍ, ທ່ານສາມາດຊູມເຂົ້າໄປເບິ່ງລາຍລະອຽດໄດ້ຢ່າງຈະແຈ້ງກ່ອນທີ່ຈະລຶບ. ເຄື່ອງມືຂະຫຍາຍໃຫຍ່ຂື້ນມີໄອຄອນແກ້ວຂະຫຍາຍເຊິ່ງມີ "+" ຢູ່ພາຍໃນ. ທ່ານຍັງສາມາດໃຊ້ ຄຳ ສັ່ງດັ່ງກ່າວ: ເບິ່ງ→ຂະຫຍາຍ.
- ເມື່ອທ່ານລ້າງພື້ນທີ່ທີ່ທ່ານເລືອກ, ມັນຈະປະກົດວ່າ "ຮູບແບບ checkerboard" ຫຼືສີ monochrome. ບໍ່ວ່າທາງໃດກໍ່ຕາມ, ການເຄືອບກໍ່ຈະເຮັດວຽກໄດ້ດີ.
ເລືອກເຄື່ອງມືຄັດເລືອກ. ປົກກະຕິມັນຕັ້ງຢູ່ເທິງສຸດຂອງແຖບເຄື່ອງມື, ມີຮູບສີ່ຫລ່ຽມມົນ, ຮູບວົງມົນຫລືສັນຍາລັກເຊືອກ. ເຄື່ອງມືສີ່ຫລ່ຽມຫລືມົນຈະທ້ອງຖິ່ນຮູບຮ່າງຂອງມັນ, ໃນຂະນະທີ່ເຄື່ອງມືເຊືອກສາມາດເປັນວົງກົມໃນຮູບຮ່າງໃດກໍ່ໄດ້. ເຄື່ອງມືເຊືອກຫລີກລ້ຽງພື້ນທີ່ທີ່ບໍ່ ຈຳ ເປັນຕ້ອງຖືກລົບລ້າງໃກ້ບໍລິເວນຮູບທີ່ຕ້ອງຍ້າຍ.
ກົດແລະລາກຮອບຮູບເພື່ອເລືອກພື້ນທີ່ທີ່ທ່ານຕ້ອງການຍ້າຍ. ຖ້າທ່ານເອົາພື້ນຫລັງ, ໃຫ້ແນ່ໃຈວ່າບໍ່ລຶບພື້ນທີ່ທີ່ບໍ່ ຈຳ ເປັນ.ທ່ານສາມາດເພີ່ມພື້ນທີ່ຂອງຮູບສີຫຼືຮູບແບບຕາຂ່າຍໄຟຟ້າເພື່ອທົດແທນພວກມັນ, ແລະພວກມັນຈະບໍ່ໄດ້ຮັບການທ້ອງຖິ່ນ.
- ຖ້າທ່ານບໍ່ສາມາດລຶບພື້ນຫລັງທີ່ສັບສົນດ້ວຍເຄື່ອງມື wand magic, ຂະຫຍາຍຮູບພາບດ້ວຍ ຄຳ ສັ່ງ View → Zoom ແລະຄ່ອຍໆແຕ້ມຮູບທີ່ທ່ານຕ້ອງການຍ້າຍດ້ວຍເຄື່ອງມືເຊືອກ. ນີ້ອາດຈະໃຊ້ເວລາສອງສາມນາທີ, ແຕ່ຈະໃຫ້ຜົນໄດ້ຮັບທີ່ດີກວ່າ. ຫຼັງຈາກຄັດລອກແລະວາງພື້ນທີ່ ທຳ ອິດຂອງຮູບລົງໃນຮູບພື້ນຫລັງ ໃໝ່, ສືບຕໍ່ໃຊ້ເຄື່ອງມືນີ້ເພື່ອ ກຳ ຈັດພື້ນທີ່ເກີນທີ່ທ່ານຄັດລອກໂດຍບັງເອີນ.
ຄັດລອກພື້ນທີ່ທີ່ທ່ານເລືອກ, ປ່ຽນໄປທີ່ ໜ້າ ຈໍພາບພື້ນຫລັງແລະວາງໃສ່. ທ່ານສາມາດໃຊ້ຄີບອດແປ້ນພິມ (Ctrl + C ເພື່ອ ສຳ ເນົາ, Ctrl + V ເພື່ອວາງ), ຫຼື ຄຳ ສັ່ງແກ້ໄຂຢູ່ໃນເມນູ. ຖ້າຮູບພາບເບິ່ງຄືວ່າ "ແຫຼມ" ເກີນໄປຫຼືຜິດ ທຳ ມະຊາດ, ໃຫ້ກັບໄປຫາຂັ້ນຕອນກ່ອນ ໜ້າ ນີ້ແລະເພີ່ມການຕັ້ງຄ່າແປງໂດຍສອງສາມພິກະເຊນ.
- ເບິ່ງ ຄຳ ແນະ ນຳ ຂ້າງເທິງໂດຍກົງ, "Software Edge Software", ເພື່ອຮຽນຮູ້ວິທີການ ນຳ ໃຊ້ software ຂອງຂອບເຂດພື້ນທີ່ຂອງຮູບພາບທີ່ທ່ານເລືອກ.
- ຖ້າທ່ານໄດ້ລົງຮູບແລ້ວແຕ່ທ່ານບໍ່ສາມາດເຫັນມັນປາກົດ, ເປີດ Palette ພ້ອມດ້ວຍ ຄຳ ສັ່ງ window → Layer ຫຼື View ayer Layer. ທ່ານຈະເຫັນແຕ່ລະຊັ້ນໂດຍຜ່ານຮູບພາບນ້ອຍໆທີ່ຖືກວາງໃສ່ຮູບແບບຕາຂ່າຍໄຟຟ້າ. ລາກຊັ້ນຮູບທີ່ວາງໄວ້ໄປທາງເທິງ, ຂ້າງເທິງຂອງຮູບພາບພື້ນຫລັງ.
ປັບຂະ ໜາດ ແລະຕັ້ງຕໍາ ແໜ່ງ ເພື່ອລາກຮູບ. ເລືອກເຄື່ອງມືເລື່ອນ, ມີຮູບສັນຍາລັກຄ້າຍຄືກັບຕົວຊີ້ເມົາຫຼືເຂັມທິດ 4 ຈຸດ, ຈາກນັ້ນກົດແລະລາກພື້ນທີ່ທີ່ເລືອກຂອງຮູບໄປຫາສະຖານທີ່ທີ່ ເໝາະ ສົມ. ຖ້າທ່ານຕ້ອງການປັບຂະ ໜາດ ຮູບພາບພື້ນຫລັງ, ໃຫ້ເຮັດຕາມຂັ້ນຕອນເຫຼົ່ານີ້:
- ເລືອກ File → Free Transform (ຫລືແປ້ນພິມແປ້ນ Ctrl + T) ເພື່ອປັບຂະ ໜາດ ຂອງພາບ.
- ຂອບຈະປາກົດຢູ່ອ້ອມຮູບ, ກົດແລະລາກໄປທາງຂ້າງຫລືລາກແຈເພື່ອປັບຂະ ໜາດ ແລະຮູບຮ່າງຂອງຮູບ. ເພື່ອຮັກສາອັດຕາສ່ວນໃຫ້ຖືກຕ້ອງ, ຮັກສາຫຼັກ ປ່ຽນ ໃນເວລາທີ່ດຶງມາ.
- ຖ້າການກະ ທຳ ບໍ່ຖືກຕ້ອງ, ໃຫ້ກວດເບິ່ງວ່າທ່ານ ກຳ ລັງແກ້ໄຂຢູ່ໃນຊັ້ນທີ່ຖືກຕ້ອງໂດຍໃຊ້ ຄຳ ສັ່ງ View or Layer ຫຼື Window → Layer, ຫຼັງຈາກນັ້ນເລືອກຊັ້ນທີ່ປະກອບດ້ວຍຮູບພາບປົກ.
ເລືອກ ແຟ້ມ (ເອກະສານ) → ບັນທຶກເປັນ (ບັນທຶກ As) ເພື່ອບັນທຶກຜົນໄດ້ຮັບດ້ວຍຊື່ ໃໝ່. ຈືຂໍ້ມູນການເພື່ອຊ່ວຍປະຢັດຮູບພາບປົກ. ຢ່າເລືອກເອົາປ່ອງຢ້ຽມທີ່ປະກອບດ້ວຍສ່ວນທີ່ເຫຼືອຂອງຮູບໂດຍບັງເອີນຫຼັງຈາກຖືກຕັດ. ໂຄສະນາ
ວິທີທີ່ 3 ຂອງ 3: ເພີ່ມຜົນກະທົບ
- ເປີດຊັ້ນຮູບຖ່າຍໃຫ້ຜົວ. ເປີດເມນູ Layer ໂດຍໃຊ້ ຄຳ ສັ່ງ View → Layer ຫຼື Window → Layer ແລະເລືອກຊັ້ນທີ່ມີຮູບພາບເພື່ອທັບຊ້ອນກັນ. ທ່ານສາມາດທົດລອງໃຊ້ຫຼາຍທາງເລືອກເພື່ອປ່ຽນຮູບລັກສະນະຂອງມັນ.
- ມີໂປແກຼມປະມວນຜົນຮູບພາບຫລາຍຢ່າງຢູ່ທີ່ນັ້ນ, ແລະແຕ່ລະອັນມີຫລາຍທາງເລືອກ. ເພື່ອຊອກຫາ ຄຳ ແນະ ນຳ ທີ່ໄດ້ຮັບຄວາມນິຍົມຢູ່ດ້ານລຸ່ມ, ຫຼືທົດລອງກັບຜົນກະທົບຂອງຕົວທ່ານເອງ, ໃຫ້ເລືອກເມນູ Filter ແລະ Layer.
ເຮັດໃຫ້ພາບທີ່ຊ້ອນກັນມີຄວາມໂປ່ງໃສດ້ວຍຜົນຜີ. ຖ້າຮູບພາບມີຄວາມໂປ່ງໃສ, ຜົນຂອງການຈັດວາງກໍ່ຈະເບິ່ງດີຂື້ນ, ໂດຍສະເພາະໃນເວລາທີ່ທ່ານໃຊ້ວິທີ Quick Overlay. ນີ້ແມ່ນພຽງແຕ່ການປັບຂະ ໜາດ ນ້ອຍທີ່ບໍ່ໃຊ້ເວລາດົນ.
- ຢູ່ໃກ້ກັບບັນຊີລາຍຊື່ຂອງຊັ້ນ, ບ່ອນທີ່ທ່ານສາມາດສັງເກດການປະຕິບັດງານທີ່ຜ່ານມາ, ທ່ານຈະເຫັນກ່ອງທີ່ມີຊື່ວ່າ Opacity. ໃນທີ່ນີ້ທ່ານສາມາດໃສ່ ໝາຍ ເລກຈາກ 0 (ເບິ່ງບໍ່ເຫັນ) ເຖິງ 100 (ບໍ່ມີຄວາມຊັດເຈນ), ຫຼືປັບແຖບເລື່ອນເພື່ອປ່ຽນຄວາມໂປ່ງໃສເທື່ອລະກ້າວ.
- ຕື່ມເງົາຫຼຸດລົງເພື່ອເຊື່ອມໂຍງຮູບພາບທີ່ຊ້ອນກັນກັບຮູບພາບພື້ນຫລັງ. ຜົນກະທົບຂອງເງົາເພື່ອສ້າງເງົາຢູ່ລຸ່ມຫົວຂໍ້ແລະເຮັດໃຫ້ມັນເບິ່ງຄືວ່າເປັນສ່ວນ ໜຶ່ງ ຂອງພາບພື້ນຫລັງ, ທ່ານຄວນປະຕິບັດຕາມ ຄຳ ແນະ ນຳ ນີ້ເພື່ອເບິ່ງເປັນ ທຳ ມະຊາດ.
- ໃນ GIMP, ຟັງຊັນນີ້ສາມາດພົບໄດ້ພາຍໃຕ້ Filter →ແສງສະຫວ່າງແລະເງົາ.
- ໃນ Photoshop, ເບິ່ງພາຍໃຕ້ Layer → Style Layer Style Drop Shadow.
- ເລືອກຊັ້ນເງົາເພື່ອປັບ. ທ່ານສາມາດໃຊ້ ຄຳ ສັ່ງ Filter → Blur ເພື່ອຫຼຸດຄວາມຄົມຊັດຂອງເງົາ.
- ທ່ານສາມາດໃຊ້ ຄຳ ສັ່ງ Edit → Free Transform ເພື່ອປ່ຽນ ຕຳ ແໜ່ງ ແລະຮູບຮ່າງຂອງເງົາເພື່ອໃຫ້ກົງກັບທິດທາງຂອງແສງໃນພາບພື້ນຫລັງ.
- ພະຍາຍາມແລະເພີ່ມຜົນກະທົບຫຼາຍ. ມີຜົນກະທົບທີ່ນັບບໍ່ຖ້ວນໃນໂປແກຼມປະມວນຜົນພາບ. ລອງໃຊ້ຕົວເລືອກ Blending ເພື່ອເຮັດໃຫ້ພາບທີ່ຊໍ້າຊ້ອນກັນເປັນ ທຳ ມະຊາດ, ຫລືໃຊ້ຜົນອື່ນໆເພື່ອ ທຳ ການປ່ຽນແປງແບບງ່າຍໆຫລືແບບສິນລະປະ. ໂຄສະນາ
ຄຳ ແນະ ນຳ
- ທ່ານສາມາດໃຊ້ເຄື່ອງມືລົບລ້າງເພື່ອລົບລ້າງຄວາມ ໜ້າ ກຽດຊັງ, ຫລືພື້ນທີ່ຂອງຮູບທີ່ຢູ່ໄກຈາກຫົວຂໍ້.
- ຫ້ອງການຊ່ວຍເຫຼືອແມ່ນມີປະໂຫຍດຫຼາຍ ສຳ ລັບການຮຽນຮູ້ການ ນຳ ໃຊ້ເຄື່ອງມື.
- ຖ້າສີ monochrome ປະກົດຂຶ້ນຫຼັງຈາກທີ່ທ່ານລຶບພື້ນທີ່ທີ່ເລືອກໄວ້ແລ້ວ, ແລະມັນຂັດຂວາງການທ້ອງຖິ່ນຂອງພື້ນຫລັງທີ່ຍັງເຫຼືອ, ເປີດ Layer Palette ໂດຍໃຊ້ ຄຳ ສັ່ງ (View → Layers) ), ຫຼື Window → Layers ແລະຊອກຫາລາຍການ "ຊັ້ນພື້ນຫຼັງ" ຂອງພື້ນທີ່ສີ. ຖ້າທ່ານເຫັນໄອຄອນ padlock, ໃຫ້ກົດສອງຄັ້ງໃສ່ມັນແລະເລືອກ OK ເພື່ອປົດລັອກ. ທ່ານສາມາດລາກມັນໃສ່ກະຕ່າຂີ້ເຫຍື້ອຢູ່ທາງລຸ່ມຂອງ Layer Separator Panel ຫຼືກົດຂວາແລ້ວເລືອກ Delete Layer, ຫຼັງຈາກນັ້ນທ່ານຈະເຫັນຮູບແບບຕາຂ່າຍໄຟຟ້າປະກົດຂຶ້ນ.
ຄຳ ເຕືອນ
- ບໍ່ຄວນຂຽນທັບເອກະສານຮູບພາບເດີມ.
- ຖ້າທ່ານພະຍາຍາມໃຊ້ ຄຳ ສັ່ງ Invert Selection ທີ່ກ່າວມາຂ້າງເທິງແຕ່ວ່າສີຂອງພາບກາຍເປັນເລື່ອງແປກ, ຫຼັງຈາກນັ້ນທ່ານໄດ້ໃຊ້ ຄຳ ສັ່ງ Invert ແບບຜິດພາດ. ຊອກຫາ ຄຳ ສັ່ງ Invert Selection ໃນເມນູ Select for software ສ່ວນໃຫຍ່, ຫລືໃຊ້ທາງລັດແປ້ນພິມ Ctrl + Shift + I (ຄຳ ສັ່ງ + Shift + I ໃນ Mac).