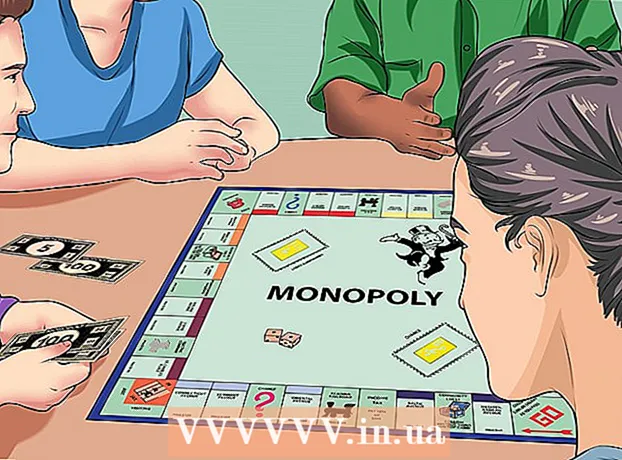ກະວີ:
Lewis Jackson
ວັນທີຂອງການສ້າງ:
7 ເດືອນພຶດສະພາ 2021
ວັນທີປັບປຸງ:
1 ເດືອນກໍລະກົດ 2024
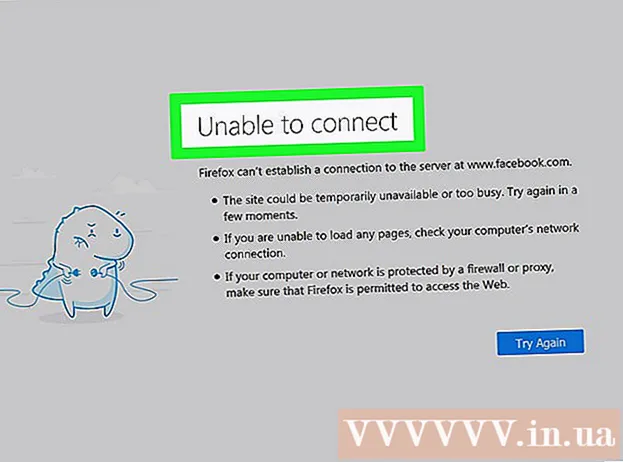
ເນື້ອຫາ
ເຖິງແມ່ນວ່າ Firefox ບໍ່ມີ ໜ້າ ທີ່ສະກັດກັ້ນເວບໄຊທ໌, ທ່ານສາມາດຕິດຕັ້ງສ່ວນຂະຫຍາຍເພື່ອກວດສອບແລະສະກັດເວັບໄຊທ໌ດ້ວຍເນື້ອຫາທີ່ ຈຳ ກັດແລະຜູ້ໃຫຍ່. ຖ້າທ່ານຕ້ອງການວິທີການທີ່ສົມບູນກວ່າ, ທ່ານສາມາດແກ້ໄຂເອກະສານເຊີຟເວີຂອງທ່ານເພື່ອສະກັດເວັບໄຊທ໌ຕ່າງໆຜ່ານຫລາຍໆໂປແກຼມທ່ອງເວັບ. ຖ້າທ່ານຕ້ອງການປິດກັ້ນຫລາຍໆອຸປະກອນໃນເຄືອຂ່າຍ, ການໃຊ້ບໍລິການເຊັ່ນ OpenDNS ແມ່ນວິທີທີ່ມີປະສິດຕິຜົນສູງສຸດ.
ຂັ້ນຕອນ
ວິທີທີ່ 1 ຂອງ 3: ໃຊ້ BlockSite
ເລີ່ມຕົ້ນ Firefox ໃນຄອມພິວເຕີຂອງທ່ານ. ທ່ານສາມາດຕິດຕັ້ງສ່ວນຂະຫຍາຍ Firefox ຫຼາຍເພື່ອບລັອກເວັບໄຊທ໌ຕ່າງໆ. ສິ່ງ ອຳ ນວຍຄວາມສະດວກເຫລົ່ານີ້ແມ່ນໄດ້ຮັບການສະ ໜັບ ສະ ໜູນ ໃນລຸ້ນ desktop ເທົ່ານັ້ນ. ວິທີການນີ້ຈະສຸມໃສ່ການໃຊ້ BlockSite ທີ່ເປັນທີ່ນິຍົມ, ເຊິ່ງຊ່ວຍໃຫ້ທ່ານສາມາດບລັອກເວັບໄຊທ໌ທີ່ລະບຸໄດ້.
- ການຂະຫຍາຍ Firefox ສາມາດຂ້າມຜ່ານໄດ້ງ່າຍແລະພຽງແຕ່ຖືກຕ້ອງໃນ Firefox. ຖ້າທ່ານຕ້ອງການສະກັດການເຂົ້າເຖິງເວັບໄຊທ໌ນັ້ນໃນທຸກໂປແກຼມທ່ອງເວັບທີ່ທ່ານ ກຳ ລັງໃຊ້, ທ່ານຄວນອ້າງອີງເຖິງວິທີການອື່ນໆໃນບົດຄວາມນີ້.

ກົດປຸ່ມເມນູ (☰) ແລະເລືອກ "ສິ່ງທີ່ເພີ່ມເຂົ້າມາ" (ເຄື່ອງໃຊ້ຕ່າງໆ). ນີ້ຈະເປີດແຖບ ໃໝ່ ທີ່ສະແດງ plugins ທີ່ຕິດຕັ້ງໄວ້.
ກົດປຸ່ມ "Get Add-ons" ຢູ່ເບື້ອງຊ້າຍຂອງ ໜ້າ ຈໍ. ທ່ານຈະເຫັນຫລາຍໆຕົວຕື່ມກ່ຽວກັບ Firefox.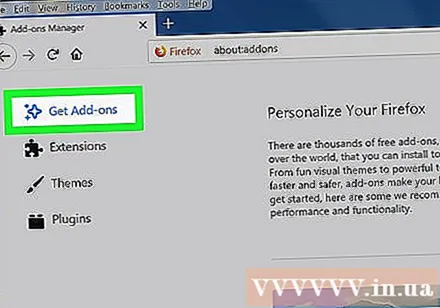

ກົດທີ່“ ເບິ່ງເພີ່ມສິ່ງເພີ່ມເຕີມ” ຢູ່ທາງລຸ່ມຂອງ ໜ້າ. ນີ້ຈະເປີດແຖບ ໃໝ່ ທີ່ສະແດງໃຫ້ເຫັນຮ້ານຄວາມສະດວກ.
ຊອກຫາ "BlockSite.’ ຫນ້າຈໍຈະສະແດງຜົນປະໂຫຍດຂອງ BlockSite, ຊ່ວຍໃຫ້ທ່ານປິດເວັບໄຊທ໌ໄດ້ອຍ່າງລວດໄວ.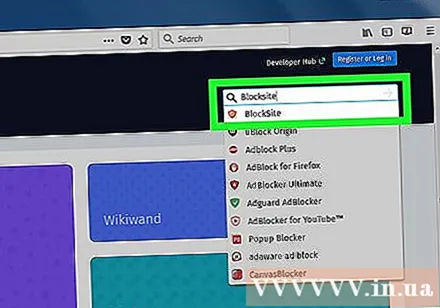
- ມີຫລາຍປະໂຫຍດທີ່ສາມາດບລັອກແລະກັ່ນຕອງເວບໄຊທ໌ຕ່າງໆ. ຖ້າທ່ານບໍ່ພໍໃຈກັບ BlockSite, ລອງຄົ້ນຫາ ຄຳ ວ່າ "ເວັບໄຊທ໌້" ແລະ "ການຄວບຄຸມຂອງຜູ້ປົກຄອງ" (ການຄວບຄຸມຂອງຜູ້ປົກຄອງ) ເພື່ອຊອກຫາສິ່ງເສີມອື່ນໆ.

ກົດປຸ່ມ "ຕື່ມໃສ່ Firefox" ແລະ "ຕິດຕັ້ງ" (ຕັ້ງຄ່າ). ນີ້ແມ່ນວິທີການຕິດຕັ້ງ BlockSite ເຂົ້າໃນ Firefox.
ເລີ່ມ Firefox. ທ່ານ ຈຳ ເປັນຕ້ອງເລີ່ມ Firefox ໃໝ່ ຫຼັງຈາກຕິດຕັ້ງສ່ວນຂະຫຍາຍ.
ກົດ "ຂ້ອຍຢາກຊ່ວຍ" ໃນແຖບ ໃໝ່. ຕົວເລືອກນີ້ຈະປ້ອງກັນບໍ່ໃຫ້ຂໍ້ມູນການຊອກຫາຂອງທ່ານຖືກສົ່ງໄປທີ່ BlockSite.
ເປີດການຕັ້ງຄ່າ BlockSite. ກັບໄປທີ່ແຖບ Add-ons ແລ້ວກົດທີ່ "Extensions". ຈາກບ່ອນນີ້, ກົດທີ່ "ຕົວເລືອກ" ຖັດຈາກ "ເວັບໄຊທ໌ບລັອກ."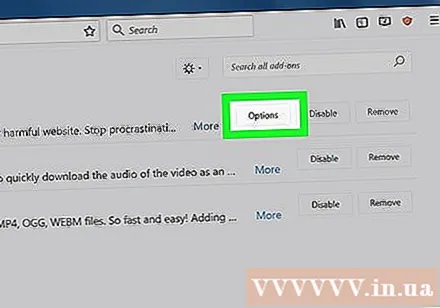
ຕັ້ງລະຫັດຜ່ານ. ກວດເບິ່ງກ່ອງ "Enable authentication" ເພື່ອຕັ້ງລະຫັດຜ່ານ. ໃສ່ລະຫັດຜ່ານທີ່ທ່ານຕ້ອງການໃຊ້ໃນຊ່ອງທີ່ສອດຄ້ອງກັນ. ທຸກໆຄົນທີ່ໃຊ້ Firefox ແມ່ນ ຈຳ ເປັນຕ້ອງໃສ່ລະຫັດລັບນີ້ເມື່ອພະຍາຍາມເຂົ້າເຖິງການຕັ້ງຄ່າຂອງ BlockSite.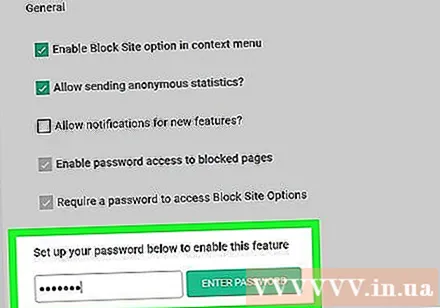
ເລືອກລະຫວ່າງ "ບັນຊີ ດຳ" ແລະ "Whitelist" (ບັນຊີຂາວ). ເມື່ອ ນຳ ໃຊ້ບັນຊີ ດຳ, ທຸກເວັບໄຊທ໌ທີ່ເພີ່ມເຂົ້າມາຈະຖືກບລັອກ. ໃນເວລາທີ່ໃຊ້ whitelist, ໃນທາງກົງກັນຂ້າມ, ເວັບໄຊທ໌ທັງຫມົດຖືກບລັອກຍົກເວັ້ນເວບໄຊທ໌ເພີ່ມ. Whitelist ມີປະສິດຕິຜົນຫລາຍຂື້ນເມື່ອທ່ານຕ້ອງການ ຈຳ ກັດການເຂົ້າເຖິງຂອງລູກທ່ານໃນເວບໄຊທ໌ທີ່ປອດໄພບາງຢ່າງເທົ່ານັ້ນ.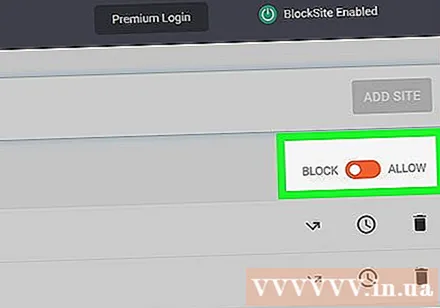
ເພີ່ມເວັບໄຊທ໌້ເຂົ້າໃນບັນຊີ. ກົດປຸ່ມ "ຕື່ມ" ແລະພິມຫລືວາງທີ່ຢູ່ຂອງເວບໄຊທ໌ໃນພາກສະຫນາມທີ່ສອດຄ້ອງກັນ. ນີ້ກ່ຽວຂ້ອງກັບການເພີ່ມເວບໄຊທ໌ເຂົ້າໃນບັນຊີ ດຳ ຫລື whitelist, ຂື້ນກັບການຕັ້ງຄ່າຂອງທ່ານ.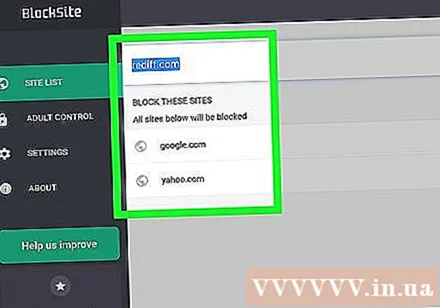
- ທ່ານສາມາດໃຊ້ wildcard ເພື່ອ block ຫລາຍເວັບໄຊທ໌ທີ່ສອດຄ້ອງກັນ. ຍົກຕົວຢ່າງ, ເພື່ອກີດຂວາງທຸກໆ ໜ້າ ທີ່ມີ ຄຳ ວ່າ "ຢາເສບຕິດ" ໃນທີ່ຢູ່, ໃສ່ * ຢາ *.
ວິທີທີ່ 2 ຂອງ 3: ແກ້ໄຂເອກະສານ ເຈົ້າພາບ
ເປີດເອກະສານ ເຈົ້າພາບ. ເອກະສານດັ່ງກ່າວຊ່ວຍໃຫ້ທ່ານສາມາດປ່ຽນເສັ້ນທາງຈາກ ໜ້າ ເວບໄຊທ໌ສະເພາະໄປຫາເວັບໄຊທ໌້ທ້ອງຖິ່ນ, ແລະສະກັດກັ້ນເວບໄຊທ໌. ວິທີການນີ້ມີຜົນກະທົບຕໍ່ຜູ້ໃຊ້ຄອມພິວເຕີທຸກຄົນ. ແກ້ໄຂເອກະສານ ເຈົ້າພາບ ເຮັດວຽກໄດ້ພຽງແຕ່ໃນເວລາທີ່ທ່ານຕ້ອງການທີ່ຈະປິດກັ້ນສອງສາມຫນ້າ.
- Windows - ນຳ ທາງໄປຫາ C: Windows System32 driver etc ແລະກົດສອງຄັ້ງໃສ່ແຟ້ມ ເຈົ້າພາບ. ຖ້າຖືກຖາມໃຫ້ເລືອກໂປແກຼມເປີດເອກະສານ, ໃຫ້ເລືອກ "Notepad."
- macOS - ເປີດ Terminal ໃນ folder Utilities. ປະເພດ sudo nano / etc / hosts ແລະໃສ່ລະຫັດຜ່ານຂອງທ່ານເມື່ອຖືກກະຕຸ້ນ. ນີ້ຈະເປີດເອກະສານໃນບັນນາທິການ.
ຕື່ມເສັ້ນ ໃໝ່ ໃສ່ທ້າຍເອກະສານ. ເພີ່ມເວບໄຊທ໌ທີ່ທ່ານຕ້ອງການທີ່ຈະກີດຂວາງເສັ້ນ ໃໝ່ ຢູ່ປາຍເອກະສານ.
ປະເພດ 127.0.0.1
. ຕົວຢ່າງ, ເພື່ອສະກັດເຟສບຸກ, ທ່ານພິມ 127.0.0.1 www.facebook.com.
ເພີ່ມ ໜ້າ ເວັບເພີ່ມເຕີມໃສ່ເສັ້ນ ໃໝ່. ທ່ານສາມາດສືບຕໍ່ເພີ່ມເສັ້ນ ໃໝ່ ໃສ່ແຟ້ມ, ໜຶ່ງ ໜ້າ ຕໍ່ ໜ້າ. ຢ່າລືມເພີ່ມ 127.0.0.1 ໃນແຕ່ລະເສັ້ນ.
- ທ່ານກໍ່ຄວນສະກັດກັ້ນສະບັບມືຖືຂອງເວັບໄຊທ໌ນັ້ນ. ຕົວຢ່າງ: ຖ້າທ່ານປິດ Facebook, ຂັດຂວາງມັນ m.facebook.com.
ບັນທຶກເອກະສານເມື່ອເຮັດ ສຳ ເລັດ. ເມື່ອທ່ານແກ້ໄຂເອກະສານ ສຳ ເລັດແລ້ວ, ທ່ານຕ້ອງການບັນທຶກການປ່ຽນແປງຂອງທ່ານ:
- Windows - ກົດປຸ່ມ Ctrl+ສ ຫຼືເລືອກ "ບັນທຶກ" ຈາກເມນູ File.
- macOS - ກົດປຸ່ມ Ctrl+X ແລະເລືອກ "Yes" ເມື່ອຖືກຖາມເພື່ອບັນທຶກເອກະສານ. ໃຊ້ຊື່ເກົ່າເພື່ອຂຽນທັບເອກະສານເດີມ.
ການທົບທວນຄືນ. ຫລັງຈາກປ່ຽນໄຟລ໌ແລ້ວ ເຈົ້າພາບ, ທ່ານສາມາດທົດສອບເວັບໄຊທ໌ດາວໂຫລດໃນ browser ໃດກໍ່ຕາມ, ເວບໄຊທ໌ຈະຖືກໂອນໄປຫາ ໜ້າ ເປົ່າ. ວິທີການນີ້ມີຜົນຕໍ່ຜູ້ໃຊ້ທຸກຄົນໃນຄອມພີວເຕີ້ແລະໃນຕົວທ່ອງເວັບສ່ວນຕົວ. ໂຄສະນາ
ວິທີທີ່ 3 ຂອງ 3: ໃຊ້ OpenDNS
ເຂົ້າເບິ່ງເວັບໄຊທ໌ OpenDNS. OpenDNS ແມ່ນບໍລິການ DNS ທີ່ປ່ຽນເສັ້ນທາງເວບໄຊທ໌ທີ່ມີເນື້ອຫາຜູ້ໃຫຍ່ຫລື ຈຳ ກັດ. ວິທີການນີ້ຊ່ວຍໃຫ້ທ່ານສາມາດກີດຂວາງເວັບໄຊທ໌້ກັບຜູ້ໃຊ້ເຄືອຂ່າຍທຸກຄົນບໍ່ວ່າຈະເປັນ browser ຫຼືອຸປະກອນໃດກໍ່ຕາມທີ່ພວກເຂົາໃຊ້. OpenDNS ແມ່ນບໍລິການຟຣີ.
- ເຂົ້າເຖິງໃນ browser.
ເລືອກ "ສ່ວນບຸກຄົນ" ໃນເວັບໄຊທ໌ OpenDNS. ທ່ານຈະເຫັນຊຸດການ ນຳ ໃຊ້ສ່ວນບຸກຄົນທີ່ແຕກຕ່າງກັນ.
ເລືອກ "OpenDNS Family Shield" (ຄອບຄົວທີ່ເປັນອຸປະສັກ OpenDNS). ນີ້ແມ່ນຕົວກອງທີ່ມີການ ກຳ ນົດໄວ້ລ່ວງ ໜ້າ ເພື່ອສະກັດເວັບໄຊທ໌ທີ່ມີເນື້ອຫາຜູ້ໃຫຍ່ຫລືບໍ່ ເໝາະ ສົມໃນເຄືອຂ່າຍເຮືອນຂອງທ່ານ.
ເລືອກ "routers ເຮືອນ" (Router ບ້ານ). ນີ້ແມ່ນຕົວເລືອກທີ່ມີລາຍຊື່ ຄຳ ແນະ ນຳ ໃນການຕັ້ງຄ່າສະເພາະ ສຳ ລັບ routers ທີ່ມີຄວາມນິຍົມຫຼາຍ.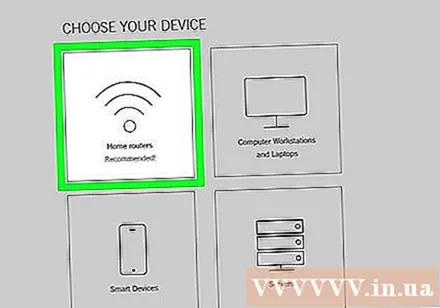
ຊອກຫາ router ທີ່ທ່ານ ກຳ ລັງໃຊ້ຢູ່ໃນລາຍຊື່. ຖ້າທ່ານບໍ່ຮູ້ຈັກ router ຂອງທ່ານ, ຫຼືບໍ່ສາມາດຊອກຫາມັນຢູ່ໃນລາຍຊື່, ໃຫ້ເລືອກ "ຄຳ ແນະ ນຳ ກ່ຽວກັບການຕັ້ງຄ່າ Router ຂອງ FamilyShield".
ເປີດ ໜ້າ ການຕັ້ງຄ່າຂອງ router. ການປະຕິບັດແມ່ນຂື້ນກັບ router ແລະການຕັ້ງຄ່າເຄືອຂ່າຍ. ເບິ່ງບົດຂຽນເຂົ້າເບິ່ງ router ຂອງທ່ານ ສຳ ລັບ ຄຳ ແນະ ນຳ ລະອຽດ.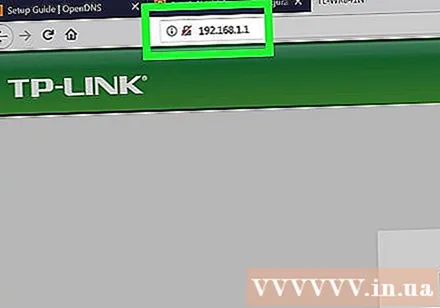
- ໂດຍປົກກະຕິ, ທ່ານໃສ່ທີ່ຢູ່ IP ຂອງ router ເຂົ້າໄປໃນ browser, ເຂົ້າສູ່ລະບົບດ້ວຍຊື່ຜູ້ໃຊ້ແລະລະຫັດຜ່ານເພື່ອເຂົ້າເຖິງ ໜ້າ ການຕັ້ງຄ່າ.
ເປີດສ່ວນ "ອິນເຕີເນັດ" ຫຼື "WAN". ສ່ວນນີ້ປະກອບມີການຕັ້ງຄ່າ DNS ສຳ ລັບ router.
ປິດ DNS ອັດຕະໂນມັດ. ຫລາຍ routers ເປີດໃຊ້ DNS ອັດຕະໂນມັດ. ທ່ານຕ້ອງການປິດການໃຊ້ງານກ່ອນທີ່ຈະເຂົ້າ DNS server ດ້ວຍຕົນເອງ.
ໃສ່ສອງເຊີບເວີ DNS ຢູ່ດ້ານລຸ່ມ. ກະລຸນາໃສ່ທີ່ຢູ່ຕໍ່ໄປນີ້ໃນສອງຂົງເຂດ DNS ທີ່ສອດຄ້ອງກັນ:
- 208.67.222.123
- 208.67.220.123
ກົດ "ສະ ໝັກ" ຫຼື "ບັນທຶກການປ່ຽນແປງ" (ບັນທຶກການປ່ຽນແປງ). ນີ້ຈະ ນຳ ໃຊ້ການຕັ້ງຄ່າ ໃໝ່ ແລະເລີ່ມຕົ້ນ ໃໝ່. ມັນອາດຈະໃຊ້ເວລານາທີກ່ອນທີ່ທ່ານຈະເລີ່ມຕົ້ນ online.
ການທົບທວນຄືນ. ເຄື່ອງແມ່ຂ່າຍຂອງ DNS ຈະໂອນເສັ້ນທາງເຂົ້າສູ່ເວັບໄຊທ໌ທີ່ຖືກບລັອກໂດຍອັດຕະໂນມັດ. ທົດສອບເວັບໄຊທ໌ທີ່ມີເນື້ອຫາ ສຳ ລັບຜູ້ໃຫຍ່ເພື່ອໃຫ້ແນ່ໃຈວ່າວິທີການນີ້ໃຊ້ໄດ້ຜົນ. ໂຄສະນາ