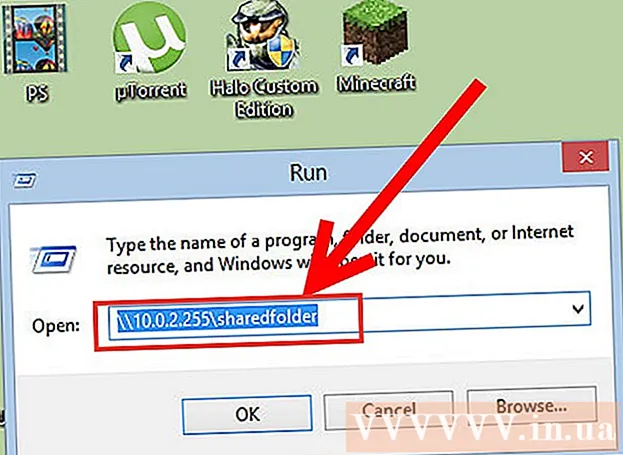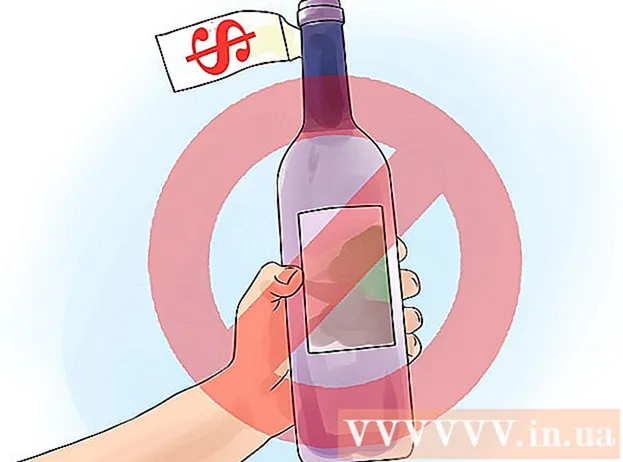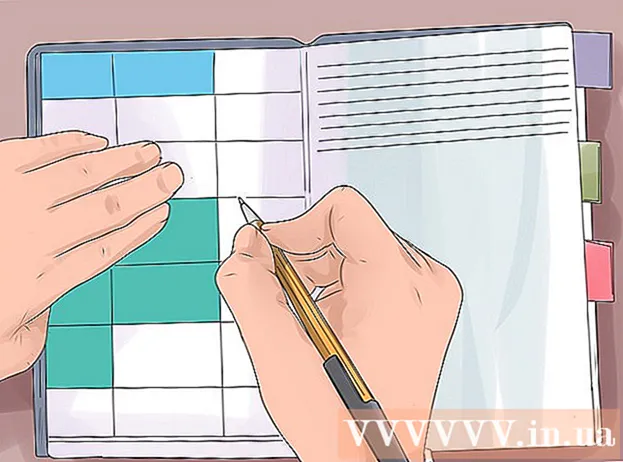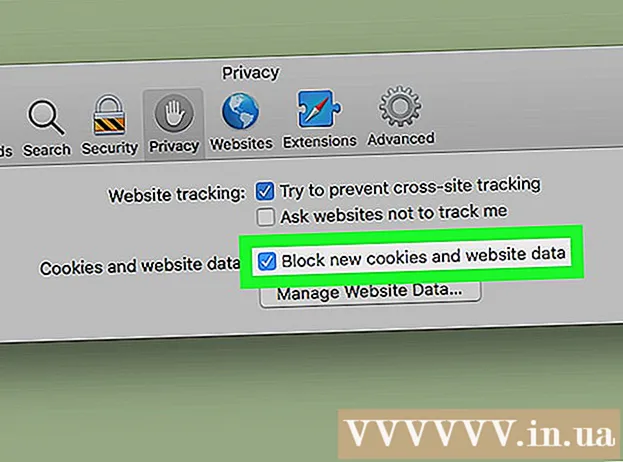ກະວີ:
Louise Ward
ວັນທີຂອງການສ້າງ:
9 ກຸມພາ 2021
ວັນທີປັບປຸງ:
28 ມິຖຸນາ 2024
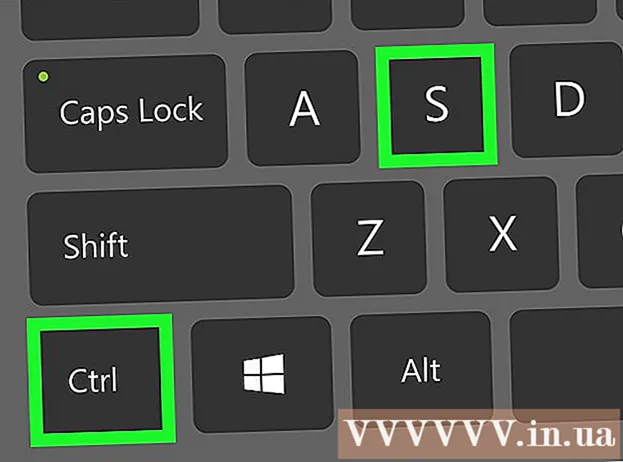
ເນື້ອຫາ
wikiHow ມື້ນີ້ສອນວິທີການປ້ອນຮູບພາບຂອງທ່ານເຂົ້າໃນເອກະສານ PDF ໂດຍໃຊ້ບັນນາທິການ PDF online, Adobe Acrobat ຫຼື Preview ສຳ ລັບ macOS.
ຂັ້ນຕອນ
ວິທີທີ່ 1 ຂອງ 3: ການ ນຳ ໃຊ້ບັນນາທິການ PDF online ໃນ PC ຫລື Mac
ການເຂົ້າເຖິງ https://smallpdf.com/edit-pdf. ຖ້າທ່ານຕ້ອງການເອົາຮູບເຂົ້າໃນເອກະສານ PDF ທີ່ມີຢູ່, ທ່ານສາມາດເຮັດມັນໄດ້ໂດຍບໍ່ເສຍຄ່າກັບບັນນາທິການ PDF online ເຊັ່ນ Smallpdf.com.
- ວິທີການນີ້ຈະຊ່ວຍໃຫ້ພວກເຮົາວາງຮູບລົງໃນເນື້ອຫາ PDF, ເຖິງຢ່າງໃດກໍ່ຕາມ, ທ່ານຈະບໍ່ສາມາດແກ້ໄຂຂໍ້ຄວາມຫລືການຈັດຮູບແບບທີ່ມີຢູ່ແລ້ວໃນແຟ້ມ.

ກົດ ເລືອກເອົາໄຟລ໌ (ເລືອກເອກະສານ). ຕົວເລືອກຂອງທ່ານຢູ່ໃນປ່ອງສີຂຽວຢູ່ເທິງສຸດຂອງ ໜ້າ ຈໍ.
ເລືອກເອກະສານ PDF ແລະກົດ ເປີດ (ເປີດ). ເອກະສານ PDF ຈະເປີດຢູ່ໃນ browser.

ເລື່ອນລົງໄປຫາສ່ວນທີ່ທ່ານຕ້ອງການໃສ່ຮູບໃນ PDF.
ກົດ ເພີ່ມຮູບພາບ (ເພີ່ມຮູບ). ນີ້ແມ່ນລິ້ງທີສອງຢູ່ເທິງສຸດຂອງ ໜ້າ.

ເລືອກຮູບແລະກົດ ເປີດ. ຮູບພາບຈະຖືກໃສ່ລົງໃນເອກະສານ.- ຖ້າທ່ານຕ້ອງການຍ້າຍຮູບ, ທ່ານສາມາດກົດແລະລາກມັນໄປທີ່ ຕຳ ແໜ່ງ ທີ່ຕ້ອງການ.
ລາກມຸມຂອງຮູບເພື່ອປັບຂະ ໜາດ ມັນ. ເມື່ອທ່ານລາກມຸມໃດ ໜຶ່ງ ອອກໄປຂ້າງນອກ, ຮູບພາບຈະກວ້າງຂື້ນ, ໃນຂະນະທີ່ທ່ານລາກຢູ່ພາຍໃນ, ຂະ ໜາດ ຂອງຮູບພາບຈະຫຼຸດລົງ.
ກົດ ສະ ໝັກ (ສະ ໝັກ). ປຸ່ມນີ້ຢູ່ແຈເບື້ອງຂວາລຸ່ມຂອງ ໜ້າ. ຮູບພາບຖືກບັນທຶກໄວ້ໃນແຟ້ມເອກະສານ, ແລະຮູບແບບ ໃໝ່ ໄດ້ຖືກສ້າງຂື້ນເພື່ອໃຫ້ທ່ານດາວໂຫລດ.
ກົດ ດາວໂຫລດເອກະສານ (ດາວໂຫລດເອກະສານ). ຕົວເລືອກນີ້ຢູ່ຂ້າງລຸ່ມ "ຄວາມ ສຳ ເລັດ!" (ຄວາມ ສຳ ເລັດ) ຢູ່ໃກ້ສຸດຂອງ ໜ້າ. ເອກະສານ PDF ລຸ້ນ ໃໝ່ ຈະຖືກດາວໂຫລດເຂົ້າຄອມພິວເຕີຂອງທ່ານ.
- ທ່ານອາດຈະຕ້ອງເລືອກສະຖານທີ່ບັນທຶກແລະຈາກນັ້ນກົດເຂົ້າ ບັນທຶກ (ບັນທຶກ) ເພື່ອດາວໂຫລດເອກະສານ.
ວິທີທີ່ 2 ຂອງ 3: ການໃຊ້ Preview ໃນ Mac
ເປີດເອກະສານ PDF ທີ່ທ່ານຕ້ອງການແກ້ໄຂໃນການສະແດງຕົວຢ່າງ. ຊອກແລະກົດສອງຄັ້ງຕໍ່ເອກະສານ PDF ທີ່ທ່ານຕ້ອງການແກ້ໄຂໃນຄອມພິວເຕີຂອງທ່ານ.
- ຖ້າຜູ້ອ່ານ PDF ບໍ່ໄດ້ເບິ່ງຕົວຢ່າງເບື້ອງຕົ້ນ, ທ່ານຕ້ອງກົດຂວາໃສ່ເອກະສານ, ວາງຕົວກະພິບຂອງທ່ານໃສ່ມັນ ເປີດດ້ວຍ (ເປີດກັບ) ແລະເລືອກຕົວຢ່າງ Preview.
- ວິທີການນີ້ຈະຊ່ວຍໃຫ້ພວກເຮົາວາງຮູບລົງໃນເນື້ອຫາ PDF, ເຖິງຢ່າງໃດກໍ່ຕາມ, ທ່ານຈະບໍ່ສາມາດແກ້ໄຂຂໍ້ຄວາມຫລືການຈັດຮູບແບບທີ່ມີຢູ່ແລ້ວໃນແຟ້ມ.
ກົດບັດ ແຟ້ມ (ເອກະສານ) ໃນແຖບເມນູ. ປຸ່ມນີ້ຕັ້ງຢູ່ແຈເບື້ອງຊ້າຍດ້ານເທິງຂອງ ໜ້າ ຈໍ. ຕົວເລືອກເອກະສານຈະເປີດຢູ່ໃນເມນູແບບເລື່ອນລົງ.
ເລືອກ ການສົ່ງອອກ (ສົ່ງອອກ) ຈາກເມນູ File. ຕົວເລືອກນີ້ຊ່ວຍໃຫ້ທ່ານສາມາດປ່ຽນ PDF ເປັນຮູບແບບອື່ນ.
- ທ່ານຕ້ອງການສົ່ງອອກເອກະສານ PDF ເປັນຮູບແບບຮູບພາບເພື່ອໃສ່ຮູບ.
ເລືອກ PNG ເປັນຮູບແບບເອກະສານ. ກົດທີ່ກ່ອງເລື່ອນລົງ ຮູບແບບ ຢູ່ທາງລຸ່ມຂອງປ່ອງຢ້ຽມສົ່ງອອກແລະເລືອກ PNG.
ກົດ ບັນທຶກ ຢູ່ໃນປ່ອງຢ້ຽມສົ່ງອອກ. ເອກະສານ ໃໝ່ ຈະຖືກສ້າງຂື້ນມາຈາກ PDF ຕົ້ນສະບັບ. ເອກະສານນີ້ມີຊື່ດຽວກັນກັບເອກະສານຕົ້ນສະບັບ, ແຕ່ມີສ່ວນຂະຫຍາຍ . ປຊຊລ ຈະໄດ້ຮັບການທົດແທນດ້ວຍ ພ. ສ.
ກົດເຄື່ອງ ໝາຍ x ສີແດງຢູ່ແຈເບື້ອງຊ້າຍດ້ານເທິງເພື່ອປິດເອກະສານ. ເອກະສານ PDF ຕົ້ນສະບັບຍັງຄົງຄ້າງຢູ່.
ໃຊ້ Preview ເພື່ອເປີດຮູບທີ່ທ່ານຕ້ອງການໃສ່. ຊອກຫາຮູບພາບທີ່ຈະໃສ່ລົງໃນຄອມພີວເຕີ້ຂອງທ່ານແລະກົດຮູບສັນຍາລັກຂອງເອກະສານສອງຄັ້ງເພື່ອເປີດມັນຢູ່ໃນ Preview
- ຖ້າໂປແກມເບິ່ງພາບເບື້ອງຕົ້ນບໍ່ແມ່ນ Preview, ທ່ານຕ້ອງກົດຂວາໃສ່ເອກະສານ, ວາງຕົວກະພິບຂອງທ່ານ ເປີດດ້ວຍ ແລະເລືອກຕົວຢ່າງ Preview.
ກົດການປະສົມທີ່ ສຳ ຄັນ ⌘ ຄຳ ສັ່ງ+ກ ເພື່ອເລືອກຮູບທັງ ໝົດ. ເສັ້ນຊາຍແດນທີ່ແຫ້ງແລ້ງຈະປາກົດຢູ່ຮອບການເລືອກ.
- ຖ້າທ່ານບໍ່ຕ້ອງການໃສ່ຮູບທັງ ໝົດ, ທ່ານສາມາດກົດແລະລາກຈຸດສີຟ້າໃສ່ຂອບທີ່ແຕກຫັກອ້ອມຂ້າງການເລືອກເພື່ອເລືອກສ່ວນຂອງຮູບທີ່ຈະຖືກຄັດລອກໄປເປັນ PDF.
ກົດການປະສົມທີ່ ສຳ ຄັນ ⌘ ຄຳ ສັ່ງ+ຄ ເພື່ອ ສຳ ເນົາພື້ນທີ່ຮູບພາບທີ່ທ່ານເລືອກໄວ້ໃນ buffer. ໃນປັດຈຸບັນທ່ານສາມາດວາງຮູບເຂົ້າໄປໃນເອກະສານ PNG ຂອງທ່ານທີ່ຖືກແປງແລ້ວ.
ເປີດເອກະສານ PNG ຂອງ PDF ໃນການສະແດງຕົວຢ່າງ. ນີ້ແມ່ນເອກະສານ "PNG" ທີ່ທ່ານສ້າງຂື້ນເມື່ອທ່ານສົ່ງອອກ PDF ຕົ້ນສະບັບຂອງທ່ານເປັນຮູບແບບຮູບພາບ.
- ການເບິ່ງຕົວຢ່າງບໍ່ໄດ້ສະ ໜັບ ສະ ໜູນ ຮູບພາບທີ່ວາງຢູ່ໃນເອກະສານ PDF, ສະນັ້ນໃຫ້ແນ່ໃຈວ່າທ່ານ ກຳ ລັງເປີດແຟ້ມເອກະສານດ້ວຍ PNG "ແທນ" PDF.
ກົດ ⌘ ຄຳ ສັ່ງ+ວ. ຮູບພາບທີ່ທ່ານຄັດລອກຈະຖືກເອົາລົງໃນເອກະສານ PNG.
ກົດແລະລາກຮູບທີ່ວາງໄວ້ເພື່ອຈັດຕໍາ ແໜ່ງ ໃໝ່. ທ່ານສາມາດຍ້າຍຮູບທຸກບ່ອນໃນເອກະສານ PNG ຂອງເອກະສານ PDF.
ກົດແລະລາກຈຸດສີຟ້າເພື່ອປັບຂະ ໜາດ ຂອງພາບ. ຈຸດສີຟ້າເຫລົ່ານີ້ຢູ່ອ້ອມເຂດຊາຍແດນຂອງຮູບທີ່ຜ່ານມາ. ເມື່ອທ່ານກົດແລະລາກຈຸດ ໜຶ່ງ ຂອງສີຟ້າເຫຼົ່ານີ້, ຮູບພາບຈະໃຫຍ່ຫລືນ້ອຍກວ່າ.
- ຖ້າທ່ານບໍ່ເຫັນຈຸດສີຟ້າຫລືສີຟ້າ, ໃຫ້ທ່ານກົດຮູບເພື່ອເລືອກມັນ. ໂຄງຮ່າງຈະປາກົດໂດຍອັດຕະໂນມັດ.
ກົດບັດ ແຟ້ມ ໃນແຖບເມນູ. ເມື່ອທ່ານແກ້ໄຂ ສຳ ເລັດແລ້ວ, ໃຫ້ກົດທີ່ເມນູ ແຟ້ມ ຢູ່ແຈເບື້ອງຊ້າຍດ້ານເທິງຂອງ ໜ້າ ຈໍ.
ກົດ ສົ່ງອອກເປັນ PDF (ສົ່ງອອກໄປ PDF) ຈາກເມນູ File. ຕົວເລືອກນີ້ຊ່ວຍໃຫ້ທ່ານສາມາດບັນທຶກເອກະສານ PNG ທີ່ຖືກແກ້ໄຂເປັນ PDF.
ໃສ່ຊື່ ສຳ ລັບເອກະສານ PDF. ກົດພາກສະຫນາມ ບັນທຶກເປັນ (ບັນທຶກເປັນ) ຢູ່ເທິງສຸດຂອງກ່ອງໂຕ້ຕອບແລະໃສ່ຊື່ ສຳ ລັບເອກະສານ PDF ໃໝ່ ຢູ່ບ່ອນນີ້.
- ຫຼືທ່ານສາມາດອອກຊື່ແລະທົດແທນເອກະສານ PDF ເກົ່າດ້ວຍເອກະສານ PDF ທີ່ຖືກດັດແກ້ ໃໝ່. ເພື່ອ ດຳ ເນີນການ, ກົດ ບັນທຶກ ຫຼັງຈາກນັ້ນເລືອກເອົາ ທົດແທນ (ທົດແທນ) ໃນກ່ອງຢືນຢັນທີ່ປາກົດ.
ກົດ ບັນທຶກ ຢູ່ໃນປ່ອງຢ້ຽມສົ່ງອອກ. ປຸ່ມນີ້ຢູ່ແຈເບື້ອງຂວາລຸ່ມຂອງກ່ອງໂຕ້ຕອບ. ເອກະສານ PDF ໃໝ່ ແລະແຍກຕ່າງຫາກຈະຖືກສ້າງຂື້ນຈາກຮູບ PNG ທີ່ຖືກດັດແກ້ແລະຢູ່ໃນສະຖານທີ່ດຽວກັບເອກະສານ PNG ເດີມ. ໂຄສະນາ
ວິທີທີ່ 3 ຂອງ 3: ໂດຍ Adobe Acrobat Pro DC
ເປີດເອກະສານ PDF ໃນ Adobe Acrobat DC. ຊອກແລະກົດສອງຄັ້ງຕໍ່ເອກະສານ PDF ທີ່ທ່ານຕ້ອງການແກ້ໄຂໃນຄອມພິວເຕີຂອງທ່ານ.
- ຖ້າພວກເຮົາຕ້ອງການເພີ່ມຮູບເຂົ້າໃນເອກະສານ PDF ໂດຍໃຊ້ Acrobat, ພວກເຮົາຕ້ອງການບັນຊີທີ່ນິຍົມ. ຖ້າທ່ານບໍ່ເຄີຍຕິດຕັ້ງແລະລົງທະບຽນ ສຳ ລັບ Acrobat Pro DC ແລ້ວທ່ານສາມາດກົດທີ່ນີ້ເພື່ອລົງທະບຽນທົດລອງໃຊ້ 7 ມື້ດຽວນີ້.
- ຖ້າ Acrobat ບໍ່ແມ່ນເຄື່ອງອ່ານ ສຳ ລັບໄຟລ໌ PDF, ໃຫ້ຄລິກຂວາໃສ່ໄຟລ໌, ເລືອກ ເປີດດ້ວຍ ຫຼັງຈາກນັ້ນກົດ Adobe Acrobat.
ກົດລາຍການ ເຄື່ອງມື (ເຄື່ອງມື) ຕັ້ງຢູ່ແຖບເມນູດ້ານເທິງຂອງ ໜ້າ ຈໍ. ແຖບເຄື່ອງມືຈະເປີດ.
ກົດ ແກ້ໄຂ PDF (ແກ້ໄຂ PDF) ໃນແຖບເຄື່ອງມື. ຕົວເລືອກນີ້ຊ່ວຍໃຫ້ທ່ານສາມາດເພີ່ມຂໍ້ຄວາມແລະຮູບພາບເຂົ້າໃນເອກະສານ PDF.
ກົດທາງເລືອກ ເພີ່ມຮູບພາບ ຢູ່ເບື້ອງຂວາຂອງແຖບເຄື່ອງມື. ກ່ອງໂຕ້ຕອບຈະເປີດໃຫ້ທ່ານເລືອກຮູບເພື່ອໃສ່.
ເລືອກຮູບທີ່ທ່ານຕ້ອງການໃສ່. ກົດຊື່ແຟ້ມເພື່ອເລືອກຮູບພາບ.
ກົດ ເປີດ. ຮູບພາບດັ່ງກ່າວຈະຖືກ ນຳ ເຂົ້າໃນເອກະສານ.
ກົດບ່ອນທີ່ທ່ານຕ້ອງການໃສ່ຮູບ. ຮູບພາບຈະປາກົດຢູ່ໃນແຟ້ມ. ເພື່ອຍ້າຍ, ທ່ານສາມາດກົດແລະລາກຮູບໄປທີ່ສະຖານທີ່ອື່ນ.
ລາກຈັບຢູ່ແຈຂອງຮູບເພື່ອປັບຂະ ໜາດ ມັນ. ກົດແລະລາກມຸມຂອງຮູບພາບພາຍໃນຫລືພາຍໃນເພື່ອຂະຫຍາຍຫລືຫຼຸດຂະ ໜາດ.
- ນອກນັ້ນທ່ານຍັງສາມາດໃຊ້ເຄື່ອງມືແກ້ໄຂຮູບໃນແຖບເບື້ອງຂວາ, ຢູ່ລຸ່ມຫົວຂໍ້ "ຈຸດປະສົງ". ທາງເລືອກເຫຼົ່ານີ້ຊ່ວຍໃຫ້ພວກເຮົາພິກ (ພິກ), ໝຸນ (ໝຸນ) ແລະຕັດແຕ່ງ (ການປູກພືດ) ຮູບ.
ກົດ ⌘ ຄຳ ສັ່ງ+ສ (Mac) ຫຼື ຄວບຄຸມ+ສ (PC) ເພື່ອປະຢັດ. ຮູບພາບຈະຖືກບັນທຶກເປັນເອກະສານ PDF. ໂຄສະນາ