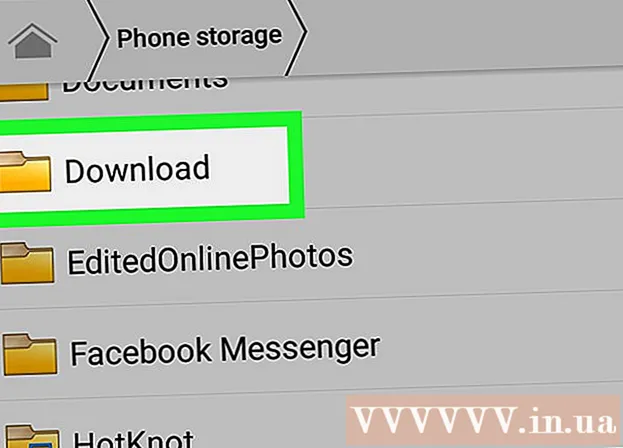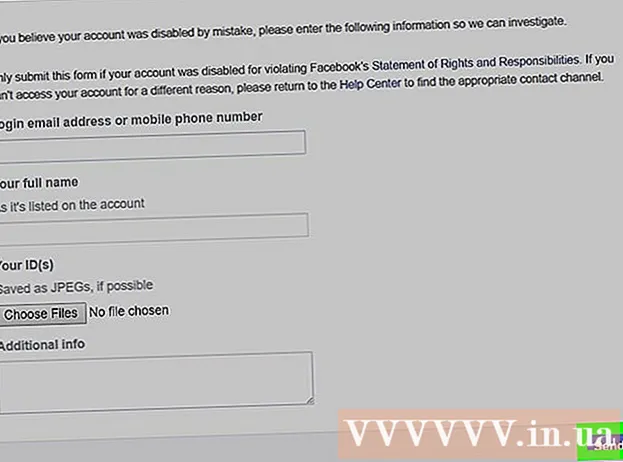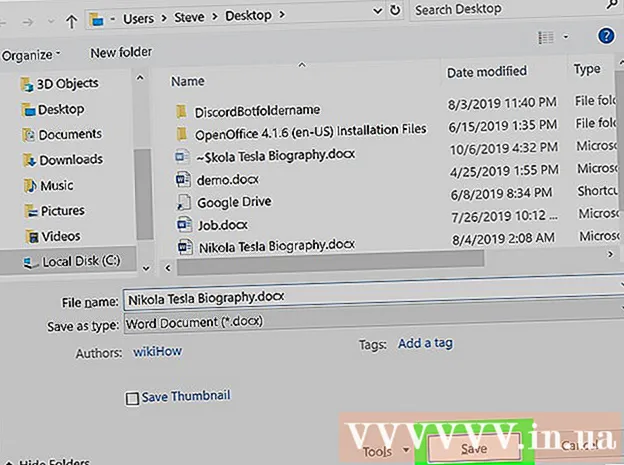ກະວີ:
Peter Berry
ວັນທີຂອງການສ້າງ:
12 ເດືອນກໍລະກົດ 2021
ວັນທີປັບປຸງ:
1 ເດືອນກໍລະກົດ 2024
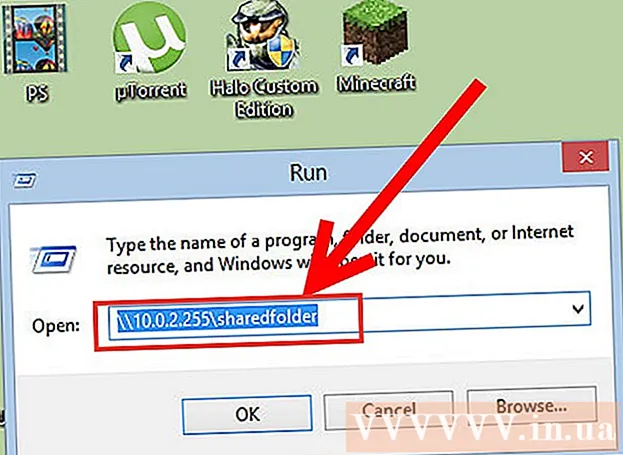
ເນື້ອຫາ
ໃນເຄືອຂ່າຍເຮືອນທີ່ມີຄອມພິວເຕີ້ຫລາຍເຊື່ອມຕໍ່, ທ່ານສາມາດປັບປຸງການເຮັດວຽກແລະແບ່ງປັນຂໍ້ມູນລະຫວ່າງອຸປະກອນທັງ ໝົດ ໄດ້ງ່າຍໂດຍການສ້າງໂຟນເດີຕ່າງໆ. ບັນດາແຟ້ມເຫຼົ່ານີ້ສາມາດເຂົ້າເບິ່ງໄດ້ໂດຍຄອມພິວເຕີ້ທີ່ໄດ້ຮັບອະນຸຍາດຢູ່ໃນເຄືອຂ່າຍ, ເຊິ່ງເປັນວິທີທີ່ດີທີ່ຈະໃຊ້ຂໍ້ມູນທີ່ທ່ານຕ້ອງການຈາກທຸກບ່ອນໃນເຄືອຂ່າຍ. ເບິ່ງຂັ້ນຕອນ 1 ຂ້າງລຸ່ມນີ້ເພື່ອຮຽນຮູ້ວິທີທີ່ຈະແບ່ງປັນແຟ້ມໃນລະບົບປະຕິບັດການໃດໆ.
ຂັ້ນຕອນ
ວິທີທີ່ 1 ຂອງ 3: ໃນ Windows
ແບ່ງປັນແຟ້ມສະເພາະ
ໃຫ້ແນ່ໃຈວ່າຄຸນສົມບັດການແບ່ງປັນເອກະສານແລະເຄື່ອງພິມໄດ້ຖືກເປີດໃຊ້ແລ້ວ. ເພື່ອແບ່ງປັນໂຟນເດີສະເພາະ, ຄຸນລັກສະນະນີ້ຕ້ອງຖືກເປີດໃຊ້ງານ. ວິທີການເປີດໃຊ້ຄຸນລັກສະນະນີ້ຈະແຕກຕ່າງກັນເລັກນ້ອຍຂື້ນກັບລຸ້ນ Windows ທີ່ທ່ານ ກຳ ລັງໃຊ້. ພວກເຮົາຂໍແນະ ນຳ ໃຫ້ທ່ານຢ່າເປີດໃຊ້ການແບ່ງປັນໂຟນເດີເມື່ອທ່ານຢູ່ໃນເຄືອຂ່າຍສາທາລະນະ, ເຊັ່ນວ່າຢູ່ໃນໂຮງຮຽນຫລືຮ້ານ.
- ໃນ Windows 10 ເປີດກະດານຄວບຄຸມ> ເຄືອຂ່າຍແລະອິນເຕີເນັດ (ອິນເຕີເນັດແລະເຄືອຂ່າຍ)> ເຄືອຂ່າຍແລະສູນແລກປ່ຽນ. ກົດ "ປ່ຽນການຕັ້ງຄ່າການແບ່ງປັນແບບພິເສດ" ຢູ່ເບື້ອງຊ້າຍຂອງຊື່ເຄືອຂ່າຍ.
- ໃນ Windows 8 ຄິກຂວາທີ່ໄອຄອນ Network ໃນຖາດລະບົບເທິງ ໜ້າ ຈໍຄອມພິວເຕີ້ແລະເລືອກ "Network and Sharing Center". ກົດປຸ່ມເຊື່ອມຕໍ່ "ປ່ຽນການຕັ້ງຄ່າການແບ່ງປັນຂັ້ນສູງ", ຂະຫຍາຍໂປຼໄຟລ໌ທີ່ທ່ານຕ້ອງການເປີດໃຊ້ງານ (ສ່ວນຕົວຫຼືສາທາລະນະ). ເປີດໃຊ້ທັງຕົວເລືອກ "ການຄົ້ນພົບເຄືອຂ່າຍ" ແລະ "ການແບ່ງປັນເອກະສານແລະການແບ່ງປັນເຄື່ອງພິມ". ກົດປຸ່ມ "ບັນທຶກການປ່ຽນແປງ" ແລະໃສ່ລະຫັດຜ່ານຂອງຜູ້ເບິ່ງແຍງລະບົບຖ້າ ຈຳ ເປັນ.
- ໃນ Windows 7 ກົດປຸ່ມ Start, ໃສ່ "ແຜງຄວບຄຸມ" ແລະກົດ ↵ປ້ອນ. ກົດປຸ່ມ“ ເຄືອຂ່າຍແລະສູນການແບ່ງປັນ” ສອງຄັ້ງ, ຈາກນັ້ນກົດປຸ່ມ“ ປ່ຽນການຕັ້ງຄ່າການແບ່ງປັນແບບພິເສດ”. ຂະຫຍາຍໂປຼໄຟລ໌ທີ່ທ່ານຕ້ອງການເປີດໃຊ້ງານແບ່ງປັນ (ໜ້າ ທຳ ອິດ / ບ່ອນເຮັດວຽກຫຼືສາທາລະນະ). ເປີດໃຊ້ສອງທາງເລືອກ "ການຄົ້ນພົບເຄືອຂ່າຍ" ແລະ "ການແບ່ງປັນເອກະສານແລະເຄື່ອງພິມ". ກົດປຸ່ມ "ບັນທຶກການປ່ຽນແປງ" ແລະໃສ່ລະຫັດຜ່ານຂອງຜູ້ເບິ່ງແຍງລະບົບຖ້າ ຈຳ ເປັນ.
- ໃນ Windows Vista ກົດເມນູ Start ແລະເລືອກແຜງຄວບຄຸມ. ກົດທີ່ Network ແລະ Internet ແລ້ວເລືອກ Network ແລະ Sharing Center. ຂະຫຍາຍສາຍ“ ການຄົ້ນພົບເຄືອຂ່າຍ” ແລະ“ ການແບ່ງປັນເອກະສານແລະເຄື່ອງພິມ” ຕັ້ງຢູ່ໃນສ່ວນ“ ການແບ່ງປັນແລະຄົ້ນພົບ”. ໃຫ້ແນ່ໃຈວ່າທຸກສິ່ງທຸກຢ່າງຖືກເປີດ, ຫຼັງຈາກນັ້ນກົດປຸ່ມ "ບັນທຶກ" ໃສ່ແຕ່ລະລາຍການ.
- ໃນ Windows XP ກົດປຸ່ມ Start ແລະເລືອກແຜງຄວບຄຸມ. ເປີດການເຊື່ອມຕໍ່ເຄືອຂ່າຍ, ກົດຂວາໃສ່ເຄືອຂ່າຍ, ແລະເລືອກ Properties. ໝາຍ ໃສ່ກ່ອງ ສຳ ລັບ "ການແບ່ງປັນເອກະສານແລະເຄື່ອງພິມ ສຳ ລັບເຄືອຂ່າຍ Microsoft".

ຊອກຫາໂຟນເດີທີ່ທ່ານຕ້ອງການແບ່ງປັນ. ຫຼັງຈາກເປີດໃຊ້ File ແລະ Printer Sharing, ທ່ານສາມາດແບ່ງປັນໂຟນເດີໃດໆໃນຮາດດິດຂອງທ່ານກັບຄົນອື່ນໃນເຄືອຂ່າຍດຽວກັນ. ໄປທີ່ໂຟນເດີທີ່ທ່ານຕ້ອງການແບ່ງປັນໂດຍໃຊ້ Explorer ແລ້ວກົດຂວາໃສ່ໂຟນເດີ.
ກົດຕົວເລືອກ "ແບ່ງປັນກັບ". ເມນູຍ່ອຍ Sharing ຈະເປີດ. ທ່ານສາມາດເລືອກທີ່ຈະແບ່ງປັນກັບທຸກຄົນໃນ Homegroup ຫຼືກັບຜູ້ຊົມສະເພາະ.
- ເມື່ອເລືອກ Homegroup, ທ່ານສາມາດອະນຸຍາດໃຫ້ສະມາຊິກຂອງ Homegroup ອ່ານແລະດັດແກ້ໄດເລກະທໍລີ, ຫຼື ຈຳ ກັດໃຫ້ພວກເຂົາເບິ່ງເນື້ອຫາໃນໄດເລກະທໍລີເທົ່ານັ້ນ.

ກົດຕົວເລືອກ "ປະຊາຊົນສະເພາະ" ເພື່ອເລືອກຜູ້ໃຊ້ທີ່ທ່ານຕ້ອງການແບ່ງປັນ. ປ່ອງຢ້ຽມໃຫມ່ທີ່ມີບັນຊີລາຍຊື່ຂອງຜູ້ໃຊ້ທັງ ໝົດ ທີ່ມີສິດໃນການ ກຳ ນົດເສັ້ນທາງຈະປາກົດຂຶ້ນ. ທ່ານສາມາດເພີ່ມຜູ້ໃຊ້ເຂົ້າໃນບັນຊີລາຍຊື່ນີ້ແລະໃຫ້ພວກເຂົາອະນຸຍາດສະເພາະກັບໄດເລກະທໍລີ.- ເພື່ອແບ່ງປັນໂຟນເດີກັບທຸກໆຄົນ, ໃຫ້ກົດທີ່ເມນູເລື່ອນຢູ່ດ້ານເທິງແລະເລືອກ "ທຸກໆຄົນ". ຈາກນັ້ນກົດປຸ່ມ Add.
- ເພື່ອແບ່ງປັນກັບຜູ້ໃຊ້ສະເພາະ, ໃຫ້ຄລິກໃສ່ປຸ່ມເລື່ອນລົງແລະເລືອກຫລືໃສ່ຊື່ຜູ້ໃຊ້ແລະຈາກນັ້ນກົດເຂົ້າ.

ໃຫ້ການອະນຸຍາດ ສຳ ລັບຜູ້ໃຊ້ໃນລາຍຊື່. ຊອກຫາຜູ້ໃຊ້ທີ່ທ່ານຕ້ອງການປ່ຽນສິດໃນລາຍການ. ຊອກຫາຢູ່ໃນຖັນລະດັບການອະນຸຍາດແລະກົດລູກສອນທີ່ຢູ່ໃກ້ສິດອະນຸຍາດໃນປະຈຸບັນ. ເລືອກການອະນຸຍາດ ໃໝ່ ຈາກລາຍຊື່.- ອ່ານ - ຜູ້ໃຊ້ສາມາດເບິ່ງ, ຄັດລອກແລະເປີດແຟ້ມໃນໂຟນເດີ, ແຕ່ບໍ່ສາມາດປ່ຽນແປງຫລືເພີ່ມເອກະສານ ໃໝ່.
- ອ່ານ / ຂຽນ - ນອກ ເໜືອ ຈາກການອະນຸຍາດອ່ານ, ຜູ້ໃຊ້ຍັງສາມາດເຮັດການປ່ຽນແປງຂໍ້ມູນແລະເພີ່ມເອກະສານ ໃໝ່ ເຂົ້າໃນໂຟນເດີທີ່ແບ່ງປັນ. ຂໍ້ມູນໃນໄດເລກະທໍລີສາມາດຖືກລຶບໂດຍຜູ້ໃຊ້ທີ່ມີສິດອ່ານ / ຂຽນ.
- ເອົາອອກ - ເອົາການອະນຸຍາດ ສຳ ລັບຜູ້ໃຊ້ນີ້ແລະເອົາພວກມັນອອກຈາກລາຍຊື່.
ກົດປຸ່ມ Share. ການຕັ້ງຄ່າອະນຸຍາດຂອງທ່ານຈະຖືກບັນທຶກແລະໂຟນເດີຈະມີໃຫ້ກັບຜູ້ໃຊ້ທີ່ຖືກອະນຸຍາດທັງ ໝົດ ໃນເຄືອຂ່າຍ. ໂຄສະນາ
ໃຊ້ຄຸນສົມບັດ Public Folders
ເປີດໃຊ້ຄຸນສົມບັດຂອງແຟ້ມສາທາລະນະ. ແຟ້ມສາທາລະນະແມ່ນແຟ້ມທີ່ຖືກແບ່ງປັນສະ ເໝີ ກັບທຸກໆຄົນທີ່ເຂົ້າເຖິງເຄືອຂ່າຍ. ປະຊາຊົນສາມາດເບິ່ງແລະດັດແກ້ແຟ້ມສາທາລະນະໂດຍບໍ່ໄດ້ຮັບອະນຸຍາດສະເພາະ. ໂດຍຄ່າເລີ່ມຕົ້ນ, ຄຸນລັກສະນະໂຟນເດີສາທາລະນະຈະຖືກປິດເວັ້ນເສຍແຕ່ວ່າທ່ານຢູ່ໃນກຸ່ມ Homegroup.
- ໃນ Windows 8 ຄິກຂວາທີ່ໄອຄອນ Network ໃນຖາດລະບົບເທິງ ໜ້າ ຈໍຄອມພິວເຕີ້ແລະເລືອກ "Network and Sharing Center". ກົດທີ່ລິ້ງ "ປ່ຽນການຕັ້ງຄ່າການແບ່ງປັນຂັ້ນສູງ". ຂະຫຍາຍພາກສ່ວນ "ເຄືອຂ່າຍທັງ ໝົດ", ຊອກຫາແລະເປີດໃຊ້ຕົວເລືອກ "ການແບ່ງປັນແຟ້ມສາທາລະນະ". ກົດປຸ່ມ "ບັນທຶກການປ່ຽນແປງ".
- ໃນ Windows 7 ກົດປຸ່ມ Start, ໃສ່ "ແຜງຄວບຄຸມ" ແລະກົດ ↵ປ້ອນ. ກົດປຸ່ມ“ ເຄືອຂ່າຍແລະສູນການແບ່ງປັນ” ສອງຄັ້ງ, ຈາກນັ້ນກົດປຸ່ມ“ ປ່ຽນການຕັ້ງຄ່າການແບ່ງປັນແບບພິເສດ”. ຂະຫຍາຍໂປຼໄຟລ໌ບ່ອນທີ່ທ່ານຕ້ອງການເປີດໃຊ້ຄຸນສົມບັດຂອງແຟ້ມສາທາລະນະ (ເຮືອນ / ບ່ອນເຮັດວຽກຫຼືສາທາລະນະ). ຊອກຫາແລະເປີດໃຊ້ຕົວເລືອກ "ການແບ່ງປັນແຟ້ມສາທາລະນະ", ກົດປຸ່ມ "ບັນທຶກການປ່ຽນແປງ" ແລະໃສ່ລະຫັດຜ່ານຂອງຜູ້ເບິ່ງແຍງລະບົບ (ຖ້າມີ).
- ໃນ Windows Vista ກົດເມນູ Start ແລະເລືອກແຜງຄວບຄຸມ. ກົດທີ່ Network ແລະ Internet ແລ້ວເລືອກ Network ແລະ Sharing Center. ຂະຫຍາຍສາຍ“ Public Folder” ໃນສ່ວນ“ Sharing and Discovery”. ກົດປຸ່ມປ່ຽນເພື່ອເປີດມັນແລະກົດປຸ່ມ "ບັນທຶກ".
ເປີດຫຼືປິດການແບ່ງປັນລະຫັດຜ່ານທີ່ຖືກປ້ອງກັນ. ໃນສະຖານທີ່ດຽວກັນກັບການຄວບຄຸມໂຟນເດີສາທາລະນະ, ທ່ານຈະເຫັນຕົວເລືອກຕ່າງໆທີ່ຈະແບ່ງປັນລະຫັດຜ່ານທີ່ຖືກປ້ອງກັນ. ເມື່ອຄຸນສົມບັດນີ້ຖືກເປີດໃຊ້, ມີແຕ່ຄົນທີ່ມີບັນຊີຜູ້ໃຊ້ແລະລະຫັດຜ່ານໃນຄອມພິວເຕີ້ດຽວກັນເທົ່ານັ້ນທີ່ສາມາດເຂົ້າເຖິງໂຟນເດີສາທາລະນະ. ໃນຈຸດນີ້, ຜູ້ໃຊ້ຄອມພິວເຕີຄົນອື່ນຈະບໍ່ສາມາດເຂົ້າເຖິງ Public folder ໄດ້.
ຊອກຫາທິດທາງສາທາລະນະ. ເມື່ອໂຟນເດີຖືກເປີດໃຊ້, ທ່ານສາມາດເລີ່ມຕົ້ນເພີ່ມຂໍ້ມູນທີ່ທ່ານຕ້ອງການແບ່ງປັນກັບທຸກໆຄົນໃນເຄືອຂ່າຍ. ໂຟນເດີສາທາລະນະແມ່ນສ່ວນ ໜຶ່ງ ຂອງມຸມມອງ Libraries, ແລະວິທີການເຂົ້າເຖິງມັນແຕກຕ່າງກັນເລັກນ້ອຍຂື້ນກັບລຸ້ນ Windows. ພາຍໃນແຕ່ລະຫໍສະ ໝຸດ (ເອກະສານ, ດົນຕີ, ຮູບແລະວິດີໂອ) ມີໂຟນເດີສາທາລະນະ.
- ໃນ Windows 8 ໂດຍຄ່າເລີ່ມຕົ້ນ, ມຸມມອງຫ້ອງສະ ໝຸດ ບໍ່ສາມາດເບິ່ງເຫັນໄດ້ໃນ Windows 8. ເພື່ອເບິ່ງມັນ, ເປີດ Explorer ໂດຍກົດທີ່ PC ນີ້. ເລືອກແຜງ View ແລະກົດປຸ່ມ "Navigation pane" ຢູ່ເບື້ອງຊ້າຍ. ກົດຕົວເລືອກ "ສະແດງຫ້ອງສະຫມຸດ" ເພື່ອໃຫ້ໂຟນເດີຫ້ອງສະຫມຸດປາກົດຢູ່ແຖບຂ້າງ. ກະລຸນາຂະຫຍາຍຫ້ອງສະ ໝຸດ ທີ່ທ່ານຕ້ອງການເພີ່ມເອກະສານເຂົ້າໄປເບິ່ງທີ່ຫ້ອງສະຫມຸດສາທາລະນະທີ່ສອດຄ້ອງກັນ.
- ໃນ Windows 7 ກົດ Start ແລະເລືອກເອກະສານ. ໃນ ໜ້າ ຕ່າງດ້ານຊ້າຍ, ຂະຫຍາຍຫ້ອງສະ ໝຸດ ແລະເອກະສານ, ຫຼັງຈາກນັ້ນເລືອກເອກະສານສາທາລະນະ. ທ່ານຍັງສາມາດເລືອກ Public folder ໃນຫ້ອງສະມຸດອື່ນໆ.
- ໃນ Windows Vista ກົດທີ່ Start ແລະເລືອກເອກະສານ. ຢູ່ແຖບເບື້ອງຊ້າຍ, ກົດລິ້ງສາທາລະນະພາຍໃຕ້ "ລິ້ງທີ່ມັກ". ຖ້າທ່ານບໍ່ເຫັນຕົວເລືອກ, ກົດອ່ານແລະເລືອກສາທາລະນະ. ຈາກນັ້ນ, ໃຫ້ເລືອກ Public folder ທີ່ທ່ານຕ້ອງການເພີ່ມຟາຍ.
ເພີ່ມແຟ້ມ. ທ່ານສາມາດເພີ່ມ, ຍ້າຍ, ຄັດລອກຈາກສະຖານທີ່ອື່ນແລະວາງລົງ, ຫຼືລາກແລະວາງແຟ້ມເອກະສານໃນ Public folder ຕາມທີ່ທ່ານມັກ. ໂຄສະນາ
ວິທີທີ່ 2 ຂອງ 3: ໃນ Mac OS X
ເປີດຄວາມຕ້ອງການຂອງລະບົບ. ກົດເມນູ Apple ແລະເລືອກ System Preferences. ໃຫ້ແນ່ໃຈວ່າທ່ານໄດ້ເຂົ້າສູ່ລະບົບເປັນ Administrator.
ກົດປຸ່ມ Sharing. ຕົວເລືອກນີ້ແມ່ນຕັ້ງຢູ່ໃນສ່ວນອິນເຕີເນັດ & ໄຮ້ສາຍຂອງການຕັ້ງຄ່າລະບົບ. ປ່ອງຢ້ຽມ Sharing ເປີດ.
ເປີດໃຊ້ File Sharing. ໝາຍ ໃສ່ກ່ອງທີ່ໃສ່ປ້າຍຊື່ "ການແບ່ງປັນເອກະສານ" ຢູ່ ໜ້າ ເບື້ອງຊ້າຍ. ຕົວເລືອກການແລກປ່ຽນເອກະສານຈະຖືກເປີດໃຊ້ໃນ Mac, ໃຫ້ທ່ານສາມາດແບ່ງປັນເອກະສານແລະແຟ້ມກັບຜູ້ໃຊ້ຫລືຄອມພິວເຕີ້ອື່ນໃນເຄືອຂ່າຍ.
ເພີ່ມໂຟນເດີທີ່ທ່ານຕ້ອງການແບ່ງປັນ. ກົດປຸ່ມ "+" ເພື່ອເປີດ ໜ້າ ຕ່າງ Finder. ຊອກຫາແຟ້ມທີ່ທ່ານຕ້ອງການແບ່ງປັນ. ຖ້າທ່ານຕ້ອງການແບ່ງປັນເອກະສານສະເພາະ, ທ່ານຈະຕ້ອງສ້າງໂຟນເດີແຍກຕ່າງຫາກ ສຳ ລັບເອກະສານນັ້ນ. ກົດຕື່ມເມື່ອແຟ້ມໄດ້ຖືກເລືອກແລ້ວ.
ແບ່ງປັນໂຟນເດີກັບຄອມພິວເຕີ Windows. ໂດຍຄ່າເລີ່ມຕົ້ນ, ໂຟນເດີທີ່ໃຊ້ຮ່ວມກັນຈະມີໃຫ້ກັບຄອມພິວເຕີ້ Mac ອື່ນໆເທົ່ານັ້ນ. ຖ້າທ່ານຕ້ອງການແບ່ງປັນກັບຜູ້ໃຊ້ Windows, ທ່ານ ຈຳ ເປັນຕ້ອງເລືອກໂຟນເດີທີ່ຢູ່ໃນບັນຊີ Shared Folders ແລະກົດຕົວເລືອກ. ໝາຍ ໃສ່ກ່ອງ ສຳ ລັບ "ແບ່ງປັນເອກະສານແລະແຟ້ມຕ່າງໆໂດຍໃຊ້ SMB (Windows)" ແລະກົດ Done.
- ທ່ານຍັງສາມາດ ກຳ ນົດສິດໃນໄດເລກະທໍລີໃນທາງນີ້.
ຕັ້ງຄ່າການອະນຸຍາດໂຟນເດີ. ເລືອກໂຟນເດີຈາກ Shared Folders ບັນຊີລາຍຊື່. ລາຍຊື່ຜູ້ໃຊ້ຢູ່ເບື້ອງຂວາຈະສະແດງຜູ້ໃຊ້ທີ່ຖືກອະນຸຍາດເຂົ້າໃຊ້ໃນລະບົບ. ກົດປຸ່ມ "+" "ຫຼື" - "ເພື່ອເພີ່ມຫລືລຶບຜູ້ຊົມອອກຈາກລາຍຊື່ຜູ້ໃຊ້ທີ່ທ່ານອະນຸຍາດ.
ວິທີທີ່ 3 ຂອງ 3: ໃນ Linux
ເຂົ້າເຖິງແຟ້ມ Windows ທີ່ໃຊ້ຮ່ວມກັນ
ຕິດຕັ້ງໂປແກຼມເພື່ອຕິດຕັ້ງໂຟນເດີທີ່ໃຊ້ຮ່ວມກັນ. ເພື່ອເຂົ້າເຖິງແຟ້ມທີ່ໃຊ້ຮ່ວມກັນໃນ Windows, ທ່ານຕ້ອງມີ SMB ອະນຸສັນຍາຕິດຕັ້ງໃສ່ Mac ຂອງທ່ານ. ເປີດສະຖານີ (Ctrl+Alt+ທ) ແລະໃສ່ ຄຳ ສັ່ງ sudo apt-get install cifs-utils.
ສ້າງໄດເລກະທໍລີເພື່ອເຮັດ ໜ້າ ທີ່ເປັນຈຸດລວມຂອງລະບົບ. ທ່ານຄວນສ້າງໄດເລກະທໍລີນີ້ຢູ່ໃນສະຖານທີ່ທີ່ສາມາດເຂົ້າເຖິງໄດ້ງ່າຍ. ກະລຸນາ ດຳ ເນີນການເທິງ ໜ້າ ຈໍ UI ຫລືໃຊ້ ຄຳ ສັ່ງ mkdir ຢູ່ປາຍຍອດ. ຕົວຢ່າງ, ເພື່ອສ້າງໂຟນເດີ "sharedfolder" ໃນ desktop ຂອງທ່ານ, ໃສ່ ຄຳ ສັ່ງ mkdir ~ / Desktop / sharedfolder.
ໂຟນເດີ mount. ຫຼັງຈາກສ້າງຈຸດ mount, ທ່ານສາມາດຕິດຕັ້ງໄດເລກະທໍລີທີ່ໃຊ້ຮ່ວມກັນເພື່ອເຊື່ອມໂຍງກັບຄອມພິວເຕີ້ Linux ຂອງທ່ານ. ເປີດ Terminal ອີກເທື່ອ ໜຶ່ງ ແລະໃສ່ ຄຳ ສັ່ງຕໍ່ໄປນີ້ (ສືບຕໍ່ກັບຕົວຢ່າງການສ້າງໂຟນເດີ "sharedfolder" ກ່ອນ ໜ້າ ນີ້):
- sudo mount.cifs //WindowsComputerName/SharedFolder / ບ້ານ /ຊື່ຜູ້ໃຊ້/ desktop / sharedfolder -o ຜູ້ໃຊ້ =WindowsUsername
- ທ່ານຈະຖືກຮ້ອງຂໍໃຫ້ໃສ່ລະຫັດຜ່ານແມ່ບົດ (ຫຼືລະຫັດລັບຮາກ) ສຳ ລັບການຕິດຕັ້ງ Linux ພ້ອມທັງລະຫັດຜ່ານຂອງຜູ້ໃຊ້ Windows.
ການເຂົ້າເຖິງໄດເລກະທໍລີ. ເມື່ອຈຸດເປີດຕັ້ງ, ທ່ານຈະສາມາດເຂົ້າເຖິງຂໍ້ມູນໄດ້. ນອກນັ້ນທ່ານຍັງສາມາດເພີ່ມແລະລຶບຂໍ້ມູນຄືກັບໂຟນເດີອື່ນ, ຫລືໃຊ້ຢູ່ປາຍທາງເພື່ອເຂົ້າຫາແຟ້ມຢູ່ໃນໂຟນເດີທີ່ແບ່ງປັນ. ໂຄສະນາ
ສ້າງແຟ້ມທີ່ໃຊ້ຮ່ວມກັນ
ຕິດຕັ້ງ Samba. Samba ແມ່ນຊອບແວ open source ທີ່ຊ່ວຍໃຫ້ທ່ານສາມາດແບ່ງປັນແຟ້ມກັບຜູ້ໃຊ້ Windows ໄດ້. ທ່ານສາມາດຕິດຕັ້ງ Samba ຈາກພາຍໃນ Terminal ໂດຍໃສ່ ຄຳ ສັ່ງ sudo apt-get install samba.
- ຫລັງຈາກ Samba ຖືກຕິດຕັ້ງແລ້ວ, ດຳ ເນີນການສ້າງຊື່ຜູ້ໃຊ້ (ຊື່ຜູ້ໃຊ້) ໂດຍການພິມ smbpasswd -a ຊື່ຜູ້ໃຊ້. ທ່ານຍັງຈະຖືກຮ້ອງຂໍໃຫ້ສ້າງລະຫັດຜ່ານ.

ສ້າງແຟ້ມທີ່ໃຊ້ຮ່ວມກັນ. ທຸກໆໂຟນເດີທີ່ມີຢູ່ສາມາດ ນຳ ໃຊ້ໄດ້, ແຕ່ມັນຈະງ່າຍກວ່າທີ່ຈະ ຈຳ ແນກໂຟເດີທີ່ແບ່ງປັນຈາກຄອມພິວເຕີ້ອື່ນໃນເວລາສ້າງ ໃໝ່. ໃຊ້ ຄຳ ສັ່ງ mkdir ເພື່ອສ້າງແຟ້ມ.
ເປີດເອກະສານການຕັ້ງຄ່າຂອງ Samba. ໃສ່ ຄຳ ສັ່ງ sudo en /etc/samba/smb.conf. ທ່ານສາມາດໃຊ້ຕົວແກ້ໄຂເອກະສານໃດໆ, "vi" ແມ່ນພຽງແຕ່ຕົວຢ່າງ. ເອກະສານການຕັ້ງຄ່າຂອງ Samba ຈະເປີດໃນບັນນາທິການຕົວ ໜັງ ສື.
- ເລື່ອນໄປທາງລຸ່ມຂອງເອກະສານແລະເພີ່ມແຖວຕໍ່ໄປນີ້:
- ທ່ານສາມາດປ່ຽນການຕັ້ງຄ່າຕາມຄວາມຕ້ອງການ, ເຊັ່ນການເຮັດໃຫ້ໄດເລກະທໍລີອ່ານເທົ່ານັ້ນຫລືເປັນສ່ວນຕົວ.
- ທ່ານສາມາດເພີ່ມຫລາຍສາຍເຂົ້າໃນເອກະສານ ສຳ ລັບຫລາຍໆແຟ້ມທີ່ໃຊ້ຮ່ວມກັນ.

ບັນທຶກເອກະສານ. ບັນທຶກເອກະສານການຕັ້ງຄ່າແລະປິດບັນນາທິການ. ເລີ່ມການບໍລິການ SMB ໂດຍການພິມ sudo service smbd ເລີ່ມ ໃໝ່. ເອກະສານການຕັ້ງຄ່າຈະຖືກໂຫລດແລະການຕັ້ງຄ່າ ໃໝ່ ໃຊ້ກັບໂຟນເດີທີ່ທ່ານແບ່ງປັນ.
ເອົາທີ່ຢູ່ IP. ເພື່ອເຊື່ອມຕໍ່ບັນດາໄດເລກະທໍລີໃນ Windows, ທ່ານຕ້ອງການທີ່ຢູ່ IP ຂອງຄອມພິວເຕີ Linux ຂອງທ່ານ. ກະລຸນາໃສ່ ifconfig ໄປທີ່ Terminal ແລະຂຽນທີ່ຢູ່.
ການເຂົ້າເຖິງໄດເລກະທໍລີໃນ Windows. ສ້າງທາງລັດ ໃໝ່ ຢູ່ທຸກບ່ອນໃນຄອມພິວເຕີ Windows ຂອງທ່ານໂດຍການກົດຂວາແລະເລືອກ New-Shortcut. ກະລຸນາໃສ່ທີ່ຢູ່ IP ຂອງສະຖານທີ່ໄດເລກະທໍລີທີ່ທ່ານສ້າງໃນ Linux: \ທີ່ຢູ່ IPຊື່ແຟ້ມ. ກົດ Next, ໃຫ້ຊື່ທາງລັດ, ແລະຫຼັງຈາກນັ້ນເລືອກ Finish. ເມື່ອທາງລັດ ໃໝ່ ເປີດ, ທ່ານຈະສາມາດເບິ່ງເນື້ອໃນຂອງໂຟເດີທີ່ແບ່ງປັນ. ໂຄສະນາ
ຄຳ ເຕືອນ
- ຈັດການກັບຄົນທີ່ທ່ານແບ່ງປັນແຟ້ມຢ່າງ ແໜ້ນ ແຟ້ນ. ຖ້າທ່ານມີເນື້ອຫາທີ່ທ່ານບໍ່ຕ້ອງການໃຫ້ຄົນອື່ນເຫັນ, ປ່ຽນແປງ, ຫຼືລຶບອອກ, ທ່ານຕ້ອງການປິດການໃຊ້ສິດໃນການແບ່ງປັນ.
- ຖ້າ Wi-Fi ບໍ່ມີລະຫັດຜ່ານ, ຄົນແປກ ໜ້າ ທີ່ຢູ່ໃກ້ໆສາມາດເຂົ້າເຖິງໂຟນເດີທີ່ໃຊ້ຮ່ວມກັນໄດ້.