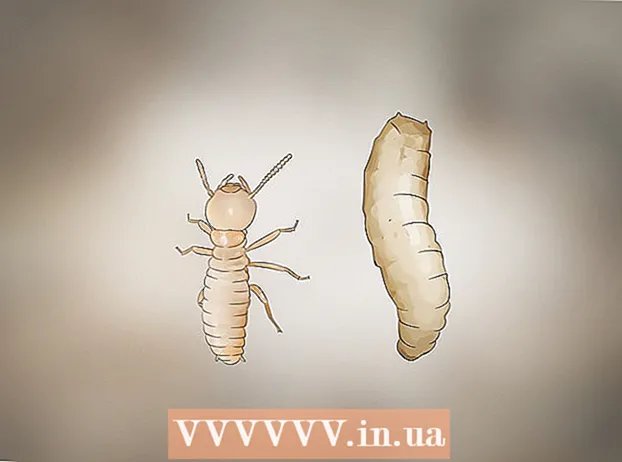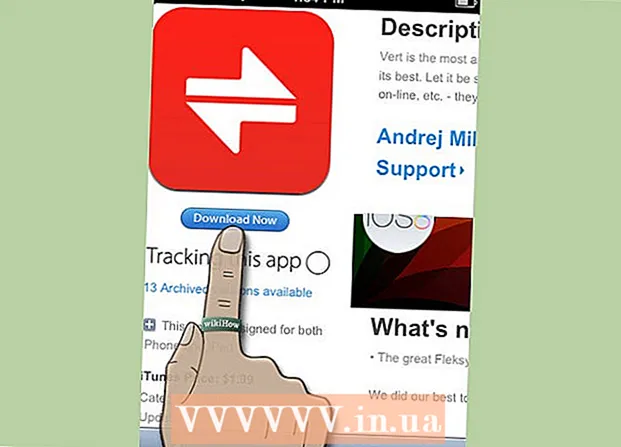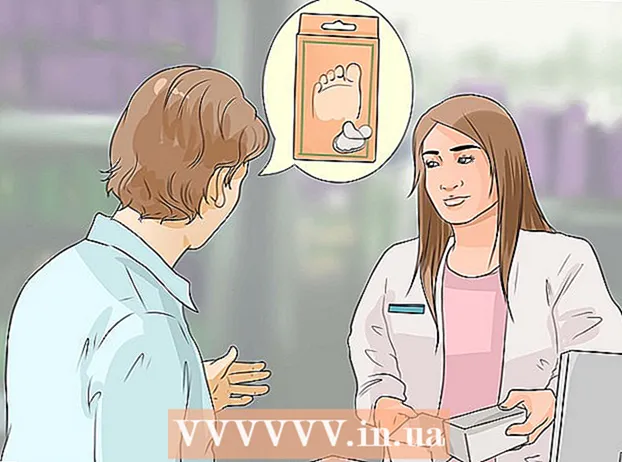ກະວີ:
Robert Simon
ວັນທີຂອງການສ້າງ:
18 ມິຖຸນາ 2021
ວັນທີປັບປຸງ:
1 ເດືອນກໍລະກົດ 2024
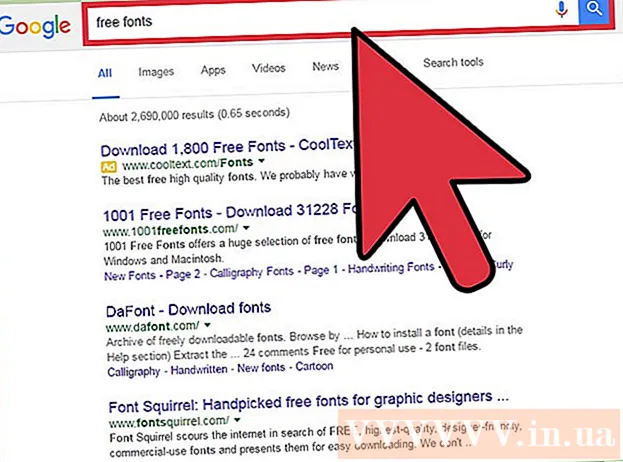
ເນື້ອຫາ
Adobe Photoshop ແມ່ນໃຊ້ກັນຫຼາຍທີ່ສຸດໃນການແຕ້ມຮູບແລະການແກ້ໄຂຮູບພາບ. ທ່ານຍັງສາມາດເພີ່ມຂໍ້ຄວາມໃນ Photoshop ແລະປັບຄຸນສົມບັດຕ່າງໆ (ເຊັ່ນ: ຕົວອັກສອນ, ຂະ ໜາດ ຕົວ ໜັງ ສືແລະສີ, ສ້າງໂຄສະນາ, ຮູບພາບຫຼືຫົວ). ໝາຍ ເຫດ: ຜູ້ຄົນໃສ່ຂໍ້ຄວາມໃນ Photoshop ສ່ວນໃຫຍ່ເພື່ອເພີ່ມສ່ວນປະກອບທີ່ເບິ່ງເຫັນຂໍ້ຄວາມສັ້ນເຂົ້າໃນຮູບພາບ Photoshop ແທນການ ນຳ ເຂົ້າຂໍ້ຄວາມຫຼືເອກະສານຂໍ້ຄວາມ.
ຂັ້ນຕອນ
ວິທີທີ 1 ຂອງ 2: ຕື່ມຂໍ້ຄວາມໃດ ໜຶ່ງ
ເລືອກເຄື່ອງມື Type ທີ່ມີຮູບຮ່າງ "T" ຈາກແຜງເຄື່ອງມື. ທ່ານສາມາດກົດປຸ່ມຮູບສັນຍາລັກຫລືພຽງແຕ່ກົດຈົດ ໝາຍ "T" ຢູ່ເທິງແປ້ນພິມຂອງທ່ານເພື່ອເປີດເຄື່ອງມືຂໍ້ຄວາມ. ຫຼັງຈາກນັ້ນທ່ານສາມາດກົດບ່ອນໃດກໍ່ໄດ້ເທິງຮູບເພື່ອປ້ອນຂໍ້ຄວາມ.

ຕັ້ງຄ່າການຕັ້ງຄ່າຕົວ ໜັງ ສືໂດຍໃຊ້ເມນູດ້ານເທິງຂອງ ໜ້າ ຈໍ. ຫຼັງຈາກທີ່ທ່ານກົດປຸ່ມເຄື່ອງມື, ກຸ່ມຕົວເລືອກຕ່າງໆຈະປະກົດຂຶ້ນຢູ່ເທິງສຸດຂອງ ໜ້າ ຈໍ Photoshop ບ່ອນທີ່ທ່ານສາມາດເລືອກສີ, ຕົວອັກສອນ, ຂະ ໜາດ ແລະຄວາມສອດຄ່ອງ. ພວກເຮົາຍັງສາມາດໃຊ້ "ຕົວອັກສອນ" ຫລື "ວັກ", ຕົວເລືອກນີ້ແມ່ນຄ້າຍຄືກັບການແກ້ໄຂຂໍ້ຄວາມໃນໂປແກຼມຕ່າງໆເຊັ່ນ Microsoft Word. ທ່ານສາມາດຊອກຫາສິ່ງເຫຼົ່ານີ້ໂດຍການກົດປຸ່ມ "ປ່ອງຢ້ຽມ" ຢູ່ເທິງສຸດຂອງ ໜ້າ ຈໍແລະຈາກນັ້ນຊອກຫາຕົວເລືອກ "ຕົວອັກສອນ" ແລະ "ວັກ".- ຕົວອັກສອນ: ທ່ານສາມາດເລືອກຊື່ຂອງຕົວອັກສອນທີ່ແຕກຕ່າງກັນ, ເຊັ່ນວ່າ Arial ແລະ Times New Roman.
- ຂະ ໜາດ ຕົວອັກສອນ: ປັບຈຸດຕ່າງໆໃນຂະ ໜາດ ຕົວອັກສອນເພື່ອເຮັດໃຫ້ຕົວ ໜັງ ສືມີຂະ ໜາດ ໃຫຍ່ຫຼືນ້ອຍກວ່າ.
- ການຈັດ ລຳ ດັບຕົວອັກສອນ: ເລືອກ ຕຳ ແໜ່ງ ຂອງຕົວ ໜັງ ສືເປັນໃຈກາງຫລືດ້ານຂວາຫາຊ້າຍຫລືຂວາ.
- ສີຕົວອັກສອນ: ກົດປຸ່ມສີຕົວອັກສອນເພື່ອເລືອກສີທີ່ແຕກຕ່າງ ສຳ ລັບຂໍ້ຄວາມ.

ກົດທີ່ສ່ວນຂອງຮູບທີ່ທ່ານຕ້ອງການເພີ່ມຂໍ້ຄວາມໃນ Photoshop. ຖ້າທ່ານພຽງແຕ່ກົດບ່ອນໃດ ໜຶ່ງ ໃນຮູບ, ຕົວຊີ້ເມົ້າຈະປາກົດຢູ່ບ່ອນທີ່ຕົວອັກສອນ ທຳ ອິດປາກົດ. ພຽງແຕ່ ນຳ ເຂົ້າແລະ Photoshop ກໍ່ຈະເພີ່ມຂໍ້ຄວາມຈາກຈຸດເລີ່ມຕົ້ນນີ້.- ຖ້າທ່ານພຽງແຕ່ໃສ່ຕົວ ໜັງ ສືທີ່ລຽບງ່າຍແລ້ວມັນກໍ່ແມ່ນມັນ.
- ຖ້າທ່ານຮູ້ວິທີການໃຊ້ເຄື່ອງມືປາກກາ, ທ່ານສາມາດກົດທີ່ລິ້ງເພື່ອເຂົ້າໄປໃນຂໍ້ຄວາມຕາມເສັ້ນນັ້ນ.

ກ່ອນທີ່ຈະພິມ, ກົດແລະລາກເຄື່ອງມືເພື່ອໃຫ້ຂໍ້ຄວາມຢູ່ໃນພື້ນທີ່ດຽວ. ຖ້າທ່ານຕ້ອງການໃຫ້ຕົວ ໜັງ ສືຢູ່ໃນພື້ນທີ່ສະເພາະ, ທ່ານສາມາດກົດແລະລາກຫນູເພື່ອ ກຳ ນົດພື້ນທີ່ນັ້ນກ່ອນຈະເຂົ້າ. ຂໍ້ຄວາມທີ່ບໍ່ ເໝາະ ສົມກັບພື້ນທີ່ທີ່ລະບຸຈະບໍ່ປາກົດເວັ້ນເສຍແຕ່ວ່າທ່ານຫຼຸດຜ່ອນຂະ ໜາດ ໂຕອັກສອນ.
ກົດຢູ່ຂ້າງປ່ອງຂໍ້ຄວາມຫລືກົດປຸ່ມ Ctrl (Control) ແລະ Enter ເພື່ອເບິ່ງວ່າຕົວ ໜັງ ສືຈະຈົບລົງໃນຮູບ Photoshop ໄດ້ແນວໃດ. ຖ້າຫາກວ່າໂປແກຼມສືບຕໍ່ເລີ່ມຕົ້ນບົດເລື່ອງ ໃໝ່ ເມື່ອທ່ານກົດເຂົ້າຂ້າງນອກແລ້ວກົດເຂົ້າໄປທີ່ເຄື່ອງມືອື່ນເພື່ອອອກຈາກຕົວແກ້ໄຂຂໍ້ຄວາມແລະສືບຕໍ່ໄປ. ທ່ານສາມາດກົດໃສ່ຂໍ້ຄວາມສອງຄັ້ງຫຼືພຽງແຕ່ເລືອກເຄື່ອງມື Text ແລ້ວກົດທີ່ຂໍ້ຄວາມອີກຄັ້ງເພື່ອດັດແກ້ຕົວອັກສອນແລະຕົວອັກສອນໃນເວລາໃດກໍ່ໄດ້.
- ທ່ານຈະບໍ່ສາມາດແກ້ໄຂຂໍ້ຄວາມຖ້າທ່ານ rasterize ມັນ. ຖ້າທ່ານເກີດຂື້ນໃນການເບິ່ງຕົວເລືອກ Rasterize, ຂ້າມມັນດຽວນີ້.
- ຖ້າຊັ້ນຂໍ້ຄວາມຖືກເລືອກໃນປະຈຸບັນ, ທ່ານສາມາດກົດ Ctrl-T ຫຼື Cmd-T ເພື່ອປັບຂະ ໜາດ ມັນດ້ວຍຕົນເອງແທນທີ່ຈະປັບຂະ ໜາດ ຂອງຕົວອັກສອນ ໃໝ່.
ວິທີທີ່ 2 ຂອງ 2: ເພີ່ມຜົນກະທົບຕົວ ໜັງ ສືທີ່ສັບສົນກວ່າເກົ່າ
ກົດແລະກົດປຸ່ມຫນູຂອງທ່ານໃສ່ໄອຄອນຂໍ້ຄວາມໃນແຖບເຄື່ອງມືເພື່ອສະແດງຕົວເລືອກການປ້ອນຂໍ້ຄວາມທີ່ແຕກຕ່າງກັນ. ໝາຍ ເຫດ: ຮູບສັນຍາລັກນີ້ຄ້າຍຄືກັບຕົວອັກສອນ "T". ເມື່ອທ່ານກົດຈົດ ໝາຍ T ແລະກົດປຸ່ມຫນູ, ຕົວເລືອກຂໍ້ຄວາມ alt ຕໍ່ໄປນີ້ຈະປາກົດຂຶ້ນ.
- ເຄື່ອງມືປະເພດແບບແນວນອນ: ໃຊ້ຫຼາຍທີ່ສຸດ, ເຄື່ອງມືນີ້ຊ່ວຍໃຫ້ທ່ານສາມາດປ້ອນຂໍ້ຄວາມຢຽດຕາມທາງຂວາງຈາກຊ້າຍຫາຂວາ. ນີ້ແມ່ນຕົວເລືອກເລີ່ມຕົ້ນຖ້າທ່ານພຽງແຕ່ກົດປຸ່ມ Text.
- ເຄື່ອງມືປະເພດແບບແນວຕັ້ງ: ທ່ານສາມາດພິມຕົວ ໜັງ ສືແທນແນວຊ້າຍແທນຂວາ.
- ເຄື່ອງມືປະເພດ ໜ້າ ກາກແບບແນວນອນ: ເຄື່ອງມືນີ້ປ່ຽນຕົວ ໜັງ ສືເປັນ ໜ້າ ກາກແລະຖືກ ນຳ ໃຊ້ໃນຫລາຍໆແບບຂອງ Photoshop ທີ່ ໜ້າ ຮັກ. ທັນທີທີ່ທ່ານກົດ, ໂປຣແກຣມເພີ່ມຊັ້ນລຸ່ມຂໍ້ຄວາມແລະໃຊ້ຊັ້ນນີ້ເພື່ອ "ຕື່ມຂໍ້ມູນ" ຕາມທີ່ທ່ານພິມ.
- ເຄື່ອງມືປະເພດ ໜ້າ ກາກແບບແນວຕັ້ງ: ເຮັດວຽກຄ້າຍຄືກັນກັບຕົວເລືອກແບບ Horizontal Type Mask, ແຕ່ຂໍ້ຄວາມຈະຖືກໃສ່ລົງແນວຕັ້ງແທນທີ່ຈະຈາກຊ້າຍຫາຂວາ.
ໃຊ້ເມນູ "ວັກ" ແລະ "ຕົວລະຄອນ" ເພື່ອປ່ຽນສະຖານທີ່ເສັ້ນ, ເອົາບ່ອນຫວ່າງແລະຕົວເລືອກທີ່ກ້າວ ໜ້າ. ຖ້າທ່ານຕ້ອງການຄວບຄຸມຕົວ ໜັງ ສືແລ້ວເມນູ Character ແລະ Paragraph ແມ່ນສິ່ງທີ່ຄວນຊອກຫາ. ສັນຍາລັກຂອງເມນູຕົວລະຄອນແມ່ນຕົວອັກສອນ A ທີ່ມີສາຍຕັ້ງຢູ່ທາງຫລັງຂອງມັນ. ຕົວເລືອກ Paragraph ມີຮູບສັນຍາລັກ P ທີ່ມີສອງສາຍຕັ້ງແລະວົງສີ, ແຕ່ທ່ານຍັງສາມາດກົດປຸ່ມ "Window →" Paragraph "ຖ້າທ່ານບໍ່ພົບມັນ.
- ກົດແລະລາກໄອຄອນໃນແຕ່ລະເມນູເພື່ອທົດລອງໃຊ້. ທ່ານສາມາດເຫັນທັນທີຜົນຂອງທາງເລືອກໃນການປະຕິບັດ. ສ່ວນໃຫຍ່ມີຜົນກະທົບຕໍ່ເສັ້ນທາງສາຍ.
- ເມນູຕົວລະຄອນສ່ວນໃຫຍ່ມີຜົນກະທົບຕໍ່ຮູບແບບຕົວຈິງ, ໃນຂະນະທີ່ Paragraph ປັບຕົວທ່ອນຕົວ ໜັງ ສືໂດຍລວມແລະຈັດລຽນແຖວເສັ້ນ.
- ຖ້າທ່ານບໍ່ສາມາດເຂົ້າເຖິງຕົວເລືອກ Paragraph, ກົດຂວາໃສ່ຂໍ້ຄວາມແລະເລືອກ "Convert to Paragraph Text".
ກົດຂວາໃສ່ຂໍ້ຄວາມແລະເລືອກ "ຕົວເລືອກ Blending Options" ເພື່ອສະແດງຜົນທີ່ເຮັດໃຫ້ມີລັກສະນະເປັນມືອາຊີບ. ຕົວເລືອກ Blending ຊ່ວຍໃຫ້ທ່ານສາມາດເພີ່ມເງົາ, ຂອບເຂດ, ເງົາແລະແມ້ກະທັ້ງເຄື່ອງມື 3D, ເຊິ່ງແຕ່ລະເຄື່ອງແມ່ນສາມາດປັບແຕ່ງໄດ້ເຕັມຮູບແບບ. ໃນຂະນະທີ່ທ່ານສາມາດທົດລອງໃຊ້ໄດ້ໃນເມນູ Blending Options, ນີ້ແມ່ນຜົນກະທົບທີ່ ສຳ ຄັນບາງຢ່າງທີ່ເຮັດໃຫ້ຂໍ້ຄວາມດີເລີດ:
- Bevel & Emboss: ເຄື່ອງມືນີ້ສ້າງຕົວ ໜັງ ສື 3D ໂດຍປະກອບເສັ້ນເລືອດຕັນໃນຂອງຕົວ ໜັງ ສືໃຫ້ເປັນກະບອກ 3D ຄ້າຍຄືທໍ່.
- ເສັ້ນເລືອດຕັນໃນ: ຕົວເລືອກນີ້ຕິດກັບຂໍ້ຄວາມທີ່ມີເສັ້ນເລືອດສີ, ເສັ້ນເລືອດຕັນໃນທີ່ກ້າຫານ, ແລະຮູບແບບທີ່ທ່ານມັກ.
- ການຊ້ອນກັນ: ຕົວເລືອກເຫລົ່ານີ້ປ່ຽນສີຕົວອັກສອນ, ຕັ້ງສີ ໃໝ່, ຮູບແບບ, ຫລືສີ gradient ໃສ່ຮູບຮ່າງຂອງຕົວ ໜັງ ສື. ທ່ານຍັງສາມາດຫຼຸດຜ່ອນຄວາມສັບສົນຂອງການຊ້ອນກັນເຫຼົ່ານັ້ນເພື່ອສ້າງເງົາທີ່ ໜ້າ ສົນໃຈແລະມີຜົນກະທົບທີ່ປະສົມ.
- ລົງເງົາ: ຕື່ມເງົາສັ້ນທີ່ເຄື່ອນຍ້າຍໄດ້ຢູ່ທາງຫລັງຂອງຂໍ້ຄວາມ (ຄືກັບວ່າມີ ກຳ ແພງດ້ານຫລັງຂອງຂໍ້ຄວາມສອງສາມແມັດ). ທ່ານສາມາດປ່ຽນມຸມ, ອ່ອນແລະຂະ ໜາດ ຂອງເງົາ.
ຊອກຫາແລະເພີ່ມຕົວອັກສອນ ໃໝ່ ໃນ online. ການເພີ່ມຕົວອັກສອນໃສ່ Photoshop ແມ່ນງ່າຍທີ່ສຸດ. ທ່ານພຽງແຕ່ຕ້ອງການດາວໂຫລດຕົວອັກສອນ, ລາກແລະວາງລົງໃນໂປແກຼມເພື່ອເພີ່ມມັນ. ດ້ວຍ ຄຳ ຫລັກທີ່ວ່າ "ຕົວອັກສອນຟຣີ" ຫລື "ຕົວອັກສອນຟຣີ", ພວກເຮົາສາມາດຊອກຫາທຸກສິ່ງທີ່ພວກເຮົາຕ້ອງການ.
- ຕົວອັກສອນປົກກະຕິແລ້ວແມ່ນເອກະສານ .ttf.
ຄຳ ແນະ ນຳ
- ຖ້າທ່ານຕ້ອງການເພີ່ມຂໍ້ຄວາມເຂົ້າໃນ Adobe Photoshop ຢ່າງໄວວາ, ພຽງແຕ່ກົດປຸ່ມ "T" ໃນແປ້ນພິມຂອງທ່ານເພື່ອເລືອກເຄື່ອງມື Type.
- ຖ້າດ້ວຍເຫດຜົນບາງຢ່າງເຄື່ອງມືຂໍ້ຄວາມບໍ່ເຮັດວຽກ, ສ້າງຊັ້ນ ໃໝ່ ແລະລອງ ໃໝ່ ອີກຄັ້ງ. ຖ້າມັນຍັງໃຊ້ບໍ່ໄດ້, ທ່ານຕ້ອງການເປີດເຄື່ອງມືຂໍ້ຄວາມໂດຍການກົດປຸ່ມລູກສອນທີ່ຢູ່ທາງເບື້ອງຊ້າຍດ້ານເທິງແລະເລືອກຮູບສັນຍາລັກເກຍເລັກນ້ອຍ. ຈາກນັ້ນ, ກົດປຸ່ມ "reset tool" ເພື່ອເປີດເຄື່ອງມື Type.
ຄຳ ເຕືອນ
- ທາງລັດຂອງແປ້ນພິມຈະບໍ່ເຮັດວຽກໃນຂະນະທີ່ທ່ານໃຊ້ເຄື່ອງມື Type ເພາະວ່າ Photoshop ດຽວນີ້ຮັບຮູ້ແປ້ນພິມ ສຳ ລັບຈຸດປະສົງໃນການປ້ອນຂໍ້ຄວາມ.