ກະວີ:
Peter Berry
ວັນທີຂອງການສ້າງ:
20 ເດືອນກໍລະກົດ 2021
ວັນທີປັບປຸງ:
1 ເດືອນກໍລະກົດ 2024

ເນື້ອຫາ
ບົດຂຽນນີ້ສະແດງໃຫ້ທ່ານເຫັນວິທີການເປີດໃຊ້ Flash Player ໃນໂປຣແກຣມທ່ອງເວັບຂອງຄອມພິວເຕີຂອງທ່ານ. Flash Player ສະ ໜັບ ສະ ໜູນ ການສະແດງເນື້ອຫາ Flash, ເຊັ່ນວ່າວິດີໂອແລະຮູບພາບ, ເມື່ອທ່ານເປີດ ໜ້າ ເວບ. Flash Player ສາມາດເປີດໃຊ້ໄດ້ຈາກລາຍການຕັ້ງຄ່າຂອງ Google Chrome, Microsoft Edge, Internet Explorer ແລະ Safari, ແຕ່ທ່ານ ຈຳ ເປັນຕ້ອງໄດ້ຮັບ Adobe Flash Player ຖ້າທ່ານຕ້ອງການເບິ່ງເນື້ອຫາ Flash ໃນ Firefox.
ຂັ້ນຕອນ
ວິທີທີ່ 1 ຂອງ 5: ໃນ Google Chrome
Google Chrome ໂດຍການກົດຫລືກົດສອງຄັ້ງໃນ Chrome app ດ້ວຍໄອຄອນສີແດງ, ສີເຫຼືອງ, ສີຂຽວແລະສີຟ້າ.

ຢູ່ແຈເບື້ອງຂວາເທິງຂອງ ໜ້າ. ສິ່ງນີ້ຈະເຮັດໃຫ້ສີຟ້າເລື່ອນ
, ຊີ້ໃຫ້ເຫັນເນື້ອຫາ Flash ທີ່ຈະຄົ້ນຫາກ່ອນທີ່ຈະສະແດງ.
- ຖ້າແຖບເລື່ອນແມ່ນສີຟ້າ, Flash Player ຖືກເປີດໃຊ້ງານໃນ Chrome.
- ບໍ່ມີທາງທີ່ຈະເປີດໃຊ້ Flash ໂດຍອັດຕະໂນມັດໃນ Chrome.

ຢູ່ທາງເທິງຂອງເມນູ Advanced. ແຖບເລື່ອນຈະປ່ຽນເປັນສີຟ້າ
ບົ່ງບອກ Flash Player ເປີດໃຊ້ໃນ Microsoft Edge.
- ຖ້າແຖບເລື່ອນມີສີຟ້າ, Adobe Flash Player ຖືກເປີດໃຊ້ງານ.
- Microsoft Edge ຈະໂຫຼດແລະສະແດງເນື້ອຫາ Flash ໂດຍອັດຕະໂນມັດ, ດັ່ງນັ້ນທ່ານບໍ່ ຈຳ ເປັນຕ້ອງໃຊ້ຂັ້ນຕອນເພື່ອອະນຸຍາດໃຫ້ສະແດງເນື້ອຫາ.
ວິທີທີ 4 ຂອງ 5: ໃນ Internet Explorer

(ການຕັ້ງຄ່າ) ໂດຍການກົດໄອຄອນເກຍຢູ່ແຈເບື້ອງຂວາເທິງຂອງ ໜ້າ ຈໍ Internet Explorer. ທ່ານຈະເຫັນເມນູທີ່ສະແດງຢູ່ ໜ້າ ຈໍ.
ກົດ ຈັດການສ່ວນເສີມ (ຈັດການການຂະຫຍາຍ) ຢູ່ເທິງສຸດຂອງເມນູເພື່ອເປີດ ໜ້າ ຕ່າງ ໃໝ່.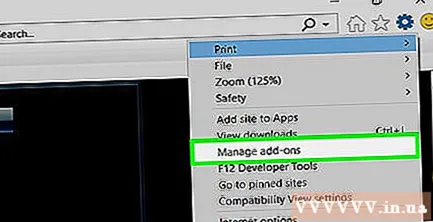
ກົດບັດ ແຖບເຄື່ອງມືແລະການຂະຫຍາຍ (ແຖບເຄື່ອງມືແລະການຂະຫຍາຍ) ຢູ່ແຈເບື້ອງຊ້າຍດ້ານເທິງຂອງປ່ອງຢ້ຽມ.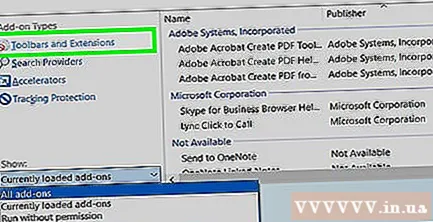
ກົດປຸ່ມເລື່ອນ "ສະແດງ" ຢູ່ແຈເບື້ອງຊ້າຍຂອງປ່ອງຢ້ຽມເພື່ອເປີດເມນູ.
ກົດ ທຸກສິ່ງເສີມ (ສ່ວນຂະຫຍາຍທັງ ໝົດ) ຢູ່ໃນເມນູທີ່ສະແດງໃນປະຈຸບັນ.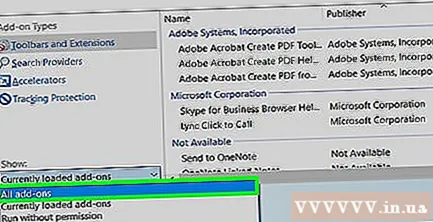
ເລືອກ ຈຸດປະສົງ Shockwave Flash. ທ່ານຈະເລື່ອນລົງປະມານເຄິ່ງກາງຂອງປ່ອງຢ້ຽມເພື່ອເບິ່ງມັນ ຈຸດປະສົງ Shockwave Flash, ຈາກນັ້ນກົດເພື່ອເລືອກ.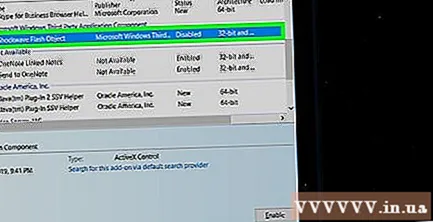
ໃຫ້ຄລິກໃສ່ຕົວເລືອກຕ່າງໆ ເປີດໃຊ້ງານ (ເປີດໃຊ້ງານ) ຢູ່ແຈເບື້ອງຂວາລຸ່ມຂອງປ່ອງຢ້ຽມເພື່ອເປີດ Flash Player.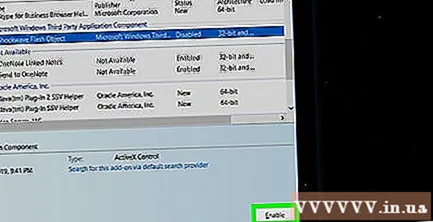
- ຖ້າທ່ານເຫັນປຸ່ມ ປິດການໃຊ້ງານ (ປິດ), Flash Player ຖືກເປີດໃຊ້ງານໃນ Internet Explorer.
ກົດ ປິດ (ປິດ) ຢູ່ແຈເບື້ອງຂວາລຸ່ມຂອງ ໜ້າ ຕ່າງ. ນີ້ຈະຊ່ວຍປະຢັດການປ່ຽນແປງຂອງທ່ານແລະປິດປ່ອງຢ້ຽມ; ດຽວນີ້ Internet Explorer ຈະເລີ່ມສະແດງເນື້ອຫາ Flash.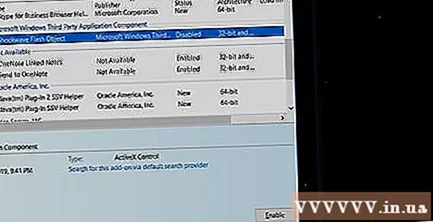
- Internet Explorer ຈະໂຫລດແລະສະແດງເນື້ອຫາ Flash ໂດຍອັດຕະໂນມັດ, ດັ່ງນັ້ນທ່ານບໍ່ ຈຳ ເປັນຕ້ອງຜ່ານຂັ້ນຕອນເພື່ອອະນຸຍາດໃຫ້ສະແດງເນື້ອຫາ.
ວິທີທີ່ 5 ຂອງ 5: ໃນ Safari
ເປີດ Safari ໂດຍການກົດປຸ່ມທີ່ມີໄອຄອນເຂັມທິດສີຟ້າໃນສ່ວນ Dock ຂອງ Mac ຂອງທ່ານ.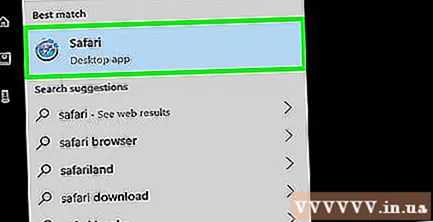
ກົດ Safari ຢູ່ແຈເບື້ອງຊ້າຍດ້ານເທິງຂອງ ໜ້າ ຈໍເພື່ອເປີດເມນູ.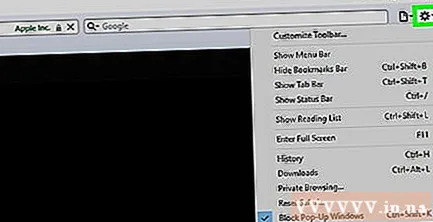
ໃຫ້ຄລິກໃສ່ຕົວເລືອກຕ່າງໆ ຕາມທີ່ໃຈມັກ… (ຮີດຄອງ) ໃນເມນູ Safari ເພື່ອເປີດ ໜ້າ ຕ່າງ ໃໝ່.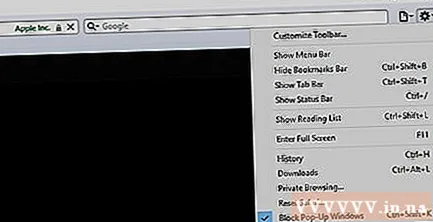
ກົດບັດ ເວບໄຊທ໌ຕ່າງໆ ຢູ່ເທິງສຸດຂອງປ່ອງຢ້ຽມ.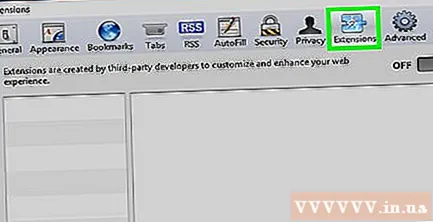
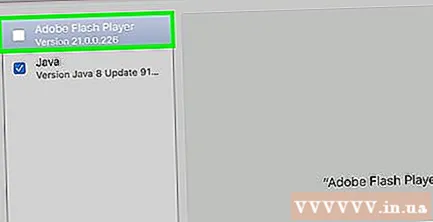
ກົດບັດ Adobe Flash Player. ສິ່ງນີ້ຖືກເລືອກໃນສ່ວນ "Plug-ins" ຢູ່ແຈເບື້ອງຊ້າຍລຸ່ມຂອງປ່ອງຢ້ຽມ.
ກົດປຸ່ມ "ເມື່ອໄປຢ້ຽມຢາມເວັບໄຊທ໌ອື່ນໆ" ຢູ່ແຈລຸ່ມຂວາຂອງປ່ອງຢ້ຽມເພື່ອເປີດເມນູ.
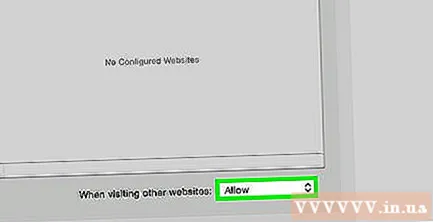
ກົດ ໃນ (ເທິງ) ໃນກ່ອງຄັດເລືອກ. ນີ້ຈະເປີດ Flash Player ເພື່ອສະແດງເນື້ອຫາ Flash ໃນ ໜ້າ ໃດ ໜຶ່ງ ທີ່ບໍ່ມີລາຍຊື່ໃນ ໜ້າ ຕ່າງ "Adobe Flash Player".- ຕອນນີ້ Safari ຈະດາວໂລດເນື້ອຫາ Flash ໂດຍອັດຕະໂນມັດ, ສະນັ້ນບໍ່ ຈຳ ເປັນຕ້ອງອະນຸຍາດໃຫ້ສະແດງເນື້ອຫາ.
ເປີດໃຊ້ Adobe Flash Player ສຳ ລັບ ໜ້າ ເວັບເປີດ. ຖ້າທ່ານເຫັນ ຄຳ ວ່າ "ປິດ" ຢູ່ຂ້າງ ໜ້າ ເວັບໃດ ໜຶ່ງ ໃນປ່ອງຢ້ຽມຫລັກ, ກົດປຸ່ມເລືອກ "Off", ຈາກນັ້ນກົດປຸ່ມ ໃນ (ເປີດ) ໃນເມນູທີ່ສະແດງໃນປະຈຸບັນ. ໂຄສະນາ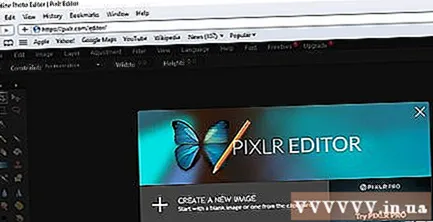
ຄຳ ແນະ ນຳ
- ເຖິງແມ່ນວ່າມັນລ້າສະໄຫມ, ເນື້ອຫາ Flash ຍັງຖືກໃຊ້ເພື່ອໂຫລດບາງສ່ວນຂອງ ໜ້າ ເວບ.
- ຫຼັງຈາກ Flash ຖືກເປີດໃຊ້ງານແລ້ວ, ທ່ານອາດຈະ ຈຳ ເປັນຕ້ອງໂຫຼດ ໜ້າ ຈໍຄືນ ໃໝ່ ທີ່ມີເນື້ອຫາ Flash ຫຼືເລີ່ມ browser ຂອງທ່ານເພື່ອເບິ່ງເນື້ອຫາ Flash.
ຄຳ ເຕືອນ
- ເນື້ອຫາແຟດສາມາດເຮັດໃຫ້ຄອມພິວເຕີ້ຕິດເຊື້ອຊອບແວທີ່ເປັນອັນຕະລາຍໄດ້. ສະນັ້ນມັນຈຶ່ງດີກວ່າທີ່ຈະໃຊ້ໂປແກຼມທ່ອງເວັບທີ່ປອດໄພ (ເຊັ່ນ: Chrome, Firefox ຫຼື Safari) ເມື່ອເບິ່ງ Flash ເນື້ອຫາ.



