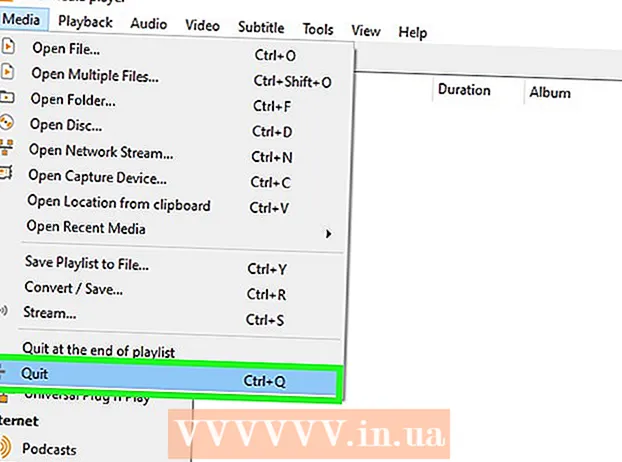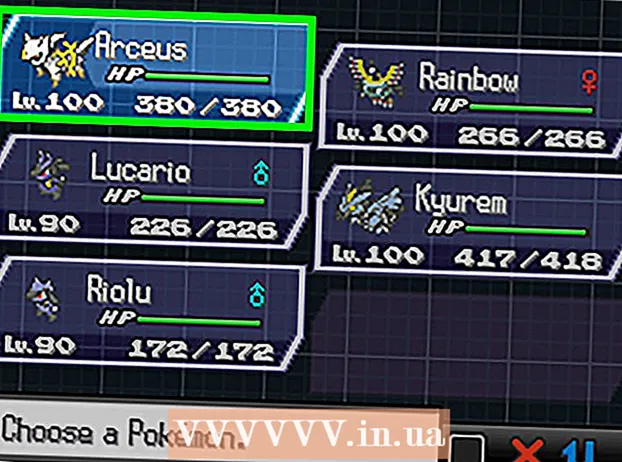ກະວີ:
John Pratt
ວັນທີຂອງການສ້າງ:
14 ກຸມພາ 2021
ວັນທີປັບປຸງ:
1 ເດືອນກໍລະກົດ 2024
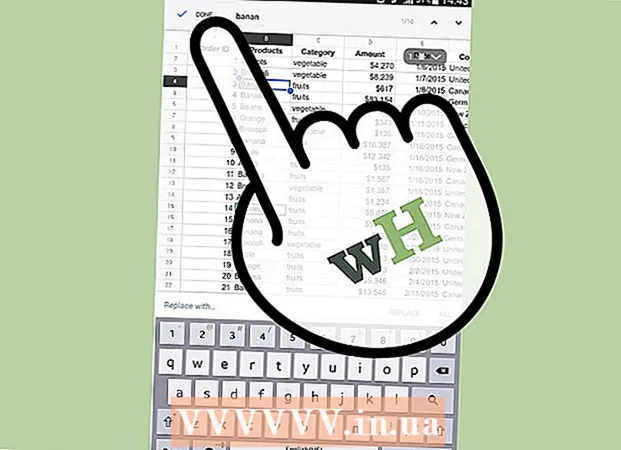
ເນື້ອຫາ
- ເພື່ອກ້າວ
- ວິທີທີ່ 1 ຂອງ 2: ການ ນຳ ໃຊ້ໂປແກຼມທ່ອງເວັບຂອງທ່ານ
- ວິທີທີ່ 2 ຂອງ 2: ການ ນຳ ໃຊ້ໂປແກຼມ Google Spreadsheets
- ຄຳ ແນະ ນຳ
- ຄວາມ ຈຳ ເປັນ
ຕາຕະລາງໃນ Google Drive ແມ່ນວິທີທີ່ງ່າຍແລະບໍ່ເສຍຄ່າໃນການຈັດຕັ້ງຂໍ້ມູນໃນຮູບແບບຂອງຕາຕະລາງ. ຖ້າທ່ານເພີ່ມຫຼາຍຂໍ້ມູນ, ມັນກໍ່ເປັນປະໂຫຍດທີ່ຈະຮູ້ວິທີການຄົ້ນຫາ ຄຳ ຄົ້ນຫຼືຫົວຂໍ້ໃດ ໜຶ່ງ ໂດຍໄວ.
ເພື່ອກ້າວ
ວິທີທີ່ 1 ຂອງ 2: ການ ນຳ ໃຊ້ໂປແກຼມທ່ອງເວັບຂອງທ່ານ
 ເປີດສະເປຣດຊີດໃນ Google Drive.
ເປີດສະເປຣດຊີດໃນ Google Drive. ເປີດແທັບທີ່ທ່ານຕ້ອງການຄົ້ນຫາໃນ.
ເປີດແທັບທີ່ທ່ານຕ້ອງການຄົ້ນຫາໃນ. ໄປທີ່ "ຄົ້ນຫາແລະປ່ຽນແທນ". ທ່ານສາມາດເຮັດໄດ້ດ້ວຍສອງທາງ:
ໄປທີ່ "ຄົ້ນຫາແລະປ່ຽນແທນ". ທ່ານສາມາດເຮັດໄດ້ດ້ວຍສອງທາງ: - ເມນູແບບເລື່ອນລົງ: ກົດທີ່ປຸ່ມ "ແກ້ໄຂ" ໃນເມນູແບບເລື່ອນລົງ. ເລື່ອນລົງໄປທີ່ຕົວເລືອກ "ຄົ້ນຫາແລະປ່ຽນແທນ".
- ທ່ານຍັງສາມາດໃຊ້ຄີບອດໂດຍການກົດປຸ່ມ CTRL + H ຫຼື CTRL + F ໃນແປ້ນພິມຂອງທ່ານ. ປ່ອງຢ້ຽມ "ຄົ້ນຫາແລະທົດແທນ" ຈະປາກົດຂຶ້ນ.
- ເມນູແບບເລື່ອນລົງ: ກົດທີ່ປຸ່ມ "ແກ້ໄຂ" ໃນເມນູແບບເລື່ອນລົງ. ເລື່ອນລົງໄປທີ່ຕົວເລືອກ "ຄົ້ນຫາແລະປ່ຽນແທນ".
 ພິມ ຄຳ ສັບຫລື ຄຳ ທີ່ທ່ານຕ້ອງການຄົ້ນຫາຢູ່ໃນປ່ອງ "ຄົ້ນຫາ". ຢ່າແຕະສິ່ງໃດສິ່ງ ໜຶ່ງ ໃສ່ໃນກ່ອງ "ທົດແທນດ້ວຍ" ເວັ້ນເສຍແຕ່ວ່ານັ້ນແມ່ນສິ່ງທີ່ທ່ານຕ້ອງການເຮັດ.
ພິມ ຄຳ ສັບຫລື ຄຳ ທີ່ທ່ານຕ້ອງການຄົ້ນຫາຢູ່ໃນປ່ອງ "ຄົ້ນຫາ". ຢ່າແຕະສິ່ງໃດສິ່ງ ໜຶ່ງ ໃສ່ໃນກ່ອງ "ທົດແທນດ້ວຍ" ເວັ້ນເສຍແຕ່ວ່ານັ້ນແມ່ນສິ່ງທີ່ທ່ານຕ້ອງການເຮັດ.  ກົດທີ່ "ຄົ້ນຫາ". ເອກະສານຖືກຄົ້ນຫາແລະເມື່ອ ຄຳ ສັບຫລື ຄຳ ທີ່ພົບເຫັນຜົນໄດ້ຮັບ ທຳ ອິດຈະປາກົດ (ຈະມີກ່ອງສີຟ້າອ້ອມຮອບຜົນໃນຕາຕະລາງ).
ກົດທີ່ "ຄົ້ນຫາ". ເອກະສານຖືກຄົ້ນຫາແລະເມື່ອ ຄຳ ສັບຫລື ຄຳ ທີ່ພົບເຫັນຜົນໄດ້ຮັບ ທຳ ອິດຈະປາກົດ (ຈະມີກ່ອງສີຟ້າອ້ອມຮອບຜົນໃນຕາຕະລາງ). - ທ່ານສາມາດເລື່ອນໄປຕື່ມອີກເພື່ອເບິ່ງຜົນໄດ້ຮັບເພີ່ມເຕີມໂດຍການກົດປຸ່ມ "ຄົ້ນຫາ" ອີກຄັ້ງ. ຫນ້າຈໍຈະເຕັ້ນໄປຫາຜົນໄດ້ຮັບຕໍ່ໄປຖ້າມີ. ຖ້າບໍ່ມີຫຍັງພົບທ່ານຈະໄດ້ຮັບຂໍ້ຄວາມ "ບໍ່ພົບຜົນການຄົ້ນຫາຕໍ່ໄປ, ກັບໄປເລີ່ມຕົ້ນຂອງວົງການຄົ້ນຫາ".
 ປິດລົງ. ເມື່ອທ່ານເຮັດ ສຳ ເລັດແລ້ວ, ໃຫ້ກົດ "Done" ຢູ່ທາງລຸ່ມຂອງປ່ອງຢ້ຽມເພື່ອປິດ ໜ້າ ຕ່າງ "ຄົ້ນຫາແລະທົດແທນ" ແລະກັບໄປທີ່ຕາລາງ.
ປິດລົງ. ເມື່ອທ່ານເຮັດ ສຳ ເລັດແລ້ວ, ໃຫ້ກົດ "Done" ຢູ່ທາງລຸ່ມຂອງປ່ອງຢ້ຽມເພື່ອປິດ ໜ້າ ຕ່າງ "ຄົ້ນຫາແລະທົດແທນ" ແລະກັບໄປທີ່ຕາລາງ.
ວິທີທີ່ 2 ຂອງ 2: ການ ນຳ ໃຊ້ໂປແກຼມ Google Spreadsheets
 ເປີດແອັບ Sp Google Spreadsheets. ຊອກຫາແອັບ on ໃນໂທລະສັບຂອງທ່ານແລະແຕະມັນ. app ມີຮູບສັນຍາລັກທີ່ມີເອກະສານສີຂຽວຫຼືເອກະສານ.
ເປີດແອັບ Sp Google Spreadsheets. ຊອກຫາແອັບ on ໃນໂທລະສັບຂອງທ່ານແລະແຕະມັນ. app ມີຮູບສັນຍາລັກທີ່ມີເອກະສານສີຂຽວຫຼືເອກະສານ. - ທ່ານບໍ່ ຈຳ ເປັນຕ້ອງເຂົ້າສູ່ລະບົບເວັ້ນເສຍແຕ່ວ່ານີ້ແມ່ນເທື່ອ ທຳ ອິດທີ່ທ່ານໃຊ້ແອັບ. ນີ້.
 ເບິ່ງ Google ສະເປຣດຊີດຂອງທ່ານ. ເມື່ອສະເປຣດຊີດຂອງທ່ານຈະຖືກສະແດງ, ທັງເອກະສານທີ່ເປັນຂອງທ່ານແລະເອກະສານທີ່ຖືກແບ່ງປັນກັບທ່ານ. ຮູດຜ່ານລາຍຊື່ແລະຊອກຫາຕາຕະລາງທີ່ທ່ານຕ້ອງການເປີດ.
ເບິ່ງ Google ສະເປຣດຊີດຂອງທ່ານ. ເມື່ອສະເປຣດຊີດຂອງທ່ານຈະຖືກສະແດງ, ທັງເອກະສານທີ່ເປັນຂອງທ່ານແລະເອກະສານທີ່ຖືກແບ່ງປັນກັບທ່ານ. ຮູດຜ່ານລາຍຊື່ແລະຊອກຫາຕາຕະລາງທີ່ທ່ານຕ້ອງການເປີດ. 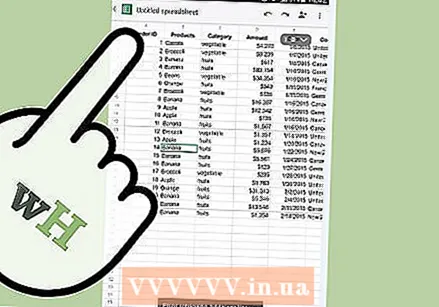 ເປີດສະເປຣດຊີດ. ແຕະສະເປຣດຊີດທີ່ທ່ານຕ້ອງການເບິ່ງ. ເອກະສານຈະເປີດຢູ່ ໜ້າ ຈໍ.
ເປີດສະເປຣດຊີດ. ແຕະສະເປຣດຊີດທີ່ທ່ານຕ້ອງການເບິ່ງ. ເອກະສານຈະເປີດຢູ່ ໜ້າ ຈໍ.  ໄປທີ່ ໜ້າ ທີ່ການຄົ້ນຫາ. ໜ້າ ທີ່ການຄົ້ນຫາສາມາດພົບໄດ້ໃນເມນູ. ແຕະປຸ່ມທີ່ມີສາມຈຸດຕັ້ງຢູ່ແຈເບື້ອງຂວາເພື່ອ ນຳ ເມນູ. ແຕະທີ່ "ຄົ້ນຫາແລະປ່ຽນແທນ" ຈາກເມນູແລະປ່ອງຊອກຫາຈະປາກົດຢູ່ເທິງສຸດຂອງຕາຕະລາງຂອງທ່ານ.
ໄປທີ່ ໜ້າ ທີ່ການຄົ້ນຫາ. ໜ້າ ທີ່ການຄົ້ນຫາສາມາດພົບໄດ້ໃນເມນູ. ແຕະປຸ່ມທີ່ມີສາມຈຸດຕັ້ງຢູ່ແຈເບື້ອງຂວາເພື່ອ ນຳ ເມນູ. ແຕະທີ່ "ຄົ້ນຫາແລະປ່ຽນແທນ" ຈາກເມນູແລະປ່ອງຊອກຫາຈະປາກົດຢູ່ເທິງສຸດຂອງຕາຕະລາງຂອງທ່ານ.  ດໍາເນີນການຄົ້ນຫາ. ໃສ່ ຄຳ ສັບ, ຈຳ ນວນຫລືປະໂຫຍກທີ່ທ່ານຕ້ອງການຄົ້ນຫາໃນປ່ອງຊອກຫາ. ກົດປຸ່ມຄົ້ນຫາໃນແປ້ນພິມຂອງທ່ານເພື່ອເລີ່ມຕົ້ນ.
ດໍາເນີນການຄົ້ນຫາ. ໃສ່ ຄຳ ສັບ, ຈຳ ນວນຫລືປະໂຫຍກທີ່ທ່ານຕ້ອງການຄົ້ນຫາໃນປ່ອງຊອກຫາ. ກົດປຸ່ມຄົ້ນຫາໃນແປ້ນພິມຂອງທ່ານເພື່ອເລີ່ມຕົ້ນ.  ກວດເບິ່ງຜົນໄດ້ຮັບ. ຖ້າບາງສິ່ງບາງຢ່າງຖືກພົບເຫັນ, ຫ້ອງທີ່ມີຜົນໄດ້ຮັບຄັ້ງທໍາອິດຈະຖືກເນັ້ນແລະທ່ານຈະເຫັນຫ້ອງນັ້ນ.
ກວດເບິ່ງຜົນໄດ້ຮັບ. ຖ້າບາງສິ່ງບາງຢ່າງຖືກພົບເຫັນ, ຫ້ອງທີ່ມີຜົນໄດ້ຮັບຄັ້ງທໍາອິດຈະຖືກເນັ້ນແລະທ່ານຈະເຫັນຫ້ອງນັ້ນ. - ຢູ່ເບື້ອງຂວາຂອງປ່ອງຊອກຫາທ່ານຈະເຫັນສອງປຸ່ມທີ່ມີລູກສອນ. ປຸ່ມທີ່ມີລູກສອນທີ່ຊີ້ຂຶ້ນສະແດງໃຫ້ເຫັນຜົນໄດ້ຮັບທີ່ຜ່ານມາແລະປຸ່ມທີ່ມີລູກສອນຊີ້ລົງຈະສະແດງໃຫ້ເຫັນຜົນໄດ້ຮັບຕໍ່ໄປ. ແຕະປຸ່ມທີ່ມີລູກສອນຊີ້ລົງເພື່ອຍ້າຍໄປທີ່ຫ້ອງດ້ວຍຜົນຕໍ່ໄປ. ສືບຕໍ່ແຕະປຸ່ມນີ້ເພື່ອເລື່ອນຫາຜົນໄດ້ຮັບຈົນກວ່າທ່ານຈະພົບກັບໂຕທີ່ທ່ານ ກຳ ລັງຊອກຫາຢູ່.
 ປິດລົງ. ເມື່ອທ່ານເຮັດ ສຳ ເລັດແລ້ວ, ແຕະປຸ່ມ "X" ໃນປ່ອງຊອກຫາເພື່ອອອກຈາກການຄົ້ນຫາແລະກັບໄປທີ່ຕາຕະລາງສະແດງຜົນ.
ປິດລົງ. ເມື່ອທ່ານເຮັດ ສຳ ເລັດແລ້ວ, ແຕະປຸ່ມ "X" ໃນປ່ອງຊອກຫາເພື່ອອອກຈາກການຄົ້ນຫາແລະກັບໄປທີ່ຕາຕະລາງສະແດງຜົນ.
ຄຳ ແນະ ນຳ
- ທ່ານສາມາດໃຊ້ "ທົດແທນ" ໃນກໍລະນີທີ່ມີການສະກົດຜິດ, ຄຳ ທີ່ສະກົດຖືກ, ແລະອື່ນໆ.
ຄວາມ ຈຳ ເປັນ
- Google spreadsheet, ເຊິ່ງສາມາດພົບໄດ້ໃນ Google Drive ຂອງທ່ານ