ກະວີ:
Roger Morrison
ວັນທີຂອງການສ້າງ:
25 ເດືອນກັນຍາ 2021
ວັນທີປັບປຸງ:
21 ມິຖຸນາ 2024
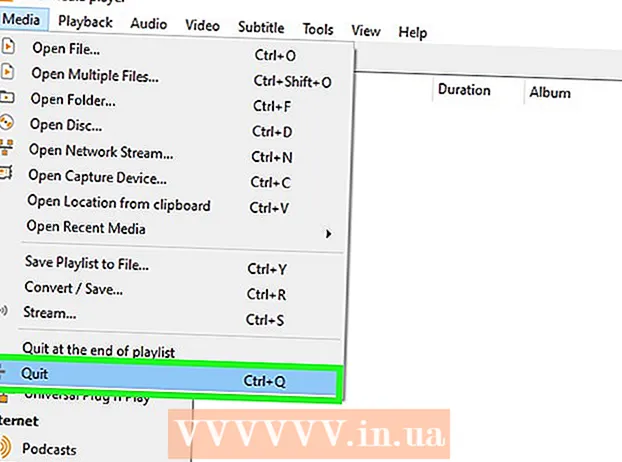
ເນື້ອຫາ
- ເພື່ອກ້າວ
- ວິທີທີ່ 1 ຂອງ 2: ການຕິດຕັ້ງງ່າຍດາຍ
- ວິທີທີ່ 2 ຂອງ 2: ການ ນຳ ໃຊ້ການຕັ້ງຄ່າຂັ້ນສູງ
- ຄຳ ແນະ ນຳ
- ຄຳ ເຕືອນ
ຖ້າທ່ານເຄີຍພະຍາຍາມເບິ່ງຮູບເງົາຫຼືຊຸດທີ່ມີສຽງຕິດຕາມສຽງຫລາຍສຽງໃນ VLC, ທ່ານອາດຈະມີບັນຫາບາງຢ່າງທີ່ທ່ານຕ້ອງໄດ້ເລືອກສຽງຕິດຕາມສຽງ ສຳ ລັບແຕ່ລະຕອນ. ຍົກຕົວຢ່າງ, ພາສາຍີ່ປຸ່ນທີ່ທ່ານມັກອາດຈະມັກຫຼີ້ນເພງສຽງຂອງຍີ່ປຸ່ນທຸກໆຄັ້ງທີ່ທ່ານຕ້ອງການໃຫ້ຕິດຕາມສຽງຂອງໂຮນລັງ. ໂຊກດີ, ການຕັ້ງຄ່າພາສາເລີ່ມຕົ້ນແມ່ນງ່າຍຫຼາຍ.
ເພື່ອກ້າວ
ວິທີທີ່ 1 ຂອງ 2: ການຕິດຕັ້ງງ່າຍດາຍ
 ເປີດ VLC. ທ່ານບໍ່ ຈຳ ເປັນຕ້ອງເປີດເອກະສານໃດໆກັບໂປແກມ, ເພາະວ່າທ່ານ ກຳ ລັງຈະປ່ຽນການຕັ້ງຄ່າຂອງ VLC ເທົ່ານັ້ນ.
ເປີດ VLC. ທ່ານບໍ່ ຈຳ ເປັນຕ້ອງເປີດເອກະສານໃດໆກັບໂປແກມ, ເພາະວ່າທ່ານ ກຳ ລັງຈະປ່ຽນການຕັ້ງຄ່າຂອງ VLC ເທົ່ານັ້ນ.  ເລືອກເຄື່ອງມື. ເລືອກເຄື່ອງມືຈາກເມນູຫລັກ. ເມນູແບບເລື່ອນລົງຈະປາກົດຂຶ້ນ.
ເລືອກເຄື່ອງມື. ເລືອກເຄື່ອງມືຈາກເມນູຫລັກ. ເມນູແບບເລື່ອນລົງຈະປາກົດຂຶ້ນ.  ເລືອກຕາມທີ່ໃຈມັກ. ເລືອກຕາມທີ່ໃຈມັກຈາກເມນູແບບເລື່ອນລົງ. ປ່ອງຢ້ຽມໃຫມ່ຈະໄປປາກົດມີຕົວເລືອກຫຼາຍຢ່າງ.
ເລືອກຕາມທີ່ໃຈມັກ. ເລືອກຕາມທີ່ໃຈມັກຈາກເມນູແບບເລື່ອນລົງ. ປ່ອງຢ້ຽມໃຫມ່ຈະໄປປາກົດມີຕົວເລືອກຫຼາຍຢ່າງ. - ອີກທາງເລືອກ, ກົດປຸ່ມ CTRL + P ເພື່ອເປີດ ໜ້າ ຕ່າງ Preferences ດຽວກັນ.
 ເລືອກງ່າຍດາຍຄືກັບການຕັ້ງຄ່າ. ເລືອກແບບງ່າຍໆ (ດ້ານລຸ່ມເບື້ອງຊ້າຍຂອງ ໜ້າ ຕ່າງ) ເປັນການຕັ້ງຄ່າການສະແດງຜົນ ສຳ ລັບຄວາມມັກ. ນີ້ຄວນເປັນການຕັ້ງຄ່າເລີ່ມຕົ້ນ, ແຕ່ກະລຸນາກວດເບິ່ງກ່ອນ.
ເລືອກງ່າຍດາຍຄືກັບການຕັ້ງຄ່າ. ເລືອກແບບງ່າຍໆ (ດ້ານລຸ່ມເບື້ອງຊ້າຍຂອງ ໜ້າ ຕ່າງ) ເປັນການຕັ້ງຄ່າການສະແດງຜົນ ສຳ ລັບຄວາມມັກ. ນີ້ຄວນເປັນການຕັ້ງຄ່າເລີ່ມຕົ້ນ, ແຕ່ກະລຸນາກວດເບິ່ງກ່ອນ.  ເລືອກແຖບ Audio. ເລືອກທີ່ດ້ານຊ້າຍຂອງ ໜ້າ ຕ່າງຫລືຢູ່ທາງເທິງຂອງແຖບ Audio. ອັນນີ້ເບິ່ງຄ້າຍຄືກັບການຈາລະຈອນທີ່ມີຫູຟັງ.
ເລືອກແຖບ Audio. ເລືອກທີ່ດ້ານຊ້າຍຂອງ ໜ້າ ຕ່າງຫລືຢູ່ທາງເທິງຂອງແຖບ Audio. ອັນນີ້ເບິ່ງຄ້າຍຄືກັບການຈາລະຈອນທີ່ມີຫູຟັງ.  ພິມເປັນພາສາສຽງທີ່ຕ້ອງການ. ຢູ່ທາງລຸ່ມຂອງ ໜ້າ ຕ່າງການຕັ້ງຄ່າສຽງທ່ານຈະພົບກັບກຸ່ມ Songs. ໃນພາກສະ ໜາມ ປ້ອນຂໍ້ມູນທີ່ຢູ່ຖັດຈາກ "ຄວາມມັກຂອງພາສາສຽງ", ໃສ່ລະຫັດພາສາຂອງທ່ານ. ບັນຊີລາຍຊື່ຂອງລະຫັດສາມາດພົບໄດ້ຜ່ານລິງນີ້: http://www.loc.gov/standards/iso639-2/php/code_list.php. ລອງໃຊ້ລະຫັດ 639-2 ກ່ອນແລະຖ້າມັນບໍ່ເຮັດວຽກ, ລະຫັດ 639-1.
ພິມເປັນພາສາສຽງທີ່ຕ້ອງການ. ຢູ່ທາງລຸ່ມຂອງ ໜ້າ ຕ່າງການຕັ້ງຄ່າສຽງທ່ານຈະພົບກັບກຸ່ມ Songs. ໃນພາກສະ ໜາມ ປ້ອນຂໍ້ມູນທີ່ຢູ່ຖັດຈາກ "ຄວາມມັກຂອງພາສາສຽງ", ໃສ່ລະຫັດພາສາຂອງທ່ານ. ບັນຊີລາຍຊື່ຂອງລະຫັດສາມາດພົບໄດ້ຜ່ານລິງນີ້: http://www.loc.gov/standards/iso639-2/php/code_list.php. ລອງໃຊ້ລະຫັດ 639-2 ກ່ອນແລະຖ້າມັນບໍ່ເຮັດວຽກ, ລະຫັດ 639-1. - ອັງກິດ: ຂີ້ຄ້ານ
- ຍີ່ປຸ່ນ: jpn
- ສະເປນ: ສະປາ
 ຕັ້ງຄ່າຄວາມຕ້ອງການຂອງທ່ານ ສຳ ລັບ ຄຳ ບັນຍາຍ. ຖ້າທ່ານຍັງຕ້ອງການ ກຳ ນົດ ຄຳ ບັນຍາຍ, ທ່ານສາມາດເຮັດສິ່ງນີ້ຢູ່ໃນ ໜ້າ ຕ່າງທີ່ທ່ານມັກ. ທ່ານຍັງຈະເຫັນຕົວເລືອກອື່ນໆໃນການດັດປັບ ຄຳ ບັນຍາຍເຊັ່ນ: ຕົວອັກສອນ, ຂະ ໜາດ ຕົວອັກສອນ, ເງົາ, ແລະອື່ນໆ.
ຕັ້ງຄ່າຄວາມຕ້ອງການຂອງທ່ານ ສຳ ລັບ ຄຳ ບັນຍາຍ. ຖ້າທ່ານຍັງຕ້ອງການ ກຳ ນົດ ຄຳ ບັນຍາຍ, ທ່ານສາມາດເຮັດສິ່ງນີ້ຢູ່ໃນ ໜ້າ ຕ່າງທີ່ທ່ານມັກ. ທ່ານຍັງຈະເຫັນຕົວເລືອກອື່ນໆໃນການດັດປັບ ຄຳ ບັນຍາຍເຊັ່ນ: ຕົວອັກສອນ, ຂະ ໜາດ ຕົວອັກສອນ, ເງົາ, ແລະອື່ນໆ. - ກົດແທັບ ຄຳ ບັນຍາຍຢູ່ເບື້ອງຊ້າຍຫລືຢູ່ທາງເທິງຂອງ ໜ້າ ຕ່າງ.
- ໃສ່ລະຫັດພາສາທີ່ຕ້ອງການໃນຊ່ອງປ້ອນຂໍ້ມູນໃສ່ຖັດຈາກ "ຫົວຂໍ້ທີ່ຕ້ອງການ". ລິ້ງ ສຳ ລັບລະຫັດສາມາດເບິ່ງໄດ້ທີ່ນີ້: http://www.loc.gov/standards/iso639-2/php/code_list.php
 ກົດທີ່ Save. ກົດປຸ່ມ Save ຢູ່ແຈລຸ່ມຂວາຂອງປ່ອງຢ້ຽມ. ສິ່ງນີ້ຢັ້ງຢືນການປ່ຽນແປງ.
ກົດທີ່ Save. ກົດປຸ່ມ Save ຢູ່ແຈລຸ່ມຂວາຂອງປ່ອງຢ້ຽມ. ສິ່ງນີ້ຢັ້ງຢືນການປ່ຽນແປງ.  Restart VLC. ເພື່ອໃຫ້ການປ່ຽນແປງເຫຼົ່ານີ້ມີຜົນ, ທ່ານອາດຈະຕ້ອງເລີ່ມ VLC ຄືນ ໃໝ່.
Restart VLC. ເພື່ອໃຫ້ການປ່ຽນແປງເຫຼົ່ານີ້ມີຜົນ, ທ່ານອາດຈະຕ້ອງເລີ່ມ VLC ຄືນ ໃໝ່.
ວິທີທີ່ 2 ຂອງ 2: ການ ນຳ ໃຊ້ການຕັ້ງຄ່າຂັ້ນສູງ
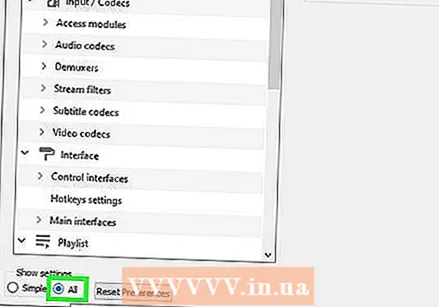 ເລືອກທຸກຢ່າງ ສຳ ລັບການຕັ້ງຄ່າ. ເລືອກ "ທັງ ໝົດ" ເປັນຕົວເລືອກຢູ່ແຈເບື້ອງຊ້າຍລຸ່ມຂອງ ໜ້າ ຕ່າງ Preferences. ຖ້າວິທີການງ່າຍໆບໍ່ໄດ້ເຮັດວຽກ ສຳ ລັບພາກສະ ໜາມ ຂອງທ່ານ, ມັນກໍ່ເປັນໄປໄດ້ວ່າການຕິດຕາມສຽງບໍ່ໄດ້ຖືກລະບຸຢ່າງຖືກຕ້ອງ. ໃນກໍລະນີນີ້, ທ່ານຕ້ອງຕັ້ງຄ່າສຽງເບື້ອງຕົ້ນໂດຍການທົດລອງໃຊ້ສອງສາມຄັ້ງ.
ເລືອກທຸກຢ່າງ ສຳ ລັບການຕັ້ງຄ່າ. ເລືອກ "ທັງ ໝົດ" ເປັນຕົວເລືອກຢູ່ແຈເບື້ອງຊ້າຍລຸ່ມຂອງ ໜ້າ ຕ່າງ Preferences. ຖ້າວິທີການງ່າຍໆບໍ່ໄດ້ເຮັດວຽກ ສຳ ລັບພາກສະ ໜາມ ຂອງທ່ານ, ມັນກໍ່ເປັນໄປໄດ້ວ່າການຕິດຕາມສຽງບໍ່ໄດ້ຖືກລະບຸຢ່າງຖືກຕ້ອງ. ໃນກໍລະນີນີ້, ທ່ານຕ້ອງຕັ້ງຄ່າສຽງເບື້ອງຕົ້ນໂດຍການທົດລອງໃຊ້ສອງສາມຄັ້ງ.  ເລືອກ Input / codecs. ຢູ່ເບື້ອງຊ້າຍຫລືເທິງສຸດຂອງ ໜ້າ ຕ່າງການຕັ້ງຄ່າຂັ້ນສູງ, ເລືອກຕົວເລືອກ Input / codecs. ປ່ອງຢ້ຽມໃຫມ່ຈະເປີດດ້ວຍ Input / codecs ເປັນຫົວຂໍ້.
ເລືອກ Input / codecs. ຢູ່ເບື້ອງຊ້າຍຫລືເທິງສຸດຂອງ ໜ້າ ຕ່າງການຕັ້ງຄ່າຂັ້ນສູງ, ເລືອກຕົວເລືອກ Input / codecs. ປ່ອງຢ້ຽມໃຫມ່ຈະເປີດດ້ວຍ Input / codecs ເປັນຫົວຂໍ້.  ປ່ຽນ ຈຳ ນວນຕິດຕາມສຽງ. ຖ້າເອກະສານຂອງທ່ານມີສຽງຫລາຍສຽງ, ທ່ານອາດຈະຕ້ອງໄດ້ທົດລອງເລັກນ້ອຍເພື່ອຊອກຫາຂໍ້ມູນທີ່ຖືກຕ້ອງ. ຖ້າມີພຽງສອງສຽງ, 0 ຫລື 1 ແມ່ນສຽງທີ່ຖືກຕ້ອງ. 0 ແມ່ນການຕິດຕາມໃນຕອນຕົ້ນຖ້າທ່ານໄດ້ຕັ້ງຄ່າການຕັ້ງຄ່າ ໃໝ່; 1 ແມ່ນການຕິດຕາມພິເສດ.
ປ່ຽນ ຈຳ ນວນຕິດຕາມສຽງ. ຖ້າເອກະສານຂອງທ່ານມີສຽງຫລາຍສຽງ, ທ່ານອາດຈະຕ້ອງໄດ້ທົດລອງເລັກນ້ອຍເພື່ອຊອກຫາຂໍ້ມູນທີ່ຖືກຕ້ອງ. ຖ້າມີພຽງສອງສຽງ, 0 ຫລື 1 ແມ່ນສຽງທີ່ຖືກຕ້ອງ. 0 ແມ່ນການຕິດຕາມໃນຕອນຕົ້ນຖ້າທ່ານໄດ້ຕັ້ງຄ່າການຕັ້ງຄ່າ ໃໝ່; 1 ແມ່ນການຕິດຕາມພິເສດ. 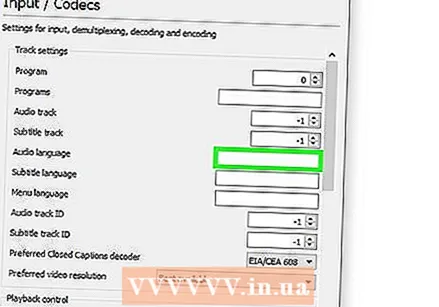 ກະລຸນາຂຽນພາສາ. ຖ້າວິທີງ່າຍໆບໍ່ໄດ້ເຮັດ, ຂັ້ນຕອນນີ້ອາດຈະບໍ່ເຮັດວຽກ, ແຕ່ທ່ານສາມາດທົດລອງໃຊ້ມັນສະ ເໝີ. ໃສ່ລະຫັດພາສາທີ່ຕ້ອງການໃນບ່ອນທີ່ຢູ່ຖັດຈາກ "ສຽງພາສາສຽງ". ອີກເທື່ອ ໜຶ່ງ, ລາຍຊື່ລະຫັດ: http://www.loc.gov/standards/iso639-2/php/code_list.php.
ກະລຸນາຂຽນພາສາ. ຖ້າວິທີງ່າຍໆບໍ່ໄດ້ເຮັດ, ຂັ້ນຕອນນີ້ອາດຈະບໍ່ເຮັດວຽກ, ແຕ່ທ່ານສາມາດທົດລອງໃຊ້ມັນສະ ເໝີ. ໃສ່ລະຫັດພາສາທີ່ຕ້ອງການໃນບ່ອນທີ່ຢູ່ຖັດຈາກ "ສຽງພາສາສຽງ". ອີກເທື່ອ ໜຶ່ງ, ລາຍຊື່ລະຫັດ: http://www.loc.gov/standards/iso639-2/php/code_list.php. 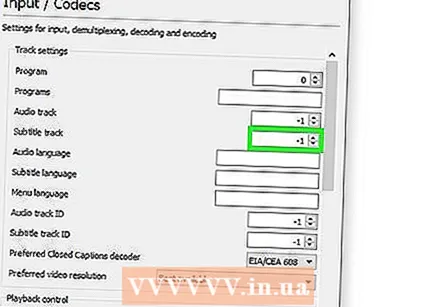 ປ່ຽນເລກຕິດຕາມ ສຳ ລັບ ຄຳ ບັນຍາຍ. ຖ້າທ່ານບໍ່ສາມາດໃສ່ຫົວຂໍ້ ຄຳ ບັນຍາຍມາດຕະຖານ, ທົດລອງໃຊ້ຕົວເລກຕິດຕາມທີ່ແຕກຕ່າງກັນ.
ປ່ຽນເລກຕິດຕາມ ສຳ ລັບ ຄຳ ບັນຍາຍ. ຖ້າທ່ານບໍ່ສາມາດໃສ່ຫົວຂໍ້ ຄຳ ບັນຍາຍມາດຕະຖານ, ທົດລອງໃຊ້ຕົວເລກຕິດຕາມທີ່ແຕກຕ່າງກັນ. 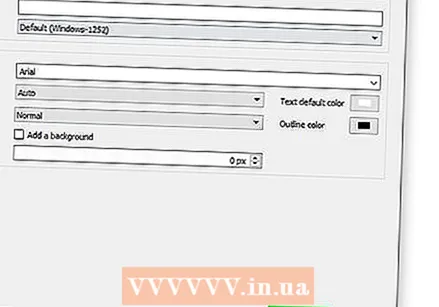 ກົດທີ່ Save. ກົດປຸ່ມບັນທຶກຢູ່ແຈເບື້ອງຂວາລຸ່ມຂອງປ່ອງຢ້ຽມເພື່ອຢືນຢັນການປ່ຽນແປງຂອງທ່ານ.
ກົດທີ່ Save. ກົດປຸ່ມບັນທຶກຢູ່ແຈເບື້ອງຂວາລຸ່ມຂອງປ່ອງຢ້ຽມເພື່ອຢືນຢັນການປ່ຽນແປງຂອງທ່ານ.  Restart VLC. ທ່ານອາດຈະຕ້ອງເລີ່ມຕົ້ນໂຄງການ ໃໝ່ ເພື່ອ ນຳ ໃຊ້ການປ່ຽນແປງຂອງທ່ານ.
Restart VLC. ທ່ານອາດຈະຕ້ອງເລີ່ມຕົ້ນໂຄງການ ໃໝ່ ເພື່ອ ນຳ ໃຊ້ການປ່ຽນແປງຂອງທ່ານ.
ຄຳ ແນະ ນຳ
- ມີຄວາມອົດທົນເມື່ອທ່ານລອງສິ່ງນີ້. ມັນສາມາດເປັນປະສົບການທີ່ອຸກອັ່ງ, ແຕ່ມັນຈະຊ່ວຍໃຫ້ທ່ານປະຫຍັດເວລາຫຼາຍໃນທີ່ສຸດ.
ຄຳ ເຕືອນ
- ລະວັງກັບວີດີໂອ torrent.



