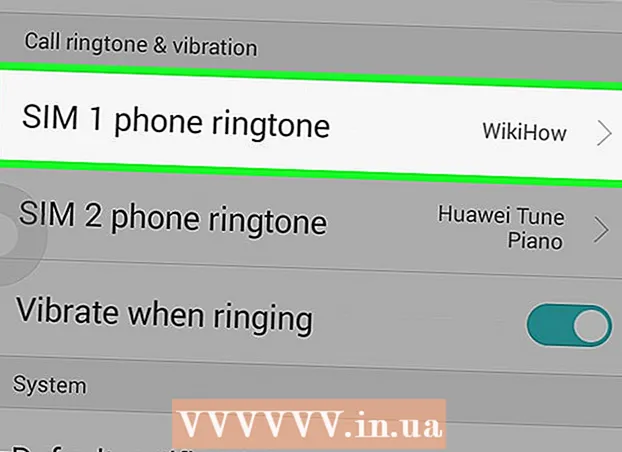ເນື້ອຫາ
- ເພື່ອກ້າວ
- ສ່ວນທີ 1 ຂອງ 3: ການຕິດຕັ້ງ XAMPP
- ພາກທີ 2 ຂອງ 3: ການຕັ້ງຄ່າ XAMPP
- ການແກ້ໄຂບັນຫາຕ່າງໆ
- ພາກທີ 3 ຂອງ 3: ການ ນຳ ໃຊ້ XAMPP
XAMPP (ສຳ ລັບລະບົບປະຕິບັດການຕ່າງໆ, Apache, MySQL, PHP, Perl) ແມ່ນການແຈກຢາຍ Apache ທີ່ທ່ານສາມາດໃຊ້ເພື່ອຕັ້ງຄ່າເຄື່ອງແມ່ຂ່າຍເວັບໄຊຕ໌ໃນທ້ອງຖິ່ນເພື່ອພັດທະນາແລະທົດສອບເວັບໄຊທ໌ຕ່າງໆ. XAMPP ເຮັດ ໜ້າ ທີ່ຄ້າຍຄືກັບ web server ທີ່ໃຊ້ງານໄດ້, ຊ່ວຍໃຫ້ທ່ານສາມາດທົດສອບເວັບໄຊທ໌້ແລະແອັບ apps ຕ່າງໆໃນທ້ອງຖິ່ນ. XAMPP ງ່າຍຕໍ່ການຕັ້ງຄ່າເພາະວ່າການຕິດຕັ້ງສ່ວນໃຫຍ່ແມ່ນອັດຕະໂນມັດ.
ເພື່ອກ້າວ
ສ່ວນທີ 1 ຂອງ 3: ການຕິດຕັ້ງ XAMPP
 ດາວໂຫລດໂປແກມຕິດຕັ້ງ XAMPP. ທ່ານສາມາດດາວໂຫລດໄດ້ທີ່ apachefriends.org/download.html. ໃຫ້ແນ່ໃຈວ່າທ່ານໄດ້ດາວໂຫລດເວີຊັນທີ່ຖືກຕ້ອງ ສຳ ລັບລະບົບຂອງທ່ານ (32 ບິດຫລື 64 ບິດ).
ດາວໂຫລດໂປແກມຕິດຕັ້ງ XAMPP. ທ່ານສາມາດດາວໂຫລດໄດ້ທີ່ apachefriends.org/download.html. ໃຫ້ແນ່ໃຈວ່າທ່ານໄດ້ດາວໂຫລດເວີຊັນທີ່ຖືກຕ້ອງ ສຳ ລັບລະບົບຂອງທ່ານ (32 ບິດຫລື 64 ບິດ). - ໃນບົດຂຽນນີ້, ພວກເຮົາຈະ ນຳ ໃຊ້ຮຸ່ນ 64 ບິດ 5.6.3 ເປັນຕົວຢ່າງ. ປ່ຽນ ຄຳ ສັ່ງໂດຍອີງໃສ່ລຸ້ນທີ່ທ່ານ ກຳ ລັງໃຊ້.
 ເປີດ Terminal. ກ່ອນທີ່ທ່ານຈະຕິດຕັ້ງ XAMPP ທ່ານຕ້ອງປ່ຽນການອະນຸຍາດຂອງເອກະສານທີ່ດາວໂຫລດມາເພື່ອໃຫ້ມັນສາມາດໃຊ້ງານໄດ້.
ເປີດ Terminal. ກ່ອນທີ່ທ່ານຈະຕິດຕັ້ງ XAMPP ທ່ານຕ້ອງປ່ຽນການອະນຸຍາດຂອງເອກະສານທີ່ດາວໂຫລດມາເພື່ອໃຫ້ມັນສາມາດໃຊ້ງານໄດ້.  ປ່ຽນສິດ. ກະລຸນາໃສ່ ຄຳ ສັ່ງຕໍ່ໄປນີ້ແລະກົດ Enter, ແລະໃສ່ລະຫັດຜ່ານຂອງທ່ານເມື່ອຖືກກະຕຸ້ນ:
ປ່ຽນສິດ. ກະລຸນາໃສ່ ຄຳ ສັ່ງຕໍ່ໄປນີ້ແລະກົດ Enter, ແລະໃສ່ລະຫັດຜ່ານຂອງທ່ານເມື່ອຖືກກະຕຸ້ນ: - sudo chmod + x xampp-linux-x64-5.6.3-0-0installer.run
- ທ່ານສາມາດລາກໄຟລ໌ທີ່ດາວໂຫລດມາລົງໃນ ໜ້າ ຕ່າງ Terminal ເພື່ອປ້ອນຊື່ແລະສະຖານທີ່ຂອງເອກະສານໂດຍອັດຕະໂນມັດ.
 ເປີດເຄື່ອງຕິດຕັ້ງ. ຫຼັງຈາກການປ່ຽນແປງສິດອະນຸຍາດ, ທ່ານສາມາດເປີດໂຕຕິດຕັ້ງເພື່ອຕິດຕັ້ງ XAMPP. ພິມ ຄຳ ສັ່ງຕໍ່ໄປນີ້ແລະກົດ Enter:
ເປີດເຄື່ອງຕິດຕັ້ງ. ຫຼັງຈາກການປ່ຽນແປງສິດອະນຸຍາດ, ທ່ານສາມາດເປີດໂຕຕິດຕັ້ງເພື່ອຕິດຕັ້ງ XAMPP. ພິມ ຄຳ ສັ່ງຕໍ່ໄປນີ້ແລະກົດ Enter: - sudo ./xampp-linux-x64-5.6.3-0-installer.run
 ປະຕິບັດຕາມ ຄຳ ແນະ ນຳ ໃນການຕິດຕັ້ງ XAMPP. ຜູ້ຕິດຕັ້ງແນະ ນຳ ທ່ານເປັນແຕ່ລະບາດກ້າວໂດຍຜ່ານຂັ້ນຕອນ. ຜູ້ໃຊ້ສ່ວນໃຫຍ່ສາມາດປ່ອຍຕົວຕົວເລືອກທັງ ໝົດ ຕາມຄ່າເລີ່ມຕົ້ນ.
ປະຕິບັດຕາມ ຄຳ ແນະ ນຳ ໃນການຕິດຕັ້ງ XAMPP. ຜູ້ຕິດຕັ້ງແນະ ນຳ ທ່ານເປັນແຕ່ລະບາດກ້າວໂດຍຜ່ານຂັ້ນຕອນ. ຜູ້ໃຊ້ສ່ວນໃຫຍ່ສາມາດປ່ອຍຕົວຕົວເລືອກທັງ ໝົດ ຕາມຄ່າເລີ່ມຕົ້ນ. - ທ່ານສາມາດກວດສອບຕົວເລືອກ "ຮຽນຮູ້ເພີ່ມເຕີມກ່ຽວກັບ BitNami ສຳ ລັບ XAMPP" ຖ້າທ່ານບໍ່ສົນໃຈຂໍ້ມູນເພີ່ມເຕີມກ່ຽວກັບ BitNami.
ພາກທີ 2 ຂອງ 3: ການຕັ້ງຄ່າ XAMPP
 ເລີ່ມ XAMPP. ທ່ານສາມາດເລີ່ມ XAMPP ຈາກ Terminal ໂດຍໃຊ້ ຄຳ ສັ່ງຕໍ່ໄປນີ້. ທ່ານອາດຈະຕ້ອງໃສ່ລະຫັດຜ່ານຂອງທ່ານອີກຄັ້ງ.
ເລີ່ມ XAMPP. ທ່ານສາມາດເລີ່ມ XAMPP ຈາກ Terminal ໂດຍໃຊ້ ຄຳ ສັ່ງຕໍ່ໄປນີ້. ທ່ານອາດຈະຕ້ອງໃສ່ລະຫັດຜ່ານຂອງທ່ານອີກຄັ້ງ. - sudo / opt / lampp / lampp ເລີ່ມຕົ້ນ
 ເປີດ ໜ້າ XAMPP splash ໃນ browser ຂອງທ່ານ. ເປີດຕົວທ່ອງເວັບແລະປະເພດ http: // localhost / xampp / ໃນແຖບທີ່ຢູ່. ເມື່ອ XAMPP ກຳ ລັງເຮັດວຽກຢູ່ທ່ານຈະເຫັນ ໜ້າ ຍິນດີຕ້ອນຮັບ. ວິທີນີ້ທ່ານສາມາດທົດສອບໄດ້ວ່າ XAMPP ເຮັດວຽກຢ່າງຖືກຕ້ອງຫລືບໍ່.
ເປີດ ໜ້າ XAMPP splash ໃນ browser ຂອງທ່ານ. ເປີດຕົວທ່ອງເວັບແລະປະເພດ http: // localhost / xampp / ໃນແຖບທີ່ຢູ່. ເມື່ອ XAMPP ກຳ ລັງເຮັດວຽກຢູ່ທ່ານຈະເຫັນ ໜ້າ ຍິນດີຕ້ອນຮັບ. ວິທີນີ້ທ່ານສາມາດທົດສອບໄດ້ວ່າ XAMPP ເຮັດວຽກຢ່າງຖືກຕ້ອງຫລືບໍ່.  ຕັ້ງຄ່າ XAMPP ເພື່ອເລີ່ມຕົ້ນເມື່ອເກີບ Linux. ຖ້າທ່ານຕ້ອງການໃຫ້ XAMPP ດຳ ເນີນການສະ ເໝີ ເມື່ອຄອມພິວເຕີຂອງທ່ານ ກຳ ລັງເຂົ້າສູ່ລະບົບແລະເຂົ້າໃຊ້ຢູ່, ທ່ານສາມາດເພີ່ມສາຍເຂົ້າໃນແຟ້ມ rc.local:
ຕັ້ງຄ່າ XAMPP ເພື່ອເລີ່ມຕົ້ນເມື່ອເກີບ Linux. ຖ້າທ່ານຕ້ອງການໃຫ້ XAMPP ດຳ ເນີນການສະ ເໝີ ເມື່ອຄອມພິວເຕີຂອງທ່ານ ກຳ ລັງເຂົ້າສູ່ລະບົບແລະເຂົ້າໃຊ້ຢູ່, ທ່ານສາມາດເພີ່ມສາຍເຂົ້າໃນແຟ້ມ rc.local: - ເປີດ Terminal, ປະເພດ sudo nano /etc/rc.local ແລະກົດ Enter ເພື່ອບັນທຶກເອກະສານ rc.local ເປີດໃນບັນນາທິການ. ເຈົ້າສາມາດ ນາໂນ ທົດແທນດ້ວຍບັນນາທິການຕົວ ໜັງ ສືທີ່ທ່ານມັກ.
- ຕື່ມ / opt / lampp / lampp ເລີ່ມຕົ້ນ ເຖິງເສັ້ນ ສຳ ລັບ ອອກຈາກ 0.
- ບັນທຶກເອກະສານ rc.local ແລະປິດມັນລົງ.
 ຕັ້ງຄ່າການຕັ້ງຄ່າຄວາມປອດໄພຂອງທ່ານ. XAMPP ຖືກຕິດຕັ້ງໂດຍບໍ່ມີລະຫັດລັບ, ແຕ່ມັນບໍ່ໄດ້ຖືກແນະ ນຳ ໃຫ້ເຮັດ XAMPP ໂດຍບໍ່ຕ້ອງມີຄວາມປອດໄພ. ທ່ານສາມາດຕັ້ງຄ່າການຕັ້ງຄ່າຄວາມປອດໄພທັງ ໝົດ ໂດຍໃຊ້ ຄຳ ສັ່ງຕໍ່ໄປນີ້. ດ້ວຍສິ່ງນີ້ທ່ານສາມາດ ກຳ ນົດດ້ານຕ່າງໆຂອງຄວາມປອດໄພຢ່າງ ສຳ ເລັດຜົນ.
ຕັ້ງຄ່າການຕັ້ງຄ່າຄວາມປອດໄພຂອງທ່ານ. XAMPP ຖືກຕິດຕັ້ງໂດຍບໍ່ມີລະຫັດລັບ, ແຕ່ມັນບໍ່ໄດ້ຖືກແນະ ນຳ ໃຫ້ເຮັດ XAMPP ໂດຍບໍ່ຕ້ອງມີຄວາມປອດໄພ. ທ່ານສາມາດຕັ້ງຄ່າການຕັ້ງຄ່າຄວາມປອດໄພທັງ ໝົດ ໂດຍໃຊ້ ຄຳ ສັ່ງຕໍ່ໄປນີ້. ດ້ວຍສິ່ງນີ້ທ່ານສາມາດ ກຳ ນົດດ້ານຕ່າງໆຂອງຄວາມປອດໄພຢ່າງ ສຳ ເລັດຜົນ. - sudo / opt / lampp / lampp ຄວາມປອດໄພ
- ດຽວນີ້ທ່ານສາມາດຕັ້ງລະຫັດຜ່ານ ສຳ ລັບ XAMPP, ທ່ານສາມາດຕັ້ງຄ່າການຕັ້ງຄ່າຄວາມປອດໄພຂອງ MySQL ແລະທ່ານສາມາດສ້າງລະຫັດລັບ ສຳ ລັບ MySQL, phpMyAdmin ແລະ FTP.
- ນີ້ຈະໄດ້ຮັບຊື່ຜູ້ໃຊ້ຂອງ XAMPP llamp.
 ກະຕຸ້ນ "eAccelerator". XAMPP ປະກອບມີ "eAccelerator", ເຊິ່ງເປັນເຄື່ອງມືການເພີ່ມປະສິດທິພາບ ສຳ ລັບການພັດທະນາ PHP. ຖ້າທ່ານຕ້ອງການໃຊ້ມັນທ່ານຕ້ອງຍື່ນ /opt/lampp/etc/php.ini ເປີດແລະ ; ເອົາຈຸດເລີ່ມຕົ້ນຂອງສາຍຕໍ່ໄປນີ້. Restart XAMPP ຫຼັງຈາກບັນທຶກເອກະສານ.
ກະຕຸ້ນ "eAccelerator". XAMPP ປະກອບມີ "eAccelerator", ເຊິ່ງເປັນເຄື່ອງມືການເພີ່ມປະສິດທິພາບ ສຳ ລັບການພັດທະນາ PHP. ຖ້າທ່ານຕ້ອງການໃຊ້ມັນທ່ານຕ້ອງຍື່ນ /opt/lampp/etc/php.ini ເປີດແລະ ; ເອົາຈຸດເລີ່ມຕົ້ນຂອງສາຍຕໍ່ໄປນີ້. Restart XAMPP ຫຼັງຈາກບັນທຶກເອກະສານ. ; extension = "eaccelerator.so"
; eaccelerator.shm_size = "16"
eaccelerator.cache_dir = "/ ເລືອກ / lampp / tmp / eaccelerator"
; eaccelerator.enable = "1"
eaccelerator.optimizer = "1"
eaccelerator.check_mtime = "1"
; eaccelerator.debug = "0"
eaccelerator.filter = ""
; eaccelerator.shm_max = "0"
; eaccelerator.shm_ttl = "0"
; eaccelerator.shm_prune_period = "0"
eaccelerator.shm_only = "0"
eaccelerator.compress = "1"
eaccelerator.compress_level = "9"
ການແກ້ໄຂບັນຫາຕ່າງໆ
 ແກ້ໄຂບັນຫາຂໍ້ຄວາມຜິດພາດເມື່ອເລີ່ມຕົ້ນ XAMPP. ຖ້າທ່ານໄດ້ຮັບຂໍ້ຜິດພາດ "ບໍ່ສາມາດຟື້ນຟູຊິ້ນສ່ວນຫຼັງຈາກການຍ້າຍ: ການອະນຸຍາດຖືກປະຕິເສດ?" ເມື່ອເລີ່ມຕົ້ນ, ມີຂໍ້ຂັດແຍ່ງກັບ SELinux.
ແກ້ໄຂບັນຫາຂໍ້ຄວາມຜິດພາດເມື່ອເລີ່ມຕົ້ນ XAMPP. ຖ້າທ່ານໄດ້ຮັບຂໍ້ຜິດພາດ "ບໍ່ສາມາດຟື້ນຟູຊິ້ນສ່ວນຫຼັງຈາກການຍ້າຍ: ການອະນຸຍາດຖືກປະຕິເສດ?" ເມື່ອເລີ່ມຕົ້ນ, ມີຂໍ້ຂັດແຍ່ງກັບ SELinux. - ປະເພດ sudo / usr / sbin / setenforce 0 ແລະກົດ Enter. ຕອນນີ້ທ່ານຄວນຈະສາມາດເລີ່ມຕົ້ນ XAMPP ໂດຍບໍ່ມີບັນຫາຫຍັງເລີຍ.
 ຖ້າບໍ່ມີຮູບພາບທີ່ສະແດງຢູ່ໃນ ໜ້າ XAMPP, ໃຫ້ແກ້ໄຂບັນຫາ. ຖ້າ XAMPP ກຳ ລັງເຮັດວຽກຢູ່, ແຕ່ທ່ານບໍ່ເຫັນຮູບພາບໃດໆໃນ browser, ຫຼັງຈາກນັ້ນກໍ່ມີຂໍ້ຂັດແຍ່ງລະຫວ່າງ Apache ແລະບາງລຸ້ນ Linux.
ຖ້າບໍ່ມີຮູບພາບທີ່ສະແດງຢູ່ໃນ ໜ້າ XAMPP, ໃຫ້ແກ້ໄຂບັນຫາ. ຖ້າ XAMPP ກຳ ລັງເຮັດວຽກຢູ່, ແຕ່ທ່ານບໍ່ເຫັນຮູບພາບໃດໆໃນ browser, ຫຼັງຈາກນັ້ນກໍ່ມີຂໍ້ຂັດແຍ່ງລະຫວ່າງ Apache ແລະບາງລຸ້ນ Linux. - ເປີດເອກະສານ /opt/lampp/etc/httpd.conf.
- ລົບ # ຈາກ #EnableMMAP ປິດ ແລະ #EnableSendfile ປິດ.
- ເລີ່ມ ໃໝ່ XAMPP. ໃນປັດຈຸບັນທ່ານຄວນຈະເຫັນຮູບພາບຕ່າງໆ.
ພາກທີ 3 ຂອງ 3: ການ ນຳ ໃຊ້ XAMPP
 ເພີ່ມເອກະສານເຂົ້າໃນເຊີບເວີ XAMPP. ທ່ານສາມາດເພີ່ມໄຟລ໌ເຂົ້າໃນເຊີຟເວີ XAMPP ໃນທ້ອງຖິ່ນຂອງທ່ານໂດຍການໃສ່ພວກມັນໄວ້ໃນໄດເລກະທໍລີຕໍ່ໄປນີ້. ນີ້ແມ່ນໂຟນເດີ "ຮາກ" ຂອງເຊີຟເວີເວັບໄຊຕ໌ XAMPP ຂອງທ່ານ. ເຄື່ອງແມ່ຂ່າຍເວັບສາມາດເຂົ້າເຖິງແຟ້ມທັງ ໝົດ ໃນໂຟນເດີນີ້:
ເພີ່ມເອກະສານເຂົ້າໃນເຊີບເວີ XAMPP. ທ່ານສາມາດເພີ່ມໄຟລ໌ເຂົ້າໃນເຊີຟເວີ XAMPP ໃນທ້ອງຖິ່ນຂອງທ່ານໂດຍການໃສ່ພວກມັນໄວ້ໃນໄດເລກະທໍລີຕໍ່ໄປນີ້. ນີ້ແມ່ນໂຟນເດີ "ຮາກ" ຂອງເຊີຟເວີເວັບໄຊຕ໌ XAMPP ຂອງທ່ານ. ເຄື່ອງແມ່ຂ່າຍເວັບສາມາດເຂົ້າເຖິງແຟ້ມທັງ ໝົດ ໃນໂຟນເດີນີ້: - / ເລືອກ / lampp / htdocs /
 ເປີດຜົນປະໂຫຍດກຣາບຟິກເພື່ອການຕັ້ງຄ່າ XAMPP. XAMPP ມີໂປແກຼມການຕັ້ງຄ່າ, ເຊິ່ງທ່ານສາມາດປ່ຽນການຕັ້ງຄ່າໄດ້ໂດຍການໂຕ້ຕອບແບບກາຟິກ. ທ່ານເປີດໂປແກຼມໂດຍໃຊ້ ຄຳ ສັ່ງຕໍ່ໄປນີ້:
ເປີດຜົນປະໂຫຍດກຣາບຟິກເພື່ອການຕັ້ງຄ່າ XAMPP. XAMPP ມີໂປແກຼມການຕັ້ງຄ່າ, ເຊິ່ງທ່ານສາມາດປ່ຽນການຕັ້ງຄ່າໄດ້ໂດຍການໂຕ້ຕອບແບບກາຟິກ. ທ່ານເປີດໂປແກຼມໂດຍໃຊ້ ຄຳ ສັ່ງຕໍ່ໄປນີ້: - cd / opt / lampp
- sudo ./manager-linux-x64.run
 ທົດສອບຖ້າ PHP ກຳ ລັງເຮັດວຽກຢ່າງຖືກຕ້ອງ. ເມື່ອເຊີບເວີ ກຳ ລັງໃຊ້ງານ, ທ່ານສາມາດທົດລອງທົດສອບໄດ້ໄວເພື່ອໃຫ້ແນ່ໃຈວ່າ server ກຳ ລັງປະມວນຜົນ PHP ຢ່າງຖືກຕ້ອງ.
ທົດສອບຖ້າ PHP ກຳ ລັງເຮັດວຽກຢ່າງຖືກຕ້ອງ. ເມື່ອເຊີບເວີ ກຳ ລັງໃຊ້ງານ, ທ່ານສາມາດທົດລອງທົດສອບໄດ້ໄວເພື່ອໃຫ້ແນ່ໃຈວ່າ server ກຳ ລັງປະມວນຜົນ PHP ຢ່າງຖືກຕ້ອງ. - ເປີດຕົວແກ້ໄຂຂໍ້ຄວາມຂອງທ່ານແລະພິມ:
? php echo "ສະບາຍດີໂລກ!"; ?> var13 ->
- ບັນທຶກເອກະສານດັ່ງກ່າວ test.php ແລະໃສ່ໄວ້ໃນໂຟນເດີ / ເລືອກ / lampp / htdocs /
- ເປີດຕົວທ່ອງເວັບແລະປະເພດຂອງທ່ານ http: //localhost/test.php. ດຽວນີ້ທ່ານຄວນຈະເຫັນຕົວ ໜັງ ສື "ສະບາຍດີໂລກ!" ປາກົດ.
- ເປີດຕົວແກ້ໄຂຂໍ້ຄວາມຂອງທ່ານແລະພິມ:
 ຕິດຕັ້ງບໍລິການເວັບທີ່ທ່ານຕ້ອງການທົດສອບ. ຕອນນີ້ທ່ານໄດ້ຕັ້ງຄ່າເຊີຟເວີແລ້ວທ່ານສາມາດເລີ່ມຕົ້ນຕິດຕັ້ງບໍລິການຕ່າງໆເຊັ່ນ Drupal ແລະ Wordpress. ສຳ ລັບ ຄຳ ແນະ ນຳ ລະອຽດ, ເບິ່ງທີ່ນີ້:
ຕິດຕັ້ງບໍລິການເວັບທີ່ທ່ານຕ້ອງການທົດສອບ. ຕອນນີ້ທ່ານໄດ້ຕັ້ງຄ່າເຊີຟເວີແລ້ວທ່ານສາມາດເລີ່ມຕົ້ນຕິດຕັ້ງບໍລິການຕ່າງໆເຊັ່ນ Drupal ແລະ Wordpress. ສຳ ລັບ ຄຳ ແນະ ນຳ ລະອຽດ, ເບິ່ງທີ່ນີ້: - ການຕັ້ງຖານຂໍ້ມູນໃນ MySQL