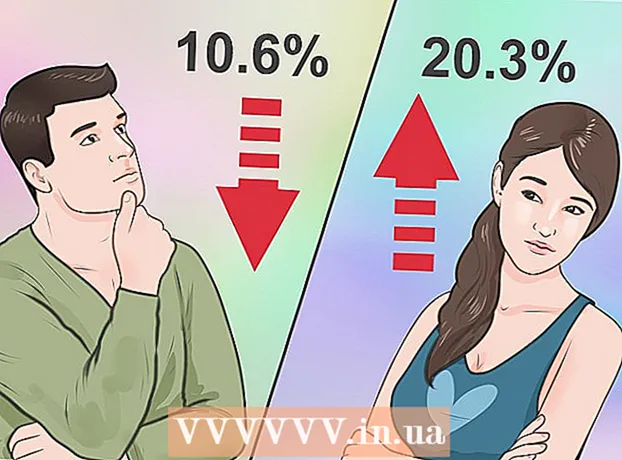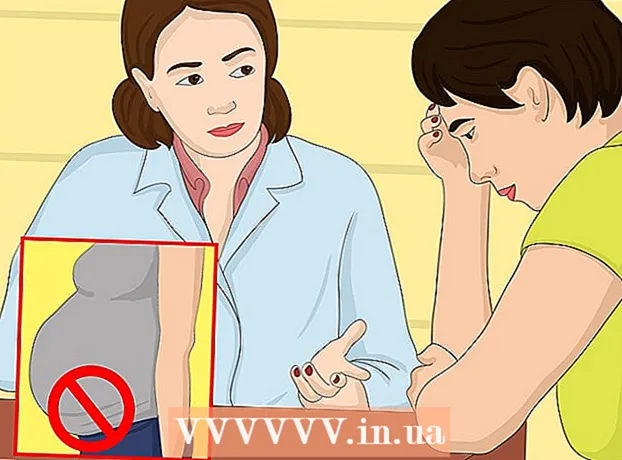ກະວີ:
Charles Brown
ວັນທີຂອງການສ້າງ:
10 ກຸມພາ 2021
ວັນທີປັບປຸງ:
1 ເດືອນກໍລະກົດ 2024

ເນື້ອຫາ
- ເພື່ອກ້າວ
- ສ່ວນທີ 1 ຂອງ 3: ການຮູ້ຈັກກັບໂຄງການ
- ພາກທີ 2 ໃນ 3: ການແຕ້ມແລະແຕ້ມຮູບ
- ພາກທີ 3 ຂອງ 3: ປະຕິບັດ ໜ້າ ທີ່ເພີ່ມເຕີມ
- ຄຳ ແນະ ນຳ
Windows ມາພ້ອມກັບ Microsoft Paint, ຜູ້ສືບທອດຈາກ Paintbrush. ໂປແກມແກ້ໄຂຮູບພາບທີ່ລຽບງ່າຍ, ງ່າຍດາຍ. ດ້ວຍໂປແກຼມນີ້ທ່ານສາມາດແຕ້ມ, ແຕ້ມແລະແຕ້ມຮູບພາບຂັ້ນພື້ນຖານໂດຍບໍ່ຕ້ອງໃຊ້ໂປແກຼມທີ່ມີລາຄາແພງ, ກ້າວ ໜ້າ ຄື Photoshop. ເຖິງແມ່ນວ່າ MS Paint ບໍ່ໄດ້ຖືກເອີ້ນວ່າເປັນໂປແກຼມທີ່ມີປະສິດຕິພາບໂດຍສະເພາະ, ມັນ ໜ້າ ແປກໃຈກ່ຽວກັບຄຸນລັກສະນະຕ່າງໆຖ້າທ່ານຮູ້ບ່ອນທີ່ຈະຊອກຫາ.
ເພື່ອກ້າວ
ສ່ວນທີ 1 ຂອງ 3: ການຮູ້ຈັກກັບໂຄງການ
 ເລີ່ມຕົ້ນທາສີ. ຄືກັນກັບ ໜ້າ ທີ່ອື່ນໆ, ການເປີດ Paint ແມ່ນແຕກຕ່າງກັນເລັກນ້ອຍໃນແຕ່ລະລຸ້ນຂອງ Windows.
ເລີ່ມຕົ້ນທາສີ. ຄືກັນກັບ ໜ້າ ທີ່ອື່ນໆ, ການເປີດ Paint ແມ່ນແຕກຕ່າງກັນເລັກນ້ອຍໃນແຕ່ລະລຸ້ນຂອງ Windows. - Windows 10: ກົດປຸ່ມ Start, ຫຼັງຈາກນັ້ນເຄື່ອງຂະຫຍາຍໃຫຍ່ຂື້ນ. ພິມສີ, ແລະເລືອກ "ທາສີ" ເມື່ອມັນປະກົດວ່າຜົນການຄົ້ນຫາ.
- Windows 8: ເລື່ອນຈາກເບື້ອງຂວາຂອງ ໜ້າ ຈໍແລ້ວເລືອກ "ຄົ້ນຫາ". ປະເພດສີ. ເລືອກ "ທາສີ" ເມື່ອມັນປາກົດເປັນຜົນການຄົ້ນຫາ.
- Windows Vista ແລະ 7: ກົດປຸ່ມ Start, ແລະເປີດ "All Programs" group. ເປີດເມນູ "ອຸປະກອນເສີມ" ແລະເລືອກ "ສີ".
 ເປີດເອກະສານຮູບພາບ. ສີສາມາດຈັດການກັບປະເພດຮູບພາບທີ່ແຕກຕ່າງກັນຫຼາຍປະເພດ, ລວມທັງ *. Bmp, .gif, .webp / .jpeg, .tif / .tiff, .ico, ແລະ .png. ເພື່ອເປີດແຟ້ມໃນ Paint, ກົດປຸ່ມ "File", ຫຼັງຈາກນັ້ນ "Open". ທ່ອງໄປຫາໂຟນເດີທີ່ໄຟລ໌ຮູບພາບຂອງທ່ານຖືກບັນທຶກແລະກົດປຸ່ມ "ເປີດ".
ເປີດເອກະສານຮູບພາບ. ສີສາມາດຈັດການກັບປະເພດຮູບພາບທີ່ແຕກຕ່າງກັນຫຼາຍປະເພດ, ລວມທັງ *. Bmp, .gif, .webp / .jpeg, .tif / .tiff, .ico, ແລະ .png. ເພື່ອເປີດແຟ້ມໃນ Paint, ກົດປຸ່ມ "File", ຫຼັງຈາກນັ້ນ "Open". ທ່ອງໄປຫາໂຟນເດີທີ່ໄຟລ໌ຮູບພາບຂອງທ່ານຖືກບັນທຶກແລະກົດປຸ່ມ "ເປີດ".  ເຂົ້າໃຈຜ້າໃບ. ເມື່ອສີເລີ່ມຕົ້ນ, ທ່ານຈະເຫັນ ໜ້າ ຕ່າງສີຂາວປະກົດຢູ່ ໜ້າ ຈໍ. ຈິນຕະນາການປ່ອງຢ້ຽມສີຂາວນີ້ເປັນເຈ້ຍທີ່ທ່ານສາມາດແຕ້ມຫລືທາສີໄດ້. ທ່ານສາມາດປັບຂະ ໜາດ ກະໂປງຫຼືຜ້າໃບກ່ອນທີ່ຈະເລີ່ມຕົ້ນວຽກງານຂອງທ່ານ.
ເຂົ້າໃຈຜ້າໃບ. ເມື່ອສີເລີ່ມຕົ້ນ, ທ່ານຈະເຫັນ ໜ້າ ຕ່າງສີຂາວປະກົດຢູ່ ໜ້າ ຈໍ. ຈິນຕະນາການປ່ອງຢ້ຽມສີຂາວນີ້ເປັນເຈ້ຍທີ່ທ່ານສາມາດແຕ້ມຫລືທາສີໄດ້. ທ່ານສາມາດປັບຂະ ໜາດ ກະໂປງຫຼືຜ້າໃບກ່ອນທີ່ຈະເລີ່ມຕົ້ນວຽກງານຂອງທ່ານ. - Windows 7 ແລະຕໍ່ມາ: ໃນແຖບ Start, ກົດ "Resize". ເລືອກ "Pixels" ແລະພິມໃນຂະ ໜາດ ທີ່ຕ້ອງການຈາກກ່ອງ "ແນວນອນ" ແລະ "ແນວຕັ້ງ". ຫຼືຖ້າທ່ານຕ້ອງການປັບຂະ ໜາດ ເປັນເປີເຊັນ, ເລືອກ "ເປີເຊັນ" ແລະໃສ່ເປີເຊັນທີ່ທ່ານຕ້ອງການຂະຫຍາຍຫລືຫຼຸດຜ່ອນພາບປະຈຸບັນ. ຕົວຢ່າງ: ຖ້າທ່ານຕ້ອງການທີ່ຈະເຮັດໃຫ້ຮູບພາບນ້ອຍລົງ 50%, ໃຫ້ພິມ 50 ໃນແຕ່ລະກ່ອງ. ເພື່ອເພີ່ມຂະ ໜາດ ປະຈຸບັນໃຫ້ໃສ່ສອງປ່ອງໃນແຕ່ລະກ່ອງ.
- Vista: ກົດທີ່ "ຮູບພາບ" ແລະເລືອກ "ຄຸນສົມບັດ". ໃສ່ຂະ ໜາດ canvas ທີ່ຕ້ອງການ (ເປັນພິກະເຊນ) ໃນພື້ນທີ່ຄວາມກວ້າງແລະຄວາມສູງ.
 ຕັດຮູບພາບ. ເປີດຮູບພາບໃນ Paint, ແລະກົດເຄື່ອງມື "ເລືອກ" ໃນເມນູຫລັກ. ກົດຄັ້ງ ໜຶ່ງ ໃນແຈເບື້ອງຊ້າຍດ້ານເທິງຂອງສ່ວນ ໜຶ່ງ ຂອງຮູບພາບທີ່ທ່ານຕ້ອງການຮັກສາ, ແລະລາກຫນູລົງໄປທາງຂວາຈົນກ່ວາຮູບສີ່ຫລ່ຽມມົນອ້ອມຮອບສ່ວນນັ້ນ. ປ່ອຍປຸ່ມຫນູແລະກົດ "ການປູກພືດ".
ຕັດຮູບພາບ. ເປີດຮູບພາບໃນ Paint, ແລະກົດເຄື່ອງມື "ເລືອກ" ໃນເມນູຫລັກ. ກົດຄັ້ງ ໜຶ່ງ ໃນແຈເບື້ອງຊ້າຍດ້ານເທິງຂອງສ່ວນ ໜຶ່ງ ຂອງຮູບພາບທີ່ທ່ານຕ້ອງການຮັກສາ, ແລະລາກຫນູລົງໄປທາງຂວາຈົນກ່ວາຮູບສີ່ຫລ່ຽມມົນອ້ອມຮອບສ່ວນນັ້ນ. ປ່ອຍປຸ່ມຫນູແລະກົດ "ການປູກພືດ".  ປັບຂະ ໜາດ ພາບ. ກົດທີ່ "ຮູບພາບ" ແລະເລືອກ "Resize / Slant" (ໃນ Windows 7 ຫຼືຫຼັງຈາກນັ້ນ, ກົດ "Resize" ໃນເມນູຫລັກ). ທ່ານຍັງສາມາດເຮັດສິ່ງນີ້ໄດ້ດ້ວຍທາງລັດແປ້ນພິມ Ctrl+W. ເພື່ອສະແດງກ່ອງໂຕ້ຕອບ Resize / Slant. ພິມໃສ່ຂະ ໜາດ ໃໝ່ (ເປັນ pixels ຫລືເປັນເປີເຊັນ, ຄືກັບເວລາສ້າງ canvas) ເພື່ອປ່ຽນຂະ ໜາດ ຂອງຮູບ.
ປັບຂະ ໜາດ ພາບ. ກົດທີ່ "ຮູບພາບ" ແລະເລືອກ "Resize / Slant" (ໃນ Windows 7 ຫຼືຫຼັງຈາກນັ້ນ, ກົດ "Resize" ໃນເມນູຫລັກ). ທ່ານຍັງສາມາດເຮັດສິ່ງນີ້ໄດ້ດ້ວຍທາງລັດແປ້ນພິມ Ctrl+W. ເພື່ອສະແດງກ່ອງໂຕ້ຕອບ Resize / Slant. ພິມໃສ່ຂະ ໜາດ ໃໝ່ (ເປັນ pixels ຫລືເປັນເປີເຊັນ, ຄືກັບເວລາສ້າງ canvas) ເພື່ອປ່ຽນຂະ ໜາດ ຂອງຮູບ.  ໝຸນ ຮູບ. ເພື່ອຫມຸນຮູບພາບ (ໃນທິດທາງດຽວຫຼືທິດທາງອື່ນ), ໃຫ້ໃຊ້ "ພິກແລະຫມຸນ".
ໝຸນ ຮູບ. ເພື່ອຫມຸນຮູບພາບ (ໃນທິດທາງດຽວຫຼືທິດທາງອື່ນ), ໃຫ້ໃຊ້ "ພິກແລະຫມຸນ". - Windows 7 ແລະຕໍ່ມາ: ໃນແຖບເຄື່ອງມື, ກົດປຸ່ມ "ໝຸນ" ແລະເລືອກທິດທາງຈາກເມນູ.
- Vista: ໃນເມນູ "ຮູບພາບ", ກົດປຸ່ມ "Flip and rotate", ແລະເລືອກທິດທາງທີ່ຈະ ໝຸນ ຫລືລອກຮູບ.
- ທ່ານຍັງສາມາດກົດ Ctrl+ທ. ເພື່ອສະແດງເຄື່ອງມື ໝູນ ວຽນ (ລຸ້ນໃດ).
 ຊູມເຂົ້າແລະອອກ. ກົດທີ່ແກ້ວຂະຫຍາຍເພື່ອເປີດໃຊ້ງານ Zoom. ເພື່ອຂະຫຍາຍໃຫຍ່ຂື້ນ, ກົດທຸກບ່ອນໃນຮູບດ້ວຍປຸ່ມຫນູຊ້າຍ. ເພື່ອຂະຫຍາຍອອກ, ໃຫ້ກົດປຸ່ມຫນູຂວາ. ທ່ານຍັງສາມາດໃຊ້ແປ້ນພິມ ສຳ ລັບສິ່ງນີ້, ດັ່ງນັ້ນ Ctrl+⇞ PgUp ຂະຫຍາຍແລະ Ctrl+⇟ PgDn ຂະຫຍາຍອອກ.
ຊູມເຂົ້າແລະອອກ. ກົດທີ່ແກ້ວຂະຫຍາຍເພື່ອເປີດໃຊ້ງານ Zoom. ເພື່ອຂະຫຍາຍໃຫຍ່ຂື້ນ, ກົດທຸກບ່ອນໃນຮູບດ້ວຍປຸ່ມຫນູຊ້າຍ. ເພື່ອຂະຫຍາຍອອກ, ໃຫ້ກົດປຸ່ມຫນູຂວາ. ທ່ານຍັງສາມາດໃຊ້ແປ້ນພິມ ສຳ ລັບສິ່ງນີ້, ດັ່ງນັ້ນ Ctrl+⇞ PgUp ຂະຫຍາຍແລະ Ctrl+⇟ PgDn ຂະຫຍາຍອອກ.  ຮຽນຮູ້ທີ່ຈະແກ້ໄຂຂໍ້ຜິດພາດຂອງທ່ານ. ຖ້າທ່ານໄດ້ເຮັດຜິດໂດຍໃຊ້ເຄື່ອງມືໃດໆ, ທ່ານສາມາດ "ຍົກເລີກ" ການກະ ທຳ ຂອງທ່ານໂດຍການແຕະ Ctrl+Z ເພື່ອຍູ້.
ຮຽນຮູ້ທີ່ຈະແກ້ໄຂຂໍ້ຜິດພາດຂອງທ່ານ. ຖ້າທ່ານໄດ້ເຮັດຜິດໂດຍໃຊ້ເຄື່ອງມືໃດໆ, ທ່ານສາມາດ "ຍົກເລີກ" ການກະ ທຳ ຂອງທ່ານໂດຍການແຕະ Ctrl+Z ເພື່ອຍູ້.  ປະຫຍັດຜົນງານຂອງທ່ານ. ກົດປຸ່ມ "File" ແລະຫຼັງຈາກນັ້ນ "Save As" ເພື່ອເລືອກຊື່ໄຟລ໌ແລະບັນທຶກສະຖານທີ່. ທ່ານຍັງຈະໄດ້ຮັບການສະ ເໜີ ທາງເລືອກໃນການເລືອກຮູບແບບເອກະສານ. ນີ້ແມ່ນຂື້ນກັບສິ່ງທີ່ທ່ານວາງແຜນທີ່ຈະເຮັດກັບຮູບພາບ. JPG ແມ່ນທາງເລືອກທີ່ດີ ສຳ ລັບຮູບພາບຫຼືຮູບພາບທີ່ມີຫຼາຍສີ. ຖ້າຮູບພາບມີສີແລະລາຍລະອຽດຕໍ່າ, GIF ແມ່ນມີຄວາມຄ່ອງແຄ້ວແລະມີຂະ ໜາດ ນ້ອຍໃນບ່ອນເກັບມ້ຽນ. ຖ້າທ່ານຕ້ອງການໃຊ້ຮູບນີ້ໃນ Paint, ທ່ານສາມາດບັນທຶກມັນເປັນ Bitmap (.bmp), ປະເພດເອກະສານເລີ່ມຕົ້ນ.
ປະຫຍັດຜົນງານຂອງທ່ານ. ກົດປຸ່ມ "File" ແລະຫຼັງຈາກນັ້ນ "Save As" ເພື່ອເລືອກຊື່ໄຟລ໌ແລະບັນທຶກສະຖານທີ່. ທ່ານຍັງຈະໄດ້ຮັບການສະ ເໜີ ທາງເລືອກໃນການເລືອກຮູບແບບເອກະສານ. ນີ້ແມ່ນຂື້ນກັບສິ່ງທີ່ທ່ານວາງແຜນທີ່ຈະເຮັດກັບຮູບພາບ. JPG ແມ່ນທາງເລືອກທີ່ດີ ສຳ ລັບຮູບພາບຫຼືຮູບພາບທີ່ມີຫຼາຍສີ. ຖ້າຮູບພາບມີສີແລະລາຍລະອຽດຕໍ່າ, GIF ແມ່ນມີຄວາມຄ່ອງແຄ້ວແລະມີຂະ ໜາດ ນ້ອຍໃນບ່ອນເກັບມ້ຽນ. ຖ້າທ່ານຕ້ອງການໃຊ້ຮູບນີ້ໃນ Paint, ທ່ານສາມາດບັນທຶກມັນເປັນ Bitmap (.bmp), ປະເພດເອກະສານເລີ່ມຕົ້ນ. - ທ່ານສາມາດປ່ຽນຮູບພາບຂອງທ່ານເປັນຮູບແບບເອກະສານອື່ນຕໍ່ໄປສະ ເໝີ. ອ່ານປ່ຽນຮູບພາບເປັນ JPG ຫຼືສ່ວນຂະຫຍາຍອື່ນໆ.
ພາກທີ 2 ໃນ 3: ການແຕ້ມແລະແຕ້ມຮູບ
 ມາຮູ້ຈັກກັບ palette ສີ. ການເລື່ອກສານຂອງສີ່ຫລ່ຽມສີທີ່ຢູ່ເທິງສຸດຂອງຫນ້າຈໍແມ່ນ palette ສີ. ໂດຍການກົດໃສ່ສີທີ່ທ່ານເລືອກສີນັ້ນເປັນສີທາງ ໜ້າ (ສີຫຼັກ) ສຳ ລັບເຄື່ອງມືແຕ່ລະສີໃນສີ. ທ່ານຍັງສາມາດຕັ້ງສີພື້ນຫລັງ ສຳ ລັບເວລາທີ່ທ່ານເລີ່ມເຮັດວຽກກັບຮູບຮ່າງ.
ມາຮູ້ຈັກກັບ palette ສີ. ການເລື່ອກສານຂອງສີ່ຫລ່ຽມສີທີ່ຢູ່ເທິງສຸດຂອງຫນ້າຈໍແມ່ນ palette ສີ. ໂດຍການກົດໃສ່ສີທີ່ທ່ານເລືອກສີນັ້ນເປັນສີທາງ ໜ້າ (ສີຫຼັກ) ສຳ ລັບເຄື່ອງມືແຕ່ລະສີໃນສີ. ທ່ານຍັງສາມາດຕັ້ງສີພື້ນຫລັງ ສຳ ລັບເວລາທີ່ທ່ານເລີ່ມເຮັດວຽກກັບຮູບຮ່າງ. - Windows 7 ແລະຕໍ່ມາ: ດ້ານ ໜ້າ ເອີ້ນວ່າ "ສີ 1", ພື້ນຫລັງແມ່ນ "ສີ 2". ເພື່ອເລືອກສີທີ່ຢູ່ເບື້ອງ ໜ້າ, ໃຫ້ກົດ "ສີ 1" ແລະເລືອກສີຈາກກະດານ. ສຳ ລັບສີພື້ນຫລັງ, ໃຫ້ຄລິກໃສ່ "ສີ 2" ແລະຈາກນັ້ນສີ.
- Windows Vista ຫຼືກ່ອນ ໜ້າ ນີ້: ຊອກຫາສອງກ່ອງສີທີ່ຊ້ອນກັນຢູ່ເບື້ອງຊ້າຍຂອງ palette. ປ່ອງທາງຫນ້າແມ່ນສີທາງຫນ້າ, ປ່ອງທາງຫລັງແມ່ນພື້ນຫລັງ. ຕັ້ງສີພື້ນຫລັງໂດຍການກົດຂວາໃສ່ສີທີ່ທ່ານມັກ.
 ແຕ້ມເສັ້ນຊື່ຫລືໂຄ້ງ. ອີງຕາມລຸ້ນ Windows ຂອງທ່ານ, ທ່ານຈະເຫັນເຄື່ອງມືສອງເສັ້ນ (Line ແລະ Round line) ຢູ່ເບື້ອງຊ້າຍຫລືຂວາຂອງເມນູຫລັກ.
ແຕ້ມເສັ້ນຊື່ຫລືໂຄ້ງ. ອີງຕາມລຸ້ນ Windows ຂອງທ່ານ, ທ່ານຈະເຫັນເຄື່ອງມືສອງເສັ້ນ (Line ແລະ Round line) ຢູ່ເບື້ອງຊ້າຍຫລືຂວາຂອງເມນູຫລັກ. - ແຕ້ມເສັ້ນຊື່ໂດຍການກົດເຄື່ອງມືເສັ້ນຊື່, ຫຼັງຈາກນັ້ນເລືອກສີຈາກ palette. ກົດບ່ອນໃດກໍ່ຕາມໃນຜ້າໃບ. ກົດປຸ່ມຫນູແລະລາກຫນູອອກຈາກການກົດຄັ້ງ ທຳ ອິດໃນທິດທາງໃດ ໜຶ່ງ. ປ່ອຍປຸ່ມເມື່ອສາຍຍາວພໍກັບຄວາມມັກຂອງທ່ານ.
- ສຳ ລັບເສັ້ນໂຄ້ງ, ໃຫ້ຄລິກໃສ່ສັນຍາລັກຂອງເສັ້ນມົນ (ເສັ້ນລ້ຽວໆ). ແຕ້ມເສັ້ນດັ່ງທີ່ທ່ານໄດ້ເຮັດດ້ວຍເຄື່ອງມືເສັ້ນຊື່. ເມື່ອທ່ານປ່ອຍປຸ່ມເມົາສ໌, ກົດບ່ອນໃດກໍ່ຕາມເສັ້ນລາກແລະລາກມັນໄປໃນທິດທາງເພື່ອໃຫ້ເສັ້ນກົງຈະໂຄ້ງໄປໃນທິດທາງນັ້ນ.
 ແຕ້ມເສັ້ນຟຣີກັບ Pencil. ດິນສໍແມ່ນເຄື່ອງມືແຕ້ມດ້ວຍມືທີ່ບໍ່ເສຍຄ່າ, ຄືກັບດິນສໍ. ຄວາມກວ້າງຂອງເສັ້ນສາມາດປັບໄດ້ໂດຍການກົດປຸ່ມເມນູຂະ ໜາດ ແລະເລືອກຄວາມກວ້າງຂອງເສັ້ນທີ່ແຕກຕ່າງກັນ. ເພື່ອແຕ້ມ, ກົດປຸ່ມເມົາສ໌ໃນຂະນະທີ່ຍ້າຍເມົ້າຂ້າມຜ້າໃບ.
ແຕ້ມເສັ້ນຟຣີກັບ Pencil. ດິນສໍແມ່ນເຄື່ອງມືແຕ້ມດ້ວຍມືທີ່ບໍ່ເສຍຄ່າ, ຄືກັບດິນສໍ. ຄວາມກວ້າງຂອງເສັ້ນສາມາດປັບໄດ້ໂດຍການກົດປຸ່ມເມນູຂະ ໜາດ ແລະເລືອກຄວາມກວ້າງຂອງເສັ້ນທີ່ແຕກຕ່າງກັນ. ເພື່ອແຕ້ມ, ກົດປຸ່ມເມົາສ໌ໃນຂະນະທີ່ຍ້າຍເມົ້າຂ້າມຜ້າໃບ.  ທາສີດ້ວຍແປງ. The Brush ມີຄວາມຄ່ອງແຄ້ວຫຼາຍກ່ວາ Pencil, ຍ້ອນວ່າທ່ານສາມາດເລືອກ ຄຳ ແນະ ນຳ ກ່ຽວກັບແປງທີ່ແຕກຕ່າງກັນ ສຳ ລັບເສັ້ນເລືອດຕັນໃນທີ່ແຕກຕ່າງກັນ.
ທາສີດ້ວຍແປງ. The Brush ມີຄວາມຄ່ອງແຄ້ວຫຼາຍກ່ວາ Pencil, ຍ້ອນວ່າທ່ານສາມາດເລືອກ ຄຳ ແນະ ນຳ ກ່ຽວກັບແປງທີ່ແຕກຕ່າງກັນ ສຳ ລັບເສັ້ນເລືອດຕັນໃນທີ່ແຕກຕ່າງກັນ. - ໃນ Windows 7 ແລະຕໍ່ມາ, ກົດປຸ່ມລູກສອນທີ່ຢູ່ລຸ່ມພາຍໃຕ້ "ແປງ" ແລະເລືອກເອົາ ໜຶ່ງ ໃນ ຄຳ ແນະ ນຳ ກ່ຽວກັບແປງ. ທ່ານສາມາດປັບຂະ ໜາດ ຂອງແປງແຕ່ລະແຫ່ງໂດຍການກົດປຸ່ມ "ຂະ ໜາດ".
- ໃນ Windows Vista ແລະກ່ອນ ໜ້າ ນີ້, ໃຫ້ຄລິກໃສ່ຮູບສັນຍາລັກ Brush, ຫຼັງຈາກນັ້ນເລືອກຮູບຊົງແປງຈາກເມນູທີ່ປະກົດຢູ່ດ້ານລຸ່ມຂອງເມນູຫລັກ. ເລືອກສີຈາກ palette ແລະລາກຫນູເພື່ອແຕ້ມການອອກແບບເທິງຜ້າໃບ.
 ໃຊ້ Aerosol. ເຄື່ອງມືນີ້ເຮັດວຽກແບບດຽວກັບເຄື່ອງມື Brush, ແຕ່ມັນຄ້າຍຄືກັບ Aerosol Paint.
ໃຊ້ Aerosol. ເຄື່ອງມືນີ້ເຮັດວຽກແບບດຽວກັບເຄື່ອງມື Brush, ແຕ່ມັນຄ້າຍຄືກັບ Aerosol Paint. - Windows 7 ແລະ ໃໝ່ ກວ່າເກົ່າ: ເຄື່ອງມືນີ້ສາມາດພົບໄດ້ໃນເມນູ "ແປງ".
- Vista ແລະກ່ອນ ໜ້າ ນີ້: ກົດໃສ່ສັນຍາລັກທີ່ຄ້າຍຄືກະປcanອງ aerosol. ແຕ້ມດ້ວຍມັນຄືກັບທີ່ທ່ານໃຊ້ກັບ Pencil ຫຼືແປງອື່ນໆ.
 ໃຊ້ Eraser. ເພື່ອລົບບາງສິ່ງບາງຢ່າງທີ່ທ່ານແຕ້ມ, ກົດປຸ່ມ Eraser Tool ແລະເລື່ອນເມົ້າໄປທົ່ວພື້ນທີ່ທີ່ທ່ານຕ້ອງການລຶບ. ເຊັ່ນດຽວກັບເຄື່ອງມືອື່ນໆ, ທ່ານສາມາດປັບຄວາມກວ້າງຂອງ Eraser Tool ໃນເມນູ Size.
ໃຊ້ Eraser. ເພື່ອລົບບາງສິ່ງບາງຢ່າງທີ່ທ່ານແຕ້ມ, ກົດປຸ່ມ Eraser Tool ແລະເລື່ອນເມົ້າໄປທົ່ວພື້ນທີ່ທີ່ທ່ານຕ້ອງການລຶບ. ເຊັ່ນດຽວກັບເຄື່ອງມືອື່ນໆ, ທ່ານສາມາດປັບຄວາມກວ້າງຂອງ Eraser Tool ໃນເມນູ Size. - ໃຫ້ສັງເກດວ່າສີພື້ນຫລັງ ("ສີ 2" ໃນ Windows 7 ແລະຫຼັງຈາກນັ້ນ) ຈະປາກົດຂຶ້ນເມື່ອທ່ານໃຊ້ Eraser Tool. ຖ້າທ່ານລຶບເສັ້ນສີແດງໃສ່ພື້ນເປັນສີຂາວ, ຍົກຕົວຢ່າງ, ໃຫ້ແນ່ໃຈວ່າສີພື້ນຫລັງຍັງຖືກຕັ້ງເປັນສີຂາວ.
 ສ້າງຮູບຮ່າງ. ເລືອກຮູບຮ່າງຈາກແຖບເຄື່ອງມືທີ່ທ່ານຕ້ອງການແຕ້ມເພື່ອສ້າງຮູບຮ່າງນັ້ນ. ເມື່ອທ່ານເລືອກຮູບຮ່າງແລ້ວ, ທ່ານຈະເຫັນຫຼາຍຕົວເລືອກ ສຳ ລັບຮູບຮ່າງຂອງຮູບຮ່າງ.
ສ້າງຮູບຮ່າງ. ເລືອກຮູບຮ່າງຈາກແຖບເຄື່ອງມືທີ່ທ່ານຕ້ອງການແຕ້ມເພື່ອສ້າງຮູບຮ່າງນັ້ນ. ເມື່ອທ່ານເລືອກຮູບຮ່າງແລ້ວ, ທ່ານຈະເຫັນຫຼາຍຕົວເລືອກ ສຳ ລັບຮູບຮ່າງຂອງຮູບຮ່າງ. - ໃນ Windows 7 ຫຼືສູງກວ່າ, ໃຫ້ຄລິກໃສ່ເມນູ "Outline" ແລະ "ຕື່ມຂໍ້ມູນ" ເພື່ອເບິ່ງຕົວເລືອກຕ່າງໆ (ກວ້າງກວ່າເລັກນ້ອຍ). ຖ້າທ່ານມີ Windows Vista ຫຼືລຸ້ນກ່ອນ ໜ້າ ນີ້, ທ່ານຈະເຫັນຮູບຮ່າງຂອງຮູບຮ່າງ, ຮູບຮ່າງຂອງຮູບຮ່າງຮອບສີທີ່ເຕັມໄປ, ແລະຮູບຮ່າງທີ່ແຂງແກ່ນ.
- ເລືອກຮູບແບບທີ່ທ່ານຕ້ອງການແລະຕື່ມຂໍ້ມູນໃສ່, ຈາກນັ້ນກົດປຸ່ມຜ້າໃບທີ່ທ່ານຕ້ອງການໃຫ້ຮູບຮ່າງເປັນ. ກົດປຸ່ມຫນູໃນຂະນະທີ່ລາກຕົວກະພິບເພື່ອຂະຫຍາຍຮູບຮ່າງ. ປ່ອຍປຸ່ມຫນູໃນເວລາທີ່ຮູບຮ່າງແມ່ນຂະ ໜາດ ທີ່ທ່ານຕ້ອງການ.
- ເມື່ອທ່ານເລືອກຮູບຮ່າງແລະໂຄງຮ່າງ, ສີຂອງໂຄງຮ່າງຈະກາຍເປັນສີທີ່ຢູ່ທາງ ໜ້າ ຂອງປະຈຸບັນ. ຖ້າສີຂອງທ່ານມີສີແຂງ, ສີຕື່ມກາຍເປັນສີພື້ນຫລັງ.
 ຕື່ມຂໍ້ມູນໃສ່ພື້ນທີ່ດ້ວຍສີ. ເຄື່ອງມືຕື່ມຂໍ້ມູນ, ທີ່ເອີ້ນກັນວ່າ "ຖັງສີ", ສີພື້ນທີ່ທີ່ບົ່ງບອກດ້ວຍສີດຽວ.
ຕື່ມຂໍ້ມູນໃສ່ພື້ນທີ່ດ້ວຍສີ. ເຄື່ອງມືຕື່ມຂໍ້ມູນ, ທີ່ເອີ້ນກັນວ່າ "ຖັງສີ", ສີພື້ນທີ່ທີ່ບົ່ງບອກດ້ວຍສີດຽວ. - ກົດໃສ່ສັນຍາລັກທີ່ຄ້າຍຄືກັບຖັງທີ່ລົ້ນແລະເລືອກສີຈາກກະດານ. ຕອນນີ້ກົດໃສ່ຜ້າໃບເພື່ອຕື່ມຂໍ້ມູນໃສ່ກັບສີທີ່ທ່ານເລືອກ.
- ເຄື່ອງມືຕື່ມຂໍ້ມູນຈະເຮັດໃຫ້ຊ່ອງຫວ່າງລະຫວ່າງສາຍທີ່ປິດທັງ ໝົດ. ສ້າງຮູບສີ່ຫລ່ຽມມົນຫລືວົງມົນທີ່ມີເຄື່ອງມືຮູບຮ່າງເປັນສີ, ຫຼັງຈາກນັ້ນໃຫ້ໃຊ້ເຄື່ອງມືເຕີມເພື່ອປ່ຽນສີຂອງພຽງແຕ່ຮູບຮ່າງນັ້ນ.
ພາກທີ 3 ຂອງ 3: ປະຕິບັດ ໜ້າ ທີ່ເພີ່ມເຕີມ
 ມາຮູ້ຈັກກັບເຄື່ອງມືຄັດເລືອກທີ່ແຕກຕ່າງກັນ. ມີເຄື່ອງມືຫຼາຍຢ່າງທີ່ທ່ານສາມາດໃຊ້ເພື່ອເຮັດການເລືອກໃນຮູບຂອງທ່ານ: ການເລືອກແບບບໍ່ເສຍຄ່າ (ຮູບຮ່າງຂອງຮູບໄຂ່) ແລະການເລືອກຮູບສີ່ຫລ່ຽມ (ຮູບແບບຂອງຮູບສີ່ຫລ່ຽມມົນ). ຮູບແບບເສລີຊ່ວຍໃຫ້ທ່ານສາມາດແຕ້ມຕົວເລືອກຮອບຮູບພາບດ້ວຍຕົນເອງ, ໃນຂະນະທີ່ແຕ້ມຮູບສີ່ແຈສາກດ້ວຍເຄື່ອງມືຄັດເລືອກຮູບສີ່ຫລ່ຽມ.
ມາຮູ້ຈັກກັບເຄື່ອງມືຄັດເລືອກທີ່ແຕກຕ່າງກັນ. ມີເຄື່ອງມືຫຼາຍຢ່າງທີ່ທ່ານສາມາດໃຊ້ເພື່ອເຮັດການເລືອກໃນຮູບຂອງທ່ານ: ການເລືອກແບບບໍ່ເສຍຄ່າ (ຮູບຮ່າງຂອງຮູບໄຂ່) ແລະການເລືອກຮູບສີ່ຫລ່ຽມ (ຮູບແບບຂອງຮູບສີ່ຫລ່ຽມມົນ). ຮູບແບບເສລີຊ່ວຍໃຫ້ທ່ານສາມາດແຕ້ມຕົວເລືອກຮອບຮູບພາບດ້ວຍຕົນເອງ, ໃນຂະນະທີ່ແຕ້ມຮູບສີ່ແຈສາກດ້ວຍເຄື່ອງມືຄັດເລືອກຮູບສີ່ຫລ່ຽມ. - ໃນ Windows 7 ແລະຕໍ່ມາ, ກົດທີ່ລູກສອນຂ້າງລຸ່ມນີ້ "ເລືອກ" ແລະຈາກນັ້ນເລືອກ "ຮູບສີ່ຫລ່ຽມ" ຫລື "ແບບຟອມເສລີ". ໃນ Windows Vista ແລະກ່ອນ ໜ້າ ນີ້ທ່ານສາມາດເຫັນທັງໃນແຖບເຄື່ອງມື.
- ເພື່ອໃຊ້ ໜຶ່ງ ໃນເຄື່ອງມືເຫຼົ່ານີ້, ທຳ ອິດກົດທີ່ແຈເບື້ອງຊ້າຍດ້ານເທິງຂອງຮູບ, ຈາກນັ້ນກົດປຸ່ມເມົາໃນຂະນະທີ່ ກຳ ລັງແຕ້ມເສັ້ນຢູ່ອ້ອມມັນ. ການເລືອກຮູບສີ່ຫລ່ຽມແມ່ນໄວ, ແຕ່ດ້ວຍການເລືອກແບບຟອມທີ່ບໍ່ເສຍຄ່າ, ທ່ານສາມາດຊີ້ບອກຢ່າງຈະແຈ້ງວ່າທ່ານຕ້ອງການເລືອກຢ່າງໃດ. ປ່ອຍປຸ່ມຫນູເມື່ອທ່ານເລືອກເຮັດແລ້ວ.
 ຄັດລອກແລະວາງຕົວເລືອກຂອງທ່ານ. ຄັດລອກພື້ນທີ່ທີ່ທ່ານເລືອກໂດຍການກົດປຸ່ມ Ctrl+ຄ. ເພື່ອຍູ້. ຕອນນີ້ວາງມັນຢູ່ບ່ອນອື່ນ (ໃນ Paint ຫຼືໃນໂປແກຼມອື່ນໆທີ່ເຂົ້າກັນໄດ້ເຊັ່ນ Microsoft Word ຫຼື PowerPoint) ໂດຍການກົດທີ່ສະຖານທີ່ ໃໝ່ Ctrl+V. ເພື່ອຍູ້.
ຄັດລອກແລະວາງຕົວເລືອກຂອງທ່ານ. ຄັດລອກພື້ນທີ່ທີ່ທ່ານເລືອກໂດຍການກົດປຸ່ມ Ctrl+ຄ. ເພື່ອຍູ້. ຕອນນີ້ວາງມັນຢູ່ບ່ອນອື່ນ (ໃນ Paint ຫຼືໃນໂປແກຼມອື່ນໆທີ່ເຂົ້າກັນໄດ້ເຊັ່ນ Microsoft Word ຫຼື PowerPoint) ໂດຍການກົດທີ່ສະຖານທີ່ ໃໝ່ Ctrl+V. ເພື່ອຍູ້. - ຖ້າທ່ານບໍ່ຕ້ອງການສີພື້ນເປັນສ່ວນ ໜຶ່ງ ຂອງການເລືອກຂອງທ່ານ:
- Windows 7 ແລະຕໍ່ມາ: ກວດເບິ່ງ "ການເລືອກໂປ່ງໃສ" ໃນລາຍການເລືອກ.
- Windows Vista ຫຼືກ່ອນ ໜ້າ ນີ້: ຊອກຫາສອງສັນຍາລັກທີ່ມີຮູບຫຼາຍສີແລະມີຮູບສີ່ຫລ່ຽມ "ເລືອກ" ຢູ່ເທິງສຸດ. ກົດທີ່ລຸ່ມທີ່ເລືອກ (ໂປ່ງໃສ) ຂອງສອງໄອຄອນ. ເພື່ອປິດສິ່ງນີ້ອີກເທື່ອ ໜຶ່ງ, ໃຫ້ຄລິກໃສ່ຮູບສັນຍາລັກທີ່ເລືອກເທິງສຸດ.
- ຖ້າທ່ານບໍ່ຕ້ອງການສີພື້ນເປັນສ່ວນ ໜຶ່ງ ຂອງການເລືອກຂອງທ່ານ:
 ເພີ່ມຂໍ້ຄວາມ. ເລືອກເຄື່ອງມືຕົວ ໜັງ ສື, ສະແດງໂດຍຈົດ ໝາຍ "A", ຈາກນັ້ນກົດສອງບ່ອນທີ່ຢູ່ເທິງຜ້າໃບເພື່ອພິມຕົວ ໜັງ ສື.
ເພີ່ມຂໍ້ຄວາມ. ເລືອກເຄື່ອງມືຕົວ ໜັງ ສື, ສະແດງໂດຍຈົດ ໝາຍ "A", ຈາກນັ້ນກົດສອງບ່ອນທີ່ຢູ່ເທິງຜ້າໃບເພື່ອພິມຕົວ ໜັງ ສື. - ຊ່ອງຂໍ້ຄວາມທີ່ມີຈຸດໆທີ່ມີກ່ອງສີ່ຫລ່ຽມປະກົດຢູ່ໃນແຕ່ລະແຈ. ຕ້ອງໃຫ້ແນ່ໃຈວ່າຂໍ້ຄວາມໃນຂໍ້ຄວາມແມ່ນຖືກຕ້ອງກ່ອນທີ່ທ່ານຈະເລືອກເຄື່ອງມືອື່ນ (ຫຼັງຈາກປິດພາກສະ ໜາມ ຂໍ້ຄວາມແລ້ວທ່ານກໍ່ບໍ່ສາມາດປ່ຽນຂໍ້ຄວາມອີກຕໍ່ໄປ.
- ເພື່ອເຮັດໃຫ້ສະຖານທີ່ຕົວ ໜັງ ສືມີຂະ ໜາດ ໃຫຍ່ (ເພື່ອວ່າທ່ານຈະມີພື້ນທີ່ຫຼາຍຂື້ນ ສຳ ລັບຂໍ້ຄວາມຂອງທ່ານ), ໃຫ້ວາງເມົ້າເມົ້າໃສ່ ໜຶ່ງ ຕາລາງສີ່ຫຼ່ຽມມົນຢູ່ແຈຈົນກວ່າຕົວກະພິບຈະກາຍເປັນລູກສອນ, ແລ້ວລາກພາກສະ ໜາມ ທີ່ໃຫຍ່ກວ່າ.
- ເລືອກຕົວອັກສອນແລະຂະ ໜາດ ຈາກເມນູຫລັກແລະເລີ່ມພິມ. ເພື່ອປ່ຽນສີ, ຂະ ໜາດ ຫລືຕົວອັກສອນຂອງຕົວ ໜັງ ສືຫລັງຈາກພິມແລ້ວ, ເລືອກຕົວ ໜັງ ສືແລະເລືອກສີ ໃໝ່, ຂະ ໜາດ, ແລະອື່ນໆ. ເມື່ອທ່ານເຮັດ ສຳ ເລັດແລ້ວ, ໃຫ້ພິມທຸກບ່ອນທີ່ຢູ່ນອກເຂດຂໍ້ຄວາມເພື່ອປິດເຄື່ອງມື.
 ຍືດຫລືບິດເບືອນຮູບພາບ. ທ່ານສາມາດບິດເບືອນຮູບພາບທີ່ມີຟັງຊັນ "Hellen". ກົດທີ່ "ຮູບພາບ", ແລະເລືອກ "Resize / Slant" (ໃນ Windows 7 ຫຼືຫຼັງຈາກນັ້ນ, ກົດ "Resize" ໃນແຖບເຄື່ອງມື). ເພື່ອຍືດຫລືບິດເບືອນຮູບພາບໃນລະດັບໃດ ໜຶ່ງ, ໃຫ້ໃສ່ຄ່າ (ເປັນອົງສາ) ໃນເຂດ "ແນວນອນ" ແລະ "ຕັ້ງ".
ຍືດຫລືບິດເບືອນຮູບພາບ. ທ່ານສາມາດບິດເບືອນຮູບພາບທີ່ມີຟັງຊັນ "Hellen". ກົດທີ່ "ຮູບພາບ", ແລະເລືອກ "Resize / Slant" (ໃນ Windows 7 ຫຼືຫຼັງຈາກນັ້ນ, ກົດ "Resize" ໃນແຖບເຄື່ອງມື). ເພື່ອຍືດຫລືບິດເບືອນຮູບພາບໃນລະດັບໃດ ໜຶ່ງ, ໃຫ້ໃສ່ຄ່າ (ເປັນອົງສາ) ໃນເຂດ "ແນວນອນ" ແລະ "ຕັ້ງ".  ໃຊ້ຕົວເລືອກສີ. ຮູບສັນຍາລັກໃສ່ຕາຂະ ໜາດ ນ້ອຍແມ່ນຕົວເລືອກສີ. ໃຫ້ຄລິກໃສ່ເຄື່ອງມືນີ້ແລະຫຼັງຈາກນັ້ນບາງບ່ອນໃນຮູບພາບຂອງທ່ານ. ພື້ນທີ່ທີ່ທ່ານກົດດຽວນີ້ກາຍເປັນສີພື້ນຖານ ສຳ ລັບເຄື່ອງມືຕໍ່ໄປທີ່ທ່ານເລືອກ.
ໃຊ້ຕົວເລືອກສີ. ຮູບສັນຍາລັກໃສ່ຕາຂະ ໜາດ ນ້ອຍແມ່ນຕົວເລືອກສີ. ໃຫ້ຄລິກໃສ່ເຄື່ອງມືນີ້ແລະຫຼັງຈາກນັ້ນບາງບ່ອນໃນຮູບພາບຂອງທ່ານ. ພື້ນທີ່ທີ່ທ່ານກົດດຽວນີ້ກາຍເປັນສີພື້ນຖານ ສຳ ລັບເຄື່ອງມືຕໍ່ໄປທີ່ທ່ານເລືອກ.  ສ້າງສີສັນຂອງຕົວເອງ. ທ່ານສາມາດແກ້ໄຂສີໃດ ໜຶ່ງ ໂດຍການປ່ຽນສີ Hawj, ຄວາມສະຫວ່າງ, ແລະຄຸນສົມບັດອື່ນໆດ້ວຍຕົວປະສົມສີຂອງ Paint. ໃຫ້ຄລິກໃສ່ "ດັດແກ້ສີ" ຫຼື "ກຳ ນົດສີທີ່ ກຳ ຫນົດເອງ" ເພື່ອເປີດເຄື່ອງປະສົມສີ. ເມື່ອທ່ານເລືອກສີທີ່ທ່ານມັກ, ໃຫ້ຄລິກໃສ່ "ຕື່ມໃສ່ສີທີ່ ກຳ ຫນົດເອງ".
ສ້າງສີສັນຂອງຕົວເອງ. ທ່ານສາມາດແກ້ໄຂສີໃດ ໜຶ່ງ ໂດຍການປ່ຽນສີ Hawj, ຄວາມສະຫວ່າງ, ແລະຄຸນສົມບັດອື່ນໆດ້ວຍຕົວປະສົມສີຂອງ Paint. ໃຫ້ຄລິກໃສ່ "ດັດແກ້ສີ" ຫຼື "ກຳ ນົດສີທີ່ ກຳ ຫນົດເອງ" ເພື່ອເປີດເຄື່ອງປະສົມສີ. ເມື່ອທ່ານເລືອກສີທີ່ທ່ານມັກ, ໃຫ້ຄລິກໃສ່ "ຕື່ມໃສ່ສີທີ່ ກຳ ຫນົດເອງ".  ໃຊ້ໄມ້ບັນທັດຫລືຕາຂ່າຍໄຟຟ້າ. ມັນບໍ່ແມ່ນເລື່ອງງ່າຍທີ່ຈະແຕ້ມດ້ວຍຕົວເມົາ, ດັ່ງນັ້ນທ່ານສາມາດຊ່ວຍທ່ານດ້ວຍ ຄຳ ແນະ ນຳ. ກົດປຸ່ມ "ເບິ່ງ" ແລະວາງເຊັກຢູ່ຕິດກັບ "ໄມ້ບັນທັດ" ສຳ ລັບຜູ້ປົກຄອງແບບແນວນອນແລະແນວຕັ້ງຢູ່ອ້ອມກະດານຜ້າໃບຂອງທ່ານ. ວາງເຊັກຢູ່ຕິດກັບ "Gridlines" ສຳ ລັບຕາຂ່າຍໄຟຟ້າຢູ່ເທິງຜ້າໃບຂອງທ່ານ. ທ່ານສາມາດປິດລາຍການທັງສອງໄດ້ທຸກເວລາໂດຍການເອົາເຄື່ອງ ໝາຍ ກວດກາ.
ໃຊ້ໄມ້ບັນທັດຫລືຕາຂ່າຍໄຟຟ້າ. ມັນບໍ່ແມ່ນເລື່ອງງ່າຍທີ່ຈະແຕ້ມດ້ວຍຕົວເມົາ, ດັ່ງນັ້ນທ່ານສາມາດຊ່ວຍທ່ານດ້ວຍ ຄຳ ແນະ ນຳ. ກົດປຸ່ມ "ເບິ່ງ" ແລະວາງເຊັກຢູ່ຕິດກັບ "ໄມ້ບັນທັດ" ສຳ ລັບຜູ້ປົກຄອງແບບແນວນອນແລະແນວຕັ້ງຢູ່ອ້ອມກະດານຜ້າໃບຂອງທ່ານ. ວາງເຊັກຢູ່ຕິດກັບ "Gridlines" ສຳ ລັບຕາຂ່າຍໄຟຟ້າຢູ່ເທິງຜ້າໃບຂອງທ່ານ. ທ່ານສາມາດປິດລາຍການທັງສອງໄດ້ທຸກເວລາໂດຍການເອົາເຄື່ອງ ໝາຍ ກວດກາ.  ຮຽນຮູ້ການປະສົມປະສານທີ່ ສຳ ຄັນ. ທາງລັດແປ້ນພິມສາມາດປັບປຸງຜົນຜະລິດຂອງທ່ານໄດ້ຢ່າງຫຼວງຫຼາຍ. ນີ້ແມ່ນບາງສິ່ງທີ່ດີທີ່ສຸດ:
ຮຽນຮູ້ການປະສົມປະສານທີ່ ສຳ ຄັນ. ທາງລັດແປ້ນພິມສາມາດປັບປຸງຜົນຜະລິດຂອງທ່ານໄດ້ຢ່າງຫຼວງຫຼາຍ. ນີ້ແມ່ນບາງສິ່ງທີ່ດີທີ່ສຸດ: - ເພື່ອລ້ຽວ: Ctrl+ທ.
- ຜ້າໃບ ໃໝ່: Ctrl+ນ.
- ຕັດ: Ctrl+X
- ຕິດ: Ctrl+V.
- ເພື່ອ ສຳ ເນົາ: Ctrl+ຄ.
- ບັນທຶກ: Ctrl+ສ.
- ເອົາອອກ: ເດນ
- ພິມ: Ctrl+ພ.
- ຍົກເລີກ: Ctrl+Z
- ເລືອກທັງຫມົດ: Ctrl+ກ
- ເພື່ອເປີດ: Ctrl+ອ
- ອີກເທື່ອ ໜຶ່ງ: Ctrl+ອ
- ເຊື່ອງແຖບເຄື່ອງມື: Ctrl+ທ.
- ລັກສະນະເປີດ: Ctrl+ອີ
- ຍືດແລະອຽງ: Ctrl+W.
- ເຊື່ອງແຖບສີ: Ctrl+ລ.
ຄຳ ແນະ ນຳ
- ເພື່ອສ້າງສາຍຫນາທີ່ມີເຄື່ອງມື, ເລືອກເຄື່ອງມືແລະກົດ Ctrl++. ເພື່ອບາງເສັ້ນຂອງເຄື່ອງມື, ການ ນຳ ໃຊ້ Ctrl+-.
- ເພື່ອຍັບຍັ້ງເສັ້ນກົງໄປກົງກັບ 45 ອົງສາມຸມ, ກົດລົງ ⇧ປ່ຽນ ໃນຂະນະທີ່ແຕ້ມເສັ້ນ. ຖ້າທ່ານຕ້ອງການໃຫ້ຮູບຮ່າງຂອງ Shapes ເຄື່ອງມືມີຂະ ໜາດ ດຽວກັນກັບທຸກດ້ານ, ໃຫ້ກົດປຸ່ມ ⇧ປ່ຽນ ໃນຂະນະທີ່ສ້າງຮູບຮ່າງເພື່ອໃຫ້ໄດ້ຜົນນີ້.