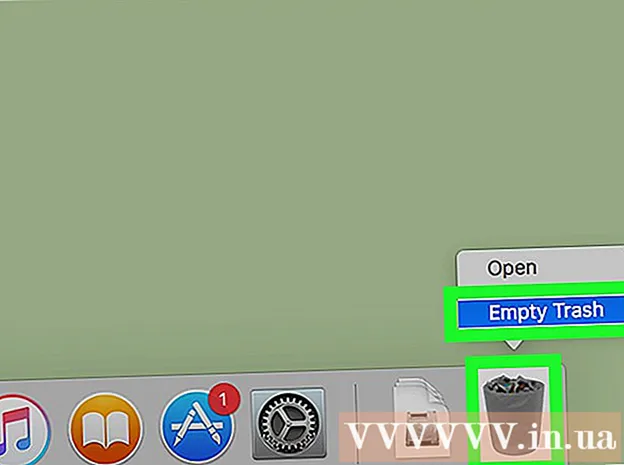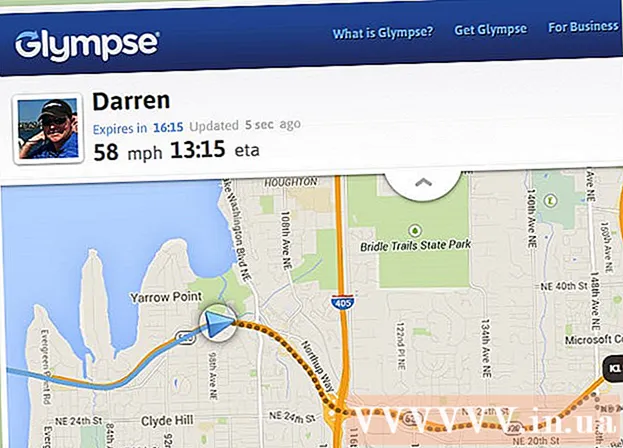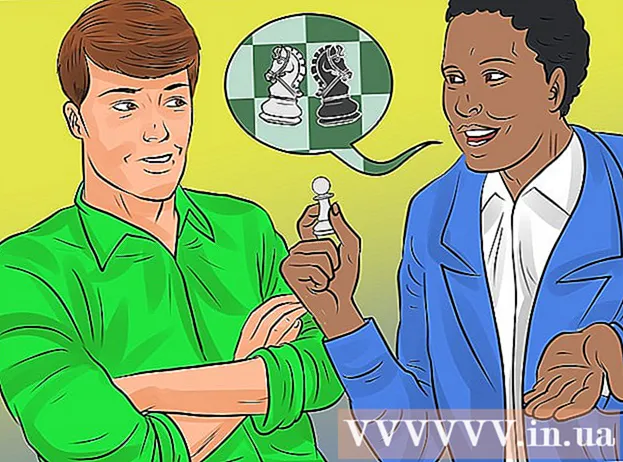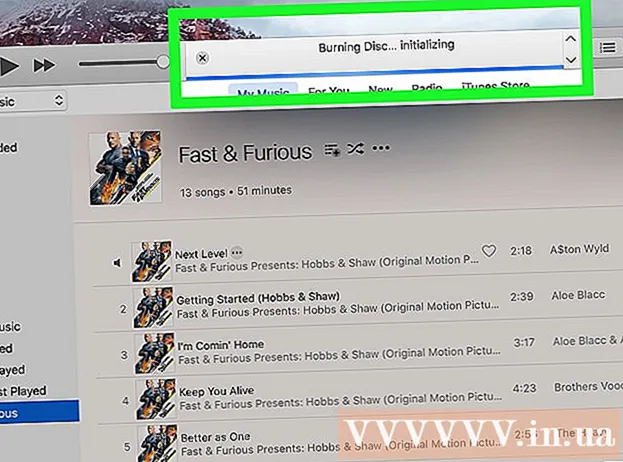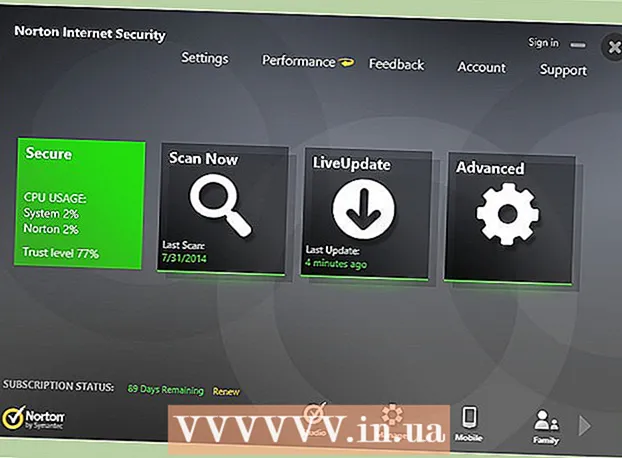
ເນື້ອຫາ
- ເພື່ອກ້າວ
- ວິທີທີ່ 1 ຂອງ 2: ການຕິດຕັ້ງໂດຍໃຊ້ແຜ່ນດິດ
- ການຕິດຕັ້ງທີ່ສະອາດ
- ຍົກລະດັບ
- ຕິດຕັ້ງ Windows Setup ໃສ່ USB ຫຼື drive ພາຍນອກ
- ການຕິດຕັ້ງທີ່ສະອາດ
- ຍົກລະດັບ
- ວິທີທີ່ 2 ຂອງ 2: ຫຼັງຈາກຕິດຕັ້ງແລ້ວ
- ຄວາມຕ້ອງການຂອງລະບົບ Windows 7
- ຄວາມ ຈຳ ເປັນ
ທ່ານ ກຳ ລັງຕິດຕັ້ງ Windows 7 ຢູ່ບໍ? ທ່ານບໍ່ ຈຳ ເປັນຕ້ອງເປັນມືອາຊີບຫລືຜ່ານປື້ມຄູ່ມືທີ່ສັບສົນ ສຳ ລັບເລື່ອງນີ້. ພຽງແຕ່ປະຕິບັດຕາມ ຄຳ ແນະ ນຳ ຂ້າງລຸ່ມນີ້ແລະທ່ານຈະໄດ້ຕິດຕັ້ງ Windows 7 ໄວ້ໃນຄອມພິວເຕີ້ນັ້ນໂດຍບໍ່ໃຊ້ເວລາ!
ເພື່ອກ້າວ
ວິທີທີ່ 1 ຂອງ 2: ການຕິດຕັ້ງໂດຍໃຊ້ແຜ່ນດິດ
ການຕິດຕັ້ງທີ່ສະອາດ
ການຕິດຕັ້ງທີ່ສະອາດແມ່ນມີຈຸດປະສົງໃຫ້ຜູ້ໃຊ້ທີ່ຕ້ອງການຕິດຕັ້ງ Windows ສົດໃນຄອມພິວເຕີຂອງພວກເຂົາ (ໂດຍການລຶບຂໍ້ມູນທັງ ໝົດ ໃນຮາດດິດແລ້ວຕິດຕັ້ງ Windows) ຫລືໃສ່ຄອມພິວເຕີ້ທີ່ຍັງບໍ່ທັນມີລະບົບປະຕິບັດການ.
 ໄປທີ່ BIOS ຂອງຄອມພິວເຕີຂອງທ່ານ. ປິດຄອມພິວເຕີ້ທີ່ທ່ານຕ້ອງການຕິດຕັ້ງ Windows ອອກແລ້ວເປີດມັນ ໃໝ່. ເມື່ອ ໜ້າ ຈໍ BIOS ປາກົດ (ຫຼືທ່ານໄດ້ຮັບຂໍ້ຄວາມຂໍໃຫ້ທ່ານກົດປຸ່ມ), ກົດ ເດນ, Esc, F2, F10 ຫຼື F9 (ຂື້ນຢູ່ກັບເມນບອດຂອງຄອມພິວເຕີຂອງທ່ານ) ເພື່ອເຂົ້າໄປໃນ BIOS. ຄີທີ່ຖືກຕ້ອງຖືກສະແດງຢູ່ ໜ້າ ຈໍ.
ໄປທີ່ BIOS ຂອງຄອມພິວເຕີຂອງທ່ານ. ປິດຄອມພິວເຕີ້ທີ່ທ່ານຕ້ອງການຕິດຕັ້ງ Windows ອອກແລ້ວເປີດມັນ ໃໝ່. ເມື່ອ ໜ້າ ຈໍ BIOS ປາກົດ (ຫຼືທ່ານໄດ້ຮັບຂໍ້ຄວາມຂໍໃຫ້ທ່ານກົດປຸ່ມ), ກົດ ເດນ, Esc, F2, F10 ຫຼື F9 (ຂື້ນຢູ່ກັບເມນບອດຂອງຄອມພິວເຕີຂອງທ່ານ) ເພື່ອເຂົ້າໄປໃນ BIOS. ຄີທີ່ຖືກຕ້ອງຖືກສະແດງຢູ່ ໜ້າ ຈໍ.  ໄປທີ່ເມນູຕົວເລືອກ boot ໃນ BIOS. ເມນູຕົວເລືອກ boot ຂອງ BIOS ຂອງທ່ານອາດຈະແຕກຕ່າງກັນໃນຊື່ແລະສະຖານທີ່ຈາກຕົວຢ່າງ, ແຕ່ທ່ານຈະພົບມັນໃນທີ່ສຸດຖ້າທ່ານຄົ້ນຫາຢ່າງລະມັດລະວັງ.
ໄປທີ່ເມນູຕົວເລືອກ boot ໃນ BIOS. ເມນູຕົວເລືອກ boot ຂອງ BIOS ຂອງທ່ານອາດຈະແຕກຕ່າງກັນໃນຊື່ແລະສະຖານທີ່ຈາກຕົວຢ່າງ, ແຕ່ທ່ານຈະພົບມັນໃນທີ່ສຸດຖ້າທ່ານຄົ້ນຫາຢ່າງລະມັດລະວັງ. - ຖ້າທ່ານບໍ່ສາມາດຊອກຫາເມນູນີ້, ຊອກຫາຊື່ຂອງ BIOS ຂອງທ່ານ (ໂດຍທົ່ວໄປແລ້ວຈະພົບໃນເມນູ BIOS) ສຳ ລັບຂໍ້ມູນເພີ່ມເຕີມ.
 ເລືອກ CD-ROM ເປັນອຸປະກອນໃສ່ເກີບ ທຳ ອິດຂອງຄອມພິວເຕີຂອງທ່ານ.
ເລືອກ CD-ROM ເປັນອຸປະກອນໃສ່ເກີບ ທຳ ອິດຂອງຄອມພິວເຕີຂອງທ່ານ.- ເຖິງແມ່ນວ່າສິ່ງນີ້ອາດຈະແຕກຕ່າງຈາກຄອມພີວເຕີ້ໄປຫາຄອມພີວເຕີ້, ເມນູຕົວເລືອກ boot ແມ່ນປົກກະຕິແລ້ວແມ່ນລາຍຊື່ຂອງອຸປະກອນມືຖືທີ່ທ່ານສາມາດ ກຳ ນົດ CD-ROM ເປັນອຸປະກອນໃສ່ເກີບ ທຳ ອິດ. ມັນຍັງສາມາດເປັນບັນຊີລາຍຊື່ຂອງອຸປະກອນທີ່ທ່ານສາມາດຕັ້ງຄ່າ boot boot ໃຫ້. ປຶກສາຄູ່ມືຫຼືອິນເຕີເນັດຖ້າທ່ານຕິດຢູ່.
 ບັນທຶກການຕັ້ງຄ່າຂອງທ່ານ. ກົດປຸ່ມທີ່ລະບຸໄວ້ໃນ ໜ້າ ຈໍຫລືເລືອກຕົວເລືອກບັນທຶກຈາກເມນູ BIOS ເພື່ອບັນທຶກການຕັ້ງຄ່າຂອງທ່ານ.
ບັນທຶກການຕັ້ງຄ່າຂອງທ່ານ. ກົດປຸ່ມທີ່ລະບຸໄວ້ໃນ ໜ້າ ຈໍຫລືເລືອກຕົວເລືອກບັນທຶກຈາກເມນູ BIOS ເພື່ອບັນທຶກການຕັ້ງຄ່າຂອງທ່ານ.  ປິດຄອມພິວເຕີຂອງທ່ານ. ປິດຄອມພິວເຕີຂອງທ່ານໂດຍໃຊ້ຕົວເລືອກທີ່ຈະປິດຜ່ານລະບົບປະຕິບັດການຂອງທ່ານໃນປະຈຸບັນ, ຫຼືກົດປຸ່ມແລະກົດປຸ່ມເປີດ / ປິດຈົນກ່ວາຄອມພິວເຕີປິດ.
ປິດຄອມພິວເຕີຂອງທ່ານ. ປິດຄອມພິວເຕີຂອງທ່ານໂດຍໃຊ້ຕົວເລືອກທີ່ຈະປິດຜ່ານລະບົບປະຕິບັດການຂອງທ່ານໃນປະຈຸບັນ, ຫຼືກົດປຸ່ມແລະກົດປຸ່ມເປີດ / ປິດຈົນກ່ວາຄອມພິວເຕີປິດ.  ເປີດຄອມພິວເຕີຂອງທ່ານແລະໃສ່ແຜ່ນ DVD Windows 7 ເຂົ້າໄປໃນແຜ່ນ CD / DVD drive.
ເປີດຄອມພິວເຕີຂອງທ່ານແລະໃສ່ແຜ່ນ DVD Windows 7 ເຂົ້າໄປໃນແຜ່ນ CD / DVD drive. ເລີ່ມຕົ້ນຄອມພິວເຕີຂອງທ່ານຈາກແຜ່ນ. ເມື່ອທ່ານວາງແຜ່ນໃສ່ແຜ່ນດິດ, ເລີ່ມຕົ້ນຄອມພິວເຕີຂອງທ່ານ. ເມື່ອຄອມພິວເຕີເລີ່ມຕົ້ນ, ກົດປຸ່ມ ໜຶ່ງ ເມື່ອຖືກຖາມວ່າທ່ານຕ້ອງການ boot ຈາກ disk. ຫຼັງຈາກຕົວເລືອກນີ້, ການຕັ້ງຄ່າ Windows ຈະເລີ່ມຕົ້ນໂຫລດ.
ເລີ່ມຕົ້ນຄອມພິວເຕີຂອງທ່ານຈາກແຜ່ນ. ເມື່ອທ່ານວາງແຜ່ນໃສ່ແຜ່ນດິດ, ເລີ່ມຕົ້ນຄອມພິວເຕີຂອງທ່ານ. ເມື່ອຄອມພິວເຕີເລີ່ມຕົ້ນ, ກົດປຸ່ມ ໜຶ່ງ ເມື່ອຖືກຖາມວ່າທ່ານຕ້ອງການ boot ຈາກ disk. ຫຼັງຈາກຕົວເລືອກນີ້, ການຕັ້ງຄ່າ Windows ຈະເລີ່ມຕົ້ນໂຫລດ. - ຖ້າທ່ານບໍ່ຖືກຖາມວ່າທ່ານຕ້ອງການທີ່ຈະບູດຈາກດິດ, ທ່ານອາດຈະໄດ້ເຮັດຫຍັງຜິດ. ເຮັດຊ້ ຳ ອີກບາດກ້າວທີ່ຜ່ານມາເພື່ອແກ້ໄຂບັນຫາ.
 ເລືອກຕົວເລືອກການຕັ້ງຄ່າ Windows ຂອງທ່ານ. ເມື່ອ Windows Setup ກຳ ລັງໂຫລດ, ທ່ານຈະເຫັນ ໜ້າ ຕ່າງ. ເລືອກພາສາທີ່ທ່ານຕ້ອງການ, ຮູບແບບແປ້ນພິມແລະເວລາ / ສະກຸນເງິນ, ຈາກນັ້ນກົດ ຕໍ່ໄປ.
ເລືອກຕົວເລືອກການຕັ້ງຄ່າ Windows ຂອງທ່ານ. ເມື່ອ Windows Setup ກຳ ລັງໂຫລດ, ທ່ານຈະເຫັນ ໜ້າ ຕ່າງ. ເລືອກພາສາທີ່ທ່ານຕ້ອງການ, ຮູບແບບແປ້ນພິມແລະເວລາ / ສະກຸນເງິນ, ຈາກນັ້ນກົດ ຕໍ່ໄປ.  ກົດປຸ່ມ ຕິດຕັ້ງດຽວນີ້ເລີຍ.
ກົດປຸ່ມ ຕິດຕັ້ງດຽວນີ້ເລີຍ. ຍອມຮັບເງື່ອນໄຂການອະນຸຍາດ. ອ່ານເງື່ອນໄຂການອະນຸຍາດ Software Microsoft, ກວດເບິ່ງ ຂ້ອຍຍອມຮັບເງື່ອນໄຂການອະນຸຍາດ ແລະກົດ ຕໍ່ໄປ.
ຍອມຮັບເງື່ອນໄຂການອະນຸຍາດ. ອ່ານເງື່ອນໄຂການອະນຸຍາດ Software Microsoft, ກວດເບິ່ງ ຂ້ອຍຍອມຮັບເງື່ອນໄຂການອະນຸຍາດ ແລະກົດ ຕໍ່ໄປ.  ເລືອກ ປະເພນີ ການຕິດຕັ້ງ.
ເລືອກ ປະເພນີ ການຕິດຕັ້ງ. ຕັດສິນໃຈເລືອກເອົາຮາດດິດແລະການແບ່ງປັນໃດທີ່ທ່ານຕ້ອງການຕິດຕັ້ງ Windows. ຮາດດິດແມ່ນສ່ວນ ໜຶ່ງ ຂອງຄອມພິວເຕີ້ຂອງທ່ານ ສຳ ລັບການເກັບຂໍ້ມູນ, ແລະການແບ່ງສ່ວນ "ແບ່ງປັນ" ຮາດດິດອອກເປັນຊິ້ນສ່ວນຕ່າງກັນ.
ຕັດສິນໃຈເລືອກເອົາຮາດດິດແລະການແບ່ງປັນໃດທີ່ທ່ານຕ້ອງການຕິດຕັ້ງ Windows. ຮາດດິດແມ່ນສ່ວນ ໜຶ່ງ ຂອງຄອມພິວເຕີ້ຂອງທ່ານ ສຳ ລັບການເກັບຂໍ້ມູນ, ແລະການແບ່ງສ່ວນ "ແບ່ງປັນ" ຮາດດິດອອກເປັນຊິ້ນສ່ວນຕ່າງກັນ. - ຖ້າຮາດດິດມີຂໍ້ມູນ, ລຶບມັນຫລື ຮູບແບບ ແຜ່ນ.
- ເລືອກຮາດດິດຈາກບັນຊີລາຍຊື່ຂອງຮາດດິດ.
- ກົດເຂົ້າ ຕົວເລືອກສະຖານີ (ກ້າວ ໜ້າ).
- ກົດເຂົ້າ ຮູບແບບ ໃນຕົວເລືອກສະຖານີ.
- ຖ້າຄອມພິວເຕີຂອງທ່ານບໍ່ມີສ່ວນແບ່ງ, ສ້າງມັນກ່ອນເພື່ອໃຫ້ທ່ານສາມາດຕິດຕັ້ງວິນໂດໃສ່ພວກມັນ.
- ເລືອກຮາດດິດຈາກບັນຊີລາຍຊື່ຂອງຮາດດິດ.
- ກົດເຂົ້າ ຕົວເລືອກສະຖານີ (ກ້າວ ໜ້າ).
- ເລືອກ ໃຫມ່ ໃນຕົວເລືອກສະຖານີ.
- ເລືອກຂະ ໜາດ ແລະກົດ ຕົກລົງ.
- ຖ້າຮາດດິດມີຂໍ້ມູນ, ລຶບມັນຫລື ຮູບແບບ ແຜ່ນ.
 ຕິດຕັ້ງ Windows ເທິງຮາດດິສທີ່ທ່ານມັກແລະແບ່ງປັນ. ເມື່ອທ່ານຕັດສິນໃຈວ່າຈະຕິດຕັ້ງ Windows ຢູ່ໃສ, ເລືອກສະຖານທີ່ນັ້ນແລະກົດ ຕໍ່ໄປ. Windows ຈະເລີ່ມຕົ້ນການຕິດຕັ້ງ.
ຕິດຕັ້ງ Windows ເທິງຮາດດິສທີ່ທ່ານມັກແລະແບ່ງປັນ. ເມື່ອທ່ານຕັດສິນໃຈວ່າຈະຕິດຕັ້ງ Windows ຢູ່ໃສ, ເລືອກສະຖານທີ່ນັ້ນແລະກົດ ຕໍ່ໄປ. Windows ຈະເລີ່ມຕົ້ນການຕິດຕັ້ງ.
ຍົກລະດັບ
ກ ຍົກລະດັບການຕິດຕັ້ງອັບເດດ Windows ລຸ້ນເກົ່າໃນຄອມພິວເຕີຂອງທ່ານ (ເຊັ່ນວ່າ Windows Vista ກັບ Windows 7. )
 ໃສ່ເກີບຄອມພິວເຕີແລະລະບົບປະຕິບັດການປັດຈຸບັນໃຫ້ເປັນປົກກະຕິ.
ໃສ່ເກີບຄອມພິວເຕີແລະລະບົບປະຕິບັດການປັດຈຸບັນໃຫ້ເປັນປົກກະຕິ. ກວດເບິ່ງວ່າຄອມພິວເຕີຂອງທ່ານ ເໝາະ ສົມກັບ Windows 7 ຫລືບໍ່. ທ ທີ່ປຶກສາຍົກລະດັບ Windows 7 ສະແກນຄອມພິວເຕີຂອງທ່ານບໍ່ວ່າທ່ານຈະມີສິດໄດ້ຮັບການຍົກລະດັບກັບ Windows 7. ດາວໂຫລດໂປແກຼມນີ້ໄດ້ທີ່ນີ້.
ກວດເບິ່ງວ່າຄອມພິວເຕີຂອງທ່ານ ເໝາະ ສົມກັບ Windows 7 ຫລືບໍ່. ທ ທີ່ປຶກສາຍົກລະດັບ Windows 7 ສະແກນຄອມພິວເຕີຂອງທ່ານບໍ່ວ່າທ່ານຈະມີສິດໄດ້ຮັບການຍົກລະດັບກັບ Windows 7. ດາວໂຫລດໂປແກຼມນີ້ໄດ້ທີ່ນີ້.  ກຽມຄອມພິວເຕີຂອງທ່ານ ສຳ ລັບຕິດຕັ້ງ Windows.
ກຽມຄອມພິວເຕີຂອງທ່ານ ສຳ ລັບຕິດຕັ້ງ Windows.- ສະແກນຄອມພິວເຕີຂອງທ່ານ ສຳ ລັບມັນແວ. ມັນແວສາມາດປ້ອງກັນບໍ່ໃຫ້ Windows ຕິດຕັ້ງໄດ້ຢ່າງຖືກຕ້ອງ.
- ປິດໃຊ້ງານຫຼື ກຳ ຈັດໂປແກຼມປ້ອງກັນໄວຣັດອອກເພາະມັນອາດຈະແຊກແຊງການຕິດຕັ້ງ Windows.
- ເອົາໂປແກຼມທີ່ບໍ່ ຈຳ ເປັນອອກມາເພື່ອເລັ່ງການຍົກລະດັບ. ທ່ານສາມາດຕິດຕັ້ງມັນ ໃໝ່ ຫຼັງຈາກການຕິດຕັ້ງ Windows 7 ສຳ ເລັດແລ້ວ.
- ປັບປຸງ Windows ກັບ Windows Update.
- ລົບໄຟລ໌ທີ່ບໍ່ ຈຳ ເປັນເພື່ອເລັ່ງການຍົກລະດັບ.
- ສຳ ຮອງຂໍ້ມູນຮາດດິດຂອງທ່ານ, ໃນກໍລະນີການຕິດຕັ້ງລົ້ມເຫລວແລະທ່ານຈະສູນເສຍເອກະສານສ່ວນຕົວ. (ເປັນໄປໄດ້).
 ຕອນນີ້ໃສ່ແຜ່ນຕິດຕັ້ງ Windows 7 ຂອງທ່ານໃສ່ຄອມພິວເຕີ້.
ຕອນນີ້ໃສ່ແຜ່ນຕິດຕັ້ງ Windows 7 ຂອງທ່ານໃສ່ຄອມພິວເຕີ້. ເລີ່ມການຕັ້ງຄ່າ Windows. ຫຼັງຈາກການຂັບໄດ້ເລີ່ມຕົ້ນແລ້ວ, ກົດທີ່ Start → Computer. ຫຼັງຈາກນັ້ນກົດສອງຄັ້ງຕໍ່ ໜ້າ Windows disk Setup, ແລະກົດສອງຄັ້ງ setup.exe ໃນແຜ່ນ. ເລີ່ມຕັ້ງຄ່າ.
ເລີ່ມການຕັ້ງຄ່າ Windows. ຫຼັງຈາກການຂັບໄດ້ເລີ່ມຕົ້ນແລ້ວ, ກົດທີ່ Start → Computer. ຫຼັງຈາກນັ້ນກົດສອງຄັ້ງຕໍ່ ໜ້າ Windows disk Setup, ແລະກົດສອງຄັ້ງ setup.exe ໃນແຜ່ນ. ເລີ່ມຕັ້ງຄ່າ.  ກົດເຂົ້າ ຕິດຕັ້ງດຽວນີ້ເລີຍ.
ກົດເຂົ້າ ຕິດຕັ້ງດຽວນີ້ເລີຍ. ຕັດສິນໃຈວ່າຈະຕິດຕັ້ງອັບເດດ ສຳ ລັບ Windows Setup ຫຼືບໍ່. ການປັບປຸງດັ່ງກ່າວຖືກອອກແບບມາເພື່ອແກ້ໄຂບັນຫາຕ່າງໆກັບ Windows Setup, ແລະການຕິດຕັ້ງອັບເດດຕ່າງໆຈະເຮັດໃຫ້ການຕິດຕັ້ງຂອງທ່ານ ດຳ ເນີນໄປລຽບງ່າຍແລະ ໝັ້ນ ຄົງກວ່າເກົ່າ. ເພື່ອໃຫ້ໄດ້ຮັບການປັບປຸງ, ໃຫ້ຄລິກໃສ່ ດາວໂຫລດອັບເດດການຕິດຕັ້ງຫຼ້າສຸດຈາກອິນເຕີເນັດ (ແນະ ນຳ). ເພື່ອຂ້າມການປັບປຸງ, ກົດ ຢ່າດາວໂຫລດອັບເດດຫຼ້າສຸດ ສຳ ລັບການຕິດຕັ້ງ.
ຕັດສິນໃຈວ່າຈະຕິດຕັ້ງອັບເດດ ສຳ ລັບ Windows Setup ຫຼືບໍ່. ການປັບປຸງດັ່ງກ່າວຖືກອອກແບບມາເພື່ອແກ້ໄຂບັນຫາຕ່າງໆກັບ Windows Setup, ແລະການຕິດຕັ້ງອັບເດດຕ່າງໆຈະເຮັດໃຫ້ການຕິດຕັ້ງຂອງທ່ານ ດຳ ເນີນໄປລຽບງ່າຍແລະ ໝັ້ນ ຄົງກວ່າເກົ່າ. ເພື່ອໃຫ້ໄດ້ຮັບການປັບປຸງ, ໃຫ້ຄລິກໃສ່ ດາວໂຫລດອັບເດດການຕິດຕັ້ງຫຼ້າສຸດຈາກອິນເຕີເນັດ (ແນະ ນຳ). ເພື່ອຂ້າມການປັບປຸງ, ກົດ ຢ່າດາວໂຫລດອັບເດດຫຼ້າສຸດ ສຳ ລັບການຕິດຕັ້ງ.  ຍອມຮັບເງື່ອນໄຂການອະນຸຍາດ. ກວດສອບເງື່ອນໄຂການໃຊ້ Software ຂອງ Microsoft, ກວດເບິ່ງ ຂ້ອຍຍອມຮັບເງື່ອນໄຂການອະນຸຍາດ ແລະກົດ ຕໍ່ໄປ.
ຍອມຮັບເງື່ອນໄຂການອະນຸຍາດ. ກວດສອບເງື່ອນໄຂການໃຊ້ Software ຂອງ Microsoft, ກວດເບິ່ງ ຂ້ອຍຍອມຮັບເງື່ອນໄຂການອະນຸຍາດ ແລະກົດ ຕໍ່ໄປ.  ເລືອກ ຍົກລະດັບການຕິດຕັ້ງ.
ເລືອກ ຍົກລະດັບການຕິດຕັ້ງ.
=== ຕິດຕັ້ງຈາກ USB ຫລືໄດພາຍນອກ ===

ຕິດຕັ້ງ Windows Setup ໃສ່ USB ຫຼື drive ພາຍນອກ
ທຳ ອິດທ່ານ ຈຳ ເປັນຕ້ອງເອົາໄຟລ໌ຈາກ Windows Setup ມາເປັນແຜ່ນກ່ອນທີ່ທ່ານຈະ ດຳ ເນີນການຕໍ່ໄປ.
 ໃສ່ອຸປະກອນເກັບມ້ຽນຢ່າງ ໜ້ອຍ 4 gigabytes ໃນຄອມພິວເຕີຂອງທ່ານ.
ໃສ່ອຸປະກອນເກັບມ້ຽນຢ່າງ ໜ້ອຍ 4 gigabytes ໃນຄອມພິວເຕີຂອງທ່ານ. ເອົາເອກະສານສ່ວນຕົວຂອງທ່ານຈາກສື່ກາງ.
ເອົາເອກະສານສ່ວນຕົວຂອງທ່ານຈາກສື່ກາງ. ດາວໂຫລດ Windows 7 Setup ISO. ເອກະສານ ISO ແມ່ນເອກະສານຮູບພາບແຜ່ນ. ໝາຍ ເຫດ: ການດາວໂຫລດນີ້ອາດໃຊ້ເວລາບາງເວລາ, ຂື້ນກັບຄວາມໄວຂອງການເຊື່ອມຕໍ່ອິນເຕີເນັດຂອງທ່ານ.
ດາວໂຫລດ Windows 7 Setup ISO. ເອກະສານ ISO ແມ່ນເອກະສານຮູບພາບແຜ່ນ. ໝາຍ ເຫດ: ການດາວໂຫລດນີ້ອາດໃຊ້ເວລາບາງເວລາ, ຂື້ນກັບຄວາມໄວຂອງການເຊື່ອມຕໍ່ອິນເຕີເນັດຂອງທ່ານ.- ທ່ານສາມາດຊອກຫາລາຍຊື່ຂອງລິ້ງດາວໂຫລດທີ່ນີ້.
- ຖ້າການເຊື່ອມຕໍ່ກັບເວັບໄຊທ໌້ບໍ່ໄດ້ຜົນ, ໃຫ້ກົດບ່ອນນີ້ເພື່ອດາວໂຫລດລາຍຊື່ຂອງລິ້ງ.
 ດາວນ໌ໂຫລດແລະຕິດຕັ້ງ ເຄື່ອງມືດາວໂຫລດ Windows 7 USB / DVD ຜ່ານ ລິ້ງນີ້.
ດາວນ໌ໂຫລດແລະຕິດຕັ້ງ ເຄື່ອງມືດາວໂຫລດ Windows 7 USB / DVD ຜ່ານ ລິ້ງນີ້. ເມື່ອ ISO ໄດ້ດາວໂຫລດ ສຳ ເລັດແລ້ວ, ໃຫ້ເປີດ ເຄື່ອງມືດາວໂຫລດ Windows 7 USB / DVD.
ເມື່ອ ISO ໄດ້ດາວໂຫລດ ສຳ ເລັດແລ້ວ, ໃຫ້ເປີດ ເຄື່ອງມືດາວໂຫລດ Windows 7 USB / DVD. ເລືອກ ISO. ຢູ່ໃນປ່ອງຢ້ຽມ ຂັ້ນຕອນທີ 1 ຂອງ 4: ເລືອກໄຟລ໌ ISO ຂອງ ເຄື່ອງມືດາວໂຫລດ Windows 7 USB / DVD, ເລືອກໄຟລ໌ ISO ທີ່ດາວໂຫລດມາໂດຍກົດ ໃບ ແລະຫຼັງຈາກນັ້ນກົດ ຕໍ່ໄປ ດໍາເນີນການຕໍ່.
ເລືອກ ISO. ຢູ່ໃນປ່ອງຢ້ຽມ ຂັ້ນຕອນທີ 1 ຂອງ 4: ເລືອກໄຟລ໌ ISO ຂອງ ເຄື່ອງມືດາວໂຫລດ Windows 7 USB / DVD, ເລືອກໄຟລ໌ ISO ທີ່ດາວໂຫລດມາໂດຍກົດ ໃບ ແລະຫຼັງຈາກນັ້ນກົດ ຕໍ່ໄປ ດໍາເນີນການຕໍ່.  ຢູ່ໃນປ່ອງຢ້ຽມ ຂັ້ນຕອນທີ 2 ຂອງ 4:ເລືອກປະເພດສື່ ເຈົ້າເລືອກ ອຸປະກອນ USB.
ຢູ່ໃນປ່ອງຢ້ຽມ ຂັ້ນຕອນທີ 2 ຂອງ 4:ເລືອກປະເພດສື່ ເຈົ້າເລືອກ ອຸປະກອນ USB.  ຢູ່ໃນປ່ອງຢ້ຽມ ຂັ້ນຕອນທີ 3 ຂອງ 4:ໃສ່ອຸປະກອນ USB ເລືອກໄດທີ່ທ່ານຕ້ອງການຈັດວາງໄຟ Setup, ຈາກນັ້ນກົດປຸ່ມ ເລີ່ມຕົ້ນ ສຳ ເນົາ.
ຢູ່ໃນປ່ອງຢ້ຽມ ຂັ້ນຕອນທີ 3 ຂອງ 4:ໃສ່ອຸປະກອນ USB ເລືອກໄດທີ່ທ່ານຕ້ອງການຈັດວາງໄຟ Setup, ຈາກນັ້ນກົດປຸ່ມ ເລີ່ມຕົ້ນ ສຳ ເນົາ. - ທ່ານໄດ້ຮັບຂໍ້ຄວາມຜິດພາດກັບຂໍ້ຄວາມ ພື້ນທີ່ຫວ່າງບໍ່ພຽງພໍຈາກນັ້ນກົດປຸ່ມ ລຶບອຸປະກອນ USB, ທີ່ທ່ານ ລຶບໄຟລ໌ທັງ ໝົດ ໃນແຜ່ນ.
 ໃນຖານະເປັນ ເຄື່ອງມືດາວໂຫລດ Windows 7 USB / DVD ໄດ້ ສຳ ເລັດການສະກັດເອົາ ISO ເຂົ້າໃສ່ USB, ໄມ້ພ້ອມທີ່ຈະຕິດຕັ້ງ Windows.
ໃນຖານະເປັນ ເຄື່ອງມືດາວໂຫລດ Windows 7 USB / DVD ໄດ້ ສຳ ເລັດການສະກັດເອົາ ISO ເຂົ້າໃສ່ USB, ໄມ້ພ້ອມທີ່ຈະຕິດຕັ້ງ Windows.- ດຽວນີ້ທ່ານສາມາດລຶບເອກະສານ ISO ໄດ້ຕາມທີ່ທ່ານບໍ່ຕ້ອງການ.
ການຕິດຕັ້ງທີ່ສະອາດ
ການຕິດຕັ້ງທີ່ສະອາດແມ່ນ ສຳ ລັບຜູ້ໃຊ້ທີ່ຕ້ອງການຕິດຕັ້ງ Windows ສົດ ໃໝ່ ໝົດ ໃນຄອມພິວເຕີຂອງພວກເຂົາ (ໂດຍການລຶບຂໍ້ມູນທັງ ໝົດ ໃນຮາດດິດແລ້ວຕິດຕັ້ງ Windows) ຫລືຄອມພິວເຕີ້ໂດຍບໍ່ມີລະບົບປະຕິບັດການ. (ໝາຍ ເຫດ: ຄອມພິວເຕີທີ່ເກົ່າກວ່າອາດຈະບໍ່ສາມາດປະຕິບັດການຕິດຕັ້ງທີ່ສະອາດຈາກ USB.)
 ໃຫ້ແນ່ໃຈວ່າແຜ່ນທີ່ Windows 7 Setup ຖືກສະກັດອອກແມ່ນເຊື່ອມຕໍ່ກັບຄອມພິວເຕີ້.
ໃຫ້ແນ່ໃຈວ່າແຜ່ນທີ່ Windows 7 Setup ຖືກສະກັດອອກແມ່ນເຊື່ອມຕໍ່ກັບຄອມພິວເຕີ້. ໄປທີ່ BIOS ຂອງຄອມພິວເຕີຂອງທ່ານ. ປິດຄອມພິວເຕີ້ທີ່ທ່ານຕ້ອງການຕິດຕັ້ງ Windows ອອກແລ້ວເປີດມັນ ໃໝ່. ເມື່ອ ໜ້າ ຈໍ BIOS ປະກົດຂື້ນ (ຫຼືທ່ານຖືກກະຕຸ້ນໃຫ້ກົດປຸ່ມ), ກົດ ເດນ, Esc, F2, F10 ຫຼື F9 (ຂື້ນຢູ່ກັບເມນບອດຂອງຄອມພິວເຕີຂອງທ່ານ) ເພື່ອເຂົ້າໄປໃນ BIOS. ກະແຈທີ່ທ່ານຕ້ອງການໃຊ້ເຂົ້າໃນ BIOS ແມ່ນປົກກະຕິແລ້ວຈະສະແດງຢູ່ດ້ານລຸ່ມຂອງ ໜ້າ ຈໍ.
ໄປທີ່ BIOS ຂອງຄອມພິວເຕີຂອງທ່ານ. ປິດຄອມພິວເຕີ້ທີ່ທ່ານຕ້ອງການຕິດຕັ້ງ Windows ອອກແລ້ວເປີດມັນ ໃໝ່. ເມື່ອ ໜ້າ ຈໍ BIOS ປະກົດຂື້ນ (ຫຼືທ່ານຖືກກະຕຸ້ນໃຫ້ກົດປຸ່ມ), ກົດ ເດນ, Esc, F2, F10 ຫຼື F9 (ຂື້ນຢູ່ກັບເມນບອດຂອງຄອມພິວເຕີຂອງທ່ານ) ເພື່ອເຂົ້າໄປໃນ BIOS. ກະແຈທີ່ທ່ານຕ້ອງການໃຊ້ເຂົ້າໃນ BIOS ແມ່ນປົກກະຕິແລ້ວຈະສະແດງຢູ່ດ້ານລຸ່ມຂອງ ໜ້າ ຈໍ.  ໄປທີ່ເມນູຕົວເລືອກ boot BIOS. ເມນູຕົວເລືອກ boot ຂອງ BIOS ຂອງທ່ານອາດຈະແຕກຕ່າງກັນໃນຊື່ແລະສະຖານທີ່ຈາກຕົວຢ່າງ, ແຕ່ທ່ານຈະພົບມັນໃນທີ່ສຸດຖ້າທ່ານຄົ້ນຫາຢ່າງລະມັດລະວັງ.
ໄປທີ່ເມນູຕົວເລືອກ boot BIOS. ເມນູຕົວເລືອກ boot ຂອງ BIOS ຂອງທ່ານອາດຈະແຕກຕ່າງກັນໃນຊື່ແລະສະຖານທີ່ຈາກຕົວຢ່າງ, ແຕ່ທ່ານຈະພົບມັນໃນທີ່ສຸດຖ້າທ່ານຄົ້ນຫາຢ່າງລະມັດລະວັງ. - ຖ້າທ່ານບໍ່ສາມາດຊອກຫາເມນູນີ້, ຊອກຫາຊື່ຂອງ BIOS ຂອງທ່ານ (ໂດຍທົ່ວໄປແລ້ວຈະພົບໃນເມນູ BIOS) ສຳ ລັບຂໍ້ມູນເພີ່ມເຕີມ.
 ເລືອກແຜ່ນ USB ເປັນອຸປະກອນໃສ່ເກີບ ທຳ ອິດຂອງຄອມພິວເຕີຂອງທ່ານ.
ເລືອກແຜ່ນ USB ເປັນອຸປະກອນໃສ່ເກີບ ທຳ ອິດຂອງຄອມພິວເຕີຂອງທ່ານ.- ຖ້າແຜ່ນ USB ຂອງທ່ານບໍ່ຖືກລະບຸເປັນອຸປະກອນໃສ່ເກີບ, ມັນບໍ່ໄດ້ຮັບການສະ ໜັບ ສະ ໜູນ ຈາກຄອມພິວເຕີຂອງທ່ານ.
- ເຖິງແມ່ນວ່າວິທີການນີ້ຈະແຕກຕ່າງຈາກຄອມພີວເຕີໄປຫາຄອມພີວເຕີ້, ເມນູບູດປົກກະຕິຈະປະກອບມີລາຍຊື່ຂອງອຸປະກອນທີ່ທ່ານສາມາດເລື່ອນໄດ້, ໂດຍ USB ຂອງທ່ານແມ່ນອຸປະກອນໃສ່ເກີບ ທຳ ອິດ. ມັນຍັງສາມາດເປັນບັນຊີລາຍຊື່ຂອງອຸປະກອນຕ່າງໆທີ່ທ່ານສາມາດໃສ່ເກີບເປັນສ່ວນບຸກຄົນ. ປຶກສາປື້ມຄູ່ມືຫລືອິນເຕີເນັດຖ້າທ່ານບໍ່ສາມາດຊອກຫາໄດ້.
 ບັນທຶກການຕັ້ງຄ່າ ໃໝ່. ກົດປຸ່ມທີ່ລະບຸໄວ້ໃນ ໜ້າ ຈໍຫລືເລືອກຕົວເລືອກບັນທຶກໃນເມນູ BIOS ເພື່ອບັນທຶກການຕັ້ງຄ່າຂອງທ່ານ.
ບັນທຶກການຕັ້ງຄ່າ ໃໝ່. ກົດປຸ່ມທີ່ລະບຸໄວ້ໃນ ໜ້າ ຈໍຫລືເລືອກຕົວເລືອກບັນທຶກໃນເມນູ BIOS ເພື່ອບັນທຶກການຕັ້ງຄ່າຂອງທ່ານ.  ປິດຄອມພິວເຕີຂອງທ່ານ. ປິດຄອມພິວເຕີໂດຍໃຊ້ຕົວເລືອກປິດໃນລະບົບປະຕິບັດການປັດຈຸບັນ, ຫລືກົດປຸ່ມແລະກົດປຸ່ມເລີ່ມຕົ້ນໃນຄອມພິວເຕີຂອງທ່ານຈົນກວ່າມັນຈະປິດ.
ປິດຄອມພິວເຕີຂອງທ່ານ. ປິດຄອມພິວເຕີໂດຍໃຊ້ຕົວເລືອກປິດໃນລະບົບປະຕິບັດການປັດຈຸບັນ, ຫລືກົດປຸ່ມແລະກົດປຸ່ມເລີ່ມຕົ້ນໃນຄອມພິວເຕີຂອງທ່ານຈົນກວ່າມັນຈະປິດ.  ເປີດຄອມພິວເຕີຂອງທ່ານຄືນ. ຕອນນີ້ຄອມພິວເຕີຂອງເຈົ້າຄວນຈະລົງ Windows Setup.
ເປີດຄອມພິວເຕີຂອງທ່ານຄືນ. ຕອນນີ້ຄອມພິວເຕີຂອງເຈົ້າຄວນຈະລົງ Windows Setup. - ກົດປຸ່ມໃດ ໜຶ່ງ ເມື່ອຄອມພິວເຕີຂອງທ່ານຖາມວ່າທ່ານຕ້ອງການໃສ່ແຜ່ນ CD. ການຕັ້ງຄ່າ Windows ຈະໂຫລດ.
- ຂໍ້ມູນທີ່ ສຳ ຄັນ: ຖ້າທ່ານໄດ້ຮັບຂໍ້ຜິດພາດ ຄົນຂັບອຸປະກອນ CD / DVD ຂາດ ໃນລະຫວ່າງການຕັ້ງຄ່າ, ກົດ ຍົກເລີກ ໃນຂໍ້ຄວາມສະແດງຂໍ້ຜິດພາດ, ຫລັງຈາກນັ້ນທ່ານຖືກສົ່ງກັບໄປທີ່ ໜ້າ ຈໍຍິນດີຕ້ອນຮັບ. ເມື່ອທ່ານກັບມາທີ່ ໜ້າ ຈໍຍິນດີຕ້ອນຮັບ, ຖອດໄມ້ USB ອອກຈາກຄອມພິວເຕີ້ແລ້ວຖີ້ມມັນໃສ່ພອດ USB ອື່ນໃນຄອມພິວເຕີຂອງທ່ານ, ຫລັງຈາກນັ້ນທ່ານສາມາດສືບຕໍ່ຕິດຕັ້ງໄດ້.
 ເລືອກຕົວເລືອກການຕັ້ງຄ່າ Windows ຂອງທ່ານ. ເມື່ອ Windows Setup ກຳ ລັງໂຫລດ, ທ່ານຈະເຫັນ ໜ້າ ຕ່າງ. ເລືອກພາສາທີ່ທ່ານຕ້ອງການ, ຮູບແບບແປ້ນພິມແລະເວລາ / ສະກຸນເງິນ, ຈາກນັ້ນກົດ ຕໍ່ໄປ.
ເລືອກຕົວເລືອກການຕັ້ງຄ່າ Windows ຂອງທ່ານ. ເມື່ອ Windows Setup ກຳ ລັງໂຫລດ, ທ່ານຈະເຫັນ ໜ້າ ຕ່າງ. ເລືອກພາສາທີ່ທ່ານຕ້ອງການ, ຮູບແບບແປ້ນພິມແລະເວລາ / ສະກຸນເງິນ, ຈາກນັ້ນກົດ ຕໍ່ໄປ.  ກົດເຂົ້າ ຕິດຕັ້ງດຽວນີ້ເລີຍ.
ກົດເຂົ້າ ຕິດຕັ້ງດຽວນີ້ເລີຍ. ຍອມຮັບເງື່ອນໄຂການອະນຸຍາດ. ອ່ານເງື່ອນໄຂການອະນຸຍາດ Software Microsoft, ກວດເບິ່ງ ຂ້ອຍຍອມຮັບເງື່ອນໄຂການອະນຸຍາດ ແລະກົດ ຕໍ່ໄປ.
ຍອມຮັບເງື່ອນໄຂການອະນຸຍາດ. ອ່ານເງື່ອນໄຂການອະນຸຍາດ Software Microsoft, ກວດເບິ່ງ ຂ້ອຍຍອມຮັບເງື່ອນໄຂການອະນຸຍາດ ແລະກົດ ຕໍ່ໄປ.  ເລືອກ ປະເພນີ ການຕິດຕັ້ງ.
ເລືອກ ປະເພນີ ການຕິດຕັ້ງ. ຕັດສິນໃຈເລືອກເອົາຮາດດິດແລະການແບ່ງປັນໃດທີ່ທ່ານຕ້ອງການຕິດຕັ້ງ Windows. ຮາດດິດແມ່ນສ່ວນ ໜຶ່ງ ຂອງຄອມພິວເຕີ້ຂອງທ່ານ ສຳ ລັບການເກັບຂໍ້ມູນ, ແລະການແບ່ງສ່ວນ "ແບ່ງປັນ" ຮາດດິດອອກເປັນຊິ້ນສ່ວນຕ່າງກັນ.
ຕັດສິນໃຈເລືອກເອົາຮາດດິດແລະການແບ່ງປັນໃດທີ່ທ່ານຕ້ອງການຕິດຕັ້ງ Windows. ຮາດດິດແມ່ນສ່ວນ ໜຶ່ງ ຂອງຄອມພິວເຕີ້ຂອງທ່ານ ສຳ ລັບການເກັບຂໍ້ມູນ, ແລະການແບ່ງສ່ວນ "ແບ່ງປັນ" ຮາດດິດອອກເປັນຊິ້ນສ່ວນຕ່າງກັນ. - ຖ້າວ່າຮາດດິດຍັງມີຂໍ້ມູນ, ໃຫ້ລຶບມັນຫຼື ຮູບແບບ ແຜ່ນ.
- ເລືອກຮາດດິດຈາກບັນຊີລາຍຊື່ຂອງຮາດດິດ.
- ກົດເຂົ້າ ຕົວເລືອກສະຖານີ (ກ້າວ ໜ້າ).
- ກົດເຂົ້າ ຮູບແບບ ໃນຕົວເລືອກສະຖານີ.
- ຖ້າຄອມພິວເຕີຂອງທ່ານຍັງບໍ່ມີການແບ່ງປັນ, ສ້າງໃຫ້ພວກເຂົາຕິດຕັ້ງ Windows ເທິງມັນ.
- ເລືອກຮາດດິດຈາກບັນຊີລາຍຊື່ຂອງຮາດດິດ.
- ກົດເຂົ້າ ຕົວເລືອກສະຖານີ (ກ້າວ ໜ້າ).
- ເລືອກ ໃຫມ່ ຈາກຕົວເລືອກສະຖານີ.
- ເລືອກຂະ ໜາດ ແລະກົດ ຕົກລົງ.
- ຖ້າວ່າຮາດດິດຍັງມີຂໍ້ມູນ, ໃຫ້ລຶບມັນຫຼື ຮູບແບບ ແຜ່ນ.
 ຕິດຕັ້ງ Windows ເທິງຮາດດິສທີ່ທ່ານມັກແລະແບ່ງປັນ. ເມື່ອທ່ານຕັດສິນໃຈວ່າຈະຕິດຕັ້ງ Windows ຢູ່ໃສ, ເລືອກສະຖານທີ່ນັ້ນແລະກົດ ຕໍ່ໄປ. Windows ຈະຖືກຕິດຕັ້ງ.
ຕິດຕັ້ງ Windows ເທິງຮາດດິສທີ່ທ່ານມັກແລະແບ່ງປັນ. ເມື່ອທ່ານຕັດສິນໃຈວ່າຈະຕິດຕັ້ງ Windows ຢູ່ໃສ, ເລືອກສະຖານທີ່ນັ້ນແລະກົດ ຕໍ່ໄປ. Windows ຈະຖືກຕິດຕັ້ງ.
ຍົກລະດັບ
ກ ຍົກລະດັບການຕິດຕັ້ງອັບເດດ Windows ລຸ້ນເກົ່າໃນຄອມພິວເຕີຂອງທ່ານ (ເຊັ່ນວ່າ Windows Vista ກັບ Windows 7. )
 ກວດເບິ່ງວ່າຄອມພິວເຕີຂອງທ່ານ ເໝາະ ສົມກັບ Windows 7 ຫຼືບໍ່. ທ ທີ່ປຶກສາຍົກລະດັບ Windows 7 ສະແກນຄອມພິວເຕີ້ຂອງທ່ານເພື່ອ ກຳ ນົດວ່າທ່ານມີສິດໄດ້ຮັບການຍົກລະດັບກັບ Windows 7. ດາວໂຫລດໂປແກຼມນີ້ໄດ້ແນວໃດ.
ກວດເບິ່ງວ່າຄອມພິວເຕີຂອງທ່ານ ເໝາະ ສົມກັບ Windows 7 ຫຼືບໍ່. ທ ທີ່ປຶກສາຍົກລະດັບ Windows 7 ສະແກນຄອມພິວເຕີ້ຂອງທ່ານເພື່ອ ກຳ ນົດວ່າທ່ານມີສິດໄດ້ຮັບການຍົກລະດັບກັບ Windows 7. ດາວໂຫລດໂປແກຼມນີ້ໄດ້ແນວໃດ.  ກຽມຄອມພິວເຕີຂອງທ່ານ ສຳ ລັບຕິດຕັ້ງ Windows.
ກຽມຄອມພິວເຕີຂອງທ່ານ ສຳ ລັບຕິດຕັ້ງ Windows.- ສະແກນຄອມພິວເຕີຂອງທ່ານ ສຳ ລັບມັນແວ. ມັນແວສາມາດປ້ອງກັນບໍ່ໃຫ້ Windows ຕິດຕັ້ງໄດ້ຢ່າງຖືກຕ້ອງ.
- ປິດການໃຊ້ງານຫຼື ກຳ ຈັດໂປແກຼມປ້ອງກັນໄວຣັດທັງ ໝົດ ເພາະມັນອາດຈະລົບກວນການຕິດຕັ້ງ Windows.
- ເອົາໂປແກຼມທີ່ບໍ່ ຈຳ ເປັນອອກມາເພື່ອເລັ່ງການຍົກລະດັບ. ທ່ານສາມາດຕິດຕັ້ງມັນ ໃໝ່ ຫລັງຈາກ Windows 7 ກຽມພ້ອມແລ້ວ.
- ປັບປຸງ Windows ກັບ Windows Update.
- ລົບບາງເອກະສານທີ່ບໍ່ ຈຳ ເປັນອອກເພື່ອເລັ່ງການຍົກລະດັບ.
- ສຳ ຮອງຂໍ້ມູນຮາດດິດຂອງທ່ານໃນກໍລະນີທີ່ການຕິດຕັ້ງລົ້ມເຫລວແລະທ່ານຈະສູນເສຍເອກະສານທັງ ໝົດ ຂອງທ່ານ. (ເປັນໄປໄດ້).
 ໃຫ້ແນ່ໃຈວ່າສື່ເກັບຂໍ້ມູນທີ່ Windows Setup ຕິດຕັ້ງຢູ່ໃນຄອມພິວເຕີຂອງທ່ານ.
ໃຫ້ແນ່ໃຈວ່າສື່ເກັບຂໍ້ມູນທີ່ Windows Setup ຕິດຕັ້ງຢູ່ໃນຄອມພິວເຕີຂອງທ່ານ. ເລີ່ມການຕັ້ງຄ່າ Windows. ກົດ Start →ຄອມພິວເຕີ, ກົດສອງຄັ້ງຕໍ່ ໜ້າ ຈໍ USB 7 Setup USB ແລະກົດສອງຄັ້ງ setup.exe ເທິງແຜ່ນຫຼືແຜ່ນ. ເລີ່ມຕັ້ງຄ່າ.
ເລີ່ມການຕັ້ງຄ່າ Windows. ກົດ Start →ຄອມພິວເຕີ, ກົດສອງຄັ້ງຕໍ່ ໜ້າ ຈໍ USB 7 Setup USB ແລະກົດສອງຄັ້ງ setup.exe ເທິງແຜ່ນຫຼືແຜ່ນ. ເລີ່ມຕັ້ງຄ່າ.  ກົດເຂົ້າ ຕິດຕັ້ງດຽວນີ້ເລີຍ.
ກົດເຂົ້າ ຕິດຕັ້ງດຽວນີ້ເລີຍ. ຕັດສິນໃຈວ່າຈະຕິດຕັ້ງອັບເດດ ສຳ ລັບ Windows Setup ຫຼືບໍ່. ການປັບປຸງດັ່ງກ່າວຖືກອອກແບບມາເພື່ອແກ້ໄຂບັນຫາຕ່າງໆກັບ Windows Setup, ແລະການຕິດຕັ້ງການປັບປຸງເຮັດໃຫ້ການຕິດຕັ້ງສະດວກສະບາຍແລະ ໝັ້ນ ຄົງກວ່າເກົ່າ. ເພື່ອໃຫ້ໄດ້ຮັບການປັບປຸງ, ໃຫ້ຄລິກໃສ່ ດາວໂຫລດອັບເດດການຕິດຕັ້ງຫຼ້າສຸດຈາກອິນເຕີເນັດ (ແນະ ນຳ). ເພື່ອຂ້າມການອັບເດດ, ກົດ ຢ່າດາວໂຫລດອັບເດດຫຼ້າສຸດ ສຳ ລັບການຕິດຕັ້ງ.
ຕັດສິນໃຈວ່າຈະຕິດຕັ້ງອັບເດດ ສຳ ລັບ Windows Setup ຫຼືບໍ່. ການປັບປຸງດັ່ງກ່າວຖືກອອກແບບມາເພື່ອແກ້ໄຂບັນຫາຕ່າງໆກັບ Windows Setup, ແລະການຕິດຕັ້ງການປັບປຸງເຮັດໃຫ້ການຕິດຕັ້ງສະດວກສະບາຍແລະ ໝັ້ນ ຄົງກວ່າເກົ່າ. ເພື່ອໃຫ້ໄດ້ຮັບການປັບປຸງ, ໃຫ້ຄລິກໃສ່ ດາວໂຫລດອັບເດດການຕິດຕັ້ງຫຼ້າສຸດຈາກອິນເຕີເນັດ (ແນະ ນຳ). ເພື່ອຂ້າມການອັບເດດ, ກົດ ຢ່າດາວໂຫລດອັບເດດຫຼ້າສຸດ ສຳ ລັບການຕິດຕັ້ງ.  ຍອມຮັບເງື່ອນໄຂການອະນຸຍາດ. ອ່ານເງື່ອນໄຂການອະນຸຍາດຂອງ Microsoft Software, ກວດເບິ່ງ ຂ້ອຍຍອມຮັບເງື່ອນໄຂການອະນຸຍາດ ແລະກົດ ຕໍ່ໄປ.
ຍອມຮັບເງື່ອນໄຂການອະນຸຍາດ. ອ່ານເງື່ອນໄຂການອະນຸຍາດຂອງ Microsoft Software, ກວດເບິ່ງ ຂ້ອຍຍອມຮັບເງື່ອນໄຂການອະນຸຍາດ ແລະກົດ ຕໍ່ໄປ.  ເລືອກ ຍົກລະດັບການຕິດຕັ້ງ.
ເລືອກ ຍົກລະດັບການຕິດຕັ້ງ.
ວິທີທີ່ 2 ຂອງ 2: ຫຼັງຈາກຕິດຕັ້ງແລ້ວ
ຂັ້ນຕອນຕໍ່ໄປນີ້ຈະເກີດຂື້ນຫລັງຈາກຕິດຕັ້ງ Windows ແລະຫລັງຈາກຄອມພິວເຕີຂອງທ່ານໄດ້ລົງສູ່ Windows 7 ແລ້ວ.
 ກະລຸນາໃສ່ຊື່ຜູ້ໃຊ້ແລະຊື່ຄອມພິວເຕີຂອງທ່ານແລະກົດ ຕໍ່ໄປ.
ກະລຸນາໃສ່ຊື່ຜູ້ໃຊ້ແລະຊື່ຄອມພິວເຕີຂອງທ່ານແລະກົດ ຕໍ່ໄປ. ກະລຸນາໃສ່ລະຫັດຜ່ານຂອງທ່ານແລະກົດ ຕໍ່ໄປ. ຖ້າທ່ານບໍ່ຕ້ອງການລະຫັດຜ່ານ, ໃຫ້ຂໍ້ມູນໃສ່ບ່ອນຫວ່າງແລະກົດ ຕໍ່ໄປ.
ກະລຸນາໃສ່ລະຫັດຜ່ານຂອງທ່ານແລະກົດ ຕໍ່ໄປ. ຖ້າທ່ານບໍ່ຕ້ອງການລະຫັດຜ່ານ, ໃຫ້ຂໍ້ມູນໃສ່ບ່ອນຫວ່າງແລະກົດ ຕໍ່ໄປ.  ໃສ່ປຸ່ມຜະລິດຕະພັນຂອງທ່ານແລະກົດ ຕໍ່ໄປ. ລະຫັດສິນຄ້າຂອງທ່ານສາມາດພົບໄດ້ໃນກໍລະນີ CD ຂອງ CD 7 ຂອງ Windows ຂອງທ່ານ, ຖ້າທ່ານຊື້ມັນ. ເພື່ອຂ້າມເຂົ້າໄປທີ່ປຸ່ມຜະລິດຕະພັນ, ກົດ ຕໍ່ໄປ, ຫລັງຈາກນັ້ນ Windows ສາມາດໃຊ້ທົດລອງໄດ້ເປັນເວລາ 30 ວັນແລະທ່ານຈະຕ້ອງໃສ່ລະຫັດສິນຄ້າຫຼັງຈາກນັ້ນ.
ໃສ່ປຸ່ມຜະລິດຕະພັນຂອງທ່ານແລະກົດ ຕໍ່ໄປ. ລະຫັດສິນຄ້າຂອງທ່ານສາມາດພົບໄດ້ໃນກໍລະນີ CD ຂອງ CD 7 ຂອງ Windows ຂອງທ່ານ, ຖ້າທ່ານຊື້ມັນ. ເພື່ອຂ້າມເຂົ້າໄປທີ່ປຸ່ມຜະລິດຕະພັນ, ກົດ ຕໍ່ໄປ, ຫລັງຈາກນັ້ນ Windows ສາມາດໃຊ້ທົດລອງໄດ້ເປັນເວລາ 30 ວັນແລະທ່ານຈະຕ້ອງໃສ່ລະຫັດສິນຄ້າຫຼັງຈາກນັ້ນ.  ເລືອກການຕັ້ງຄ່າ Windows Update.
ເລືອກການຕັ້ງຄ່າ Windows Update.- ໃຊ້ການຕັ້ງຄ່າທີ່ແນະ ນຳ ຕັ້ງຄ່າການປັບປຸງແລະການຕັ້ງຄ່າຄວາມປອດໄພໂດຍອັດຕະໂນມັດຕາມທີ່ Microsoft ແນະ ນຳ.
- ຕິດຕັ້ງການອັບເດດ ສຳ ຄັນເທົ່ານັ້ນ ຮັບປະກັນວ່າຄອມພິວເຕີຂອງທ່ານຕິດຕັ້ງການອັບເດດທີ່ ຈຳ ເປັນເທົ່ານັ້ນ.
- ຖາມອີກຄັ້ງຕໍ່ມາ ປິດການຮັກສາຄວາມປອດໄພຂອງທ່ານຈົນກວ່າທ່ານຈະຕັດສິນໃຈໄດ້.
 ກຳ ນົດເວລາແລະເຂດເວລາ.
ກຳ ນົດເວລາແລະເຂດເວລາ. ຕັ້ງປະເພດເຄືອຂ່າຍ.
ຕັ້ງປະເພດເຄືອຂ່າຍ.- ຖ້າຄອມພິວເຕີເຊື່ອມຕໍ່ກັບເຄືອຂ່າຍສ່ວນຕົວຂອງທ່ານ, ໃຫ້ເລືອກ ເຄືອຂ່າຍບ້ານ.
- ຖ້າທ່ານຖືກເຊື່ອມຕໍ່ກັບເຄືອຂ່າຍຢູ່ບ່ອນເຮັດວຽກ, ໃຫ້ເລືອກ ເຄືອຂ່າຍທຸລະກິດ.
- ຖ້າທ່ານເຊື່ອມຕໍ່ກັບເຄືອຂ່າຍສາທາລະນະໃນສະຖານທີ່ເຊັ່ນຮ້ານອາຫານແລະຮ້ານຄ້າ, ໃຫ້ເລືອກ ເຄືອຂ່າຍສາທາລະນະ.
 ຄອມພິວເຕີຂອງເຈົ້າຕອນນີ້ພ້ອມແລ້ວ!
ຄອມພິວເຕີຂອງເຈົ້າຕອນນີ້ພ້ອມແລ້ວ!- ເມື່ອຄອມພິວເຕີຂອງທ່ານພ້ອມແລ້ວ, ໃຫ້ທ່ານຕິດ USB ຂອງທ່ານໄປທີ່ການຕັ້ງຄ່າເລີ່ມຕົ້ນຂອງມັນ (ຖ້າທ່ານເລືອກວິທີການ ຕິດຕັ້ງດ້ວຍແຜ່ນ USB ຫຼືໄດພາຍນອກ). ທ່ານສາມາດຕັ້ງປຸ່ມ USB ຂອງທ່ານຄືນ ໃໝ່ ຕັ້ງຄ່າເລີ່ມຕົ້ນແລະຕັ້ງຄ່າແຟ້ມເອກະສານຂອງທ່ານໂດຍການກົດຂວາໃສ່ USB ຂອງທ່ານໃນ Start → Computer, ກົດ ຮູບແບບ, ຫລັງຈາກນັ້ນ ການຕັ້ງຄ່າເລີ່ມຕົ້ນ ສຳ ລັບອຸປະກອນຕ່າງໆ ໃນຮູບແບບ, ຫຼັງຈາກນັ້ນກົດ ເລີ່ມຕົ້ນ ກົດ, ເຊິ່ງຈະລຶບຂໍ້ມູນທັງ ໝົດ ອອກຈາກແຜ່ນ USB. ຫຼັງຈາກແຜ່ນ USB ໄດ້ຖືກຈັດຮູບແບບແລ້ວ, ທ່ານສາມາດໃສ່ແຟ້ມຄືນ.
- ໃຫ້ແນ່ໃຈວ່າທ່ານໄດ້ຕິດຕັ້ງຊອບແວ ໃໝ່ ທີ່ທ່ານໄດ້ຖອດອອກມາກ່ອນແລະເຮັດໃຫ້ຊອບແວຮັກສາຄວາມປອດໄພຂອງທ່ານຟື້ນຟູ. ພ້ອມທັງ ດຳ ເນີນການ Windows Update ຄັ້ງດຽວເພື່ອປັບປຸງຄວາມປອດໄພຂອງຄອມພິວເຕີຂອງທ່ານເພື່ອໃຫ້ທ່ານໄດ້ຮັບການອັບເດດຄວາມປອດໄພ ໃໝ່ ຫຼ້າສຸດ.
ຄວາມຕ້ອງການຂອງລະບົບ Windows 7
ໂປເຊດເຊີ 1 gigahertz (GHz) ຫຼືໄວກວ່າ 32-bit (x86) ຫຼື 64-bit (x 64)
RAM 1 gigabyte (GB) (32 ບິດ) ຫລື RAM 2 GB (64 ບິດ)
ມີພື້ນທີ່ເກັບຂໍ້ມູນໃນຮາດດິດ 16 GB (32 ບິດ) ຫລື 20 GB (64 ບິດ)
ບັດກາຟິກ DirectX 9 ພ້ອມ WDDM 1.0 ຫຼືຂັບ ໃໝ່ ຂື້ນໄປ
ຄວາມ ຈຳ ເປັນ
ການຕິດຕັ້ງແຜ່ນ
- ແຜ່ນຕິດຕັ້ງ Windows 7
- ຂັບດິດ
- ຄອມພິວເຕີ້ທີ່ ເໝາະ ສົມ
ການຕິດຕັ້ງ USB
ການຕິດຕັ້ງທີ່ສະອາດ
- ໄມ້ USB (ຕ່ ຳ ສຸດ 4 GB)
- ການເຊື່ອມຕໍ່ອິນເຕີເນັດ (ສຳ ລັບດາວໂຫລດໂປແກຼມ ISO ແລະ USB ທີ່ສະກັດເອົາ)
- ຄອມພິວເຕີ້ເພື່ອສະກັດເອົາເອກະສານດັ່ງກ່າວໃສ່ USB.
- ພອດ USB
- ຄອມພິວເຕີ້ທີ່ ເໝາະ ສົມ
ຍົກລະດັບການຕິດຕັ້ງ
- ການຕິດຕັ້ງ Windows ທີ່ມີຢູ່ແລ້ວ (ແນະ ນຳ ໃຫ້ໃຊ້ Windows XP ຫລື Vista)
- ໄມ້ USB (ຕ່ ຳ ສຸດ 4 GB)
- ການເຊື່ອມຕໍ່ອິນເຕີເນັດ (ສຳ ລັບດາວໂຫລດໂປແກຼມ ISO ແລະ USB ທີ່ສະກັດເອົາ)
- ຄອມພີວເຕີ້ເພື່ອສະກັດເອົາເອກະສານເຂົ້າໄປໃນແຜ່ນ USB.
- ພອດ USB
- ຄອມພິວເຕີ້ທີ່ ເໝາະ ສົມ